सामग्री तालिका
प्रोक्रिएटमा व्यक्तिगत तहहरूको अस्पष्टता, वा पारदर्शिता परिवर्तन गर्नु कार्यक्रमको सजिलो र उपयोगी विशेषता हो। धेरै प्रोक्रिएट कलाकारहरूले अन्तिम लाइनवर्क संरचना गर्न स्केच गाइडहरू सिर्जना गर्न लेयर अस्पष्टता प्रयोग गर्छन्। यसलाई तपाईंको क्यानभासमा थपिएका तत्वहरूको तीव्रता समायोजन गर्न पनि प्रयोग गर्न सकिन्छ।
मेरो नाम ली वुड हो, एक पेशेवर चित्रकार जसले पाँच वर्षभन्दा बढी समयदेखि विशेष रूपमा प्रोक्रिएट प्रयोग गरेका छन्। लेयर अस्पष्टता कार्यक्रमको मेरो मनपर्ने आधार विशेषताहरू मध्ये एक हो - जुन मैले लगभग हरेक पटक प्रोक्रिएटमा एउटा टुक्रा सिर्जना गर्दा प्रयोग गर्छु।
यस लेखमा, हामी तपाइँको तह अस्पष्टता परिवर्तन गर्न दुई फरक तरिकाहरू समावेश गर्नेछौं। मेरो चरण-दर-चरण गाइडहरू पछ्याउनुहोस् र हेर्नुहोस् यो तपाईंको लागि कति सजिलो छ!
विधि 1: तह मेनु विकल्प
म यो सबैभन्दा सहज तरिका हो भन्ने विश्वास गर्छु। तह अस्पष्टता सम्पादन। तपाईंले माथिको मेनु पट्टीमा रहेको तह प्यानलबाट विकल्प चयन गर्नुहुनेछ।
चरण 1 : मुख्य मेनु पट्टीमा, माथिल्लो दायाँपट्टि रहेको तह आइकन पत्ता लगाउनुहोस्। तपाईंको स्क्रिनको कुनामा। यो आइकन हो जुन दुई ओभरल्यापिङ स्क्वायरहरू जस्तो देखिन्छ।
तह आइकनमा ट्याप गर्नुहोस् र यसले तपाइँका सबै तहहरू सूचीबद्ध गर्ने ड्रप-डाउन मेनु खोल्नेछ।

चरण 2: तपाईंले अस्पष्टता परिवर्तन गर्न चाहनुहुने तहमा चेकमार्कको बाँयामा N मा ट्याप गर्नुहोस् ।
यसले तपाईंले चयन गर्नुभएको तहको मेनु विस्तार गर्नेछ। तपाईंले तल सूचीबद्ध बहु रङ प्रोफाइल विकल्पहरू देख्नुहुनेछतहको नाम। अहिलेको लागि, हामी अस्पष्टता विकल्प, मेनुमा पहिलो सूचीबद्ध विकल्पमा फोकस गर्न जाँदैछौं।

यसलाई ध्यान दिनुपर्छ कि जब तह सिर्जना हुन्छ, रङ प्रोफाइल पूर्वनिर्धारित रूपमा सामान्य मा सेट गरिएको छ, तपाईंले क्लिक गर्नुभएको N यही हो। यदि तपाइँले तपाइँको तहलाई फरक रङ प्रोफाइलमा सेट गर्नुभएको छ भने, त्यो प्रोफाइललाई प्रतिनिधित्व गर्ने फरक अक्षर यो ठाउँमा देखा पर्नेछ।
तपाईँ अझै पनि तहको अस्पष्टता परिवर्तन गर्न सक्नुहुन्छ जुनसुकै कुरामा सेट गरिएको छ।
चरण 3: अस्पष्टतामा स्लाइडर समायोजन गर्न आफ्नो औंला वा स्टाइलस प्रयोग गर्नुहोस् बार आफ्नो तहको पारदर्शिता परिवर्तन गर्न। दायाँको प्रतिशतले स्लाइडरको स्थितिलाई प्रतिबिम्बित गर्नेछ र तपाइँको क्यानभासले सेटिङको पूर्वावलोकन पनि देखाउनेछ जब तपाइँ अस्पष्टता स्लाइडर सार्नुहुन्छ।
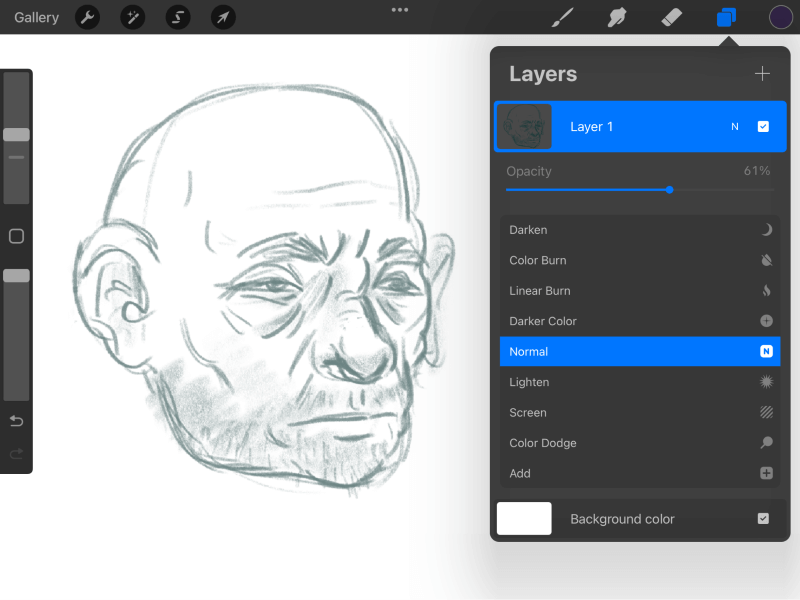
तपाई आफ्नो तह कस्तो देखिन्छ भन्ने कुरामा सन्तुष्ट भएपछि, तपाइँ मेनु बन्द गर्न लेयर आइकनमा वा क्यानभासको कुनै पनि ठाउँमा डबल ट्याप गर्न सक्नुहुन्छ। तपाईंले भर्खरै आफ्नो तहको अस्पष्टता सफलतापूर्वक परिवर्तन गर्नुभएको छ!
विधि २: दुई औंला ट्याप विधि
प्रोक्रिएटको अघिल्लो संस्करणहरूमा, यो अस्पष्टता सेटिङ इन्टरफेस समायोजन मेनु मार्फत पहुँच गरिएको थियो। , तर हालको संस्करणमा, यो अब त्यहाँ सूचीबद्ध छैन।
तथापि, लेयर ओपेसिटी स्लाइडरमा पहुँच गर्नको लागि यहाँ द्रुत चाल छ। लेयरको अस्पष्टता परिवर्तन गर्ने सबैभन्दा छिटो तरिकाको लागि यी चरणहरू पालना गर्नुहोस्।
चरण 1: तहहरू मेनु खोल्नुहोस् मा तह आइकन ट्याप गरेर।तपाईंको स्क्रिनको शीर्ष दायाँ । यो अघिल्लो विधिको चरण १ मा उल्लेख गरिएको उही आइकन हो।

चरण २: दुई औंलाहरूले, तपाईले अस्पष्टता सम्पादन गर्न चाहनु भएको तहमा ट्याप गर्नुहोस्।

यदि सही तरिकाले गरियो भने, डिस्प्लेले अब तपाइँको क्यानभासको शीर्षमा “अपारदर्शिता” प्रतिशतको साथमा एउटा पट्टी देखाउनुपर्छ।
चरण 3: क्यानभासमा कहीं पनि, तहको अस्पष्टता परिवर्तन गर्न आफ्नो औंला वा स्टाइलस बायाँ वा दायाँ स्लाइड गर्नुहोस् । अघिल्लो विधिमा जस्तै, तपाईँले स्लाइडर सार्दा क्यानभासले तह अस्पष्टता प्रतिशत प्रतिबिम्बित गरेको देख्नुहुनेछ।

यस विधिले तपाईँको सम्पूर्ण क्यानभास अबाधित हेर्दा तपाईँको तह अस्पष्टता परिवर्तन गर्ने विकल्प दिन्छ। यो मोड सक्रिय हुँदा तपाईं जुम इन र आउट पनि गर्न सक्नुहुन्छ।
जब तपाईंले एक स्तर फेला पार्नुभयो जुन तपाईं खुसी हुनुहुन्छ, परिवर्तन लागू गर्न शीर्ष मेनु पट्टीमा रहेको कुनै पनि उपकरण आइकनमा क्लिक गर्नुहोस्। तह। त्यही हो! द्रुत र सजिलो!
अन्तिम शब्द
हाल, प्रोक्रिएटमा, तपाइँ एक पटकमा एउटा तह मात्र सम्पादन गर्न सक्नुहुन्छ। यदि तपाइँ फरक अस्पष्टता सेटिङहरू भएका कुनै पनि तहहरू मर्ज गर्ने योजना बनाउनुहुन्छ भने यो याद गर्न महत्त्वपूर्ण छ। तहहरू मिलाइनेछ र अस्पष्टता स्तर १००% मा रिसेट हुनेछ।
तहहरू अझै पनि उस्तै देखिनेछन्, तर तपाईं यस बिन्दुबाट अस्पष्टता कम गर्न सक्षम हुनुहुनेछ। यो मर्ज गरिएको तह व्यक्तिगत भागहरूको सट्टा एक तहको रूपमा मात्र सम्पादन हुनेछ।
अब तपाईलाई थाहा छप्रोक्रिएटमा लेयर ओपेसिटीको आधारभूत कुराहरू, म सुझाव दिन्छु कि तपाइँ यसको साथ केहि रमाईलो गर्नुहोस्! यसलाई प्रयास गर्नुहोस् र हेर्नुहोस् कुन विधि तपाई रुचाउनुहुन्छ। यदि यो लेखले तपाईंलाई मद्दत गरेको छ वा तपाईंको प्रतिक्रिया छ भने, कृपया टिप्पणी दिनुहोस्!

