सामग्री तालिका
Instagram वर्षौंमा धेरै परिवर्तन भएको छ, एउटा सानो प्लेटफर्मबाट पातलो र आधुनिक पावरहाउसमा बढ्दै। यो अब व्यक्तिहरूको लागि मात्र होइन।
बरु, यो एक ठाउँ हो जहाँ व्यवसायहरूले ट्राफिक उत्पन्न गर्दछ, प्रभावकारीहरूले जीवनयापन गर्छन्, मानिसहरूले मिडिया र सूचनाहरू उपभोग गर्छन्, र नियमित प्रयोगकर्ताहरूले आफ्ना अनुयायीहरूसँग साझेदारी गर्न रमाइलो गर्छन्।
यो सबै बहुमुखी प्रतिभाको साथ, यो एक प्रकारको हो। पागल हो कि Instagram ले सबै प्लेटफर्महरूको लागि आधिकारिक र पूर्ण रूपमा परिचालन संस्करणहरू जारी गरेको छैन।

यस बीचमा, यदि तपाईं आफ्नो फोनको सट्टा आफ्नो Mac वा PC बाट पोस्ट गर्न चाहनुहुन्छ भने (वा विशेष, अनौपचारिक चाहनुहुन्छ। सुविधाहरू), तपाईंले हामीले तल व्याख्या गर्ने तरिकाहरू मध्ये एउटाको प्रयोग गर्न आवश्यक छ।
नोट: तपाईंको कम्प्युटरबाट इन्स्टाग्राममा फोटोहरू पोस्ट गर्ने धेरै फरक तरिकाहरू छन्, त्यसैले नगर्नुहोस्। यदि कसैले तपाइँको लागि ब्याटबाट काम गर्दैन भने चिन्ता नगर्नुहोस्।
विधि १: तपाइँको पीसी (विन्डोज) मा इन्स्टाग्राम एप स्थापना गर्नुहोस्
- का लागि : विन्डोज
- व्यावसायिक: एप तपाईंको फोनमा प्रयोग गरिएको एपसँग मिल्दोजुल्दो छ, र तपाईंले यसलाई प्रयोग गर्नको लागि केही विशेष गर्नु पर्दैन।
- विपक्ष: कुनै विशेष सुविधाहरू छैनन्, र अनिवार्य विन्डोज कम्प्युटर छ।
यदि तपाइँ कम्प्युटर प्रयोग गर्दै हुनुहुन्छ भने यो Windows 10 मा छ र Microsoft Store लाई समर्थन गर्दछ, तपाइँ वास्तवमा तपाइँको कम्प्युटरमा Instagram एप स्थापना गर्न सक्नुहुन्छ। यसले तपाईको फोन वा ट्याब्लेटमा जस्तै काम गर्छ तर तपाईको कम्प्युटरमा सजिलैसँग चल्छ।
यसलाई कसरी गर्ने भन्ने यहाँ छ:
चरण १:माइक्रोसफ्ट स्टोर एप खोल्नुहोस् (आइकन विन्डोज लोगो भएको सानो किनमेल झोला जस्तो देखिन्छ)। यो तपाइँको डकमा हुन सक्छ, तर तपाइँ यसलाई अनुप्रयोगहरूको सूचीमा पनि फेला पार्न सक्नुहुन्छ।

चरण 2: शीर्ष दायाँमा रहेको खोज पट्टी प्रयोग गरेर स्टोरको गृह पृष्ठमा "इन्स्टाग्राम" खोज्नुहोस्।

चरण 3: केवल "इन्स्टाग्राम" शीर्षक भएको नतिजा छान्नुहोस्। यसमा पछिल्लो इन्द्रेणी लोगो छैन, तर यो वैध एप हो। अन्य एपहरू तेस्रो-पक्ष हुन्, र उही उद्देश्य पूरा गर्दैनन्।
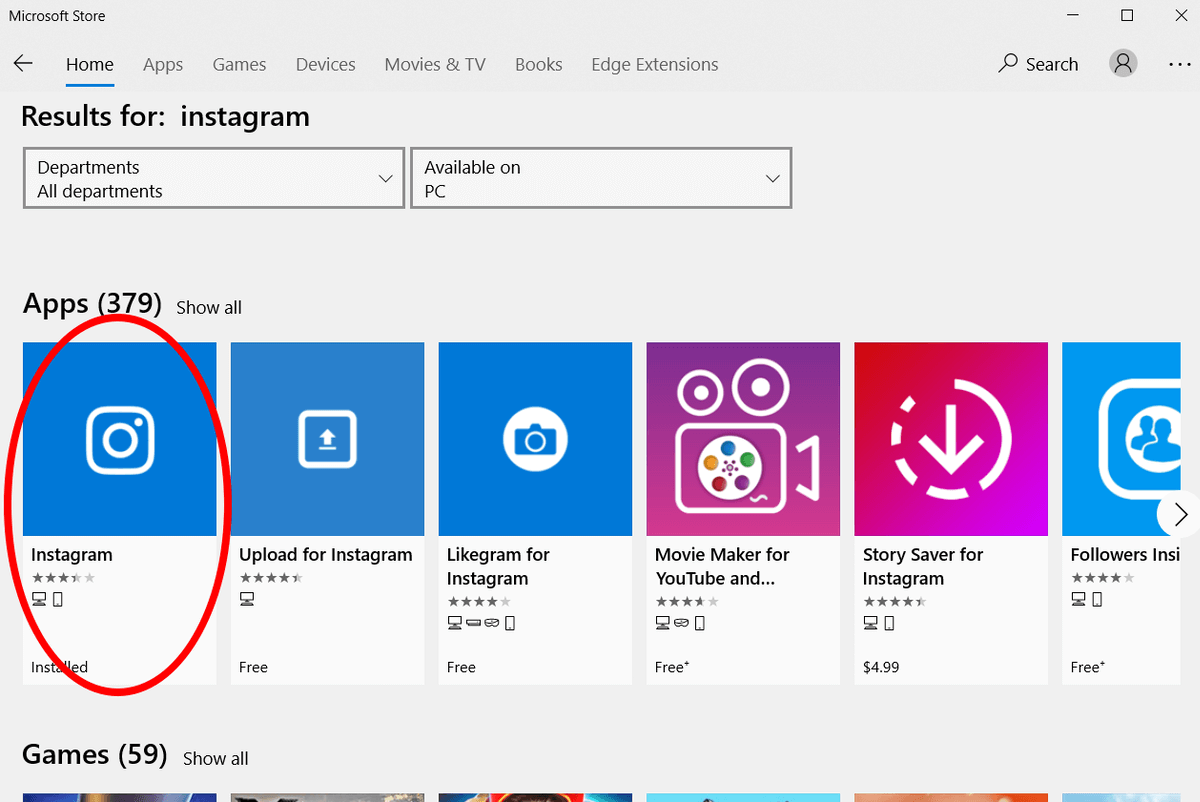
चरण 4: इन्स्टाग्राम स्थापना गर्नुहोस्, त्यसपछि एप सुरू गर्नुहोस् र तपाईंले आफ्नो फोनमा जस्तै लग इन गर्नुहोस्।
चरण 5: तलको नेभिगेसन पट्टी प्रयोग गर्नुहोस्, र "+" बटन थिच्नुहोस्।

चरण 6: आफ्नो कम्प्युटरबाट कुनै पनि फोटो छान्नुहोस्, र यसलाई आफ्नो खातामा अपलोड गर्नुहोस्। यदि तपाई चाहनुहुन्छ भने तपाईले फिल्टरहरू, ट्यागहरू, स्थानहरू, आदि थप्न सक्नुहुन्छ।
यो विधि उत्कृष्ट मध्ये एक हो किनभने यसले तपाइँको फोटोहरू अपलोड गर्न आधिकारिक Instagram एप प्रयोग गर्दछ। यसलाई कुनै पनि तेस्रो-पक्ष सफ्टवेयरको आवश्यकता पर्दैन, र प्रक्रिया तपाईंको फोनमा जस्तै छ। यद्यपि, यो विधि केही प्रयोगकर्ताहरूको लागि मात्र काम गर्नेछ।
यसको कारणले गर्दा त्यहाँ एपको iOS, Android र Windows संस्करणहरू छन्, macOS संस्करण अझै जारी गरिएको छैन। Apple Mac प्रयोगकर्ताहरूका लागि निराशाजनक हुँदा, त्यहाँ यसका वरिपरि धेरै तरिकाहरू छन्।
विधि २: इमुलेटर प्रयोग गर्नुहोस्
- का लागि: म्याक, विन्डोज
- प्रोस: अनुमति दिन्छ तपाइँ इन्स्टाग्राम चलाउन को लागी यदि तपाइँ एक मोबाइल उपकरण प्रयोग गर्दै हुनुहुन्छ भनेतपाईंले कुनै नयाँ कार्यक्रम वा प्रविधिहरू सिक्नु पर्दैन। इन्स्टाग्राम बाहेक अन्य एपहरू चलाउन पनि प्रयोग गर्न सकिन्छ।
- खराब: उठ्न र चलाउन गाह्रो हुन सक्छ। तिनीहरू धेरै कुशल छैनन् र कष्टप्रद छन् यदि तपाईंले तिनीहरूलाई एउटा अनुप्रयोगको लागि मात्र प्रयोग गर्दै हुनुहुन्छ भने। एन्ड्रोइड इन्टरफेस प्रयोग गर्दछ, जुन केहि एप्पल प्रयोगकर्ताहरूका लागि गाह्रो हुन सक्छ।
यदि तपाइँ म्याक प्रयोगकर्ता हुनुहुन्छ र तपाइँको फोटोहरू अपलोड गर्न आधिकारिक एप प्रयोग गर्न समाप्त भएको छ भने, तपाइँ इमुलेटर प्रयोग गर्न सक्नुहुन्छ (तपाईं यदि तपाइँ Windows प्रयोगकर्ता हुनुहुन्छ भने इमुलेटर पनि प्रयोग गर्न सक्नुहुन्छ, तर माथि वर्णन गरिए अनुसार एप स्थापना गर्न धेरै सजिलो छ।
एमुलेटर एउटा एप्लिकेसन हो जसले एकल विन्डोमा अर्को यन्त्रको अपरेटिङ सिस्टम पुन: सिर्जना गर्छ। आफ्नो ल्यापटप मा। एन्ड्रोइड इमुलेटरहरू यहाँ विशेष रूपमा उपयोगी छन् किनभने तिनीहरूले तपाईंलाई म्याक कम्प्युटरको सट्टा एन्ड्रोइड फोन प्रयोग गरिरहनुभएको रूपमा कार्य गर्न अनुमति दिन्छ।
सबैभन्दा लोकप्रिय र स्थिर इमुलेटरहरू मध्ये एक हो Bluestacks। यसलाई कसरी प्रयोग गर्ने भन्ने यहाँ छ:
चरण 1: आधिकारिक वेबसाइटबाट आफ्नो Mac मा Bluestacks स्थापना गर्नुहोस्।

चरण 2: Bluestacks खाता, साथै Google खाता (यदि तपाईंसँग पहिले नै छैन।
चरण 3: ब्लुस्ट्याक खोल्नुहोस् र आफ्नो Google खाताको साथ प्ले स्टोर (एन्ड्रोइड एप स्टोर) मा लग इन गर्नुहोस्।
चरण 4: प्लेबाट इन्स्टाग्राम स्थापना गर्नुहोस्। Bluestacks मा भण्डारण गर्नुहोस्।
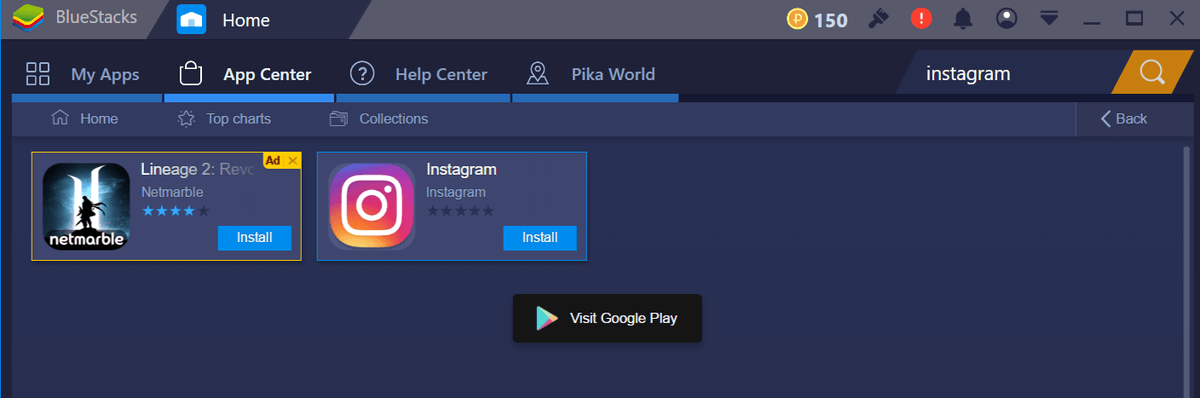
चरण 5: Bluestacks भित्र इन्स्टाग्राम लन्च गर्नुहोस्।

चरण 6: लग इन गर्नुहोस्, त्यसपछि तपाईंले जस्तै "+" बटन प्रयोग गरेर फोटो अपलोड गर्नुहोस्। तिम्रोफोन।
विधि 3: तपाईंको प्रयोगकर्ता एजेन्ट (वेब-आधारित) स्पूफ गर्नुहोस्। नवीनतम संस्करण)। पूर्ण रूपमा सुरक्षित, छिटो, र गर्न सजिलो।
हालै, इन्स्टाग्रामले उनीहरूको लोकप्रिय साइटको वेब संस्करण अपग्रेड गर्यो ... तर केवल मोबाइल ब्राउजर प्रयोगकर्ताहरूको लागि। यसको मतलब यदि तपाइँ वेब ब्राउज गर्न आफ्नो फोन प्रयोग गर्दै हुनुहुन्छ भने, तपाइँ तस्बिरहरू अपलोड गर्न सक्नुहुन्छ, तर यदि तपाइँ तपाइँको कम्प्युटर प्रयोग गर्दै हुनुहुन्छ भने होइन।
यद्यपि, तपाइँलाई तपाइँको डेस्कटपबाट मोबाइल पृष्ठमा पहुँच गर्नबाट वास्तवमा केहि पनि रोक्न छैन। । जब तपाइँ तपाइँको फोनमा ब्राउज गर्दा "अनुरोध डेस्कटप साइट" मा क्लिक गर्नुहुन्छ, तपाइँ तपाइँको कम्प्युटरमा ब्राउज गर्दा उल्टो गर्न सक्नुहुन्छ। यो सामान्य प्रयोगकर्ताहरूका लागि बनाइएको सुविधा होइन, त्यसैले तपाईंले केही चरणहरू पछ्याउन आवश्यक छ, तर विधि धेरै सरल छ।
तपाईंले के गरिरहनु भएको छ त्यसलाई तपाईंको वेब एजेन्ट "स्पूफिङ" भनिन्छ। । यो धेरै यन्त्रहरूमा आफ्नो साइट कस्तो देखिनेछ भनेर हेर्न चाहने विकासकर्ताहरूको लागि हो, तर हामी यसलाई इन्स्टाग्राम अपलोड सुविधा पहुँच गर्न पुन: प्रयोग गर्नेछौं। सामान्यतया, एक वेबसाइटले तपाइँको ब्राउजर एजेन्टलाई "सोध्छ" यदि धेरै संस्करणहरू उपलब्ध छन् भने कुन प्रकारको पृष्ठ लोड गर्ने। स्पूफिङको साथमा, तपाईंको ब्राउजरले "डेस्कटप" को सट्टा "मोबाइल" मार्फत जवाफ दिनेछ।
तपाईंको वेब एजेन्टलाई कसरी स्पूफ गर्ने यहाँ छ:
क्रोम
पहिले,विकासकर्ता उपकरणहरू सक्षम गर्नुहोस्। शीर्ष दायाँमा रहेको तीन-डट आइकनमा जानुहोस्, त्यसपछि थप उपकरणहरू छनौट गर्नुहोस् > विकासकर्ता उपकरणहरू।

यसले तपाईंको पृष्ठ भित्र इन्स्पेक्टर खोल्नेछ — यदि यो अनौठो देखिन्छ भने चिन्ता नगर्नुहोस्! धेरै कोड शीर्षमा देखा पर्नेछ। हेडरमा, दुई आयत (फोन र ट्याब्लेट) जस्तो देखिने आइकन छनोट गर्नुहोस्।

तपाईँको स्क्रिन अब रिसाइज गर्नुपर्छ। शीर्ष पट्टीमा, तपाईं आफ्नो मनपर्ने यन्त्र वा आयामहरू छनौट गर्न सक्नुहुन्छ। अर्को, लग इन गर्नुहोस्।

जबसम्म तपाईं विकासकर्ता कन्सोल खुला राख्नुहुन्छ, तपाईंले मोबाइलमा जस्तै मनपर्ने कुनै पनि पृष्ठहरू हेर्न सक्नुहुन्छ। सामान्य जस्तै तलको बीचमा रहेको “+” वा क्यामेरा बटन प्रयोग गरी कुनै पनि तस्विरहरू Instagram मा अपलोड गर्नुहोस्।
सफारी
मेनु पट्टीमा, SAFARI > मा जानुहोस्। प्राथमिकताहरू > Advanced र तलको चेकबक्समा क्लिक गर्नुहोस् जसले "विकास मेनु देखाउनुहोस्" भन्छ।

मेनु पट्टीमा, DEVELOP > मा जानुहोस्। प्रयोगकर्ता एजेन्ट > iPHONE।

पृष्ठ रिफ्रेस हुनेछ। तपाईंले लग इन गर्नुपर्छ। त्यसपछि, पृष्ठको शीर्षमा, त्यहाँ क्यामेरा आइकन हुनेछ। यसमा क्लिक गर्नुहोस्।

तपाईँको फोटो इन्स्टाग्राममा अपलोड गर्नुहोस्!
Firefox
नोट: यो सुविधा Firefox को पुरानो संस्करणहरूमा नेटिभ रूपमा उपलब्ध छैन। निश्चित गर्नुहोस् कि तपाइँ फायरफक्सको नवीनतम संस्करण चलाइरहनुभएको छ, वा तपाइँको वेब एजेन्टलाई सफलतापूर्वक स्पूफ गर्नको लागि फरक ब्राउजर प्रयोग गर्नुहोस्।
मेनु पट्टीमा, TOOLS > मा जानुहोस्। वेब विकासकर्ता > उत्तरदायी डिजाइन मोड।
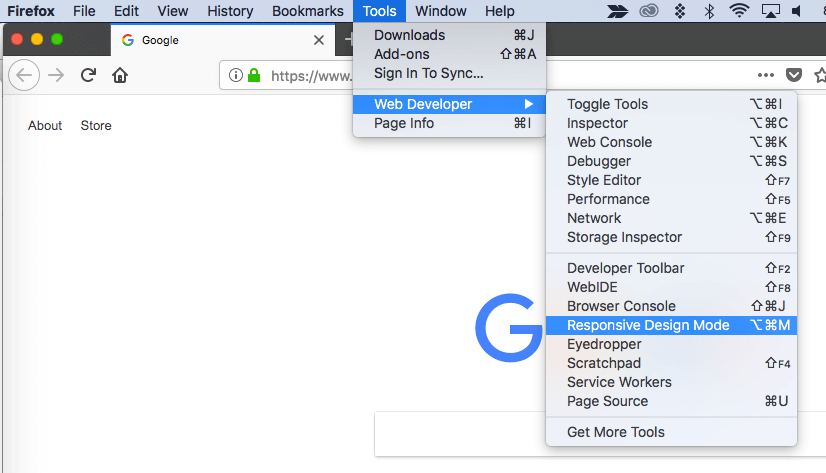
आवश्यक भएमा, रिफ्रेस गर्नुहोस्पृष्ठ। यसलाई सानो स्मार्टफोन स्क्रिन जस्तो देखिने गरी अद्यावधिक गर्नुपर्छ। तपाईंले माथिको पट्टीमा क्लिक गरेर र ठूलो स्क्रिन चयन गरेर फरक साइज रोज्न सक्नुहुन्छ।

तपाईंले आफ्नो फोनमा जस्तै लग इन गरेपछि Instagram मा फोटो अपलोड गर्न "+" बटन प्रयोग गर्नुहोस्। .
विधि 4: तेस्रो पक्षीय एप प्रयोग गर्नुहोस्
- का लागि: भिन्न हुन्छ, मुख्य रूपमा म्याक
- व्यावसायिक: अतिरिक्त सुविधाहरू जस्तै समयतालिका पोस्टहरू वा फोटो सम्पादन सफ्टवेयरसँग एकीकरणहरू उपलब्ध हुन सक्छ।
- विपक्ष: तपाईंले तेस्रो पक्षलाई आफ्नो लगइन प्रमाणहरू विश्वास गर्न आवश्यक छ, र Instagram ले पोस्टहरू अपलोड गर्न बाहिर सफ्टवेयर प्रयोग गर्ने खाताहरू विरुद्ध कारबाही गर्ने क्षमता आरक्षित गर्दछ (यद्यपि तिनीहरू सामान्यतया गर्दैनन्। तपाईं स्प्यामर नभएसम्म कार्य गर्नुहोस्।
यदि तपाईं कहिलेकाहीं तस्बिरहरू अपलोड गर्न चाहनुहुन्छ भने अघिल्ला सबै विधिहरूले ठीक काम गर्नेछ, तर तपाईंले पोस्टहरू अनुसूचित गर्न चाहनुहुन्छ भने, थप्नुहोस्। फिल्टरहरू, वा अन्य विशेष सुविधाहरू प्रयोग गर्नुहोस्।
यस अवस्थामा, तपाईंले आफ्नो फोटोहरू अपलोड गर्नको लागि तेस्रो-पक्ष एप प्रयोग गर्न सक्नुहुन्छ। यो केही व्यक्तिहरूको लागि आदर्श भन्दा कम हुन सक्छ किनभने यसले तपाईंलाई आफ्नो लगइन प्रमाणहरू Instagram बाहिरको कार्यक्रममा दिन आवश्यक पर्दछ (तपाईंको खाता सुरक्षामा सम्झौता गर्दै) र तपाईंले आफ्नो कम्प्युटरमा प्रोग्राम स्थापना गर्न आवश्यक पर्दछ।
तथापि , यी उपकरणहरूमा प्रायः फाइदाहरू हुन्छन् जुन मानक Instagram एपले प्रस्ताव गर्दैन, जस्तै पोस्टहरूलाई स्वत: अपलोड गर्नको लागि समय तालिका बनाउने क्षमता, वा ठूलो पोस्ट सम्पादन/अपलोड गर्ने। यो भन्दा बढी हुन सक्छजोखिमहरू।
त्यसोभए तपाईंले कुन तेस्रो-पक्ष कार्यक्रम प्रयोग गर्नुपर्छ?
फ्लुम (म्याक मात्र)
फ्लुम उपलब्ध सबैभन्दा सफा एपहरू मध्ये एक हो। । तपाईंले यसलाई macOS एपको रूपमा स्थापना गर्न सक्नुहुन्छ, जुन तपाईंले तिनीहरूको साइटबाट सिधै स्थापना गर्न सक्नुहुन्छ।
तपाईंले डेस्कटप सूचनाहरू, तपाईंको प्रत्यक्ष सन्देशहरूमा पहुँच, खोज कार्य, अन्तर्दृष्टि (व्यवसाय इन्स्टाग्राम खाताहरू मात्र), अनुवादहरू प्राप्त गर्नुहुनेछ। , अन्वेषण ट्याब, र लगभग सबै Instagram ले प्रस्ताव गरेको छ।
यदि तपाइँ पोष्टहरू अपलोड गर्न चाहानुहुन्छ भने, तपाइँले Flume Pro को लागी $ 10 तिर्न आवश्यक छ। Flume Pro ले तपाईंलाई छविहरू, भिडियोहरू, र बहु-छवि पोस्टहरू एक पटकको शुल्कमा अपलोड गर्न अनुमति दिन्छ। यदि तपाइँसँग धेरै खाताहरू छन् भने, यसले तपाइँलाई ती सबैसँग Flume प्रयोग गर्न अनुमति दिन्छ।
Lightroom to Instagram
के तपाइँ साझा गर्नु अघि Adobe Lightroom मा तपाइँका फोटोहरू प्रशोधन गर्न चाहनुहुन्छ? उनीहरु? यो बुझ्न योग्य छ किनकि कार्यक्रमले धेरै व्यावसायिक सुविधाहरू समावेश गर्दछ र रचनात्मक समुदायमा एक प्रमुख हो। जे होस्, यो कि त निर्यात गर्दा गुणस्तर गुमाउनु वा प्रत्येक चोटि तपाईले Instagram मा साझेदारी गर्न चाहानु भएको फाइलको सही प्रकार निर्यात गर्न निराश हुन सक्छ।
Lightroom (जस्तै Adobe उत्पादनहरू) प्लगइनहरू समर्थन गर्दछ, तपाईं प्रयोग गर्न सक्नुहुन्छ। Lightroom देखि Instagram प्लगइन तुरुन्तै Lightroom बाट Instagram मा फोटोहरू स्थानान्तरण गर्न। यसले म्याक र पीसीमा निर्बाध रूपमा काम गर्दछ र तपाईंलाई धेरै झन्झट बचाउँछ। प्लगइन प्रयोग गर्नको लागि नि: शुल्क छ, तर विकासकर्ताहरूले तपाइँलाई चाहानुहुन्छ भने दर्ता गर्न $ 10 तिर्न सोध्छन्यो।
यहाँ एउटा भिडियो छ जसले तपाईंलाई लाइटरूमसँग प्लगइन एकीकृत गर्न र तपाईंको पहिलो फोटो अपलोड गर्न सुरु गराउँछ।
अपलेट (म्याक मात्र)
<0 छिटो अपडेट: Uplet अब उपलब्ध छैन।Uplet अर्को सशुल्क अपलोडिङ सेवा हो जुन तपाईंले आफ्नो Instagram पोस्टिङ व्यवस्थापन गर्न प्रयोग गर्न सक्नुहुन्छ। सेवाको लागि $19.95 (व्यक्तिगत इजाजतपत्र) वा $49.95 (व्यापार इजाजतपत्र वा टोली इजाजतपत्र) को एक-पटक शुल्क चाहिन्छ। तपाईंले macOS 10.9 वा सोभन्दा माथि चल्ने कुनै पनि Mac मा एप प्रयोग गर्न सक्नुहुन्छ। यद्यपि, यदि तपाइँ तपाइँको फोटोहरू अपलोड गर्न फरक प्रोग्राम प्रयोग गरिरहनुभएको छ भने, Uplet ले तपाइँलाई उनीहरूको प्लेटफर्ममा स्विच गर्न 50% छुट कुपन प्रस्ताव गर्नेछ। यदि तपाइँ यसलाई किन्ने बारे निश्चित हुनुहुन्न भने, तपाइँ जहिले पनि पहिले एप चलाएर हेर्न सक्नुहुन्छ।
आफ्ना छविहरू अपलोड गर्न Uplet को प्रयोगले तपाइँलाई तपाइँको म्याक किबोर्ड, पूर्ण रिजोल्युसन फोटो फाइलहरू, र सम्पादन उपकरणहरू पहुँच गर्न अनुमति दिन्छ। क्रपिङ, फिल्टरिङ, र ट्यागिङ। यद्यपि, यो पूर्ण इन्स्टाग्राम अनुप्रयोग होइन। तपाईं अन्वेषण ट्याब प्रयोग गरेर ब्राउज गर्न सक्षम हुनुहुने छैन, DM लाई जवाफ दिन वा पछ्याउनका लागि नयाँ खाताहरू खोज्न सक्नुहुने छैन।
तपाईं तिनीहरूको वेबसाइटमा Uplet प्राप्त गर्न सक्नुहुन्छ। एकचोटि तपाईंले यसलाई स्थापना गरेपछि, सफ्टवेयर एक साधारण अपलोड स्क्रिनको साथ सुरू हुनेछ। तपाईले चाहनुहुने कुनै पनि तस्बिरहरू बक्समा तान्नुहोस्, त्यसपछि तिनीहरूलाई पोस्ट गर्नु अघि सामान्य रूपमा सम्पादन गर्नुहोस्। यसले तस्बिरहरू, भिडियोहरू, र बहु-छवि पोस्टहरूलाई समर्थन गर्दछ।
डेस्कग्राम
द्रुत अपडेट: डेस्कग्राम अब छैन।उपलब्ध।
डेस्कग्राम यहाँ सूचीबद्ध केही एपहरू मध्ये एक हो जुन वास्तवमा पूर्ण रूपमा निःशुल्क छ। तपाईंले Google Chrome ब्राउजर प्रयोग गर्न आवश्यक छ। त्यो बाहेक, यसले सबै प्रणालीहरूमा काम गर्छ र सुविधाहरूको उचित मिश्रण प्रदान गर्दछ।
डेस्कग्राम चलाउनको लागि, तपाईंले तिनीहरूको क्रोम विस्तार प्राप्त गर्न आवश्यक छ, र त्यसपछि एपीआई फाइल स्थापना गर्नुपर्छ। प्रक्रिया पछ्याउन अलि गाह्रो छ, तर सौभाग्यवश उनीहरूले धेरै भिडियोहरू बनाएका छन् जसले तपाईंलाई चरण-दर-चरण प्रक्रिया देखाउँदछ।
दुर्भाग्यवश, साइटमा केही विज्ञापनहरू छन्, तर यो नि:शुल्क भएकोले (र विज्ञापन अवरोधकहरू छन्। प्रचुर मात्रामा उपलब्ध छ) ट्रेडअफ न्यून छ।
निष्कर्ष
इन्स्टाग्रामले मोबाइल संसारलाई आँधीमा पारेको छ, तर सौभाग्यवश यो तपाईंको फोनमा रहनु पर्दैन। चाहे तपाइँ व्यावसायिक उद्देश्यका लागि वा व्यक्तिगत रमाइलोको लागि प्लेटफर्म प्रयोग गर्नुहुन्छ, तपाइँको कम्प्युटरबाट तपाइँको खाता पहुँच गर्न सक्षम हुनु धेरै उपयोगी हुन सक्छ।
आशा छ, हामीले म्याकको लागि एकसँग मेल खाने आधिकारिक Instagram एप देख्नेछौं। PC - वा हुनसक्छ एक जसमा विशेष सुविधाहरू समावेश छन्। तब सम्म तपाईले हामीले यहाँ उल्लेख गरेका कुनै पनि विधिहरू प्रयोग गर्न सक्नुहुन्छ।

