सामग्री तालिका
यदि तपाइँ Mac वा PC मा पूर्ण वेब पृष्ठको स्क्रिनसट कसरी खिच्ने भनेर खोज्दै हुनुहुन्छ भने, यो पोस्ट तपाइँको लागि हो। मैले पूरै वेबपेजको स्क्रिनसट गर्न सक्षम भएको दाबी गर्ने मुट्ठीभर उपकरण र प्रविधिहरू प्रयास गरेको छु, तर यो लेखनमा केहीले मात्र काम गर्छ।
तपाईँ यो छिटो गर्न चाहनुहुन्छ, त्यसैले म गर्नेछु। तपाईलाई यो कसरी चरण-दर-चरण गर्ने देखाउनुहोस्। म प्रत्येक विधिको फाइदा र बेफाइदाहरू पनि औंल्याउँछु, केवल तपाइँको लागि कुन विधि उत्तम हो भनेर पत्ता लगाउनको लागि तपाइँको समय बचत गर्न चाहान्छु।
यो गाइडको सम्पूर्ण स्क्रिनसट लिन चाहनेहरूका लागि हो। सम्पूर्ण वा लामो वेब पृष्ठ - यसको मतलब त्यहाँ सेक्सनहरू छन् जुन तपाईंको स्क्रिनमा पूर्ण रूपमा देखिँदैनन्।
यदि तपाईं स्थिर विन्डो वा पूर्ण डेस्कटप स्क्रिन खिच्न चाहनुहुन्छ भने, यो गाइड तपाईंको लागि होइन । तपाईले आफ्नो कम्प्युटर वा फोनमा बिल्ट-इन उपकरणहरू प्रयोग गर्न सक्नुहुन्छ यसलाई छिटो पूरा गर्नको लागि: Shift + Command + 4 (macOS) वा Ctrl + PrtScn (Windows)।
सारांश:
- कुनै सफ्टवेयर वा विस्तार डाउनलोड गर्न चाहनुहुन्न? प्रयास गर्नुहोस् विधि 1 वा विधि 7 ।
- यदि तपाईं मोजिला फायरफक्स ब्राउजर प्रयोग गर्दै हुनुहुन्छ भने, प्रयास गर्नुहोस् विधि 2 ।
- यदि तपाइँ स्क्रिनसटहरू खिच्नका साथै साधारण सम्पादनहरू गर्न चाहनुहुन्छ भने, प्रयास गर्नुहोस् विधि 3, 5, 6 ।
द्रुत अद्यावधिक : म्याक प्रयोगकर्ताहरूका लागि, ब्राउजर विस्तार बिना पूर्ण आकारको स्क्रिनसट खिच्न पनि सम्भव छ।
१. क्रोममा DevTools खोल्नुहोस् (कमान्ड + विकल्प + I)
२। कमाण्ड मेनु खोल्नुहोस् (कमान्ड + शिफ्ट + पी) र"स्क्रिनसट" मा टाइप गर्नुहोस्
3। "स्क्रिनसट क्याप्चर गर्नुहोस्" को दुई विकल्पहरू "कप्चर फुल साइज स्क्रिनसट" मध्ये एउटा चयन गर्नुहोस्।
4। क्याप्चर गरिएको छवि तपाईंको कम्प्युटरमा डाउनलोड हुनेछ।
- हाम्रो पाठक, हान्स कुइजपर्स द्वारा योगदान गरिएको सुझाव।
1. सम्पूर्ण वेबपेज PDF को रूपमा प्रिन्ट गर्नुहोस् र बचत गर्नुहोस्
मान्नुहोस् तपाईं निकाल्न चाहनुहुन्छ। , भन्नुहोस्, Yahoo Finance बाट आय विवरण पाना। पहिले, वेब ब्राउजरमा पृष्ठ खोल्नुहोस्। यहाँ, म उदाहरणको रूपमा मेरो म्याकमा क्रोम प्रयोग गर्छु।
चरण 1: क्रोम मेनुमा, फाइल > क्लिक गर्नुहोस्। छाप्नुहोस्।

चरण २: पृष्ठलाई PDF फाइलमा निर्यात गर्न "बचत गर्नुहोस्" बटनमा क्लिक गर्नुहोस्।

चरण ३: यदि तपाइँ इम्बेड गर्न चाहनुहुन्छ भने वित्तीय पानालाई PowerPoint परियोजनामा, तपाईंले पहिले PDF लाई PNG वा JPEG ढाँचामा छविमा रूपान्तरण गर्न आवश्यक पर्दछ, त्यसपछि डेटा भाग समावेश गर्न मात्र छवि क्रप गर्नुहोस्।
लाभ:
- यो छिटो छ।
- कुनै पनि तेस्रो-पक्ष सफ्टवेयर डाउनलोड गर्न आवश्यक छैन।
- स्क्रिनसटको गुणस्तर राम्रो छ।
विपक्ष:
- PDF फाइललाई छविमा रूपान्तरण गर्न थप समय लाग्न सक्छ।
- स्क्रिनसटहरू सीधै अनुकूलित गर्न गाह्रो छ।
2. फायरफक्स स्क्रिनसटहरू (फायरफक्स प्रयोगकर्ताहरूका लागि)
फायरफक्स स्क्रिनसटहरू तपाईंलाई स्क्रिनसटहरू लिन, डाउनलोड गर्न, सङ्कलन गर्न र साझेदारी गर्न मद्दत गर्न मोजिला टोलीद्वारा विकसित गरिएको नयाँ सुविधा हो। तपाईंले सम्पूर्ण वेब पृष्ठको स्क्रिनसट द्रुत रूपमा बचत गर्न यो सुविधा प्रयोग गर्न सक्नुहुन्छ।
चरण 1: पृष्ठ कार्य मेनुमा क्लिक गर्नुहोस्ठेगाना पट्टी।

चरण 2: "पूरा पृष्ठ बचत गर्नुहोस्" विकल्प चयन गर्नुहोस्।
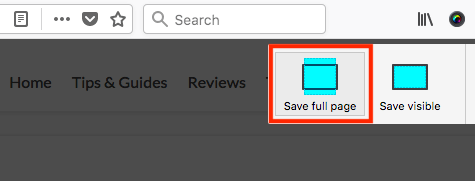
चरण 3: अब तपाइँ आफ्नो कम्प्युटर डेस्कटपमा सीधा छवि डाउनलोड गर्न छनौट गर्न सक्नुहुन्छ।
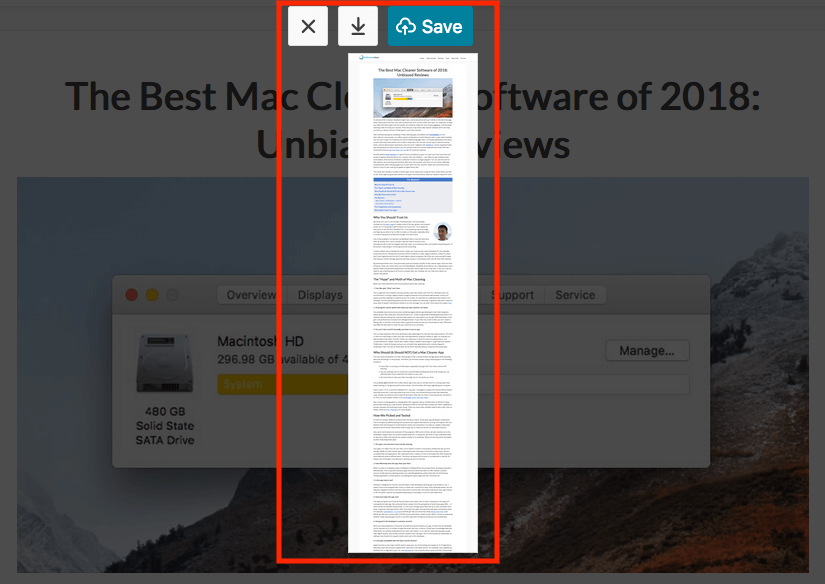
2 सुविधा अझै BETA मा छ, त्यसैले फायरफक्सले यसलाई राख्छ भन्ने ग्यारेन्टी छैन। तर यो पोष्ट अन्तिम पटक अद्यावधिक भएको समय सम्म, यो सुविधा अझै पनि पहुँचयोग्य छ। साथै, एप्पल सफारी वा गुगल क्रोम जस्ता सबैभन्दा लोकप्रिय वेब ब्राउजरले अझै यो सुविधा प्रदान गर्दैन।
3. म्याक (सफारी) को लागि समानान्तर उपकरण बक्स
यदि तपाइँ स्क्रोलिङ लिन चाहनुहुन्छ भने। म्याकमा स्क्रिनसट, तपाईंलाई Parallels Toolbox मा "स्क्रिनसट पृष्ठ" भनिने यो सुविधा मन पर्नेछ जसमा मुट्ठीभर साना उपयोगिताहरू समावेश छन्।
नोट: Parallels Toolbox फ्रीवेयर होइन, तर यसले कुनै पनि कार्यात्मक सीमाहरू बिना 7-दिनको परीक्षण प्रदान गर्दछ।
चरण 1: Parallels Toolbox डाउनलोड गर्नुहोस् र आफ्नो Mac मा एप स्थापना गर्नुहोस्। यसलाई खोल्नुहोस् र स्क्रिनसटहरू लिनुहोस् > स्क्रिनसट पृष्ठ ।

चरण 2: स्क्रिनसट पृष्ठ मा क्लिक गर्नुहोस् र यसले सफारीमा विस्तार थप्न सोध्ने अर्को विन्डोमा लैजान्छ। एकचोटि तपाईंले यसलाई सक्षम गरेपछि, तपाईंले आफ्नो सफारी ब्राउजरमा यो आइकन देख्नुहुनेछ।

चरण 3: तपाईंले स्क्रिनसट गर्न चाहनुभएको पृष्ठ चयन गर्नुहोस् र समानान्तर स्क्रिनसट आइकनमा क्लिक गर्नुहोस्, त्यसपछि स्वचालित रूपमा स्क्रोल हुनेछ। आफ्नो पृष्ठ र स्क्रिनसट लिनुहोस् रआफ्नो डेस्कटपमा PDF फाइलको रूपमा बचत गर्नुहोस्।

मैले यो पृष्ठलाई सफ्टवेयरमा उदाहरणको रूपमा प्रयोग गर्यो र यसले धेरै राम्रो काम गर्यो।
लाभ:
- आउटपुट पीडीएफ फाइलको गुणस्तर धेरै राम्रो छ।
- तपाईंले म्यानुअल रूपमा स्क्रोल गर्नुपर्दैन किनकि एपले तपाईंको लागि यो गर्नेछ।
- वेबपेजको स्क्रिनसट गर्नुका साथै, तपाईंले एउटा क्याप्चर पनि गर्न सक्नुहुन्छ। क्षेत्र वा विन्डो।
विपक्ष:
- एप स्थापना गर्न अलिकति समय लाग्छ।
- यो फ्रीवेयर होइन, यद्यपि ७-दिनको कुनै सीमा परीक्षण प्रदान गरिएको छैन।
4. अद्भुत स्क्रिनसट प्लगइन (क्रोम, फायरफक्स, सफारीका लागि)
अद्भुत स्क्रिनसटसँग कुनै पनि वेब पृष्ठको सबै वा अंशहरू खिच्न सक्ने प्लगइन छ। साथै, यसले तपाइँलाई स्क्रिनसटहरू सम्पादन गर्न अनुमति दिन्छ: तपाइँ टिप्पणी गर्न, एनोटेसनहरू थप्न, संवेदनशील जानकारी ब्लर गर्न, आदि गर्न सक्नुहुन्छ। प्लगइन क्रोम, फायरफक्स, र सफारी लगायतका प्रमुख वेब ब्राउजरहरूसँग उपयुक्त छ।
यहाँ लिङ्कहरू छन्। प्लगइन थप्नुहोस्:
- Chrome
- Firefox (नोट: फायरफक्स स्क्रिनसटहरू अब उपलब्ध भएकोले, म यो प्लगइनलाई अब सिफारिस गर्दिन। थपको लागि विधि 2 हेर्नुहोस्। .)
- Safari
मैले Chrome, Firefox, र Safari मा प्लगइन परीक्षण गरेको छु, र ती सबैले राम्रोसँग काम गर्छन्। चीजहरू सजिलो बनाउनको लागि, म उदाहरणको रूपमा Google Chrome प्रयोग गर्नेछु। फायरफक्स र सफारीका लागि अद्भुत स्क्रिनसट प्रयोग गर्ने चरणहरू एकदम समान छन्।
चरण 1: माथिको क्रोम लिङ्क खोल्नुहोस् र "क्रोममा थप्नुहोस्" क्लिक गर्नुहोस्।

चरण 2: हिट गर्नुहोस्। विस्तार थप्नुहोस्।"

चरण 3: एक पटक विस्तारआइकन Chrome पट्टीमा देखा पर्दछ, यसमा क्लिक गर्नुहोस् र "पूरा पृष्ठ क्याप्चर गर्नुहोस्" विकल्प चयन गर्नुहोस्।

चरण 4: केहि सेकेन्डमा, त्यो वेब पृष्ठ स्वचालित रूपमा तल स्क्रोल हुन्छ। एउटा नयाँ पृष्ठ खुल्नेछ (तल हेर्नुहोस्), तपाईंलाई क्रप गर्न, एनोटेट गर्न, भिजुअलहरू थप्न, इत्यादि गर्न अनुमति दिने सम्पादन प्यानलको साथ स्क्रिनसट देखाउँदै। तपाईंले समाप्त भएपछि "सम्पन्न" मा क्लिक गर्नुहोस्।
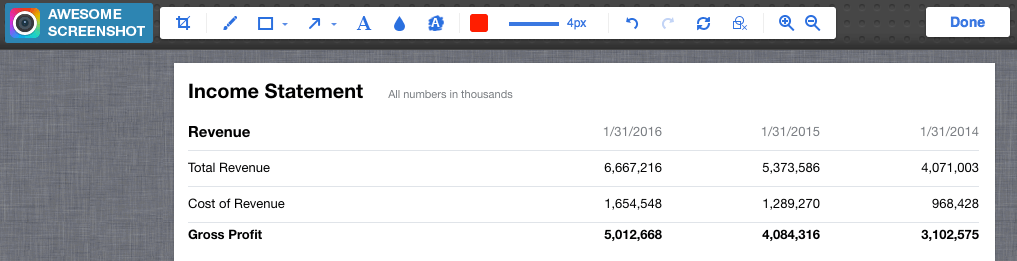

चरण 5: स्क्रिनसट छवि बचत गर्न "डाउनलोड" आइकनमा थिच्नुहोस्। यो हो!
व्यावसायिक:
- प्रयोग गर्न अत्यन्तै सजिलो।
- छवि सम्पादन सुविधाहरू उत्कृष्ट छन्।
- यो प्रमुख वेब ब्राउजरहरूसँग उपयुक्त।
विपक्ष:
- विस्तारले यसको विकासकर्ताका अनुसार केही परिचालन समस्याहरूको सामना गर्न सक्छ। मैले अहिलेसम्म त्यस्तो कुनै पनि समस्याको अनुभव गरेको छैन।
5. स्नागिट
मलाई साँच्चै Snagit (समीक्षा) मनपर्छ। यो एक शक्तिशाली स्क्रिन क्याप्चर र सम्पादन एप हो जसले तपाईंलाई स्क्रिनसटिङसँग सम्बन्धित लगभग कुनै पनि काम गर्न अनुमति दिन्छ। वेब पृष्ठको पूर्ण स्क्रिनसट लिनको लागि, तलका चरणहरू पालना गर्नुहोस् (म उदाहरणको रूपमा विन्डोजको लागि Snagit प्रयोग गर्नेछु):
कृपया ध्यान दिनुहोस्: Snagit फ्रीवेयर होइन, तर यसमा 15- छ। दिनको नि:शुल्क परीक्षण।
चरण 1: Snagit प्राप्त गर्नुहोस् र यसलाई आफ्नो PC वा Mac मा स्थापना गर्नुहोस्। मुख्य क्याप्चर विन्डो खोल्नुहोस्। छवि > अन्तर्गत चयन , निश्चित गर्नुहोस् कि तपाईंले "स्क्रोलिङ विन्डो" छनौट गर्नुभयो। जारी राख्न रातो क्याप्चर बटन थिच्नुहोस्।

चरण 2: तपाईंले स्क्रिनसट गर्न चाहनुभएको वेब पृष्ठ पत्ता लगाउनुहोस्, त्यसपछित्यो क्षेत्रमा कर्सर सार्नुहोस्। अब Snagit सक्रिय हुनेछ, र तपाईंले तीन पहेंलो तीर बटनहरू चलिरहेको देख्नुहुनेछ। तलको तीरले "ठाडो स्क्रोलिङ क्षेत्र क्याप्चर गर्नुहोस्", दायाँ तीरले "क्याप्चर होरिजोन्टल स्क्रोलिङ क्षेत्र" लाई प्रतिनिधित्व गर्दछ र तलको दायाँ कुनाको तीरले "पूरा स्क्रोलिङ क्षेत्र क्याप्चर गर्नुहोस्" लाई प्रतिनिधित्व गर्दछ। मैले "Capture Vertical Scrolling Area" विकल्पमा क्लिक गरें।

चरण ३: अब स्न्यागिटले पृष्ठलाई स्वचालित रूपमा स्क्रोल गर्छ र अफ-स्क्रिन भागहरू क्याप्चर गर्छ। चाँडै, एक Snagit सम्पादक प्यानल विन्डो भर्खरै लिइएको स्क्रिनसटको साथ पप अप हुनेछ। त्यहाँ सूचीबद्ध उपलब्ध सम्पादन सुविधाहरू हेर्नुहोस्? त्यसैले पनि Snagit भीडबाट अलग देखिन्छ: तपाईले चाहानु भएको धेरै परिवर्तनहरू गर्न सक्नुहुन्छ, धेरै विकल्पहरूसँग।

लाभ:
- यसले स्क्रोलिङ वेबपेजका साथै विन्डो पनि खिच्न सक्षम छ।
- शक्तिशाली छवि सम्पादन सुविधाहरू।
- धेरै सहज र प्रयोग गर्न सजिलो।
विपक्षहरू:
- एप डाउनलोड गर्न र स्थापना गर्न समय लाग्छ (~ 90MB आकारमा)।
- यो नि:शुल्क छैन, यद्यपि यो 15-दिनको परीक्षणको साथ आउँछ। .
6. क्याप्टो एप (म्याकका लागि मात्र)
क्याप्टो धेरै म्याक प्रयोगकर्ताहरूको लागि उत्पादकता एप हो, म पनि समावेश छ। एपको मुख्य मान तपाईंको म्याकमा स्क्रिन भिडियोहरू रेकर्ड गर्नु हो, तर यसले तपाईंलाई स्क्रिनसटहरू खिच्न र छविहरूलाई यसको पुस्तकालयमा बचत गर्न अनुमति दिन्छ। त्यसपछि तपाइँ सजिलै सम्पादन गर्न, संगठित गर्न र साझा गर्न सक्नुहुन्छ।
नोट: Snagit जस्तै, क्याप्टो पनि फ्रीवेयर होइन तर यो हो।तपाईंले फाइदा लिन सक्ने परीक्षण प्रस्ताव गर्दछ।
क्याप्टो प्रयोग गरेर सम्पूर्ण स्क्रिनसट लिने तरिका यहाँ छ:
चरण १: एप खोल्नुहोस् र मेनुको शीर्षमा, "वेब" आइकनमा क्लिक गर्नुहोस्। त्यहाँ तपाइँ विभिन्न तरिकामा वेबपेजको URL स्न्याप गर्न छनौट गर्न सक्नुहुन्छ। उदाहरणका लागि, यदि तपाईं पहिले नै पृष्ठमा हुनुहुन्छ भने, "स्न्याप सक्रिय ब्राउजर URL" मा क्लिक गर्नुहोस्

चरण 2: तपाईंले स्क्रिनसट पनि सम्पादन गर्न सक्नुहुन्छ जस्तै। बायाँ प्यानलमा रहेका उपकरणहरू प्रयोग गरेर एउटा क्षेत्र हाइलाइट गर्नुहोस्, एरो वा टेक्स्ट आदि थप्नुहोस्।

चरण 3: अब क्याप्टोले पृष्ठ तत्वहरू निकाल्नेछ र यसको पुस्तकालयमा छवि बचत गर्नेछ। त्यसपछि तपाईंले फाइल > यसलाई स्थानीय रूपमा बचत गर्न निर्यात गर्नुहोस्।

नोट: यदि तपाईंले क्याप्टोलाई सक्रिय ब्राउजरबाट वेब पृष्ठ स्न्याप गर्न दिने छनौट गर्नुभयो भने, लामो वेबपेजको अवस्थामा यसले केही समय लिन सक्छ।
अन्य विधिहरू
मेरो अन्वेषणको क्रममा, मैले केही अन्य कार्य विधिहरू पनि फेला पारें। म तिनीहरूलाई माथि फिचर गर्न चाहन्न किनभने तिनीहरू तपाईंले लगानी गर्न आवश्यक समय र प्रयास र उत्पादनको गुणस्तरलाई ध्यानमा राख्दै राम्रो छैनन्। जे होस्, तिनीहरूले काम गर्छन्, त्यसैले तिनीहरू मध्ये केही प्रयास गर्न स्वतन्त्र महसुस गर्नुहोस्।
7. ब्राउजर विस्तार बिना नै Chrome मा पूर्ण आकारको स्क्रिनसट खिच्नुहोस्

यो टिप दयालु थियो। हाम्रा एक पाठक हान्स कुइजपर्सले साझा गर्नुभयो।
- Chrome मा DevTools खोल्नुहोस् (OPTION + CMD + I)
- कमांड मेनु (CMD + SHIFT + P) खोल्नुहोस् र टाइप गर्नुहोस् "स्क्रिनसट"
- दुई विकल्पहरू मध्ये एउटा चयन गर्नुहोस् "पूर्ण आकार क्याप्चर गर्नुहोस्"क्याप्चर स्क्रिनसट" को स्क्रिनसट।
- क्याप्चर गरिएको छवि तपाईंको कम्प्युटरमा डाउनलोड गरिनेछ।
8. Web-Capture.Net
यो पूर्ण अनलाइन छ -लम्बाइ वेबसाइट स्क्रिनसट सेवा। तपाईंले पहिले वेबसाइट खोल्नुहोस्, तपाईंले स्क्रिनसट गर्न चाहनुभएको वेब पृष्ठको URL प्रतिलिपि गर्नुहोस्, र यसलाई यहाँ टाँस्नुहोस् (तल हेर्नुहोस्)। तपाईले निर्यात गर्ने फाइल ढाँचा पनि छनौट गर्न सक्नुहुन्छ। जारी राख्न आफ्नो किबोर्डमा "Enter" थिच्नुहोस्।

धैर्य राख्नुहोस्। यो सन्देश देख्नु अघि मलाई लगभग दुई मिनेट लाग्यो, "तपाईंको लिङ्क प्रशोधन गरिएको छ! तपाईं फाइल वा ZIP संग्रह डाउनलोड गर्न सक्नुहुन्छ।" अब तपाइँ स्क्रिनसट डाउनलोड गर्न सक्नुहुन्छ।

सफल:
- यसले काम गर्छ।
- कुनै सफ्टवेयर स्थापना गर्न आवश्यक छैन।
विपक्ष:
- यसको वेबसाइटमा धेरै विज्ञापनहरू।
- स्क्रिनसटिङ प्रक्रिया ढिलो छ।
- कुनै छवि सम्पादन सुविधाहरू छैन।
9. पूर्ण पृष्ठ स्क्रिन क्याप्चर (क्रोम एक्सटेन्सन)
अद्भुत स्क्रिनसट जस्तै, पूर्ण पृष्ठ स्क्रिन क्याप्चर एक Chrome प्लगइन हो जुन प्रयोग गर्न अविश्वसनीय रूपमा सजिलो छ। बस यसलाई स्थापना गर्नुहोस् (यहाँ यसको विस्तार पृष्ठको लिङ्क छ) तपाईंको क्रोम ब्राउजरमा, तपाईंले क्याप्चर गर्न चाहनुभएको वेब पृष्ठ पत्ता लगाउनुहोस् र एक्सटेन्सन आइकनमा थिच्नुहोस्। स्क्रिनसट लगभग तुरुन्तै बनाइन्छ। यद्यपि, मलाई यो कम आकर्षक लाग्यो किनभने यसमा अचम्मको स्क्रिनसटमा रहेको छवि सम्पादन सुविधाहरू छैनन्।

10. Paparazzi (Mac मात्र)
अपडेट: यो एप धेरै लामो समय देखि अद्यावधिक गरिएको छैन, संग संगतता समस्या हुन सक्छनवीनतम macOS। त्यसैले म यसलाई अब सिफारिस गर्दिन।
पापाराजी! Nate Weaver द्वारा विशेष रूपमा वेब पृष्ठहरूको स्क्रिनसटहरू बनाउनको लागि डिजाइन र विकास गरिएको म्याक उपयोगिता हो। यो एकदम सहज छ। केवल वेबपेज लिङ्क प्रतिलिपि गरेर टाँस्नुहोस्, छवि आकार वा ढिलाइ समय परिभाषित गर्नुहोस्, र अनुप्रयोगले तपाईंको लागि परिणाम फिर्ता गर्नेछ। एकचोटि त्यो सकिएपछि, स्क्रिनसट निर्यात गर्न तल-दायाँ कुनामा अवस्थित डाउनलोड आइकनमा क्लिक गर्नुहोस्।

मसँग मुख्य चिन्ताको विषय यो हो कि एप पछिल्लो पटक केहि वर्ष पहिले अपडेट गरिएको थियो, त्यसैले म' म निश्चित छैन कि यो भविष्यको macOS संस्करणहरूसँग उपयुक्त हुनेछ।
यी पूर्ण वा स्क्रोलिङ वेबपेजको लागि स्क्रिनसटहरू लिनका लागि विभिन्न तरिकाहरू हुन्। मैले द्रुत सारांश खण्डमा भनेझैं, विभिन्न विधिहरूको आफ्नै फाइदा र बेफाइदाहरू छन्, त्यसैले तपाइँका आवश्यकताहरूसँग मिल्ने एउटा छनौट गर्न निश्चित हुनुहोस्। कुन (हरू) को प्रयोग गर्ने छनौट गर्न म तपाईलाई छोड्नेछु।
सधैं जस्तै, यदि तपाइँसँग कुनै प्रश्न वा सुझाव छ भने, तल टिप्पणी गर्न नहिचकिचाउनुहोस्।

