सामग्री तालिका
Lightroom मा पोर्ट्रेट सम्पादन गर्ने हजारौं तरिकाहरू छन्। त्यो कार्यक्रमको सुन्दरताको अंश हो। प्रत्येक फोटोग्राफरले आफ्नो तस्बिरहरूमा आफ्नो "विशेष चटनी" थप्न सक्छन् केहि अद्वितीय सिर्जना गर्न।
नमस्कार! म कारा हुँ र म स्वीकार गर्छु कि मलाई लाइटरूममा पोर्ट्रेटहरू सम्पादन गर्नको लागि केही वर्ष लाग्यो। त्यहाँ धेरै स्लाइडरहरू र संख्याहरू परिवर्तन गर्नका लागि छन् र ती सबैले विभिन्न तरिकाले छविलाई प्रभाव पार्छन्, जसमध्ये केही बुझ्न गाह्रो छ।
तर, हामी सबैले कतैबाट सुरु गर्नुपर्छ। आज म तपाईलाई लाइटरूममा पोट्रेट सम्पादन गर्ने आधारभूत प्रक्रिया देखाउने छु।
तपाईँले सबै चरणहरू पछ्याउन आवश्यक छैन, किनकि विभिन्न छविहरू फरक सम्पादनहरू चाहिन्छ, तर तपाइँ निश्चित रूपमा ती सबै सिक्न सक्नुहुन्छ र त्यहाँबाट तपाइँको छवि फिट गर्न अनुकूलित गर्न सक्नुहुन्छ।
सुरु गरौं। !
नोट: तलका स्क्रिनसटहरू लाइटरूम क्लासिकको विन्डोज संस्करणबाट लिइएका हुन्। यदि तपाईँले प्रयोग गरिरहनु भएको छ भने <1 लाईट will <1 4> चरण 1: तपाईंको छविलाई लाइटरूममा आयात गर्नुहोस्
पहिलो चरण भनेको तपाईंको पोर्ट्रेटलाई लाइटरूममा ल्याउनु हो। लाइब्रेरी मोड्युलमा, तपाईंको कार्यक्षेत्रको तल्लो बायाँ कुनामा रहेको आयात गर्नुहोस् बटनमा क्लिक गर्नुहोस्, फिल्मस्ट्रिपको दायाँ माथि।

तपाईंको बायाँ छेउमा स्क्रिन, स्रोत छनौट गर्नुहोस्, सामान्यतया मेमोरी कार्ड वा तपाइँको कम्प्युटरमा फोल्डर। तपाईंले आयात गर्न चाहनुभएको छवि(हरू) चयन गर्नुहोस् रतपाईँको स्क्रिनको तल्लो दायाँ छेउमा आयात गर्नुहोस् क्लिक गर्नुहोस्।

जब यो आयात समाप्त हुन्छ, लाइटरूम तलको फिल्मस्ट्रिपको साथ सामान्य कार्यस्थानमा जान्छ। सम्पादन प्यानलहरू खोल्नको लागि विकास गर्नुहोस् क्लिक गर्नुहोस्।
चरण 2: प्रिसेट थप्नुहोस्
प्रिसेटहरूले तपाईंलाई सम्पादन गर्दा काम गर्नको लागि सुरूवात बिन्दु दिन्छ। तपाईंले लाइटरूमको समावेश गरिएको प्रिसेटहरू मध्ये एक प्रयोग गर्न छनौट गर्न सक्नुहुन्छ वा सायद तपाईंले आफ्नै किन्नुभएको वा सिर्जना गर्नुभएको छ। (थप जानकारीको लागि कसरी प्रिसेटहरू थप्ने वा स्थापना गर्ने वा तपाईंको आफ्नै प्रिसेट कसरी बनाउने भन्ने बारे हाम्रा ट्यूटोरियलहरू हेर्नुहोस्)।
यदि तपाईंसँग प्रिसेट छैन भने, म्यानुअल रूपमा सम्पादन जारी राख्न चरण 3 मा जानुहोस्।
चरण 3: सेतो सन्तुलन समायोजन गर्नुहोस्
तस्बिरमा छालाको टोनहरू प्राप्त गर्नको लागि सही सेतो सन्तुलन कुञ्जी हो। निस्सन्देह, तपाईंले छवि लिँदा तपाईंको क्यामेरामा सेतो ब्यालेन्सलाई आदर्श सेटिङमा सेट गर्नुपर्दछ। तर यदि तपाईंले गर्नुभएन वा यसलाई अझै ट्वीक चाहिन्छ भने, तपाईं यो लाइटरूममा गर्न सक्नुहुन्छ।
तपाईँको कार्यस्थानको दायाँ छेउमा रहेको आधारभूत प्यानल खोल्नुहोस्। सेतो ब्यालेन्स उपकरण सुविधाजनक रूपमा शीर्षमा अवस्थित छ।
सेतो सन्तुलन सेट गर्ने सबैभन्दा सजिलो तरीका भनेको आँखा ड्रपरमा क्लिक गर्नु हो र छविमा सेतो हुनुपर्छ भन्ने ठाउँमा क्लिक गर्नुहोस्। यदि तपाईंसँग त्यो विकल्प छैन भने, तपाईंले सही परिणामहरू नदेखेसम्म Temp र Tint स्लाइडरहरू स्लाइड गर्न सक्नुहुन्छ।
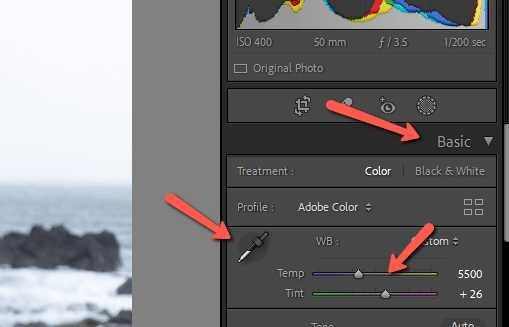

चरण 4: एक्सपोजर, हाइलाइटहरू, छायाँहरू, आदि।
अर्को चरण भनेको उज्यालो भित्र पस्ने हो।चित्र। तपाईं एक्सपोजर र कन्ट्रास्ट स्लाइडरहरूसँग सामान्य समायोजन गर्न सक्नुहुन्छ। सम्बन्धित स्लाइडरहरूसँग व्यक्तिगत रूपमा हाइलाइटहरू र छायाँ ट्वीक गर्नुहोस्। सन्तोषजनक नतिजा नआएसम्म सेतो र कालो सँग पनि खेल्नुहोस्।

यदि तपाइँले केहि उन्नत प्रकाश समायोजन गर्न आवश्यक छ भने, Lightroom को शक्तिशाली AI मास्किङ सुविधा अति उपयोगी छ। तपाईं विषय, र आकाश चयन गर्न सक्नुहुन्छ, वा छविको विशिष्ट भागहरू उज्यालो वा अँध्यारो गर्न रेडियल र रैखिक मास्कहरू प्रयोग गर्न सक्नुहुन्छ।
चरण 5: माई सेक्रेट सस
यस बिन्दुमा, धेरै फोटोग्राफरहरूले छविमा केही रङ थप्नेछन्। हेर्नुहोस् यो कसरी थोरै नरम छ?

कहिलेकाहीँ, यो भाइब्रेन्स र स्याचुरेसन स्लाइडरहरूसँग गरिन्छ।
यदि तपाइँ यी विकल्पहरू प्रयोग गर्नुहुन्छ भने, ओभरबोर्डमा नजान सावधान हुनुहोस्। संतृप्तिलाई धेरै धकेल्न अति सजिलो छ र छवि अति-सम्पादन गरिएको देखिन्छ। भाइब्रेन्स विकल्प अलि बढी सूक्ष्म र अधिक बुद्धिमानी छ, तर अझै, यसलाई सावधानीपूर्वक प्रयोग गर्नुहोस्।
म टोन कर्भ उपकरण प्रयोग गर्न रुचाउँछु, यो मेरो " गोप्य चटनी," त्यसैले बोल्न। मैले प्रत्येक रातो, हरियो, र निलो च्यानलहरू समान रूपमा समायोजन गरें। दोस्रो छवि मेरो पोइन्ट कर्भ हो।


मेरो नतिजा यहाँ छ:

चरण 6: रङहरू समायोजन गर्नुहोस्
टोन कर्भ ट्वीक गर्दा कहिलेकाहीँ केहि रङहरूसँग थोरै बलियो हुन सक्छ। यहाँ, उनको छाला अलि धेरै सुन्तला भएको छ। तर मलाई मन पर्छसमग्र छविको कम्पन, त्यसैले म फेरि सेतो सन्तुलनमा गडबड गर्न चाहन्न।
बरु, HSL/रङ प्यानलमा जाऔं र केही समायोजन गरौं। तपाईं शीर्षमा सम्बन्धित विकल्प छनोट गरेर रंग, संतृप्ति, र लुमिनेन्स प्यानलहरू अलग-अलग पहुँच गर्न सक्नुहुन्छ। मसँग यहाँ भएका सबैलाई हेर्न, सबै


यो सँगै आउँदैछ!

चरण 7: क्रप समायोजन गर्नुहोस्
यस बिन्दुमा, हामीले धेरै जसो प्रमुख सम्पादनहरू प्राप्त गरेका छौं। यो पोर्ट्रेटलाई साँच्चै चम्किलो बनाउनको लागि फाइन-ट्यून गर्ने समय हो।
हामी फसलबाट सुरु गर्नेछौं।
आफ्नो छवि क्रप गर्नु अघि, आफ्नो रचना बारे सोच्नुहोस्। तपाईंले छविको साथ बताउन खोज्नु भएको कथा के हो? मैले यहाँ यो प्यारी केटी पाएको छु, तर मसँग एउटा सुन्दर पृष्ठभूमि पनि छ। म उसको परिवेश देखाउनको लागि छविमा धेरै पृष्ठभूमि राख्न चाहन्छु।
यद्यपि, मलाई लाग्छ कि त्यहाँ आवश्यक भन्दा धेरै पृष्ठभूमि छ र उनी फ्रेममा अलि सानो छिन्। त्यसैले म यसरी फसल गर्छु। यहाँ क्रप उपकरण कसरी प्रयोग गर्ने भनेर जाँच गर्नुहोस्।

चरण 8: विवरण समायोजन
आवाज जाँच गर्न तपाईंको छविमा 100% जुम इन गर्नुहोस्। मैले उद्देश्यपूर्वक केटीलाई मेरो छविमा अन्डरएक्सपोज गरें किनभने म उनको पछाडि आकाश उडोस् भन्ने चाहन्न।

तपाईँले आवश्यकता अनुसार आफ्नो छविमा दाना ठीक गर्न विवरण प्यानलमा आवाज घटाउने उपकरणहरू प्रयोग गर्न सक्नुहुन्छ।

चरण 9: छाला टचअप
हामी मध्ये थोरैसँग निर्दोष छाला हुन्छ जुन हामीले चाहेको हुन्छ,तर लाइटरूममा छाला अचम्म लाग्न सक्छ! बिस्तारै विषयको छालालाई नरम पार्न तल तानिएको स्पष्टताको साथ ब्रश मास्क सिर्जना गर्नुहोस्। यहाँ छाला नरम पार्ने बारेमा गहन ट्यूटोरियल हेर्नुहोस्।
तपाईले विषयवस्तुको छालाबाट पिम्पल जस्ता दाग हटाउन स्पट रिमुभल उपकरण पनि प्रयोग गर्न सक्नुहुन्छ।
आधारभूत प्यानल माथिको उपकरणपट्टीबाट उपकरण छान्नुहोस्। यसलाई निको पार्ने मा सेट गर्नुहोस् र यसलाई अझ राम्रोसँग मिलाउन मद्दत गर्नको लागि म सामान्यतया फेदर बीचमा कतै राख्छु। दाग भन्दा ठूलो हुन आकार समायोजन गर्नुहोस् र हटाउन क्लिक गर्नुहोस्।

चरण 10: सेतो दाँत, कालो ओठ, आँखा चम्किलो बनाउनुहोस्
केही विषयहरू तिनीहरूको तरिकामा शानदार देखिन्छन्, अरूले टचअपको सानो बिट प्रयोग गर्न सक्छन्। हामी सबैलाई मनपर्ने त्यो शानदार मुस्कान प्राप्त गर्न विषयको दाँतलाई उज्यालो/सेतो बनाउन मास्किङ उपकरणहरू प्रयोग गर्न सजिलो छ। यहाँ दाँत कसरी सेतो बनाउने भनेर हेर्नुहोस्।
तपाईले उनीहरूको ओठमा रङको स्पर्श थप्नको लागि उही प्रविधि प्रयोग गर्न सक्नुहुन्छ। तिनीहरूलाई थप जीवन्त बनाउन केवल संतृप्ति ल्याउनुहोस्।
आँखालाई उज्यालो बनाउनको लागि, केवल आँखामा रेडियल ढाँचाको एक जोडी थप्नुहोस् र एक्सपोजरलाई स्पर्श गर्नुहोस्। यो सूक्ष्म राख्नुहोस्! स्पष्ट सम्पादनहरूले तपाईंको फोटोलाई बर्बाद गर्नेछ।

र हामीसँग यो छ!
तपाईले सम्पादन गर्नुहुने प्रत्येक पोर्ट्रेटको लागि यो समान सूत्र पालना गर्नुहुने छैन। प्रत्येक फोटोलाई सबै चरणहरू आवश्यक पर्दैन। यद्यपि, यसले तपाईंलाई काम गर्नको लागि राम्रो सुरूवात बिन्दु दिन्छ।
तपाईँको थप उन्नत सम्पादनहरू बारे उत्सुक हुनुहुन्छप्रयास गर्न सक्नुहुन्छ? स्प्लिट टोनिङ जाँच गर्नुहोस् र तपाइँका तस्बिरहरूलाई अर्को स्तरमा लैजान Lightroom मा यसलाई कसरी प्रयोग गर्ने!

