सामग्री तालिका
तपाईंको लाइटरूम सूचीमा कतिवटा फोटोहरू छन्? के तपाईं सजिलैसँग सबै कुरा पाउन सक्नुहुन्छ?
नमस्ते! म कारा हुँ र मलाई थाहा छ यो कसरी जान्छ। जब तपाइँ पहिलो पटक लाइटरूम प्रयोग गर्न सुरु गर्नुहुन्छ, तपाइँ कार्यक्रमको प्रभावशाली क्षमताहरु द्वारा उत्साहित र चकित हुनुहुन्छ। तपाईंले भर्खरै आफ्ना फोटोहरू त्यहाँ फाल्न थाल्नुहुन्छ जबसम्म, एक दिन, तपाईंले यो गडबड भएको महसुस गर्नुहुन्छ र तपाईंले केही फेला पार्न सक्नुहुन्न!
ठीक छ, चिन्ता नगर्नुहोस्, लाइटरूम सम्पादनको लागि अद्भुत छ र तपाईंको छविहरू व्यवस्थित गर्नको लागि। यदि तपाइँसँग पहिले नै तातो गडबड भइरहेको छ भने, यसलाई क्रमबद्ध गर्न थोरै लाग्न सक्छ। तर एकचोटि तपाईंले लाइटरूमको संगठनात्मक उपकरणहरू प्रयोग गर्न थाल्नुभयो र प्रणाली चलाउन थाल्नुभयो भने, यो केहि पनि फेला पार्न एक सिन्च हुनेछ!
के उपलब्ध छ भनेर हेरौं।
नोट: तलका स्क्रिनसटहरू लाइटरूम क्लासिकको विन्डोज संस्करणबाट लिइएका हुन्। यदि तपाईँले म्याकको संस्करण प्रयोग गर्दै हुनुहुन्छ भने SamLy> लाईट 05> लाईट वाइल> फेला पार्नुहोस्। संगठित प्रणाली को आफ्नो फाइलहरु को व्यवस्थापन गर्न को लागी छ। सबैको आफ्नै प्रणाली छ, तर तपाईंसँग यो प्रस्तावित प्रणालीको लाइनमा केहि हुनुपर्छ।
तपाईँसँग Pictures or Photos भनिने एउटा फोल्डर हुनुपर्छ। अर्को स्तर वर्ष हुन सक्छ। त्यसपछि उपयुक्त वर्षमा प्रत्येक घटनालाई आफ्नै फोल्डरमा व्यवस्थित गर्नुहोस्।
व्यवसायिक रूपमा फोटोग्राफी गर्नेहरूले व्यावसायिक र व्यक्तिगत विभाजन गर्न वर्षमा अर्को स्तर थप्न सक्छन्।घटनाहरू तिनीहरूको आफ्नै फोल्डरहरूमा।
उदाहरणका लागि:
फोटो>2022>व्यक्तिगत>7-4-2022IndepedenceDayFestivities
वा
फोटोहरू> 2022>व्यावसायिक>6-12-2022Dani&MattEngagement
पक्कै पनि तपाईंले यो संरचनालाई ठ्याक्कै पछ्याउनुपर्दैन। तर तपाईंले आफ्नो लागि काम गर्ने संरचना छनौट गर्न आवश्यक छ।
लाइटरूम फोटो लाइब्रेरी प्रबन्ध गर्नुहोस्
यदि तपाईंका फाइलहरू अव्यवस्थित रूपमा भण्डारण गरिएका छन् भने, तपाईंले तिनीहरूलाई पहिले स्पष्ट संरचनामा व्यवस्थित गर्न आवश्यक छ। तर यदि तपाईंले यो गलत गर्नुभयो भने, तपाईंले लाइटरूममा जडानहरू तोड्नुहुनेछ।
त्यसो भए लाइटरूमलाई तपाइँका छविहरू कहाँ फेला पार्ने भन्ने थाहा हुँदैन। तपाइँ तिनीहरूलाई पुन: लिङ्क गर्न सक्नुहुन्छ, तर यदि तपाइँसँग धेरै फाइलहरू छन् भने यो ठूलो पीडा हो।
त्यसैले यो कसरी सही तरिकाले गर्ने भनेर बुझौं।
तपाईलाई थाहा होला, Lightroom ले तपाइँका छविहरू भण्डार गर्दैन। तपाईंले आफ्नो हार्ड ड्राइभमा बचत गर्नुभएको छवि फाइलहरू भण्डारण गरिन्छ। जब तपाइँ लाइटरूम मार्फत फोल्डरमा जानुहुन्छ, तपाइँ तपाइँका सम्पादनहरू गर्न ती फाइलहरू पहुँच गर्दै हुनुहुन्छ।
त्यो दिमागमा राखेर, तपाईंले आफ्नो हार्ड ड्राइभमा आफ्ना फाइलहरू सार्न आवश्यक छ भनी अनुमान गर्न सक्नुहुन्छ। यसले सम्बन्ध तोड्ने कुरा हो।
बरु, तपाईंले लाइटरूम भित्र चीजहरू सार्न आवश्यक छ। फाइलहरू अझै पनि तपाईंको हार्ड ड्राइभमा नयाँ स्थानमा सारिनेछन् र लाइटरूमले थाहा पाउनेछ कि तिनीहरू कहाँ गए।
यसले कसरी काम गर्छ हेरौं।
मानौं म यी पूर्णिमाका छविहरूलाई तल सार्न चाहन्छुFamily Photos 2020 मा।
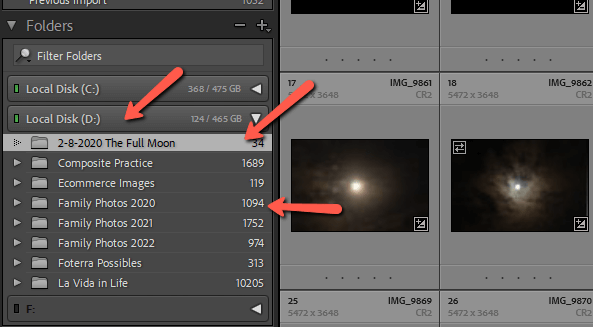
Family Photos 2020 मा होभर गर्नको लागि म फोल्डरलाई क्लिक गरेर तल तान्नेछु। फोल्डर खुल्नेछ, र तपाईंले यसलाई सिधै आफूले चाहेको फोल्डरमा छोड्ने ख्याल गर्नुपर्छ। यसलाई सार्नुहोस्।
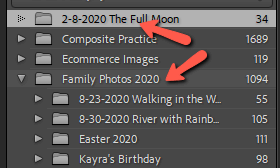
तपाईँले यसो गर्दा यस्तो चेतावनी पाउन सक्नुहुन्छ। जारी राख्न सार्नुहोस् थिच्नुहोस्।
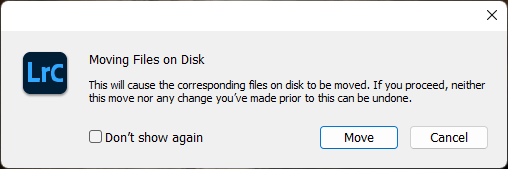
अब चन्द्रमाका तस्बिरहरू लाइटरूम र तपाईंको हार्ड डिस्कमा, परिवार फोटो २०२० फोल्डर भित्र देखिन्छन्।
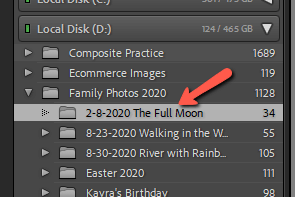
लाइटरूम संग्रहहरू
आधारभूत संरचनाको साथ, लाइटरूमका फाइल व्यवस्थापन सुविधाहरूमा हेरौं। धेरै मानिसहरूले फाइदा नलिइरहेका उत्कृष्ट सुविधाहरू सङ्ग्रहहरू र स्मार्ट सङ्कलनहरू हुन्।
भन्नुहोस् कि तपाइँ निश्चित छविहरू सँगै समूहबद्ध गर्न चाहनुहुन्छ, तर तपाइँ तिनीहरूलाई तिनीहरूको मूल फोल्डरमा पनि राख्न चाहनुहुन्छ। तपाईंले प्रतिलिपि बनाउन सक्नुहुन्छ, तर त्यसपछि तपाइँ आफ्नो हार्ड ड्राइभमा अतिरिक्त ठाउँ लिइरहनुभएको छ। साथै, तपाईंले या त प्रतिलिपि गर्न गर्नुभएका कुनै पनि परिवर्तनहरूले अर्कोलाई असर गर्दैन।
संग्रहले तपाईंलाई अलग-अलग प्रतिलिपिहरू बनाउनु नपर्ने विना तस्बिरहरूलाई एकसाथ समूहबद्ध गर्न अनुमति दिन्छ। साथै, त्यहाँ मात्र छ। एउटा फाइल, तपाईंले गर्नुभएका कुनै पनि परिवर्तनहरू स्वचालित रूपमा अन्य स्थानहरूमा सिंक हुन्छन्।
कन्फ्युज?
यहाँ एउटा उदाहरण छ। म कोस्टा रिका वरपर हाम्रा साहसिक कार्यहरूमा लिने छविहरूबाट डिजाइनहरू सिर्जना गर्छु। यसैले, मसँग सम्भावित उत्पादन डिजाइन छविहरू नामक संग्रह छ।
म मेरा सबै तस्बिरहरूलाई म जहाँको अनुसार व्यवस्थित गर्छुतिनीहरूलाई लिए। तर जब म जान्छु, म यस संग्रहमा उत्पादन डिजाइनहरूमा प्रयोग गर्न चाहने छविहरू छोड्न सक्छु ताकि म सजिलैसँग एकै ठाउँमा सबै सम्भावित छविहरू पहुँच गर्न सकूँ बिना प्रतिलिपिहरू बनाउनु पर्दैन।
यसलाई सेटअप गर्न, संग्रह क्षेत्रमा दायाँ क्लिक गर्नुहोस् र चयन गर्नुहोस् सङ्ग्रह सिर्जना गर्नुहोस् । त्यसपछि दायाँ क्लिक गर्नुहोस् तपाईंले प्रयोग गर्न चाहनुभएको संग्रहमा र चयन गर्नुहोस् लक्ष्य संग्रहको रूपमा सेट गर्नुहोस्।
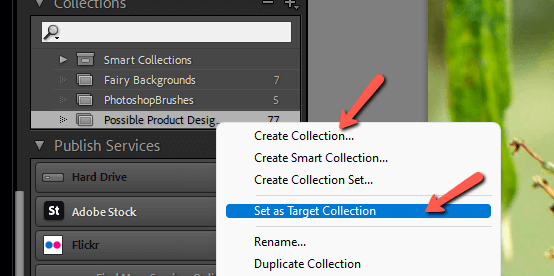
अब, तपाइँ Lightroom मार्फत ब्राउज गर्दै हुनुहुन्छ, तपाइँ किबोर्डमा B थिच्न सक्नुहुन्छ र चयन गरिएको छवि तपाइँको लक्षित संग्रहमा पठाइनेछ। सङ्कलनबाट छवि हटाउन फेरि B थिच्नुहोस्।
स्मार्ट सङ्कलनहरू
स्मार्ट सङ्कलनहरू अलि बढी ह्यान्ड-अफ हुन्छन्, तपाईंले तिनीहरूलाई सेटअप गरेपछि। जब तपाईंले स्मार्ट संग्रह सिर्जना गर्नुहुन्छ, तपाईंले सङ्कलनका लागि प्यारामिटरहरू छनौट गर्न सक्नुहुन्छ ।
उदाहरणका लागि, निश्चित कुञ्जी शव्द समावेश भएका तस्बिरहरू, निश्चित मिति दायराका तस्बिरहरू, निश्चित मूल्याङ्कन भएका तस्बिरहरू (वा माथिका सबै!) लाइटरूमले तपाइँको विनिर्देशहरू पूरा गर्ने सबै छविहरूलाई सङ्कलनमा राख्नेछ।
हामी यहाँ यसमा धेरै प्रवेश गर्दैनौं, तर यहाँ एउटा द्रुत उदाहरण छ। संग्रहहरूमा दायाँ क्लिक गर्नुहोस् र स्मार्ट संग्रह सिर्जना गर्नुहोस् छनौट गर्नुहोस्।
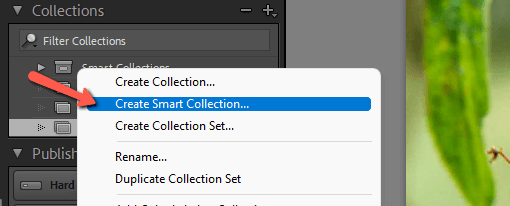
खोल्ने बाकसमा, तपाईंले प्रयोग गर्न चाहनुभएको प्यारामिटरहरू छनौट गर्नुहोस्। मैले यसलाई यहाँ सेट गरेको छु कि कोस्टा रिकामा लिइएको प्रत्येक तस्बिर ३-तारे वा उच्च मूल्याङ्कन र कुञ्जी शब्द समावेश भएकोयस संग्रहमा "फूल" थपिनेछ।
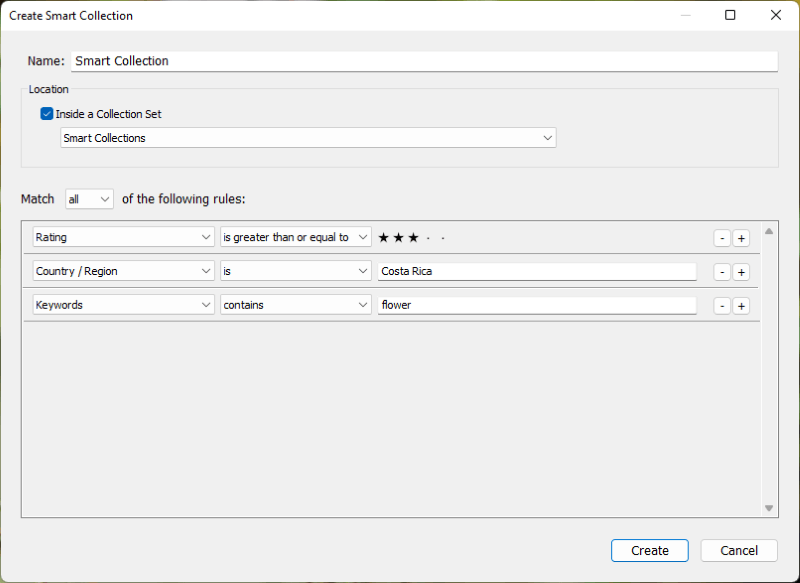
व्यक्तिगत शुटहरू व्यवस्थित गर्दै
प्रत्येक पटक तपाईंले लाइटरूममा नयाँ शूट ल्याउनुहुन्छ, तपाईंसँग काम गर्नका लागि तस्बिरहरूको गुच्छा हुनेछ। लाइटरूमले हामीलाई धेरै संगठनात्मक विकल्पहरू दिन्छ जसले तपाईंलाई छिट्टै इमार्क गर्न र तस्बिरहरू सम्पादन गर्दा फोटोहरू व्यवस्थित गर्न अनुमति दिन्छ।
झण्डा
तपाईँले 3 फ्ल्यागिङ विकल्पहरू राख्न सक्नुहुन्छ:
- छवि छान्न P थिच्नुहोस्
- छवि अस्वीकार गर्न X थिच्नुहोस्
- थिच्नुहोस् U सबै फ्ल्यागहरू हटाउनुहोस्
तस्बिरहरूलाई अस्वीकार गरिएको रूपमा फ्ल्याग गर्नाले तिनीहरूलाई पछि सामूहिक रूपमा मेटाउन अनुमति दिन्छ।
तारा मूल्याङ्कन
कुञ्जीपाटीमा 1, 2, 3, 4 , वा 5 थिच्नुहोस् छवि १, २, ३, 4, वा 5 ताराहरू।
रङ लेबलहरू
तपाईँले छविलाई रङ लेबल पनि दिन सक्नुहुन्छ। तपाईले चाहानु भएको अर्थ निर्दिष्ट गर्न सक्नुहुन्छ। उदाहरणको लागि, मैले फोटोशपमा काम गर्न चाहने छविहरूमा रातो लेबल राख्छु।
फिल्मस्ट्रिपको माथिको पट्टीमा उपयुक्त रङ स्वचमा क्लिक गरेर तपाईँले लेबल थप्न सक्नुहुन्छ। फिल्मस्ट्रिपमा छविको वरिपरि एउटा सानो रातो बक्स देखा पर्नेछ।
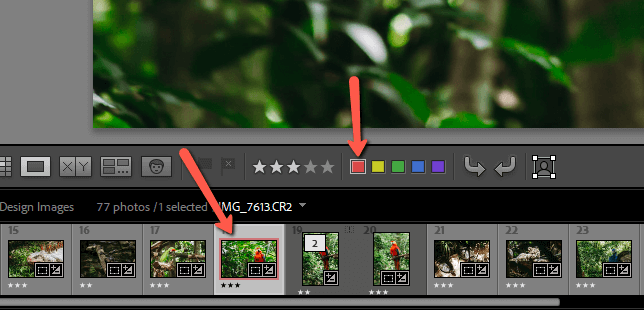
यदि रङ स्वचहरू छैनन् भने, त्यही उपकरणपट्टीको दायाँ छेउमा रहेको तीरमा क्लिक गर्नुहोस्। त्यसपछि, रङ लेबल मा क्लिक गर्नुहोस् ताकि यसको छेउमा एउटा चेकमार्क देखिन्छ।
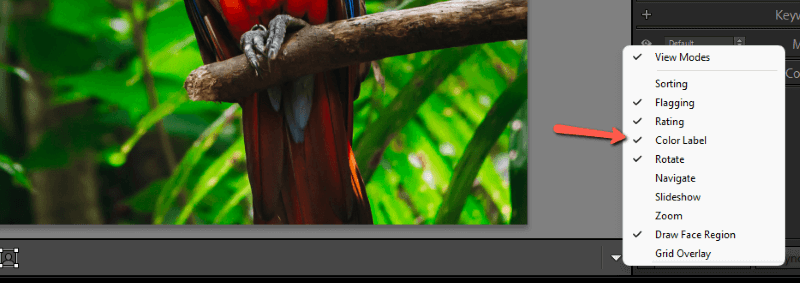
कुञ्जी शब्दहरू
कुञ्जी शब्दहरू तपाइँका छविहरूलाई सही रूपमा चिन्ह लगाउने उत्कृष्ट तरिका हो। यदि तपाइँ तपाइँका सबै छविहरूमा कुञ्जी शब्दहरू थप्नुहुन्छ भने, तपाइँले गर्नुपर्ने भनेको खोजी होकीवर्ड र सबै सम्बन्धित छविहरू देखा पर्नेछ। यो कठिन हुन सक्छ, यद्यपि, तपाइँका सबै छविहरू किवर्ड गर्न र तपाइँ यसलाई जारी राख्नु पर्छ।
छविमा कुञ्जी शब्दहरू थप्न, पुस्तकालय मोड्युलमा जानुहोस्। दायाँमा कीवर्डिङ प्यानल खोल्नुहोस्। त्यसपछि तपाईले तलको खाली ठाउँमा प्रयोग गर्न चाहनुभएको कुञ्जी शब्दहरू थप्नुहोस्।
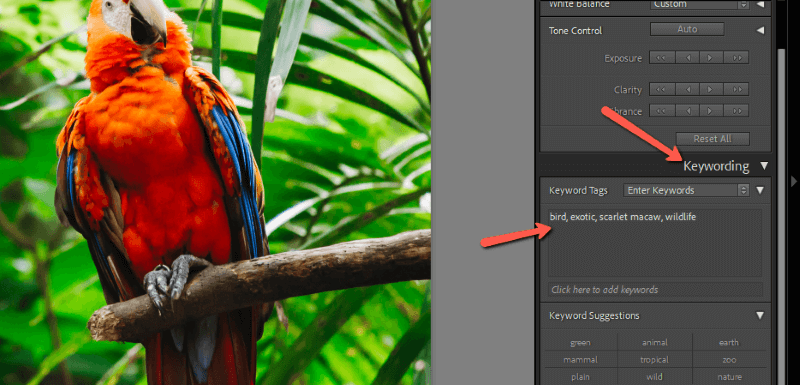
लाइटरूमले अघिल्लो कुञ्जी शब्दहरूमा आधारित सुझावहरू पनि प्रदान गर्नेछ। साथै, तपाइँ अनुकूलन कुञ्जी शब्द सेटहरू सिर्जना गर्न सक्नुहुन्छ ताकि तपाइँ एकैचोटि धेरै कुञ्जी शब्दहरू लागू गर्न सक्नुहुन्छ।
यदि तपाइँ एकै पटक धेरै छविहरूमा एउटै कुञ्जी शब्दहरू थप्न चाहनुहुन्छ भने, पहिले सबै छविहरू चयन गर्नुहोस्। त्यसपछि कुञ्जी शब्दहरू टाइप गर्नुहोस्।
Final Words
Lightroom ले तपाईंको फोटोहरू व्यवस्थित गर्न धेरै सरल बनाउँछ। यसले अझै थोरै काम लिनेछ किनभने कम्प्युटरले तपाइँको दिमाग पढ्न सक्दैन ... अझै।
यद्यपि, एकपटक तपाईंले प्रणाली डाउन गर्नुभयो, तपाईंलाई फेरि छवि फेला पार्न कहिल्यै समस्या पर्दैन! Lightroom बारे थप जान्न उत्सुक हुनुहुन्छ? यहाँ Lightroom मा ब्याच सम्पादन कसरी गर्ने जाँच गर्नुहोस्।

