सामग्री तालिका
कर्नेल सुरक्षा जाँच असफलता त्रुटि धेरै मध्ये एक हो जसले कुख्यात BSOD त्रुटिहरू (मृत्युको नीलो स्क्रिन) निम्त्याउन सक्छ। कर्नेल त्रुटिको अर्थ हो कि विशिष्ट डेटा फाइलहरू भ्रष्ट छन् वा अनुकूलता वा अखण्डता जाँचहरू असफल भएका छन्।
कहिलेकाहीँ कर्नेल त्रुटिहरू मेमोरी समस्याहरू, मालवेयर, भाइरस संक्रमणहरू, भ्रष्ट प्रणाली फाइलहरू, वा अन्य समस्याहरूको कारणले गर्दा हुन्छ।
कर्नेल सुरक्षा जाँच विफलता मुद्दाहरूको लागि सामान्य कारणहरू
यस खण्डले कर्नेल सुरक्षा जाँच असफलता मुद्दाहरूको पछाडि केही सामान्य कारणहरू अन्वेषण गर्नेछ। यी कारणहरू बुझ्नाले तपाईंलाई अझ प्रभावकारी रूपमा समस्याको निदान र समाधान गर्न मद्दत गर्न सक्छ। यहाँ सामान्य कारणहरूको सूची छ जसले यो BSOD त्रुटि निम्त्याउन सक्छ:
- पुरानो वा असंगत ड्राइभरहरू: कर्नेल सुरक्षा जाँच असफलता त्रुटिहरूको प्राथमिक कारणहरू मध्ये एक पुरानो वा असंगत छ। चालकहरू। मानौं तपाईंले भर्खरै आफ्नो प्रणाली अपडेट गर्नुभयो वा नयाँ हार्डवेयर स्थापना गर्नुभएको छ। त्यस अवस्थामा, ड्राइभरहरू तपाईंको हालको सेटअपसँग पूर्ण रूपमा मिल्दो नहुन सक्छ वा नवीनतम संस्करणमा अद्यावधिक गर्न आवश्यक पर्दछ।
- भ्रष्ट प्रणाली फाइलहरू: क्षतिग्रस्त वा दूषित प्रणाली फाइलहरूले पनि नेतृत्व गर्न सक्छ। यो त्रुटि। यो विभिन्न कारणले हुन सक्छ, जस्तै असफल अपडेट, भाइरस संक्रमण, वा सफ्टवेयर द्वन्द्व।
- दोषी मेमोरी (RAM): दोषपूर्ण वा असफल RAM ले कर्नेल सुरक्षा जाँच विफलता त्रुटिहरू निम्त्याउन सक्छ। , किनकि यसले डाटा भ्रष्टाचार वा प्रणाली अस्थिरता निम्त्याउन सक्छ। दौडिरहेकोजाँच असफलता मुद्दा फिक्स गरिएको छ।
फिक्स 7: विन्डोज डिप्लोयमेन्ट इमेज सर्भिसिङ म्यानेजमेन्ट (DISM) उपकरण चलाउनुहोस्
DISM एउटा उपकरण हो जुन कमाण्ड प्रम्प्ट मार्फत सुरु गर्न सकिन्छ र क्षतिग्रस्त विन्डोज छविहरू स्क्यान गर्न र तयार गर्न प्रयोग गरिन्छ। भर्चुअल हार्ड डिस्क। कमाण्ड प्रम्प्ट खोल्न र DISM उपकरण सुरु गर्न यी चरणहरू पालना गर्नुहोस्।
चरण #1
विन्डोज खोज पट्टीमा, "cmd" टाइप गर्नुहोस् र कमाण्ड प्रम्प्ट इन चयन गर्नुहोस्। परिणामहरू।

चरण #2
कमाण्ड प्रम्प्ट विन्डो खुल्नेछ। "DISM.exe /Online /Cleanup-image /Restorehealth" मा टाइप गर्नुहोस् र त्यसपछि "enter" थिच्नुहोस्।

DISM उपयोगिताले कुनै त्रुटिहरू स्क्यान गर्न र समाधान गर्न सुरु गर्नेछ। एकपटक फाइल प्रणाली स्क्यान पूरा भएपछि, तपाइँ कमाण्ड प्रम्प्ट बन्द गर्न सक्नुहुन्छ र तपाइँको पीसी पुन: सुरु गर्न सक्नुहुन्छ यदि यो मुद्दा पहिले नै फिक्स गरिएको छ कि छैन भनेर जाँच गर्नुहोस्।
फिक्स 8: भ्रष्ट हार्ड डिस्क त्रुटिहरू जाँच गर्न फाइल एक्सप्लोरर प्रयोग गर्नुहोस्
फाइल एक्सप्लोररसँग हार्ड डिस्क त्रुटिहरू जाँच गर्ने अर्को विधि छ। यो स्क्यान कसरी चलाउने भन्ने यहाँ छ:
चरण #1
स्टार्ट मेनुमा " फाइल एक्सप्लोरर " टाइप गर्नुहोस् र त्यो विकल्प खोल्नुहोस्। वैकल्पिक रूपमा, स्टार्ट मेनु साइडबारमा रहेको फाइल एक्सप्लोरर आइकनमा क्लिक गर्नुहोस्।

चरण #2
साइडबारमा "यो पीसी" मा क्लिक गर्नुहोस् र त्यसपछि दायाँ क्लिक गर्नुहोस्। तपाईंले जाँच गर्न चाहनुभएको ड्राइभमा। यो सामान्यतया C: ड्राइव हो। देखा पर्ने ड्रप-डाउन मेनुमा, “ गुणहरू ” छान्नुहोस्।

चरण #3
“ उपकरण " ट्याब र छनौट गर्नुहोस्त्रुटि जाँच गर्ने उपशीर्षक अन्तर्गत “ जाँच गर्नुहोस् ), तपाईंलाई कुनै पनि फेला परेका त्रुटिहरू ठीक गर्ने विकल्प स्वतः दिइनेछ। यदि त्रुटिहरू फिक्स गरिएका छन् भने, तपाइँको कम्प्युटर पुन: सुरु गर्नुहोस् र जाँच गर्नुहोस् कि कर्नेल सुरक्षा जाँच विफलता BSOD त्रुटि सन्देश पहिले नै फिक्स गरिएको छ।
फिक्स 9: RAM परीक्षण गर्न Windows मेमोरी निदान उपकरण प्रयोग गर्नुहोस्
विन्डोज मेमोरी निदान उपकरण मेमोरी समस्याहरू पहिचान गर्न प्रयोग गरिने एउटा एप हो जसले Windows अपरेटिङ सिस्टममा समस्या ल्याउन सक्छ। यो एप प्रयोग गर्ने तरिका यहाँ छ:
चरण #1
टाइप गर्नुहोस् " Windows Memory Diagnos tic" सर्च बारमा र यसलाई चयन गर्नुहोस्।

चरण #2
विन्डोज मेमोरी डायग्नोस्टिक उपकरण पप-अप विन्डोमा, " अहिले पुन: सुरु गर्नुहोस् र समस्याहरूको लागि जाँच गर्नुहोस् । "

चरण #3
तपाईँको कम्प्युटरले मेमोरी समस्याहरू पहिचान गर्न र पुन: सुरु गर्न मेमोरी जाँच चलाउनेछ।
परीक्षणले केही समय लिन सक्छ, तर यसलाई अवरोध नगर्नु महत्त्वपूर्ण छ।
जब कम्प्युटर परीक्षण समाप्त हुन्छ र पूर्ण रूपमा रिबुट हुन्छ, स्टार्ट मेनुमा " घटना " टाइप गर्नुहोस् र " घटना दर्शक " चयन गर्नुहोस्।

चरण #4
सञ्झ्यालको बायाँ छेउमा, " Windows Logs " मेनु खोल्नुहोस् र " System मा क्लिक गर्नुहोस्। " एक पटक।

चरण #5
अब, तपाईंले फेरि " प्रणाली " क्लिक गर्न आवश्यक छ, तर यस पटक दायाँ क्लिक गर्नुहोस् , जसले अर्को मेनु ल्याउनेछ।
छनौट गर्नुहोस्" हालको लग फिल्टर गर्नुहोस् ।" यदि तपाईंले पहिले “ प्रणाली ” बायाँ-क्लिक गर्नुभएन भने तपाईंले यो विकल्प चयन गर्न असक्षम हुनुहुनेछ।

चरण #6
फिल्टर लग विन्डोमा, " घटना स्रोतहरू " को छेउमा रहेको ड्रप-डाउन मेनुमा क्लिक गर्नुहोस्।
तपाईँले “ MemoryDiagnostics-Results ” फेला नपरेसम्म तल स्क्रोल गर्नुहोस्। त्यसको छेउमा रहेको बक्समा चेकमार्क राख्नुहोस् र " ठीक छ ।"

चरण #7
यसले तपाईंलाई फिर्ता गर्नेछ। घटना दर्शक, जहाँ तपाइँसँग फिल्टर गरिएको लगमा सूचीबद्ध लगभग दुई " घटनाहरू " हुनुपर्छ।
प्रत्येक घटनामा क्लिक गर्नुहोस् र प्रदान गरिएको जानकारी हेर्नुहोस्। यदि कुनै त्रुटिहरू फेला परेन भने, अर्को विधिमा जानुहोस्।
तपाईँको RAM हार्डवेयरमा कुनै समस्या छैन। यदि तपाईंले निदान उपकरणमा कुनै मेमोरी समस्याहरू देख्नुभयो भने, तपाईंले चरण #8 मा जारी राख्नुपर्छ।

चरण #8
तपाईंसँग मेमोरी समस्या छ भने, प्रतिस्थापन तपाईंको RAM स्टिक तिनीहरूलाई ठीक गर्ने एक मात्र तरिका हो। तपाइँ तपाइँको कम्प्यूटर बन्द गरेर र तपाइँ परीक्षण गरिरहनु भएको बाहेक सबै स्टिकहरू हटाएर प्रत्येकलाई परीक्षण गर्न सक्नुहुन्छ। त्यसपछि तपाइँ तपाइँको कम्प्युटर रिबुट गर्न सक्नुहुन्छ र # 1-7 चरणहरू दोहोर्याउनुहोस्।
यसलाई सबै स्टिकहरूसँग दोहोर्याउनुहोस्। मेमोरी समस्या भएका कुनै पनि RAM लाई बदल्नुहोस्। प्रतिस्थापनको लागि फ्याक्ट्री-सिफारिस गरिएको RAM स्टिकहरू मात्र प्रयोग गर्न निश्चित हुनुहोस्। जब तपाईंले मेमोरी समस्याहरू भएका सबै RAM हरू प्रतिस्थापन गर्नुभयो, कर्नेल सुरक्षा विफलता त्रुटि कोड फिक्स गरिएको छ कि छैन भनेर जाँच गर्नुहोस्।
फिक्स 10: यन्त्र ड्राइभरहरू अपडेट गर्नुहोस्
मान्नुहोस् कि तपाईंले कर्नेल सुरक्षा जाँच पाउनुभयो।हालसालै Windows 10 मा अपग्रेड गरेपछि असफलता त्रुटि कोड वा तपाईंको यन्त्र ड्राइभरहरू अद्यावधिक नगरेको। त्यस अवस्थामा, यो विकल्पले पुरानो चालकहरूसँग कुनै पनि समस्या समाधान गर्नेछ।
तपाईले सबै ड्राइभरहरू पहुँच गर्न र कुनै पनि त्रुटिपूर्ण हार्डवेयर ड्राइभर स्वचालित रूपमा अद्यावधिक गर्न उपकरण प्रबन्धक प्रयोग गर्न सक्नुहुन्छ। तैपनि, यो विधिले तपाईंलाई आन्तरिक Windows 10 विकासकर्ता एप प्रयोग गरेर त्रुटिपूर्ण हार्डवेयर ड्राइभरहरू तुरुन्तै पत्ता लगाउन मद्दत गर्छ।
यदि यन्त्र प्रबन्धकमा सामान्य अपडेटले काम गर्दैन भने, तपाईंले नयाँ डाउनलोड प्रयास गर्न सक्नुहुन्छ, विशेष गरी नोट गरिएकाका लागि। चालकहरू। यसले लामो समय लिनेछ तर पूर्ण रूपमा समस्या समाधान गर्नुपर्छ। यदि तपाइँ तयार हुनुहुन्छ भने, सेटिङ एप र उपकरण प्रबन्धक मार्फत तपाइँका ड्राइभरहरू कसरी अपडेट गर्ने भन्ने बारे हाम्रो पूर्ण र विस्तृत गाइड पढ्नुहोस्।
आशा छ, कर्नेल सुरक्षा जाँच विफलता नीलो स्क्रिन त्रुटि समाधान भएको छ, तर यदि यो छैन भने। 't, तपाईंले प्रयास गर्न सक्ने थप विधिहरू छन्।
फिक्स 11: प्रणाली पुनर्स्थापना गर्नुहोस्
तपाईंले कर्नेल सुरक्षा जाँच विफलता BSOD त्रुटि हुन सुरु गर्नु अघि प्रणाली पुनर्स्थापना पोइन्ट म्यानुअल रूपमा सिर्जना गर्नुपर्छ। यो विधि गर्न। यो विधिले तपाइँलाई तपाइँको केहि जानकारी गुमाउने कारण बनाउँछ, तर यसले त्रुटि समाधान गर्नुपर्छ।
प्रणाली पुनर्स्थापना सुविधा कसरी सक्रिय गर्ने र पुनर्स्थापना पोइन्ट सिर्जना गर्ने बारे हाम्रो पोस्ट यहाँ छ। दुर्भाग्यवश, यदि तपाईंले पहिले नै पुनर्स्थापना पोइन्ट सिर्जना गर्नुभएको छैन भने तपाईंले यो विधि छोड्नुपर्छ।
प्रणाली पुनर्स्थापना गर्ने कार्यमा हाम्रो गाइड पढ्न यहाँ क्लिक गर्नुहोस्।
फिक्स १२:तपाइँको कम्प्यूटर रिसेट गर्नुहोस्
फ्याक्ट्री मापदण्डहरूमा तपाइँको कम्प्यूटर रिसेट गर्नाले निलो स्क्रिन त्रुटि हटाउँछ, मुख्यतया यदि तपाइँको Windows 10 कम्प्युटरले एक पटक राम्रोसँग काम गर्यो र विशेष गरी यदि तपाइँसँग रिकभरी रिस्टोर पोइन्ट छैन भने।
तपाईँले यो विधि सुरक्षित मोडमा गर्न आवश्यक छ। तपाईंले पहिले आफ्नो कम्प्युटरमा भएका सबै फाइलहरू ब्याकअप गर्नुभएको निश्चित गर्नुहोस्।
तपाईंले आफ्नो कम्प्युटरलाई कसरी ठीकसँग रिसेट गर्न सक्नुहुन्छ भन्ने बारे हाम्रो गाइड पढ्नुहोस्।
फिक्स १२: USB ड्राइभबाट क्लिन इन्स्टल गर्नुहोस्
फ्ल्यास ड्राइभबाट क्लिन इन्स्टल गर्नको लागि तपाईंले यो विधि पछ्याउनु पर्छ। कृपया ध्यान दिनुहोस् यदि तपाईंसँग Windows Enterprise वा Windows Education संस्करणहरू छन् भने, यो प्रक्रियाले काम गर्दैन।
तपाईंले जारी राख्नु अघि यो रोक्नुहोस् र गर्नुहोस्!
- तपाईंलाई इन्टरनेट जडान, पर्याप्त भण्डारण चाहिन्छ। (16 GB सिफारिस गरिएको छ), र Windows 10 प्रणाली आवश्यकताहरू पूरा गर्ने कम्प्युटर।
- तपाईंका सबै कागजातहरू र फाइलहरूको जगेडा बनाउनुहोस्। यी सबै प्रक्रियाको क्रममा हराउनेछन्। यदि सफा स्थापनामा केहि गलत भयो भने तपाईले छुट्टै प्रणाली ब्याकअप पनि गर्नुपर्दछ।
- आफ्नो रिकभरी ड्राइभको प्रतिलिपि बनाउनुहोस्। साथै, कुनै पनि विभाजन गरिएका ड्राइभहरू ब्याकअप गर्नुहोस्। सबै विभाजनहरू र तिनीहरूमा रहेको डाटा सफा स्थापनाको साथ हटाइनेछ।
- माईक्रोसफ्ट खाता सिर्जना गर्नुहोस् (यदि तपाइँसँग पहिले नै छैन) र सुनिश्चित गर्नुहोस् कि तपाइँको Windows को संस्करण र अन्य स्थापित Microsoft सफ्टवेयर सक्रिय छ। त्यो खाता। यसले तपाईंको उत्पादनलाई कायम राख्न सजिलो बनाउँछतपाईंले सफा स्थापना गरेपछि दर्ता, विशेष गरी यदि केहि गलत भयो भने।
- एक सफा स्थापनाले विन्डोजमा नआउने सबै एपहरू मेटाउँछ। तपाईलाई थाहा पाउँदा छक्क पर्न सक्छ कि Office र निर्माताका अनुप्रयोगहरू स्थापना पछि तपाईको कम्प्युटरमा छैनन्, निर्माता समर्थन अनुप्रयोगहरू सहित। यदि तपाइँ तिनीहरूलाई राख्न चाहनुहुन्छ भने तपाइँ सफा स्थापना पछि म्यानुअल रूपमा यी एपहरू पुन: स्थापना गर्नुपर्नेछ। सुनिश्चित गर्नुहोस् कि तपाइँसँग सफ्टवेयर, इजाजतपत्र र उत्पादन दर्ता कुञ्जीहरूको प्रतिलिपिहरू छन्।
- अनुप्रयोगहरू हराउनुको अतिरिक्त, तपाईंले सम्भवतः आफ्नो डिजिटल एप सामग्री र इजाजतपत्रहरू गुमाउनुहुनेछ, र केहि अवस्थामा, तपाईं अब सक्षम नहुन सक्नुहुन्छ। तपाईंले तिनीहरूको लागि भुक्तान गरे तापनि अनुप्रयोगहरू प्रयोग गर्नुहोस्। तपाईंले निर्माता वेबसाइटहरू, माइक्रोसफ्टको अफिस वेबसाइटहरू पनि भ्रमण गर्न आवश्यक छ, र यदि तपाइँ यी मध्ये कुनै पनि कायम राख्न चाहनुहुन्छ भने तपाइँको इजाजतपत्र राख्न सम्भव छ कि छैन र यो प्रक्रिया मार्फत कसरी गर्ने भनेर जान्नुहोस्।
- को नोट बनाउनुहोस्। तपाइँलाई तपाइँको हार्डवेयर को लागी चाहिने ड्राइभरहरू र तपाइँलाई पछि पुन: स्थापना गर्न आवश्यक छ भने फ्ल्यास ड्राइभमा डाउनलोड गर्नुहोस्। तपाइँ प्रत्येक यन्त्रमा दायाँ क्लिक गरेर र चालकको नाम, निर्माता, र संस्करण गुणहरू हेरेर यन्त्र प्रबन्धक पहुँच गर्न सक्नुहुन्छ। ड्राइभरहरू यन्त्र निर्माताको वेबसाइटमा उपलब्ध छन्।
- यदि विन्डोजको अघिल्लो संस्करणबाट अपग्रेड गर्दै हुनुहुन्छ भने, तपाईंले आफ्नो BIOS अनुकूलता मोड वा UEFI मा सेट गरिएको छ भनी सुनिश्चित गर्नुपर्छ।
- तपाईंका सबै ब्याकअप र डाउनलोडहरू समाप्त गरेपछि , कुनै पनि बाह्य जडान विच्छेद गर्नुहोस्तपाईंको कम्प्युटरबाट ड्राइभहरू, हार्ड ड्राइभहरू, फ्ल्यास ड्राइभहरू, आदि। स्थापना प्रक्रियाको बखत, Windows 10 स्थापना सफ्टवेयर भएको फ्ल्यास ड्राइभ मात्र कम्प्युटरमा जडान गरिनु पर्छ ताकि स्थापनालाई तपाईंको ब्याकअप जानकारी ओभरराइट गर्नबाट रोक्न।
यदि तपाईंले उल्लेख गरिएका सबै आवश्यकताहरू पूरा गर्नुभयो भने माथि, आफ्नो कम्प्युटरमा सफा स्थापना गर्ने बारे हाम्रो गाइड पढ्नुहोस्।
फिक्स 14: विन्डोजको अघिल्लो संस्करणमा रोल ब्याक गर्नुहोस्
कहिलेकाहीँ, तपाइँको सफ्टवेयर वा तपाइँले चलाउनुहुने एपहरू नहुन सक्छ। विन्डोज 10 सँग उपयुक्त। कर्नेल सुरक्षा जाँच असफलता त्रुटि सन्देश हटाउने एक मात्र तरिका विन्डोजको पुरानो संस्करणमा फिर्ता हुन सक्छ।
याद राख्नुहोस् कि तपाइँसँग अपग्रेड पछि दस दिन मात्र छ (Windows 10 क्रिएटर्स अपडेट अनुसार) तपाइँको कम्प्युटरलाई अपरेटिङ सिस्टमको अघिल्लो Windows संस्करणमा फिर्ता गर्न।
साथै, यदि तपाईंले C:Windows.old फोल्डर मेटाउन डिस्क क्लीनअप प्रयोग गर्नुभयो भने, वा यदि तपाईंले यसलाई म्यानुअल रूपमा खाली डिस्क sp.ace मा मेटाउनुभयो (र फोल्डरलाई तपाईंको फोल्डरबाट पुनर्स्थापित गर्न सकिँदैन। रिसाइकल बिन), तपाइँ यो विधि प्रयोग गर्न सक्षम हुनुहुने छैन र तपाइँले यो गर्ने प्रयास गर्दा "फिर्ता जान सक्नुहुन्न" भनिनेछ।
यदि तपाईंले अपग्रेड गर्नु अघि रिकभरी डिस्क सिर्जना गर्नुभयो वा Windows 7 वा Windows 8.1 को लागि उत्पादन कुञ्जी छ भने, तपाईंले सधैँ आफ्नो प्रणाली रोल ब्याक गर्न प्रयोग गर्न सक्षम हुनुपर्दछ।
यो विधि सम्भवतः सुरक्षित मोडमा प्रदर्शन गर्न आवश्यक हुनेछ। पक्का गर्नुहोस्तपाईंले यो प्रक्रिया सुरु गर्नु अघि तपाईंको कम्प्युटरमा सबै कुरा जगेडा हुन्छ।
चरण #1
स्टार्टमा रहेको “ सेटिङहरू ” आइकनमा क्लिक गर्नुहोस्। मेनु।

चरण #2
अब, " अद्यावधिक गर्नुहोस् & सेटिङ् विन्डोबाट सुरक्षा ”।

चरण #3
क्लिक गर्नुहोस् " रिकभरी " को बायाँ छेउमा। " अद्यावधिकहरू & सुरक्षा " विन्डो। यदि तपाईंले यो विधि प्रयोग गर्न सक्नुहुन्छ भने, तपाईंले दायाँपट्टि एउटा उपशीर्षक देख्नुहुनेछ जुन भन्छ, “ विन्डोजको अघिल्लो संस्करणमा जानुहोस्… ”
“ सुरुवात गर्नुहोस्<त्यसको मुनि 7>” बटन।

चरण #4
तपाईले विन्डोजले रोलब्याकको लागि चीजहरू तयार गरिरहेको छ भनी स्क्रिन देख्नुहुनेछ। त्यसपछि, यसले तपाइँलाई सोध्नेछ किन तपाइँ पुरानो संस्करणमा फर्कन चाहानुहुन्छ। तपाईंले कारण छान्नुपर्छ र " अर्को " मा क्लिक गर्नुपर्छ।
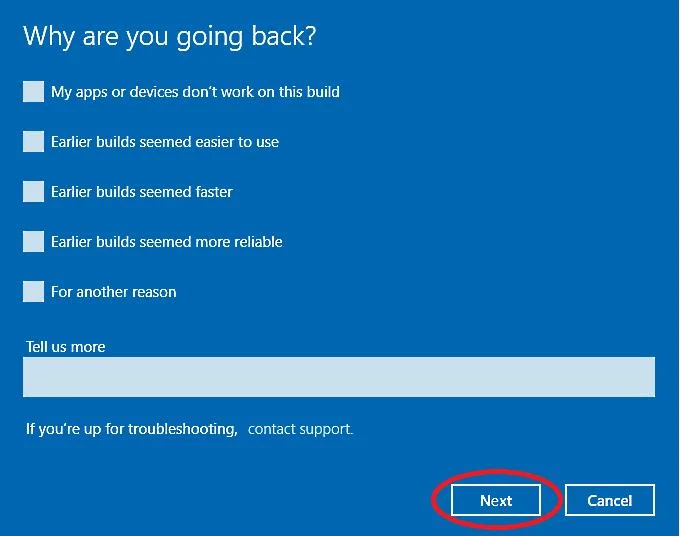
चरण #4
विन्डोजले सोध्नेछ कि तपाईं जाँच गर्न चाहनुहुन्छ भने नीलो स्क्रिन समस्या समाधान गर्न अद्यावधिकहरू। तपाईंले यो विधि १० मा गरिसक्नुभएको हुनाले, तपाईंले “ होइन, धन्यवाद ” मा क्लिक गरेर यो चरण छोड्न सक्नुहुन्छ।

चरण #5
अब तपाईले तपाइँको ल्यापटपमा प्लग इन गर्न आवश्यक छ भनेर जानकारी दिने स्क्रिन देख्नुहुनेछ (र प्रक्रियामा डेस्कटप प्लग इन छोड्नुहोस्), एपहरू पुन: स्थापना गर्नुहोस्, र कम्प्युटरले पुरानो संस्करणमा फिर्ता रोलिङ समाप्त भएपछि सेटिङहरू समायोजन गर्नुहोस्।
यसले यो पनि सोध्नेछ कि तपाईंले सबै कुरा जगेडा गर्नुभएको छ (बाहिरी USB ड्राइभमा फाइल जगेडा र डिस्क छवि ब्याकअप सिर्जना गर्न सिफारिस गरिन्छ)। पढ्नुहोस्अन-स्क्रिन निर्देशनहरू र क्लिक गर्नुहोस् " अर्को " तपाईंलाई यो थाहा छ र तपाईंले आफ्नो ब्याकअप ड्राइभ बनाउनुभएको छ भनेर पुष्टि गर्न।
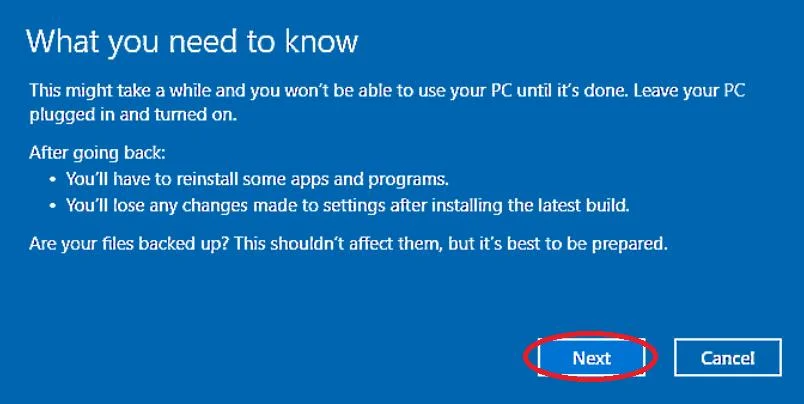
चरण #6
अर्को पुष्टि स्क्रिनले सोध्छ कि तपाइँ तपाइँको पुरानो लगइन जानकारी सम्झनुहुन्छ। यदि तपाईंले प्रयोग गर्नुभएको पासवर्ड बिर्सनुभयो जब तपाईंसँग पुरानो संस्करण तपाईं रोलब्याक गर्दै हुनुहुन्छ भने, तपाईंले रोलब्याक गरेपछि कम्प्युटरमा लग इन गर्न सक्षम हुनुहुने छैन।
यदि तपाईंलाई याद छ भने, " अर्को " मा क्लिक गर्नुहोस् र जारी राख्नुहोस्।
यो पनि हेर्नुहोस्: सजिलो डुप्लिकेट खोजकर्ता समीक्षा: के यो पैसाको लायक छ?
चरण #7
Windows त्यसोभए यो संस्करण प्रयास गर्नुभएकोमा धन्यवाद र, एक पटक फेरि, तपाईं रोल ब्याक गर्न चाहनुहुन्छ भनेर पुष्टि गर्न सोध्नुहोस्। प्रक्रिया जारी राख्न " अघिल्लो निर्माणमा जानुहोस् " मा क्लिक गर्नुहोस्।
तपाईले विन्डोजले पुरानो संस्करण पुनर्स्थापना गरिरहेको छ भनी बताउदै लोडिङ स्क्रिन देख्नुहुनेछ। यसले लामो समय लिन सक्छ (एक दिन पनि), त्यसैले तपाईले धैर्य गर्नुपर्छ।
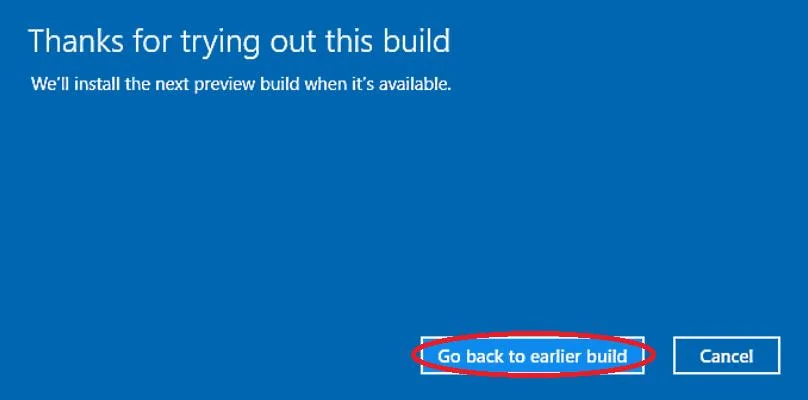
बारम्बार सोधिने प्रश्नहरू
कर्नेल सुरक्षा जाँच असफलता कसरी समाधान गर्ने?
कर्नेल सुरक्षा जाँच विफलता त्रुटि सम्भावित भाइरस संक्रमणहरू हटाउन Windows डिफेन्डर चलाएर समाधान गर्न सकिन्छ। अन्य समाधानहरू, जस्तै ड्राइभर पुन: स्थापना र SFC स्क्यान उपकरण चलाउने, पनि व्यवहार्य हुन सक्छ।
के कारणले कर्नेल सुरक्षा जाँच त्रुटिहरू?
जब तपाईंले "कर्नेल सुरक्षा जाँच विफलता त्रुटि प्राप्त गर्नुहुन्छ। "यसले संकेत गर्दछ कि केहि डाटा फाइलहरू या त क्षतिग्रस्त छन् वा अनुकूलता परीक्षण असफल भएका छन्। कहिलेकाहीँ, मेमोरीको कारण कर्नेल सुरक्षा जाँच असफल हुन्छसमस्याहरू, भाइरस प्रकोप, भ्रष्ट प्रणाली फाइलहरू, वा हार्डवेयर समस्याहरू पनि।
ओभरक्लिङले कर्नेल सुरक्षा जाँच विफलता निम्त्याउन सक्छ?
कर्नेल सुरक्षा जाँचको विफलता तपाईंको हार्डवेयरलाई ओभरक्लोक गर्दा हुन सक्छ यदि यो अनुचित रूपमा सेट गरिएको छ। यदि तपाईंले भर्खरै आफ्नो कम्प्युटरलाई ओभरक्लक गर्नुभयो भने, तपाईंले अनजानमा केही फाइलहरू भ्रष्ट गर्नुभएको हुन सक्छ र कर्नेल सुरक्षा जाँच विफलता त्रुटिमा ल्याएको हुन सक्छ। यसले मद्दत गर्छ कि गर्दैन भनेर हेर्नको लागि आफ्नो ओभरक्लोकिङ कार्यक्रम बन्द गर्ने वा मेटाउने विचार गर्नुहोस्।
कर्नेल पावर विफलता के हो?
कर्नेल-पावर महत्वपूर्ण त्रुटि प्रणाली समस्या हो जसले तपाईंको प्रणालीलाई अनुत्तरदायी बनाउँछ। र दुर्घटना। यस त्रुटिको लागि धेरै सम्भावित कारणहरू छन्, तर तिनीहरू सबै पावर आपूर्तिमा समस्यासँग जोडिएका छन्।
म कसरी कर्नेल लगर असक्षम पार्न सक्छु?
तपाईले आदेश मार्फत कर्नेल लग असक्षम गर्न सक्नुहुन्छ। प्रम्प्ट। Windows + R कुञ्जीहरू होल्ड गर्नुहोस्, रन कमाण्ड लाइनमा CMD टाइप गर्नुहोस्, र इन्टर थिच्नुहोस्। कमाण्ड प्रम्प्टमा, "bcdedit /debug on" टाइप गर्नुहोस् र इन्टर थिच्नुहोस्। तपाइँको कम्प्यूटर पुन: सुरु गर्नुहोस्, कमाण्ड प्रम्प्ट एक पटक फेरि खोल्नुहोस्, "bcdedit / debug off" टाइप गर्नुहोस्, इन्टर थिच्नुहोस्, र तपाइँको कम्प्युटर पुन: सुरु गर्नुहोस्। यसले कर्नेल लगर असक्षम गर्नुपर्छ।
के RAM ले कर्नेल पावर 41 निम्त्याउन सक्छ?
कर्नेल-पावर त्रुटि 41 BSOD दोषपूर्ण RAM वा मेमोरी त्रुटिहरूद्वारा ल्याउन सकिन्छ। केही व्यक्तिहरूले दावी गरे कि खराब RAM समस्याको लागि दोष थियो। तपाईं मेमोरी डायग्नोस्टिक उपकरण प्रयोग गर्न सक्नुहुन्छमेमोरी डायग्नोस्टिकले तपाईंलाई मेमोरी-सम्बन्धित कुनै पनि समस्याहरू पहिचान गर्न र समाधान गर्न मद्दत गर्न सक्छ।
- ओभरक्लोकिंग: तपाईंको कम्प्युटरको हार्डवेयरलाई ओभरक्लोक गर्दा कहिलेकाहीँ कर्नेल सुरक्षा जाँच विफलता त्रुटिहरू निम्त्याउन सक्छ, विशेष गरी यदि ओभरक्लोकिंग सही तरिकाले गरिएको छैन भने। वा यदि तपाईको हार्डवेयरले बढ्दो कार्यसम्पादन मागहरू ह्यान्डल गर्न सक्दैन भने।
- भाइरस वा मालवेयर संक्रमण: खराब सफ्टवेयरले कर्नेल सुरक्षा जाँच विफलता त्रुटिहरू सहित तपाईंको प्रणालीमा विभिन्न समस्याहरू निम्त्याउन सक्छ। राम्रोसँग भाइरस र मालवेयर स्क्यान गर्नाले यो सम्भावना हटाउन मद्दत गर्न सक्छ।
- हार्डवेयर समस्याहरू: कम सामान्य भए पनि, हार्ड ड्राइभ वा मदरबोर्ड असफल हुने जस्ता हार्डवेयर समस्याहरूले पनि कर्नेल सुरक्षा जाँच विफलता निम्त्याउन सक्छ। त्रुटिहरू। यी अवस्थाहरूमा, तपाईंले समस्या समाधान गर्नको लागि त्रुटिपूर्ण हार्डवेयर कम्पोनेन्टहरू प्रतिस्थापन गर्नुपर्ने हुन सक्छ।
संक्षेपमा, कर्नेल सुरक्षा जाँच असफलता त्रुटि पुरानो ड्राइभरहरू लगायतका समस्याहरूको दायराले गर्दा हुन सक्छ। प्रणाली फाइलहरू, त्रुटिपूर्ण मेमोरी, overclocking, भाइरस संक्रमण, र हार्डवेयर समस्याहरू। यी सामान्य कारणहरू बुझेर, तपाईले समस्याको राम्रो निदान र समाधान गर्न सक्नुहुन्छ, एक सहज र अधिक स्थिर प्रणाली सुनिश्चित गर्दै।
कर्नेल सुरक्षा जाँच विफलता त्रुटिहरू कसरी मर्मत गर्ने
फिक्स १: कम्प्युटरमा रिबुट गर्नुहोस्। सुरक्षित मोड (र बुटेबल USB ड्राइभ सिर्जना गर्नुहोस्)
यस लेखमा प्रस्तुत गरिएका बाँकी धेरै विधिहरू गर्नको लागि, तपाइँ सुरक्षित मोडमा हुनुपर्दछ।कुनै पनि समस्या निवारण गर्न।
यदि कर्नेल क्र्यास हुन्छ भने के हुन्छ?
सामान्यतया, यसले अचानक प्रणाली पुन: सुरु हुन्छ वा प्रयोगकर्तालाई आफ्नो कम्प्युटर म्यानुअल रूपमा रिस्टार्ट गर्न भनिएको सूचना देखाउँछ। यदि कर्नेल प्यानिकहरू बारम्बार देखा पर्छन् भने, तिनीहरूले प्रयोगकर्ताको सञ्चालनमा बाधा पुर्याउन सक्छन्, डेटा हानि गर्न सक्छन्, र म्याक कम्प्युटरको स्वास्थ्यलाई सम्भावित रूपमा सम्झौता गर्न सक्छन्।
के हुन्छ जब कर्नेल क्र्यास हुन्छ?
अपरेटिङ गर्दा कर्नेल आतंक उत्पन्न हुन्छ। प्रणालीको कर्नेल अप्रत्याशित रूपमा बन्द हुन्छ। प्रणाली क्र्यास हुन्छ जब कर्नेलले सफ्टवेयर कार्यान्वयनमा असामान्यता पत्ता लगाउँछ र तुरुन्तै यसलाई समाप्त गर्छ। लक्ष्य भनेको डेटा हराउन वा गडबड हुनबाट सकेसम्म कम राख्नु हो।
कर्नेल डाटा इनपेज त्रुटि यो के हो?
कर्नेल डाटा इनपेज त्रुटि (0x0000007A त्रुटि पनि भनिन्छ) जब Windows PC ले हार्ड ड्राइभबाट डाटा पढ्ने प्रयास गर्छ र त्यसो गर्न सक्दैन। यो बिग्रिएको हार्ड ड्राइभ, भाइरस वा मालवेयर संक्रमण, वा कम्प्युटरको मेमोरीमा समस्या सहित विभिन्न समस्याहरूको कारणले हुन सक्छ। जब यो त्रुटि हुन्छ, विन्डोजले निम्न त्रुटि सन्देशको साथ नीलो स्क्रिन प्रदर्शन गर्नेछ: "KERNEL_DATA_INPAGE_ERROR।"
म "कर्नेल सुरक्षा जाँच विफलता" त्रुटि समाधान गर्न दूषित प्रणाली फाइलहरू कसरी मर्मत गर्न सक्छु?
भ्रष्ट प्रणाली फाइलहरू मर्मत गर्न, तपाईं प्रणाली फाइल परीक्षक (SFC) भनिने निर्मित Windows उपयोगिता प्रयोग गर्न सक्नुहुन्छ। प्रशासकको रूपमा कमाण्ड प्रम्प्ट खोल्नुहोस् र सुरु गर्न "sfc / scannow" टाइप गर्नुहोस्स्क्यानिङ प्रक्रिया। यसले फेला परेका कुनै पनि भ्रष्ट प्रणाली फाइलहरू पहिचान र मर्मत गर्नेछ।
प्रयोगकर्ता खाता नियन्त्रण सेटिङहरू समायोजनले "कर्नेल सुरक्षा जाँच विफलता" त्रुटिहरू रोक्न मद्दत गर्न सक्छ?
प्रयोगकर्ता खाता नियन्त्रण (UAC) सेटिङहरूले तपाइँको कम्प्युटरलाई सुरक्षित गर्न मद्दत गर्दछ। अनाधिकृत परिवर्तनहरूबाट। यद्यपि, यी सेटिङहरूले कर्नेल सुरक्षा त्रुटिहरूलाई प्रत्यक्ष रूपमा प्रभाव पार्ने सम्भावना छैन। समग्र प्रणाली सुरक्षाको लागि UAC सेटिङहरू ठीकसँग कन्फिगर गर्न अझै आवश्यक छ।
म "कर्नेल सुरक्षा जाँच विफलता" समस्या समाधान गर्न Windows कसरी पुन: स्थापना गर्न सक्छु?
विन्डोज पुन: स्थापना गर्न, ब्याकअप सिर्जना गर्नुहोस्। तपाईंको महत्त्वपूर्ण फाइलहरूको, र त्यसपछि Windows स्थापना मिडिया वा Windows 10/11 मा निर्मित रिसेट विकल्प प्रयोग गर्नुहोस्। सफा स्थापना गर्नको लागि अन-स्क्रिन निर्देशनहरू पालना गर्नुहोस्, जसले "कर्नेल सुरक्षा जाँच असफलता" समस्या समाधान गर्न सक्छ यदि यो सफ्टवेयर वा प्रणाली भ्रष्टाचारको कारणले गर्दा हो।
म कसरी कर्नेलको निदान र समाधान गर्न स्टार्टअप सेटिङहरू प्रयोग गर्न सक्छु। त्रुटिहरू?
तपाईंको कम्प्युटर पुन: सुरु गरेर र उन्नत स्टार्टअप विकल्पहरू मेनुमा प्रवेश गर्न उपयुक्त कुञ्जी (सामान्यतया F8, F10, वा F12) थिचेर स्टार्टअप सेटिङहरू पहुँच गर्नुहोस्। त्यहाँबाट, तपाईले "सेफ मोड" वा "नेटवर्किङसँग सुरक्षित मोड" चयन गर्न सक्नुहुन्छ र समस्याग्रस्त ड्राइभर वा सफ्टवेयरलाई अलग गरेर "कर्नेल सुरक्षा जाँच विफलता" सँग सम्बन्धित समस्याहरूको निदान गर्न र समाधान गर्न सक्नुहुन्छ।
म कसरी चेक फाइल प्रयोग गर्न सक्छु। मृत्युको नीलो स्क्रिन ठीक गर्न प्रणाली (chkdsk) आदेशत्रुटिहरू?
चेक फाइल सिस्टम (chkdsk) आदेश प्रयोग गर्न, प्रशासकको रूपमा कमाण्ड प्रम्प्ट खोल्नुहोस् र ड्राइभ अक्षर पछि "chkdsk /f /r" टाइप गर्नुहोस् (उदाहरणका लागि, "chkdsk /f /r C)। :")। यसले कुनै पनि तार्किक फाइल प्रणाली त्रुटिहरू वा खराब क्षेत्रहरूलाई स्क्यान र मर्मत गर्नेछ जसले मृत्यु त्रुटिको "कर्नेल सुरक्षा जाँच विफलता" निलो स्क्रिनमा योगदान गर्न सक्छ।
सुझाव दिएका कदमहरू। केहि अवस्थामा, तपाइँ कम्प्युटर पुन: सुरु गर्न र मानक बुट स्क्रिनमा पुग्न सक्षम हुन सक्नुहुन्छ, तपाइँले कर्नेल सुरक्षा जाँच विफलता BSOD फेरि देखा पर्नु अघि सुरक्षित मोड पहुँच गर्न अनुमति दिनुहुन्छ।यदि यसले कर्नेल सुरक्षा जाँच त्रुटिहरू ठीक गर्दैन भने, आशा छ, तपाइँ सुरक्षित मोडमा बुट गर्न USB ड्राइभ प्रयोग गर्न सक्नुहुन्छ। त्यो लेखमा धेरै तरिकाहरू सुरक्षित छन् र सम्भव भएमा प्रदर्शन गर्नुपर्छ।
यद्यपि, केही अवस्थामा, तपाईंसँग बुट गर्न मिल्ने USB नहुन सक्छ वा कडा बाहेक सुरक्षित मोडमा जानका लागि अन्य कुनै पनि विधिहरू प्रयोग गर्न सक्षम नहुन सक्छ। रिबुट गर्नुहोस्। यदि यो मामला हो भने, निम्न चरणहरूले तपाइँलाई Windows 10 कडा रिबुट कसरी गर्ने भनेर जान्छन्।
तपाईँको Windows 10 कम्प्युटरलाई सुरक्षित मोडमा कसरी बुट गर्ने भन्ने बारे हाम्रो गाइड पढ्नुहोस्।
चरण #1
यस बिन्दुमा, तपाईंले सिर्जना गर्नुपर्छ एउटा USB रिकभरी ड्राइभ ताकि तपाइँ यसलाई सुरक्षित मोड सक्षम गर्न प्रयोग गर्न सक्नुहुन्छ।
यो गर्ने सबैभन्दा सजिलो तरिका अर्को कम्प्युटरबाट हो।
यदि तपाईंसँग अर्को कम्प्युटर छैन र तपाईंले ठीक गरिरहनुभएको कम्प्युटरबाट USB सिर्जना गर्ने प्रयास गर्न चाहनुहुन्छ भने, तपाईंले नेटवर्किङसँग सुरक्षित मोड मा जानुपर्छ।
रिबुट गर्न नेटवर्किङसँग सुरक्षित मोडमा, [ Windows ] र [ R ] कुञ्जीहरू सँगै थिच्नुहोस्।
त्यसपछि, उद्धरण चिन्ह बिना बक्समा " msconfig " टाइप गर्नुहोस् र इन्टर थिच्नुहोस्।

चरण #2
नयाँ पप-अप विन्डो देखा पर्नेछ; " बुट " ट्याबमा क्लिक गर्नुहोस्। बुट विकल्प उपशीर्षक अन्तर्गत, " सुरक्षित बुट " मा क्लिक गर्नुहोस् र सुनिश्चित गर्नुहोस्" नेटवर्क " को छेउमा रहेको बक्समा चिन्ह लगाइएको छ।
अन्तमा, " लागू गर्नुहोस् " र " ठीक छ " मा क्लिक गर्नुहोस्।
एउटा नयाँ विन्डोले तपाईंलाई सोध्छ कि तपाईं तुरुन्तै " पुनः सुरु गर्नुहोस् " वा " पुनः सुरु नगरी बाहिर निस्कनुहोस् " " तुरुन्तै पुन: सुरु गर्नुहोस् " चयन गर्नुहोस्। १>> अर्को कम्प्युटरमा यदि तपाईंले नेटवर्किङको साथ सुरक्षित मोडमा रिबुट गर्दा कर्नेल सुरक्षा जाँच त्रुटि सन्देश देख्नुहुन्छ।
चरण # 4
तपाईँको बुटेबल USB (कुनै पनि कम्प्युटरमा) सिर्जना गर्न, तपाईंले पहिले विन्डोजको कुन संस्करण प्रयोग गरिरहनु भएको छ र यो x32 हो कि भनेर पत्ता लगाउनु पर्छ। वा x64 बिट।
तपाईंले स्टार्ट मेनुमा " प्रणाली जानकारी " टाइप गरेर र त्यो विकल्प छनोट गरेर यो सिक्न सक्नुहुन्छ।
तपाईंलाई पहिले नै थाहा छैन भने तपाइँको Windows को संस्करण कुन भाषा प्रयोग गरिरहेको छ भनेर पनि पत्ता लगाउन आवश्यक छ।
स्टार्ट मा " क्षेत्र र भाषा " टाइप गर्नुहोस्। मेनु र यो जानकारी हेर्न त्यो विकल्प चयन गर्नुहोस्।
तपाईँले विन्डोजको उही संस्करण पुन: स्थापना गर्नुपर्छ जुन तपाईंसँग पहिले नै छ, सही भाषा विकल्प सहित।
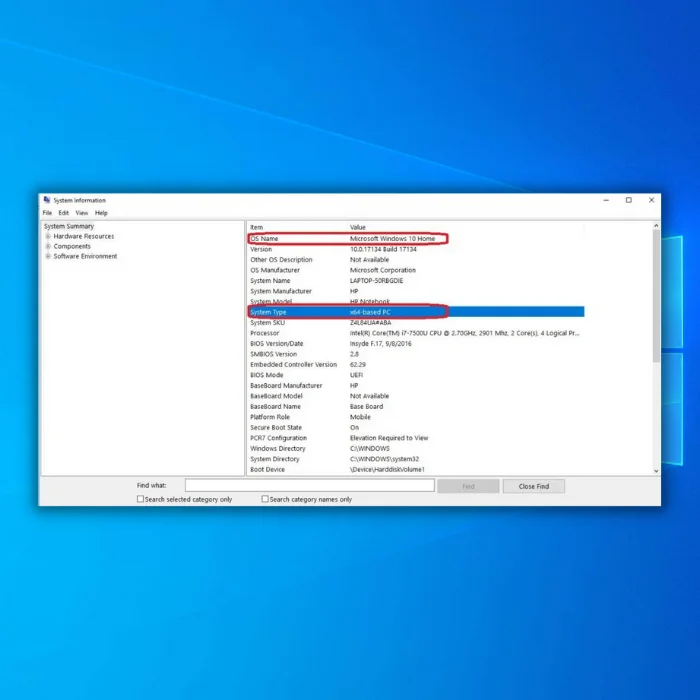
चरण #5
पछि तपाईले कुन अपरेटिङ सिस्टम प्रयोग गरिरहनु भएको छ र यो कुन प्रकारको प्रणालीमा चलिरहेको छ भनेर निर्धारण गर्नुभएको छ, बुटेबल Windows 10 USB सिर्जना गर्ने बारे हाम्रो गाइडमा जानुहोस्।
चरण #6
अब, तपाईंले आफ्नो कम्प्युटरमा आफ्ना सबै फाइलहरू जगेडा गर्न आवश्यक छ। यो गर्नको लागि, अर्को USB घुसाउनुहोस्ब्याकअपको लागि, स्टार्ट मेनुमा " कन्ट्रोल प्यानल " टाइप गर्नुहोस्, र इन्टर थिच्नुहोस्।

चरण #7
" अन्तर्गत प्रणाली र सुरक्षा " (कोटि दृश्यमा), " ब्याकअप र रिस्टोर (विन्डोज 7) " मा क्लिक गर्नुहोस्।
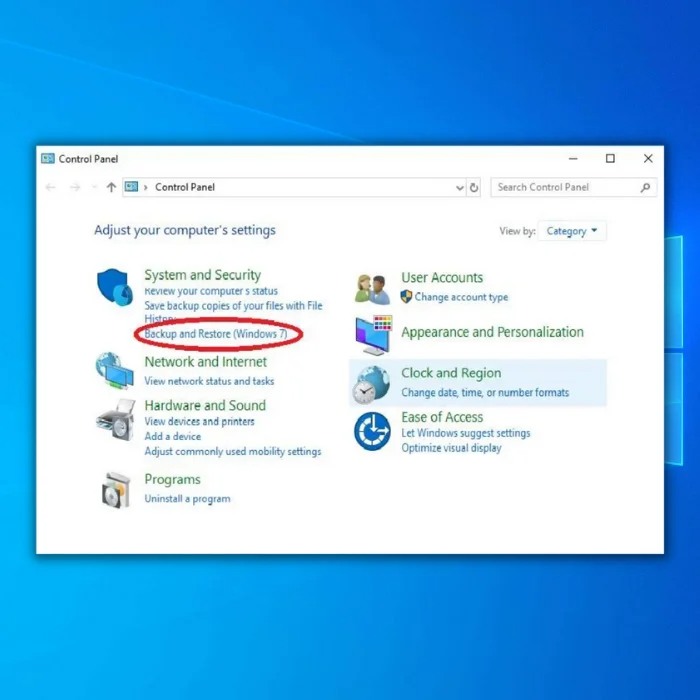
चरण #8
स्क्रिनको बाँयामा, तपाईंले देख्नुहुनेछ " प्रणाली छवि सिर्जना गर्नुहोस् " त्यसमा क्लिक गर्नुहोस्।

चरण #9
यसले तपाईंलाई ब्याकअप कहाँ भण्डारण गर्न चाहनुहुन्छ भनेर सोध्ने निर्देशनहरू ल्याउनेछ।
" हार्ड डिस्कमा " छनौट गर्नुहोस् र त्यसपछि पर्याप्त रूपमा ढाँचा गरिएको USB चयन गर्नुहोस् जुन तपाईंको फाइलहरू भण्डारण गर्न पर्याप्त छ।
तपाईले प्राप्त गर्नु अघि USB सम्मिलित हुनुपर्छ। यसलाई पहिचान गर्न प्रणालीको लागि यो स्क्रिनमा।
सही ड्राइभ चयन गरेपछि, क्लिक गर्नुहोस् " अर्को " र क्लिक गरेर आफ्नो छनोट पुष्टि गर्नुहोस् " ब्याकअप सुरु गर्नुहोस् ।" फाइलहरू ब्याकअप हुन केही समय लाग्न सक्छ। धैर्यवान हुनुहोस्; यद्यपि यो एक लामो प्रक्रिया हो, कर्नेल त्रुटि समाधान गर्न आवश्यक छ।
 स्वचालित रूपमा कर्नेल सुरक्षा जाँच विफलता त्रुटिहरू मर्मत गर्नुहोस्
स्वचालित रूपमा कर्नेल सुरक्षा जाँच विफलता त्रुटिहरू मर्मत गर्नुहोस् प्रणाली जानकारी
प्रणाली जानकारी- तपाईंको मेसिन हाल विन्डोज चलिरहेको छ। 10
- फोर्टेक्ट तपाईको अपरेटिङ सिस्टमसँग उपयुक्त छ।
सिफारिस गरिएको: कर्नेल सुरक्षा जाँच त्रुटिहरू सुधार गर्न, यो सफ्टवेयर प्याकेज प्रयोग गर्नुहोस्; फोर्टेक्ट प्रणाली मर्मत। यो मर्मत उपकरणले यी त्रुटिहरू र अन्य विन्डोज समस्याहरूलाई धेरै उच्च दक्षताका साथ पहिचान गर्न र समाधान गर्न प्रमाणित गरेको छ। यहाँ फोर्टेक्ट डाउनलोड गर्नुहोस्।
अब फोर्टेक्ट डाउनलोड गर्नुहोस्प्रणाली मर्मत
- 23> 100% सुरक्षित Norton द्वारा पुष्टि।
- तपाईंको प्रणाली र हार्डवेयर मात्र मूल्याङ्कन गरिन्छ।
फिक्स 2: प्रोग्रामहरू अनइन्स्टल गर्नुहोस्
तपाईंले सफलतापूर्वक सुरक्षित मोडमा प्रवेश गरेपछि तपाइँको कम्प्युटरको कर्नेल सुरक्षा जाँच त्रुटि हटाउनको लागि पहिलो कुरा तपाइँसँग भएका कुनै पनि एप वा प्रोग्रामहरू अनइन्स्टल गर्नु हो। भर्खरै स्थापित।
तपाईँको कम्प्युटरमा हालैका परिवर्तनहरूले कर्नेल सुरक्षा जाँच विफलता BSOD निम्त्याउने सफ्टवेयर असंगतता समस्या निम्त्याउन सक्छ। यो विन्डोज प्रयोगकर्ताहरूको लागि तिनीहरूले प्रयोग नगर्ने कुनै पनि सफ्टवेयर कसरी हटाउने भनेर सिक्नु राम्रो विचार हो।
चरण #1
प्रोग्रामहरू अनइन्स्टल गर्न, स्टार्ट मेनु , "कन्ट्रोल प्यानल" टाइप गर्नुहोस् र उद्धरण बिना आफ्नो किबोर्डमा इन्टर थिच्नुहोस्।

चरण #2
क्लिक गर्नुहोस्। प्रोग्राम अनइन्स्टल गर्नुहोस् ।"

चरण #3
पपुलेट भएको सूचीमा, तपाईंले स्थापना रद्द गर्न चाहनुभएको प्रोग्राम फेला पार्नुहोस् र क्लिक गर्नुहोस् यो।
त्यसपछि Uninstall/Change मा क्लिक गर्नुहोस्, निर्देशनहरू पढ्नुहोस्, र पुष्टि गर्नुहोस् कि तपाईं यसलाई अनइन्स्टल गर्न चाहनुहुन्छ।
तपाईंले स्थापना रद्द गर्न चाहनुभएको सबै एपहरू नहटिएसम्म यो चरण दोहोर्याउनुहोस्।

चरण #4
जब तपाइँ प्रोग्रामहरू अनइन्स्टल गर्नुहुन्छ, विन्डोज बटनमा क्लिक गर्नुहोस् र कर्नेल सुरक्षा जाँच विफलता नीलो स्क्रिन त्रुटि भएको छ कि भनेर हेर्नको लागि तपाइँको कम्प्युटर रिबुट गर्न रिस्टार्ट चयन गर्नुहोस्। समाधान गरियो।
यदि यो समाधान भएको छैन भने, तपाईंले सिर्जना गर्नुभएको USB प्रयोग गर्न आवश्यक छसुरक्षित मोडमा पहुँच गर्न र त्रुटि समाधान गर्नका लागि केही बाँकी विकल्पहरू प्रयास गर्नुहोस्।

फिक्स 3: ओभरक्लोकिंग रोक्नुहोस्
तपाईंलाई ओभरक्लिङ भनेको के हो थाहा छैन भने यो चरण छोड्न सक्नुहुन्छ। । त्यहाँ अपेक्षाकृत थोरै प्रोसेसरहरू छन् जुन overclocking ह्यान्डल गर्न सक्छन्। यदि तपाइँ चिसो परिमार्जन गर्नुहुन्न भने यो विशेष गरी सत्य हो।
यदि तपाईंले कुनै ओभरक्लोकिंग सफ्टवेयर डाउनलोड गर्नुभएको छ भने, विधि #3 मा फर्कनुहोस् र यसलाई हटाउनुहोस्। यदि तपाईंले आफ्नो BIOS मा कुनै परिमार्जन गर्नुभएको छ भने, BIOS मा फर्कनुहोस् र तिनीहरूलाई कारखाना मापदण्डहरूमा सेट गर्नुहोस्। एकचोटि तपाईंले कुनै पनि overclocking असक्षम गरिसकेपछि, आफ्नो कम्प्युटर पुन: सुरु गर्नुहोस् र जाँच गर्नुहोस् कि यसले कर्नेल सुरक्षा जाँच विफलतालाई ठीक गर्न सक्छ।
फिक्स 4: विन्डोज अपडेट गर्नुहोस्
विन्डोज प्रयोगकर्ताहरूको रूपमा, यो Windows 10 राख्न आवश्यक छ। यसलाई सही रूपमा चलिरहेको राख्न अपडेट गरियो। केहि अवस्थाहरूमा, त्रुटिपूर्ण अद्यावधिकले कर्नेल त्रुटिहरू निम्त्याउन सक्छ, तर हालैको अद्यावधिकले समस्या समाधान गर्छ। Windows 10 म्यानुअल रूपमा अद्यावधिक गर्न, यी चरणहरू पालना गर्नुहोस्।
चरण #1
स्टार्ट मेनुमा रहेको “ सेटिङहरू ” आइकनमा क्लिक गर्नुहोस्।

चरण #2
सेटिङ् विन्डोमा, " अपडेटहरू र amp; सुरक्षा ।”

चरण #3
दायाँ देखिने सूचीबाट “ Windows Update ” छान्नुहोस्। बाँयामा, " अद्यावधिकहरूको लागि जाँच गर्नुहोस् " भन्ने बटनमा क्लिक गर्नुहोस् र यदि अद्यावधिकहरू उपलब्ध छन् भने अन-स्क्रिन निर्देशनहरू पढ्नुहोस्।
तपाईं यसलाई " अपडेट गर्नुहोस्" अन्तर्गत फेला पार्न सक्नुहुन्छ। स्थिति ।"

चरण #4
यदिअद्यावधिकहरू स्थापना हुनको लागि पर्खिरहेका छन्, तिनीहरू प्रभावमा जानु अघि तपाईंले आफ्नो कम्प्युटर पुन: सुरु गर्नुपर्छ। यो गर्नको लागि, स्टार्ट मेनुमा क्लिक गर्नुहोस् " पावर " आइकन र चयन गर्नुहोस् " पुनः सुरु गर्नुहोस् ।"

यदि तपाइँसँग अझै पनि कर्नेल सुरक्षामा समस्या छ भने जारी राख्नुहोस्। असफलता नीलो स्क्रिन जाँच गर्नुहोस्।
फिक्स 5: विन्डोज डिफेन्डर अपडेट वा असक्षम गर्नुहोस्
यदि तपाइँ डिफेन्डर चलिरहेको बेला तेस्रो-पक्ष एन्टिभाइरस चलाइरहनुभएको छ, यसले सजिलैसँग कर्नेल सुरक्षा जाँच असफलता BSOD त्रुटिहरू निम्त्याउन सक्छ। ।
विन्डोज डिफेन्डरलाई कसरी निष्क्रिय गर्ने भन्ने बारे यहाँ एउटा गाइड छ।
मान्नुहोस् कि तपाइँसँग बिल्ट-इन एन्टिभाइरस उपकरण बन्द हुँदा पनि समस्या छ। त्यस अवस्थामा, तपाईंले तेस्रो-पक्ष एन्टिभाइरस सफ्टवेयरले Windows को अन्य पक्षहरूमा हस्तक्षेप गरेर कर्नेल सुरक्षा जाँच विफलता नीलो स्क्रिन त्रुटि निम्त्याउँदैछ कि छैन जाँच गर्नुपर्छ।

प्रत्येक एन्टिभाइरस फरक छ भनेर याद गर्नुहोस्; यी निर्देशनहरू सामान्य हुन् र तपाईंको तेस्रो-पक्ष एन्टिभाइरस कार्यक्रममा विशिष्ट हुनको लागि होइन।
आफ्नो एन्टिभाइरस सफ्टवेयर कसरी अपडेट गर्ने वा अनइन्स्टल गर्ने भन्ने बारे विशेष निर्देशनहरूका लागि आफ्नो एन्टिभाइरसको वेबसाइटमा जानुहोस्। तपाइँको एन्टिभाइरस सफ्टवेयर अपडेट गर्न, तपाइँ नेटवर्किङको साथ सुरक्षित मोडमा हुनुपर्दछ (विधि २ मा वर्णन गरिए अनुसार)।
चरण #1
मा डबल क्लिक गरेर डिफेन्डर खोल्नुहोस्। प्रणाली ट्रेमा शिल्ड आइकन।
चरण #2
एकपटक तपाईंले डिफेन्डर ओपन गरेपछि, भाइरस र माथिको स्क्रोलमा क्लिक गर्नुहोस्। खतरा सुरक्षा अद्यावधिकहरू र क्लिक गर्नुहोस् "का लागि जाँच गर्नुहोस्अद्यावधिकहरू।"

तपाईँको कम्प्युटरमा सधैं एउटा एन्टिभाइरस चलिरहेको छ भनी सुनिश्चित गर्नुहोस्।
फिक्स 6: भ्रष्ट फाइलहरूको लागि प्रणाली फाइल परीक्षक उपकरण स्क्यान चलाउनुहोस्
विन्डोज प्रणाली फाइलहरू जति धेरै प्रयोग गरिन्छ, त्यति नै तिनीहरू भ्रष्ट हुन्छन् र कर्नेल सेक्युरिटी चेक फेल्युअर नीलो स्क्रिन त्रुटि सिर्जना हुन्छ। तपाइँ Windows मा निर्मित प्रणाली फाइल परीक्षक उपकरण (SFC) प्रयोग गर्न सक्नुहुन्छ जुन केहि भ्रष्ट प्रणाली फाइलहरू पनि फेला पार्न र मरम्मत गर्न सक्छ। तपाईंले सुरक्षित मोडमा यो प्रणाली स्क्यान चलाउनु पर्छ।
चरण #1
एकपटक तपाईंले सुरक्षित मोडमा पुन: सुरु गरेपछि, [ X ] थिच्नुहोस्। कुञ्जी र [ Windows ] कुञ्जी सँगै। देखा पर्ने मेनुमा, " Windows PowerShell (Admin) " चयन गर्नुहोस्।
चरण #2
जब PowerShell ले ओपन कमाण्ड प्रम्प्ट खोल्छ, " sfc /scannow " टाइप गर्नुहोस् वा उद्धरण चिन्हहरू बिना आदेश काट्नुहोस् र टाँस्नुहोस्। त्यसपछि, आफ्नो किबोर्डमा Enter थिच्नुहोस्।

चरण #3
प्रणाली फाइल परीक्षक पूरा भएपछि (यसले केही समय लिन सक्छ। समय), टाइप गर्नुहोस् " Repair-WindowsImage -RestoreHealth " (उद्धरण चिन्हहरू बिना) नयाँ कमाण्ड प्रम्प्ट विन्डोमा वा त्यहाँ आदेश प्रतिलिपि गरेर टाँस्नुहोस्।
इन्टर थिच्नुहोस्। जब तपाईं सकियो। फेरि, कुनै पनि क्षतिग्रस्त फाइल प्रणाली फाइलहरूको मर्मत गर्न केही समय लाग्न सक्छ।
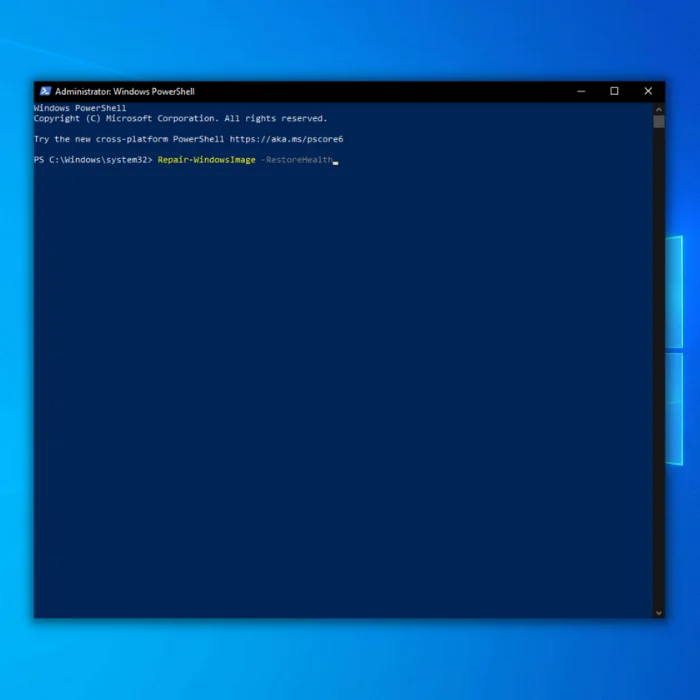
चरण #4
जब फाइल प्रणाली जाँच हुन्छ समाप्त, PowerShell विन्डो बन्द गर्नुहोस्, कम्प्युटर पुन: सुरु गर्नुहोस् र कर्नेल सुरक्षा जाँच गर्नुहोस्

