सामग्री तालिका
एकपटक तपाईंले InDesign मा एक उत्कृष्ट लेआउट तयार गरिसकेपछि, अर्को चरण भनेको संसारसँग आफ्नो काम साझा गर्नु हो। चाहे तपाइँ डिजिटल प्रतिलिपि अनलाइन साझेदारी गर्न चाहनुहुन्छ वा तपाइँको कागजात एक पेशेवर प्रिन्ट हाउसमा पठाउन चाहानुहुन्छ, तपाइँले तपाइँको InDesign फाइलको PDF संस्करण तयार गर्न आवश्यक छ कि यो हरेक पटक ठीकसँग प्रदर्शित हुन्छ।
भाग्यवश, यो एकदम सरल प्रक्रिया हो, र यदि तपाइँ म्याकमा वा Windows PC मा InDesign प्रयोग गरिरहनु भएको भए पनि चरणहरू समान छन्! यो कसरी काम गर्दछ यहाँ छ।
PDF निर्यातको लागि तपाईंको InDesign फाइल तयार गर्दै
InDesign लाई दुई-पृष्ठको ब्रोसरबाट हजारौं पृष्ठहरू भएको पुस्तकमा कुनै पनि कुरा सिर्जना गर्न प्रयोग गर्न सकिन्छ, र महत्त्वपूर्ण लेआउट समस्याहरू छुटाउन यो सबै धेरै सजिलो छ। धेरै ढिलो नभएसम्म। तपाईंका परियोजनाहरू जत्तिकै राम्रो देखिन्छन् भन्ने कुरा सुनिश्चित गर्न मद्दत गर्न, Adobe ले Preflight नामक त्रुटि जाँच गर्ने प्रणाली समावेश गरेको छ। यो प्रणालीले तपाईलाई कुनै पनि सम्भावित लेआउट समस्याहरू जस्तै हराएको फन्ट, छविहरू, र ओभरसेट टेक्स्टमा सचेत गराउनेछ।
यो InDesign इन्टरफेसमा तल्लो बायाँ कुनामा पूर्वनिर्धारित रूपमा देखिने छ, तर तपाईंले विन्डो मेनु खोलेर, आउटपुट <5 चयन गरेर यसलाई अझ उपयोगी साइजमा हेर्न सक्नुहुन्छ।>सबमेनु, र प्रिफ्लाइट क्लिक गर्दै।

यसले तपाइँको लेआउटमा प्रत्येक सम्भावित त्रुटि, साथै यो फेला पार्न सकिने सम्बन्धित पृष्ठ नम्बर प्रदर्शन गर्नेछ। तपाईंको InDesign फाइल PDF को रूपमा बचत गर्नु अघि प्रत्येक त्रुटि समाधान गर्न आवश्यक छैन, तर यो होएक उपयोगी समीक्षा प्रक्रिया।
जब तपाईं डिजाइन लेआउटसँग पूर्ण रूपमा सन्तुष्ट हुनुहुन्छ र तपाईंले कुनै पनि सम्भावित त्रुटिहरूको लागि आफ्नो प्रीफ्लाइट जाँच गर्नुभयो भने, यो तपाईंको InDesign फाइललाई PDF को रूपमा बचत गर्ने समय हो।
InDesign फाइलहरू प्रिन्ट-रेडी PDF को रूपमा बचत गर्दै
व्यावसायिक प्रिन्ट पसलहरूद्वारा प्रिन्ट गर्न सकिने तपाईंको InDesign फाइल PDF को रूपमा बचत गर्ने प्रक्रिया सुरु गर्न, फाइल खोल्नुहोस्। मेनु र निर्यात मा क्लिक गर्नुहोस्। InDesign ले एउटा प्रारम्भिक निर्यात संवाद विन्डो खोल्नेछ जसले तपाईंलाई आफ्नो फाइलको नाम दिन र निर्यात ढाँचा चयन गर्न अनुमति दिन्छ।
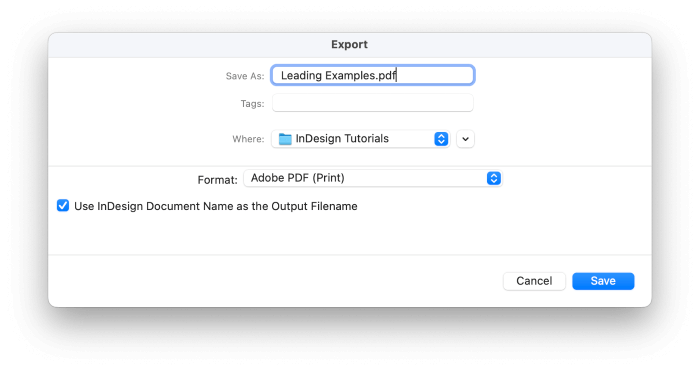
ढाँचा ड्रपडाउन मेनुमा, Adobe PDF (Print) चयन गर्नुहोस्। आफ्नो फाइललाई नाम दिनुहोस् र बचत गर्नुहोस् मा क्लिक गर्नुहोस्।
अर्को, InDesign ले Adobe PDF Export संवाद विन्डो खोल्नेछ, जहाँ तपाइँ तपाइँको सबै PDF सेटिङहरू र प्रदर्शन विकल्पहरू अनुकूलित गर्न सक्नुहुन्छ। यो सुरुमा अत्यन्तै अव्यवस्थित देखिन सक्छ, तर विचलित नहुनुहोस्!
द्रुत टिप: InDesign को PDF Export Presets प्रयोग गर्दै
PDF फाइल कन्फिगर गर्ने प्रक्रियामा तपाईंलाई सहज बनाउन, Adobe ले केही समावेश गर्दछ। उपयोगी PDF प्रिसेटहरू, र यो सामान्यतया सुरु गर्नको लागि उत्तम ठाउँ हो।
दुई सबैभन्दा लोकप्रिय InDesign PDF निर्यात प्रिसेटहरू उच्च गुणस्तर प्रिन्ट र प्रेस गुणस्तर हुन्। यी दुई सामान्यतया धेरै समान छन्, यद्यपि प्रेस क्वालिटी प्रिसेटले उच्चतम गुणस्तरको नतिजा उत्पादन गर्दछ र रङ रूपान्तरण विकल्पहरू समावेश गर्दछ।

त्यो भनिएको छ, धेरै पेशेवर प्रिन्टरहरूसँग PDF निर्यातका लागि विशेष आवश्यकताहरू छन्, त्यसैले निश्चित हुनुहोस्आफ्नो फाइल निर्यात गर्नु अघि तिनीहरूसँग जाँच गर्न।
यदि तपाइँ लेजर वा इन्कजेट जस्ता घर वा व्यवसाय प्रिन्टरमा छापिने PDF फाइल तयार गर्दै हुनुहुन्छ भने, उच्च गुणस्तर प्रिन्ट प्रिसेट प्रयोग गर्नुहोस्।

सामान्य खण्ड पूर्वनिर्धारित रूपमा प्रदर्शित हुन्छ, र यसले प्रदर्शन र सेटअपका लागि सबैभन्दा आधारभूत विकल्पहरू समावेश गर्दछ। तपाइँ पृष्ठ दायराहरू चयन गर्न सक्नुहुन्छ, निर्दिष्ट गर्नुहोस् कि तपाइँ तपाइँको PDF लेआउट स्प्रेड वा व्यक्तिगत पृष्ठहरू फिचर गर्न चाहनुहुन्छ, र कसरी PDF खोल्दा आफैले प्रदर्शन गर्नेछ भनेर नियन्त्रण गर्नुहोस्।
तपाईंले मुद्रणको लागि PDF कागजात सिर्जना गरिरहनुभएको हुनाले, यस पृष्ठमा अन्य सेटिङहरूलाई तिनीहरूको पूर्वनिर्धारित रूपमा छोड्नुहोस्।
अर्को, मार्क र ब्लीड खण्डमा स्विच गर्नुहोस्। यदि तपाइँ घरमा प्रिन्ट गर्दै हुनुहुन्छ भने, तपाइँ तपाइँको कागजातहरूमा क्रप चिन्हहरू वा अन्य प्रिन्टरको चिन्हहरू थप्न चाहानुहुन्छ, तर प्रायः व्यावसायिक प्रिन्ट हाउसहरूले यी पक्षहरू आफैंलाई ह्यान्डल गर्न रुचाउँछन्।
धेरै जसो समय, यी एक मात्र सेटिङहरू हुनेछन् जुन तपाईंले InDesign फाइललाई PDF को रूपमा बचत गर्दा अनुकूलन गर्न आवश्यक छ (तपाईंले आफ्नो रङ व्यवस्थापन सही रूपमा कन्फिगर गर्नुभएको छ, जुन बाहिरको जटिल प्रक्रिया हो। यस लेखको दायरा)।
निर्यात बटनमा क्लिक गर्नुहोस्, र तपाईंले सबै गर्नुभयो!
स्क्रिनका लागि अन्तरक्रियात्मक PDF को रूपमा InDesign फाइलहरू बचत गर्दै
सबै प्रकारका अन्तरक्रियात्मक फारमहरू र मिडिया सामग्रीहरू प्रदर्शन गर्न सक्ने अन्तरक्रियात्मक PDF बचत गर्न सुरु गर्न, फाइल मेनु खोल्नुहोस् र क्लिक गर्नुहोस्। निर्यात । निर्यात मासंवाद बक्समा, Format ड्रपडाउन मेनुबाट Adobe PDF (Interactive) चयन गर्नुहोस्। आफ्नो फाइललाई नाम दिनुहोस् र बचत गर्नुहोस् बटन क्लिक गर्नुहोस्।

InDesign ले अन्तरक्रियात्मक PDF संवादमा निर्यात खोल्नेछ, जहाँ तपाइँ तपाइँको PDF को लागि सबै प्रदर्शन र छवि गुणस्तर सेटिङहरू अनुकूलित गर्न सक्नुहुन्छ।

यहाँका धेरैजसो विकल्पहरू एकदम आत्म-व्याख्यात्मक छन्, यद्यपि म सुझाव दिन्छु कि तपाइँ हेर्ने विकल्पहरूको बारेमा सावधानीपूर्वक सोच्नुहोस्। तपाइँको PDF लाई पहिलो पटक खोल्दा स्वचालित रूपमा कसरी प्रदर्शन हुन्छ नियन्त्रण गर्नाले तपाइँका दर्शकहरूमा ठूलो प्रभाव पार्न सक्छ, या त प्रस्तुति स्लाइड डेक जस्तै पूर्ण-स्क्रिन प्रदर्शन वा अधिकतम पढ्न योग्यताको लागि पूर्ण-चौडाइको लागि। आदर्श सेटिङ आफ्नो डिजाइन मा निर्भर हुनेछ!
यदि तपाइँ तपाइँको पीडीएफ सबै परिस्थितिहरूमा धेरै राम्रो देखिन्छ भनेर सुनिश्चित गर्न चाहनुहुन्छ भने, कम्प्रेसन खण्डमा स्विच गर्नुहोस्। पूर्वनिर्धारित कम्प्रेसन सेटिङहरू छवि गुणस्तरको सट्टा साना फाइल आकारहरूलाई प्राथमिकता दिनको लागि ट्युन गरिएको छ, तर यो ढिलो इन्टरनेट जडानहरूका दिनहरूबाट अलिकति बाँकी रहेको जस्तो लाग्छ।
(यदि तपाइँ आफ्नो फाइलको साइज सकेसम्म सानो राख्न चाहनुहुन्छ भने, तपाइँ यो चरण छोड्न सक्नुहुन्छ।)
कम्प्रेसन सेटिङ परिवर्तन गर्नुहोस्। JPEG 2000 (नुकसानरहित) र Resolution लाई 300 PPI मा सेट गर्नुहोस्, जुन InDesign ले अनुमति दिने अधिकतम रिजोल्युसन हो। InDesign ले तपाईको कुनै पनि छविलाई अपस्केल गर्दैन, तर यसले सकेसम्म धेरै छवि गुणस्तर सुरक्षित गर्नेछ।
पासवर्ड तपाईंको सुरक्षा गर्दैInDesign PDFs
अनलाइन सेयर गरिसकेपछि डिजिटल फाइल कहाँ समाप्त हुन्छ भनेर नियन्त्रण गर्न लगभग असम्भव छ, तर वास्तवमा तपाईंको PDF कसले हेर्न सक्छ भन्ने नियन्त्रण गर्न तपाईंले चाल्न सक्ने एउटा मुख्य कदम हो। Adobe PDF प्रक्रिया निर्यात गर्दा, विन्डोको बायाँ फलकमा सुरक्षा खण्डमा स्विच गर्नुहोस्। तपाईंले कागजात हेर्नको लागि पासवर्ड थप्न सक्नुहुन्छ, तर तपाईंले मुद्रण र सम्पादन जस्ता अतिरिक्त कार्यहरू नियन्त्रण गर्नको लागि छुट्टै पासवर्ड थप्न सक्नुहुन्छ।
बस कागजात खोल्नको लागि पासवर्ड चाहिन्छ लेबल गरिएको बाकस जाँच गर्नुहोस्, र पासवर्ड प्रविष्ट गर्नुहोस्। निश्चित गर्नुहोस् कि तपाइँ यसलाई सम्झनुहुन्छ, यद्यपि, किनकि यो बिना कसैले तपाइँको PDF खोल्न सक्षम हुनेछैन!
बारम्बार सोधिने प्रश्नहरू
InDesign बाट PDF हरू निर्यात गर्ने बारे थप जान्न चाहनेहरूका लागि, हाम्रा आगन्तुकहरूद्वारा प्रायः सोधिने प्रश्नहरू यहाँ छन्।
के तपाइँसँग InDesign PDF निर्यातको बारेमा कुनै प्रश्न छ जुन मैले जवाफ दिएन? टिप्पणीहरूमा सोध्नुहोस्!
के म ब्लीड बिना मेरो PDF निर्यात गर्न सक्छु?
यदि तपाइँले तपाइँको कागजात व्यावसायिक मुद्रण प्रेस को लागी आवश्यक ब्लीड क्षेत्रहरु संग सेट अप गर्नुभयो भने, तपाइँ प्रिन्ट-विशिष्ट तत्वहरु देखिने सबै अनलाइन साझा गर्न को लागी डिजिटल प्रतिलिपि बनाउन चाहनुहुन्न। तपाईंको कागजातलाई पुन: डिजाइन गर्नुको सट्टा, तपाईंले PDF निर्यात प्रक्रियाको क्रममा ब्लीड सेटिङहरू असक्षम गर्न सक्नुहुन्छ र InDesign ले ती क्षेत्रहरूलाई स्वचालित रूपमा काट्नेछ।
तपाईँको PDF अनुकूलन गर्दा Adobe PDF निर्यात गर्नुहोस् संवादमा सेटिङहरू, सञ्झ्यालको बायाँ फलकमा मार्क्स र ब्लीड्स खण्ड चयन गर्नुहोस्।

लेबल गरिएको बाकसलाई अनचेक गर्नुहोस् कागजात ब्लीड सेटिङहरू प्रयोग गर्नुहोस् , र शीर्ष: सेटिङमा 0 प्रविष्ट गर्नुहोस्। तल , भित्र , र बाहिर मानहरू मिलाउन अपडेट हुनुपर्छ। यसले सुरक्षित गरिएको PDF फाइलमा तपाईंको ब्लीड क्षेत्र पूर्ण रूपमा हटाउनेछ, तर यसलाई स्रोत InDesign कागजातमा सुरक्षित गर्नुहोस्।
म कसरी फेसिङ पृष्ठहरूसँग InDesign PDF बचत गर्छु?
तपाईँको InDesign PDF लाई फेसिङ पृष्ठहरू देखिने गरी बचत गर्न, Adobe PDF विन्डो निर्यातको सामान्य खण्डमा नेभिगेट गर्नुहोस्।

पृष्ठहरू लेबल गरिएको खण्ड पत्ता लगाउनुहोस्, र पृष्ठहरूको सट्टा स्प्रेड विकल्प प्रयोग गर्न निर्यातको रूपमा सेटिङ टगल गर्नुहोस् । यसमा यति मात्र छ!
मैले InDesign बाट निर्यात गर्दा मेरो PDF किन धमिलो हुन्छ?
तपाईंले InDesign बाट निर्यात गरिसकेपछि तपाईंको PDF धमिलो देखिन्छ भने, यो सामान्यतया गलत निर्यात सेटिङहरूको प्रयोगको कारणले हुन्छ। तपाईँको कम्प्रेसन सेटिङ्हरू सही छन् भनी सुनिश्चित गर्नुहोस्!
प्रिन्टको लागि PDF निर्यात गर्दा, निर्यात संवादको सङ्कुचन खण्डले InDesign ले तपाइँको डिजाइनमा कुनै पनि रास्टर-आधारित छवि डेटा कसरी बचत गर्छ भन्ने निर्धारण गर्छ, जस्तै फोटो र अन्य राखिएको छविहरू।

उच्च गुणस्तर प्रिन्ट सेटिङले 300 PPI मुनिको कुनै पनि छविलाई घटाउँदैन, र मोनोक्रोम छविहरू पनि कम प्रतिबन्धित छन्। यसले छविहरू उत्पादन गर्नुपर्छ जुन कुरकुरा देखिन्छउच्चतम घनत्व रेटिना स्क्रिन पनि।
तुलना गरेर, सबैभन्दा सानो फाइल साइज प्रिसेटले छवि रिजोल्युसनलाई 100 PPI मा घटाउँछ, जुन प्रायः उच्च-PPI स्क्रिनहरूमा धमिलो देखिन सक्छ र प्रिन्ट गर्दा अझ धमिलो देखिनेछ।
स्क्रिनका लागि अन्तरक्रियात्मक PDF निर्यात गर्दा पनि यही लागू हुन्छ, यद्यपि कम्प्रेसन विकल्पहरू धेरै सरल छन्। उच्चतम छवि गुणस्तर सुनिश्चित गर्न, JPEG 2000 (लसलेस) मा आफ्नो कम्प्रेसन विकल्प सेट गर्नुहोस् र अधिकतम 300 PPI मा रिजोल्युसन सेट गर्नुहोस्।
यदि ती मध्ये कुनै पनि दोष छैन भने, निश्चित गर्नुहोस्। तपाईंको PDF दर्शकमा जुम सेटिङ 33% वा 66% मा सेट गरिएको छैन। पिक्सेलहरू आकारमा वर्गाकार भएकाले, पीडीएफ दर्शकले तपाईंको सेटिङहरूसँग मेल खाने आउटपुटलाई पुन: नमूने गर्दा अजीब जुम स्तरहरूले धमिलो प्रभावहरू सिर्जना गर्न सक्छ। 100% जुम स्तर प्रयोग गरेर आफ्नो PDF मा एक नजर लिनुहोस् र तपाईंले उचित तीखोता संग छविहरू हेर्नुपर्छ।
अन्तिम शब्द
बधाई छ, अब तपाईँलाई InDesign फाइल PDF को रूपमा बचत गर्ने विभिन्न तरिकाहरू थाहा छ! PDF तपाईंको सुन्दर डिजाइनको काम बाँकी संसारसँग साझेदारी गर्नको लागि सबैभन्दा उपयोगी ढाँचाहरू मध्ये एक हो, त्यसैले InDesign मा फर्कनुहोस् र आफ्नो ज्ञानको परीक्षण गर्नुहोस्।
खुसी निर्यात!

