सामग्री तालिका
गुगल क्रोममा बिल्ट-इन फ्ल्यास प्लेयर छ जब तपाइँ यसलाई डाउनलोड गर्नुहुन्छ। यद्यपि, केही अवस्थामा, फ्ल्यास प्लेयर पूर्वनिर्धारित रूपमा क्रोममा असक्षम हुन्छ।
यसको मतलब तपाईंले एडोब फ्ल्यास प्लेयर प्रयोग गर्ने वेबसाइटहरूबाट मिडिया हेर्न सक्नुहुन्न। तपाईं फ्ल्यास प्लेयर प्रयोग गर्ने ब्राउजर गेमहरू पनि खेल्न सक्नुहुन्न।
यस गाइडमा, हामी तपाईंलाई क्रोममा फ्ल्याश प्लेयर कसरी सक्षम गर्ने र एडोब फ्ल्याश प्लेयर प्रयोग गर्ने मिडिया सामग्री हेर्न अनुमति दिनेछौं।
सुरु गर्नका लागि तलका विधिहरूमा जानुहोस्।
सम्बन्धित: गुगल क्रोममा ERR_SPDY_PROTOCOL_ERROR कसरी ठीक गर्ने
फ्लैश प्लेयर त्रुटिहरू सुधार गर्न निर्देशनहरू पालना गर्नुहोस् प्रणाली जानकारी
प्रणाली जानकारी- तपाईंको मेसिन हाल Windows 8.1 चलिरहेको छ
- फोर्टेक्ट तपाईंको अपरेटिङ सिस्टमसँग उपयुक्त छ।
सिफारिस गरिएको: फ्ल्यास प्लेयर त्रुटिहरू सुधार गर्न, यो सफ्टवेयर प्याकेज प्रयोग गर्नुहोस्; फोर्टेक्ट प्रणाली मर्मत। यो मर्मत उपकरणले यी त्रुटिहरू र अन्य विन्डोज समस्याहरूलाई धेरै उच्च दक्षताका साथ पहिचान गर्न र समाधान गर्न प्रमाणित भएको छ।
अब फोर्टेक्ट सिस्टम मर्मत डाउनलोड गर्नुहोस्
- Norton द्वारा पुष्टि गरे अनुसार 100% सुरक्षित।
- तपाईंको प्रणाली र हार्डवेयर मात्र मूल्याङ्कन गरिन्छ।
विधि 1: फ्ल्यास प्लेयर सक्षम गर्नुहोस्
चरण 1: स्क्रिनको माथिल्लो दायाँमा रहेको तीन तेर्सो थोप्लाहरूमा क्लिक गर्नुहोस्।

चरण 2: सेटिङहरूमा क्लिक गर्नुहोस्

चरण 3: तल स्क्रोल गर्नुहोस् र साइट सेटिङहरू फेला पार्नुहोस्

चरण 4: फेला पार्नुहोस्फ्ल्यास र यसलाई खोल्नुहोस्

चरण 5: निश्चित गर्नुहोस् कि "रनिङ फ्ल्याशबाट साइटहरू ब्लक गर्नुहोस्" बन्द छ

चरण 6: <तीन क्रोम सेटिङहरू
चरण 2: क्रोमको बारेमा क्लिक गर्नुहोस्
चरण 3: क्रोमले स्वचालित रूपमा नयाँ संस्करणको लागि जाँच गर्नेछ र यसलाई अपडेट गर्नेछ

विधि 3: फ्ल्यास प्लेयर अपडेट गर्नुहोस्
यदि एडोब फ्ल्यास प्लेयर पुरानो छ, यसले फ्ल्यास प्लेयरमा त्रुटिहरू निम्त्याउन सक्छ, विशेष गरी यदि तपाइँ पछिल्लो फ्ल्यास हेर्दै हुनुहुन्छ। सामग्री। पुरानो फ्ल्यास प्लेयर फ्ल्याश सामग्रीसँग मिल्दो नहुन सक्छ, जसले त्रुटि निम्त्याउँछ।
Google Chrome मा एडोब फ्ल्यास प्लेयर अपडेट गर्न तलका चरणहरू पालना गर्नुहोस्
चरण 1: क्रोम खोल्नुहोस् र यो URL टाँस्नुहोस् “chrome://components/”

चरण २: तल स्क्रोल गर्नुहोस् र Adobe Flash Player फेला पार्नुहोस्
चरण 3: अपडेटको लागि जाँचमा क्लिक गर्नुहोस्

चरण 4: अद्यावधिक समाप्त हुनको लागि पर्खनुहोस्
चरण 5: हेर्नुहोस् क्रोममा सामग्री फ्ल्यास गर्नुहोस् र हेर्नुहोस् कि समस्या समाधान भएको छ।
- समीक्षा गर्नुहोस्: Windows Media Player
विधि ४: गुगल क्रोम खाली गर्नुहोस् क्यास
चरण 1: स्क्रिनको माथिल्लो दायाँमा तीन तेर्सो थोप्लाहरूमा क्लिक गर्नुहोस्।

चरण 2: सेटिङहरूमा क्लिक गर्नुहोस्
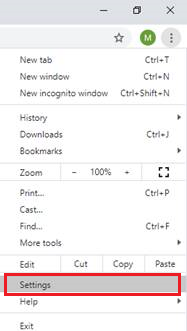
चरण 3: छेउको मेनुमा रहेको स्वत: भरणमा क्लिक गर्नुहोस्
चरण 4: खाली गर्नुहोस् चयन गर्नुहोस्ब्राउजिङ डाटा

चरण 5: उन्नत ट्याबमा क्लिक गर्नुहोस् र जाँच गर्नुहोस् क्यास गरिएका छविहरू र फाइलहरू र कुकीहरू, र अन्य साइट डेटा
चरण 6: डेटा खाली गर्नुहोस् मा क्लिक गर्नुहोस्।

चरण 7: क्यास डाटा खाली गरेपछि, क्रोममा फ्ल्यास सामग्री खोल्ने प्रयास गर्नुहोस्। र हेर्नुहोस् यदि समस्या समाधान भयो भने
यो पनि हेर्नुहोस्: कसरी डिस्क स्पेस खाली गर्ने
यदि माथिका चरणहरू प्रदर्शन गरेपछि पनि एडोब फ्ल्याश प्लेयरको साथ समस्या अवस्थित छ भने। , आफ्नो ग्राफिक्स कार्ड ड्राइभर जाँच गर्ने प्रयास गर्नुहोस् र त्यहाँ कुनै अपडेट छ कि छैन हेर्नुहोस्।
ग्राफिक्स कार्ड निर्माताको वेबसाइटमा जानुहोस् र आफ्नो उपकरणको लागि नवीनतम ड्राइभर डाउनलोड गर्नुहोस्।

