सामग्री तालिका
Get-AppXPackage -AllUsers" Microsoft.Windows.Cortana " अनुप्रयोगहरू सही रूपमा स्थापना गर्न आवश्यक छ; निम्न निर्देशनहरूले समस्या समाधान गर्नेछ।
चरण #1
थिच्नुहोस् [ X ] र [ Windows ] कुञ्जीहरू सँगै। " Windows PowerShell (Admin) " मा क्लिक गर्नुहोस्।
" हो " छनोट गर्नुहोस् यदि प्रणालीले एपलाई परिवर्तन गर्न अनुमति चाहन्छ भने।

चरण #2
खोल्ने PowerShell विन्डोमा, टाइप गर्नुहोस्:
Get-AppxPackage Microsoft.Windows.ShellExperienceHost
- Windows 10 महत्वपूर्ण त्रुटि स्टार्ट मेनुले काम नगरेकोसँग सम्बन्धित छ। यो तब हुन्छ जब केहि फाइलहरू भ्रष्ट हुन्छन्।
- कहिलेकाहीँ, स्टार्ट मेनु एक्लै प्रभावित हुन्छ, तर अन्य समयमा खोज सुविधा, Cortana, र स्टार्ट मेनु सबै संलग्न हुन्छन्।
- यदि तपाईलाई Windows मा समस्या भइरहेको छ भने 10 महत्वपूर्ण त्रुटि , हामी Windows Troubleshooter (Fortect.) डाउनलोड गर्न सिफारिस गर्छौं
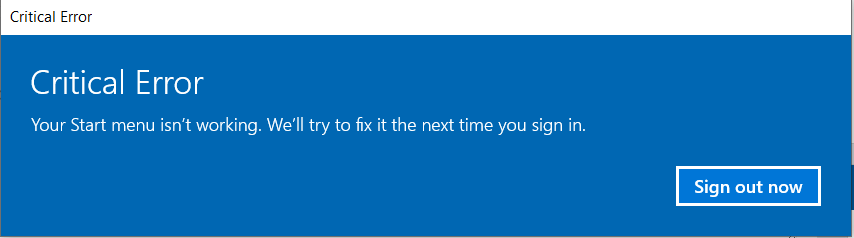
यस वाकथ्रुले तपाईंलाई त्रुटि कसरी समाधान गर्ने भनेर सिकाउनेछ। स्टार्ट मेनु आइकनले काम नगर्ने थप विधिहरूका लागि यहाँ क्लिक गर्नुहोस्।
गम्भीर त्रुटिका लागि सामान्य कारणहरू: तपाईंको स्टार्ट मेनुले काम गरिरहेको छैन
तपाईले सामना गर्नु पर्ने धेरै सामान्य कारणहरू छन्। तपाईंको Windows 10 प्रणालीमा महत्वपूर्ण त्रुटि "तपाईंको स्टार्ट मेनुले काम गरिरहेको छैन"। यी कारणहरू बुझ्दा तपाईंलाई मूल कारण पत्ता लगाउन र उपयुक्त समाधान लागू गर्न मद्दत गर्न सक्छ। यस त्रुटिको लागि यहाँ केहि सामान्य कारणहरू छन्:
- भ्रष्ट प्रणाली फाइलहरू: स्टार्ट मेनुले काम नगर्ने प्राथमिक कारणहरू मध्ये एक प्रणाली फाइलहरू भ्रष्ट हो। यी फाइलहरू विभिन्न कारणहरूका लागि क्षतिग्रस्त भएका हुन सक्छन्, जस्तै सफ्टवेयर विवाद, अपूर्ण अद्यावधिकहरू, वा पावर आउटेज।
- अवरोधित विन्डोज अपडेटहरू: यदि विन्डोज अपडेट बाधा पुगेको छ वा सही रूपमा स्थापना गरिएको छैन भने, यसले स्टार्ट मेनु र अन्य प्रणाली प्रकार्यहरूमा समस्याहरू निम्त्याउन सक्छ।
- तेस्रो-पक्ष सफ्टवेयर विवादहरू: केही तेस्रो-पक्ष सफ्टवेयर,यहाँ पुनर्स्थापना बिन्दु सिर्जना गर्नुहोस्।
चरण #1
उल्लेख गरिए अनुसार, [ X ] र [ Windows थिच्नुहोस्। ] कुञ्जीहरू एकैसाथ।
" सेटिङहरू " छनोट गर्नुहोस् जुन देखिने मेनुबाट।

चरण #2
" अद्यावधिक र amp; सुरक्षा ।"
अपडेटमा & सेक्युरिटी विन्डोमा, बायाँ तर्फको मेनुमा रहेको “ रिकभरी ” मा क्लिक गर्नुहोस्।
तपाईले दायाँमा “ Advanced Start-up ” देख्नुपर्छ; त्यसको तल फेला परेको “ अहिले रिस्टार्ट गर्नुहोस् ” बटनमा क्लिक गर्नुहोस्।

चरण #3
यसले विन्डोज रिस्टार्ट गर्न र " एउटा विकल्प छान्नुहोस् " मेनु।
चरण #4
" समस्या निवारण " छान्नुहोस् र त्यसपछि " उन्नत विकल्पहरू ।"

चरण #5
" प्रणाली पुनर्स्थापना " छनौट गर्नुहोस्।

फिक्स #10: कम्प्युटर रिसेट गर्नुहोस्
यदि तपाइँसँग प्रणाली पुनर्स्थापना बिन्दु छैन र यो वाकथ्रु कार्यमा उल्लेख गरिएका अन्य कुनै पनि विधिहरू छैनन् भने, तपाइँ तपाइँको स्टार्ट मेनु चाहनुहुन्छ भने तपाइँ तपाइँको कम्प्युटर रिसेट गर्नुपर्नेछ। कार्यक्षमता फिर्ता। कहिलेकाहीँ यसले स्टक रिस्टार्टिङ लूप निम्त्याउन सक्छ।
चरण #1
[X] र [ Windows ] कुञ्जीहरू सँगै थिच्नुहोस्।
मेनुबाट " सेटिङहरू " छान्नुहोस्।

चरण #2
" अपडेट र एम्पमा क्लिक गर्नुहोस् ; सुरक्षा ।"
त्यसपछि बायाँ छेउमा " रिकभरी " छान्नुहोस्।
तपाईंले " यो पीसी रिसेट गर्नुहोस् " देख्नुपर्छ। दायाँ; त्यसको तल फेला परेको “ शुरू गर्नुहोस् ” बटनमा क्लिक गर्नुहोस्।

चरण #3
अब क्लिक गर्नुहोस् “ मेरो राख्नुहोस्फाइलहरू " र जारी राख्नुहोस्।
कम्प्युटरले Windows 10 फ्याक्ट्री अवस्थाहरूमा रिसेट हुनेछ।

आशा छ, तपाईंले आफ्नो Windows 10 महत्वपूर्ण त्रुटिलाई सुधार गर्नुभएको छ। यदि होइन भने, थप मद्दतको लागि यी पोष्टहरू हेर्नुहोस्: Windows 10 टास्कबारले काम गरिरहेको छैन, Windows 10 स्टार्टअप फोल्डर, दोस्रो मनिटर पत्ता लागेन, र अनुप्रयोग सही रूपमा सुरु गर्न असमर्थ।
म Windows मा एक महत्वपूर्ण त्रुटि कसरी समाधान गर्ने 10?
हामीले यस लेखमा धेरै विधिहरू हाइलाइट गरेका छौं जुन तपाईंले Windows 10 मा भएको गम्भीर त्रुटिलाई ठीक गर्न गर्न सक्नुहुन्छ। तपाईंले पालना गर्न सक्ने चरणहरूको हाम्रो सूची यहाँ छ:
- विन्डोज रिबुट गर्नुहोस्
– प्रणाली फाइल जाँच गर्नुहोस् र विन्डोज छवि मर्मत गर्नुहोस्
- स्टार्ट मेनु एप पुन: स्थापना गर्नुहोस्
- प्रशासनिक विशेषाधिकारहरूसँग नयाँ प्रयोगकर्ता खाता सिर्जना गर्नुहोस्
- एक गर्नुहोस् क्लीन बुट
– तेस्रो-पक्ष एन्टिभाइरस अपडेट वा अनइन्स्टल गर्नुहोस्
- माइक्रोसफ्ट स्टार्ट मेनु ट्रबलशुटर डाउनलोड गर्नुहोस्
- स्टार्ट मेनु पुन: स्थापना गर्नुहोस् र Cortana पुन: दर्ता गर्नुहोस्
– प्रणाली पुनर्स्थापना गर्नुहोस्
- कम्प्युटर रिसेट गर्नुहोस्
तपाईले यस लेखमा विस्तृत चरणहरू फेला पार्न सक्नुहुन्छ।
तपाईले गम्भीर त्रुटि कसरी समाधान गर्नुहुन्छ?
हामीले यस लेखमा सूचीबद्ध गरेका समस्या निवारण विधिहरूलाई तपाईंले सन्दर्भ गर्न सक्नुहुन्छ। यद्यपि त्यहाँ पछ्याउन धेरै चरणहरू छन्, यसको मतलब यो होइन कि तपाईंले ती सबै प्रदर्शन गर्नुपर्छ। तपाइँ हाम्रो सूचीमा पहिलो एक पूरा गरेर तपाइँको प्रणाली मा एक महत्वपूर्ण त्रुटि को समाधान गर्न बन्द गर्न सक्नुहुन्छ।
कम्प्यूटर मा एक महत्वपूर्ण त्रुटि के हो?
Aक्रिटिकल एरर एउटा गम्भीर प्रकारको कम्प्यूटर त्रुटि हो जसले प्रणालीलाई काम गर्न बन्द गर्छ र हाल प्रयोग भइरहेको अपरेटिङ सिस्टमलाई सही तरिकाले काम गर्न जारी राख्न गाह्रो बनाउँछ। यो समस्याले समस्याको गम्भीरताका आधारमा प्रणाली बन्द वा फ्रिज गर्न सक्छ।
तपाईँले कसरी एक महत्वपूर्ण त्रुटि भएको छ र प्रक्रिया समाप्त गरिनुपर्छ?
तपाईँ अघि यो समस्या समाधान गर्न कुनै पनि समस्या निवारण चरणहरू प्रदर्शन गर्न सुरु गर्नुहोस्, यो के कारण हुन सक्छ जान्न राम्रो हुनेछ। यदि तपाईंले भर्खरै एप्लिकेसन डाउनलोड र स्थापना गर्नुभयो भने, यसलाई अनइन्स्टल गर्नु बुद्धिमानी हो। ड्राइभरहरू अद्यावधिक गर्न र नयाँ बाह्य उपकरणहरू र अन्य कम्पोनेन्टहरू स्थापना गर्नका लागि उही जान्छ। त्यसो गरेपछि, तपाइँको कम्प्युटर पुन: सुरु गर्नुहोस् र समस्या रहिरहन्छ कि जाँच गर्नुहोस्।
यदि यी चरणहरूले समस्या समाधान गर्न असफल भए, हामी यो लेखमा सूचीबद्ध कुनै पनि समस्या निवारण विधिहरू प्रदर्शन गर्न सुझाव दिन्छौं।
तपाईं कसरी विन्डोजले एउटा गम्भीर समस्याको सामना गरेको छ र पुन: सुरु हुन्छ?
कहिलेकाहीँ, सरल चीजहरूले यस प्रकारको समस्या समाधान गर्न सक्छ। यदि तपाईंले यस लेखमा सबै समस्या निवारण चरणहरू प्रदर्शन गर्नुभएको छ भने, तपाईंको बाह्य भण्डारण, माउस, किबोर्ड, आदि जस्ता बाह्य उपकरणहरू तपाईंको प्रणालीमा सही रूपमा जडान भएको सुनिश्चित गर्न प्रयास गर्नुहोस्।
सबै कुरा सुरक्षित रूपमा स्थापित भएपछि, आफ्नो कम्प्युटर पुनः सुरु गर्नुहोस् र हेर्नुहोस् कि यसले समस्या समाधान गर्छ।
विशेष गरी एन्टिभाइरस कार्यक्रमहरू, कहिलेकाहीँ स्टार्ट मेनुको सामान्य कार्यमा हस्तक्षेप गर्न सक्छ। यो द्वन्द्वले महत्वपूर्ण त्रुटि देखा पर्न सक्छ।पहिलो चरण: प्रणाली ब्याकअप गर्नुहोस्

आफ्नो पीसीमा कुनै पनि परिवर्तन गर्नु अघि, हराएको फाइलहरू रोक्नको लागि तपाईंले सधैं प्रणाली ब्याकअप प्रदर्शन गर्नुपर्छ।
तपाईँको कम्प्युटर ब्याकअप गर्ने तरिका यहाँ छ:
चरण #1
तपाईँको किबोर्डमा [X] र [Windows] कुञ्जीहरू थिच्नुहोस् एकै साथ। देखिने मेनुमा "सेटिङ्हरू" छनौट गर्नुहोस्।
चरण #2
सेटिङ्स विन्डोमा, अपडेट र क्लिक गर्नुहोस्। सुरक्षा। त्यसपछि अपडेट र amp; मा बायाँ प्यानलबाट "ब्याकअप" चयन गर्नुहोस्। सुरक्षा विन्डो।
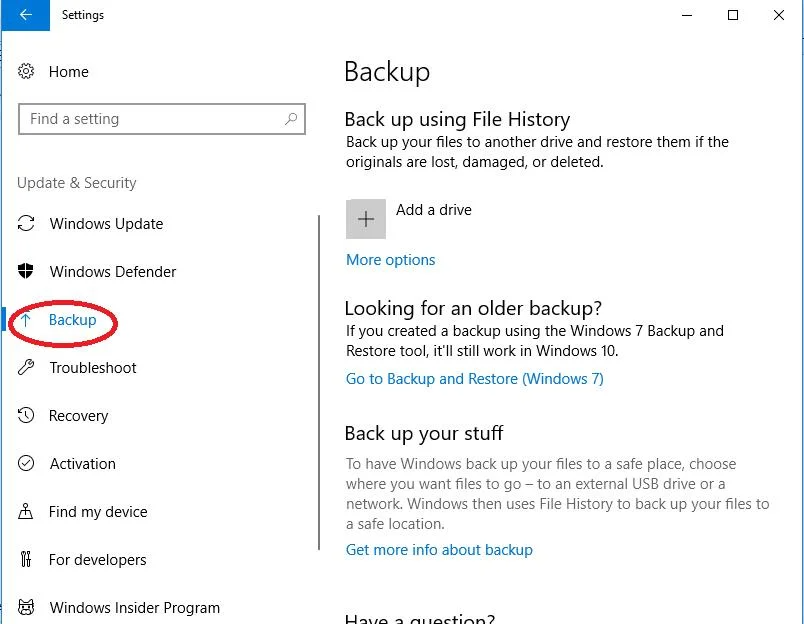
चरण#3
तपाईंको कम्प्युटरमा USB ड्राइभ जस्ता बाह्य ड्राइभ जडान गर्नुहोस्। "एड ड्राइभ" मा क्लिक गर्नुहोस् र त्यसपछि तपाईंले संलग्न गर्नुभएको ड्राइभ छान्नुहोस्।

यसले केही समय लिन सक्छ, तर विन्डोजले ड्राइभमा ब्याकअप सिर्जना गर्नेछ।
विन्डोज १० स्टार्टको समाधान गर्दै मेनु क्रिटिकल त्रुटि
फिक्स #1: विन्डोज रिबुट गर्नुहोस्
यस समस्याको सामना गर्ने सबैभन्दा सजिलो तरिका तपाइँको कम्प्युटर पुन: सुरु गर्नु हो।
चरण #1
तपाईँको किबोर्डमा एकै समयमा [ctrl], [alt], र [delete] कुञ्जीहरू थिच्नुहोस्। यसले कार्य प्रबन्धक मेनु खोल्छ।
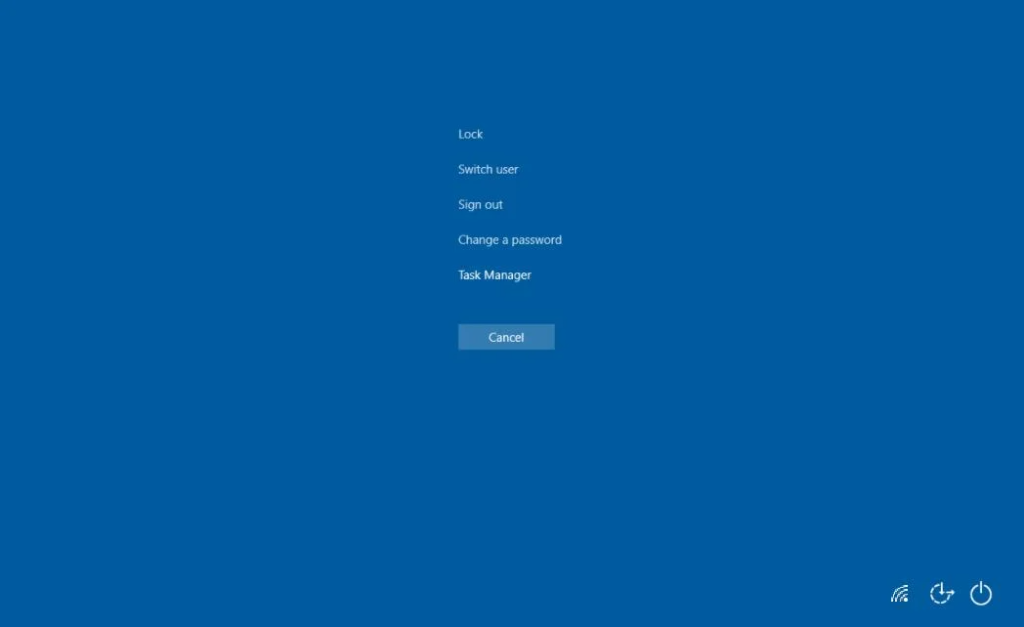
चरण #2
तल्लो दायाँ कुनामा रहेको पावर आइकनमा क्लिक गर्नुहोस्। "पुनः सुरु गर्नुहोस्।" छनौट गर्नुहोस्।

कम्प्यूटर पुन: सुरु भएपछि, हेर्नुहोस् कि स्टार्ट मेनु महत्वपूर्ण त्रुटि अझै अवस्थित छ। यदि यो हो भने, निम्न विधिमा जारी राख्नुहोस्।
- यो पनि हेर्नुहोस्: व्हाट्सएप वेब काम गरिरहेको छैन? मर्मत गाइड
फिक्स #2: प्रणाली फाइल जाँच चलाउनुहोस् र विन्डोज छवि मर्मत गर्नुहोस्

प्रणाली फाइल जाँच स्वचालित रूपमा तपाईंको कम्प्युटरमा भ्रष्ट फाइलहरू मर्मत र समाधान गर्न डिजाइन गरिएको हो। । तपाइँ कमाण्ड प्रम्प्ट मार्फत यो एप पहुँच गर्न सक्नुहुन्छ।
चरण #1
[ X ] र [ Windows<थिच्नुहोस्। 4>] तपाईको किबोर्डमा एकै साथ कुञ्जीहरू।
" Windows PowerShell (Admin) " देखिने मेनुमा छनोट गर्नुहोस्, र प्रणालीले सोध्यो भने " हो " छान्नुहोस्। यदि तपाइँ त्यो एपलाई परिवर्तनहरू गर्न अनुमति दिन चाहनुहुन्छ भने।
चरण #2
खोल्ने PowerShell विन्डोमा, टाइप गर्नुहोस् “ sfc /scannow "यसमा (उद्धरण चिन्हहरू बिना) र थिच्नुहोस् [ Enter ]।
प्रक्रिया सम्पन्न नभएसम्म पर्खनुहोस्। यो पूरा हुन केही समय लाग्न सक्छ।

चरण #3
जब स्क्यान पूरा हुन्छ, र तपाईंले नयाँ प्रम्प्ट देख्नुहुन्छ, टाइप गर्नुहोस् “ Repair-WindowsImage -RestoreHealth ” (उद्धरण चिन्ह बिना) यसमा वा कमाण्ड प्रतिलिपि गरेर टाँस्नुहोस्।
तपाईँले सकेपछि [ Enter ] थिच्नुहोस्। फेरि, मर्मत समाप्त हुन केही समय लाग्न सक्छ।

चरण #4
जब स्क्यान समाप्त हुन्छ, तपाईंले आफ्नो कम्प्युटर पुन: सुरु गर्नुपर्छ।<8 7 पावर आइकन, र " पुनः सुरु गर्नुहोस् " छान्नुहोस्।

यदि तपाईंले अझै पनि Windows 10 क्रिटिकल त्रुटि देख्नुहुन्छ भने, निम्न विधिमा जारी राख्नुहोस्।
फिक्स #3: स्टार्ट मेनु एप पुन: स्थापना गर्नुहोस्
जब स्टार्ट मेनु एप दूषित हुन्छ, कहिलेकाहीँ यसलाई र अन्य भ्रष्ट Microsoft Windows 10 एपहरू पुन: स्थापना गर्नु राम्रो हुन्छ जसले यसमा हस्तक्षेप गर्न सक्छ। यो गर्नको लागि, Windows 10 मा तपाईले PowerShell मार्फत पहुँच गर्न सक्ने आदेश छ।
चरण #1
[ X ] थिच्नुहोस् र तपाईको किबोर्डमा [ Windows ] कुञ्जीहरू एकै साथ।
" Windows PowerShell (Admin) " देखिने मेनुमा छनोट गर्नुहोस्।
फेरि, छनोट गर्नुहोस्। " हो " यदि प्रणालीले सोध्छ कि तपाइँ त्यो एपलाई परिवर्तन गर्न अनुमति दिन चाहनुहुन्छ भने।

चरण #2
मा PowerShell विन्डो जुन खुल्छ, टाइप गर्नुहोस् वा काट्नुहोस् रसुनिश्चित गर्नुहोस् कि " प्रशासकीय विशेषाधिकारहरूसँग यो कार्य सिर्जना गर्नुहोस् " बाकस " ठीक छ ।"
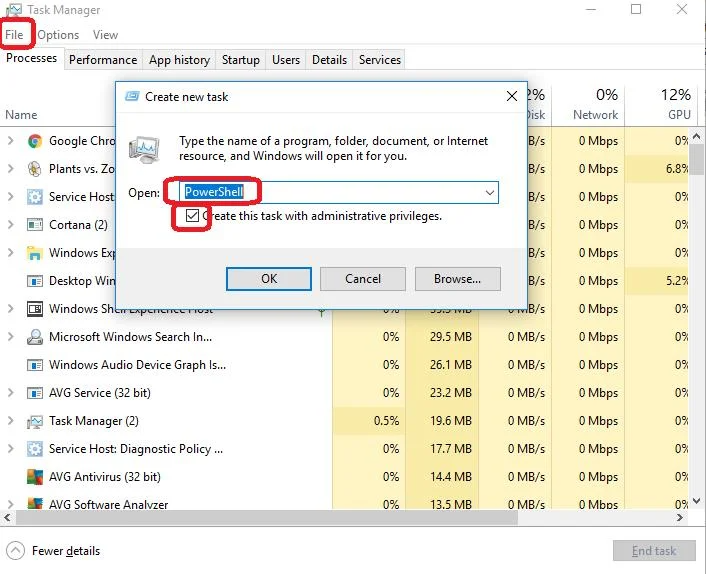
चरण #3 क्लिक गर्नु अघि चिन्ह लगाइएको छ।
जब PowerShell खुल्छ, टाइप गर्नुहोस्:
नेट प्रयोगकर्ता DifferentUsername DifferentPassword /add
यस अवस्थामा, तपाईंले प्रतिस्थापन गर्नुपर्छ DifferentUsername तपाईँले नयाँ खाताको लागि चाहनुभएको प्रयोगकर्ता नामसँग।
DifferentPassword तपाईँले नयाँ खाताको लागि प्रयोग गर्न चाहनु भएको पासवर्डसँग प्रतिस्थापन गरिएको छ।
7तपाईँले आदेश टाइप गरिसकेपछि, यसलाई कार्यान्वयन गर्न [ Enter ] थिच्नुहोस्।
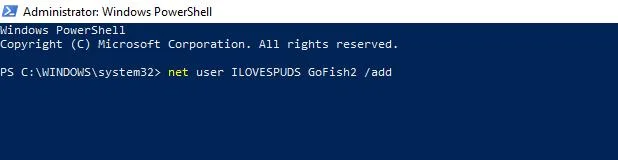
चरण #4
अन्य विधिहरू जस्तै, तपाईंले आफ्नो कम्प्युटर पुन: सुरु गर्नुपर्छ।
PowerShell सञ्झ्याल बन्द गर्नुहोस्, आफ्नो किबोर्डमा एकै साथ [ ctrl ], [ alt ], र [ delete ] कुञ्जीहरू थिच्नुहोस्, क्लिक गर्नुहोस्। पावर आइकन, र चयन गर्नुहोस् " पुनः सुरु गर्नुहोस् ।"
जब कम्प्युटर पुन: सुरु हुन्छ, तपाईंले PowerShell आदेशमा टाइप गर्नुभएको नयाँ प्रयोगकर्ता नाम र पासवर्ड प्रयोग गरेर सिर्जना गर्नुभएको नयाँ प्रयोगकर्ता खातामा लग इन गर्नुहोस्।

Windows 10 महत्वपूर्ण त्रुटि हट्नु पर्छ। जब तपाइँ आफ्नो नयाँ प्रयोगकर्ता खातामा लग इन गर्नुहुन्छ। यदि यो हो भने, तपाइँका सबै फाइलहरू तपाइँको नयाँ खातामा स्थानान्तरण गर्नुहोस् र पुरानो मेटाउनुहोस्।
अन्यथा, यस समस्यासँग व्यवहार गर्ने थप विधिहरूको लागि पढ्न जारी राख्नुहोस्।
फिक्स #5: क्लिन बुट गर्नुहोस्
कहिलेकाहीँ तेस्रो-पक्ष एपहरूले हस्तक्षेप गर्नेछन्।मेनु प्रकार्य सुरु गर्नुहोस्। क्लिन बुटले कम्प्युटरलाई आवश्यक माइक्रोसफ्ट एपहरू चलाएर मात्र सुरु गर्छ। यदि कुनै तेस्रो-पक्ष एप कारण हो भने, तपाइँ यसलाई अद्यावधिक गर्न वा स्थायी रूपमा समस्या समाधान गर्न यसलाई अनइन्स्टल गर्ने प्रयास गर्न सक्नुहुन्छ।
चरण #1
एकपटक तपाईंले लग इन गर्नुभयो प्रशासकमा जानुहोस् र क्रिटिकल एरर सन्देश हेर्नुहोस्, रन बक्स खोल्न [ R ] कुञ्जी र [ Windows ] कुञ्जी सँगै थिच्नुहोस्।
टाइप गर्नुहोस् " msconfig " र क्लिक गर्नुहोस् " ठीक ।"
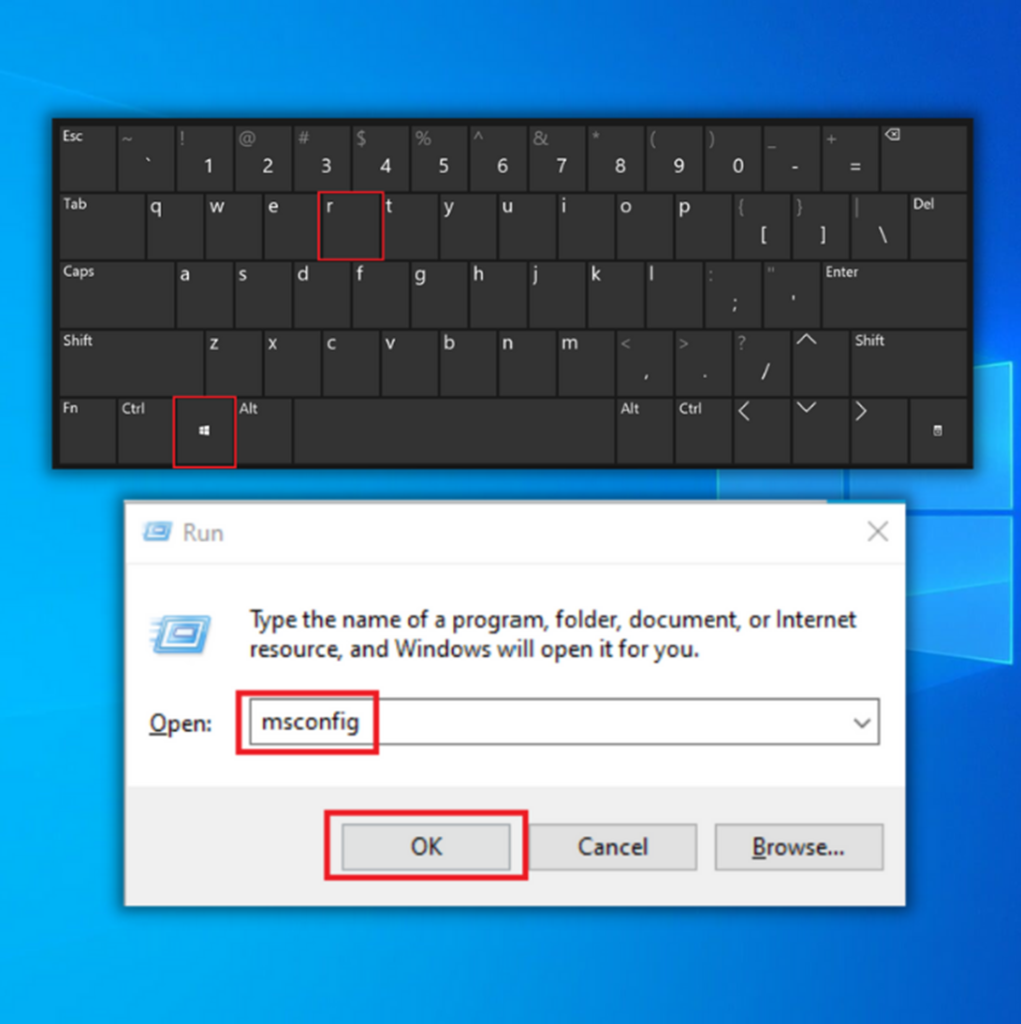
चरण #2
प्रणाली कन्फिगरेसन विन्डो देखा पर्नेछ।
सेवाहरू ट्याबमा क्लिक गर्नुहोस्।
"सबै Microsoft सेवाहरू लुकाउनुहोस् " यसको छेउमा चेकमार्क हुनुपर्छ। (यदि त्यसो भएन भने क्लिक गर्नुहोस्।)
त्यसपछि क्लिक गर्नुहोस् " सबै असक्षम गर्नुहोस् ।"

चरण #3
अब, सिस्टम कन्फिगरेसन विन्डोमा " स्टार्टअप " ट्याबमा क्लिक गर्नुहोस्।
त्यहाँ " ओपन टास्क म्यानेजर " मा क्लिक गर्नुहोस्।

चरण #4
कार्य प्रबन्धक खुल्नेछ। " स्टार्टअप " लेबल गरिएको ट्याबमा क्लिक गर्नुहोस्।
तपाईले फेला पार्नुहुने प्रत्येक वस्तु चयन गर्नुहोस् र यसलाई पहिले नै असक्षम गरिएको छैन भने “असक्षम गर्नुहोस् ” बटनमा क्लिक गर्नुहोस्।
अब तपाइँ टास्क प्रबन्धक बन्द गर्न सक्नुहुन्छ।

चरण #5
प्रणाली कन्फिगरेसन विन्डो अझै खुला छ, " लागू गर्नुहोस् " बटन र त्यसपछि " ठीक ।"
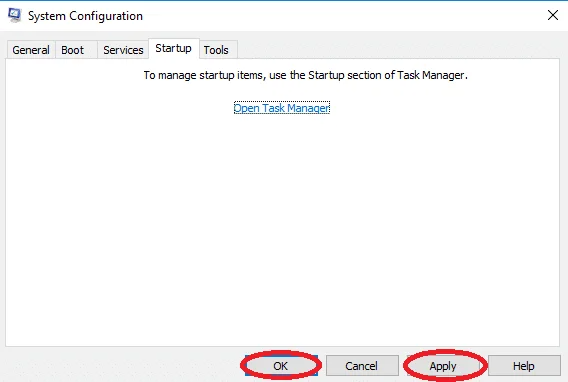
चरण #6
तपाईँको कम्प्युटर पुन: सुरु गर्नुहोस्।<8
कम्प्यूटर पुन: सुरु भएपछि, हेर्नुहोस् यदि तपाईंले महत्वपूर्ण त्रुटि सन्देश पाउनुभयो। यदि सन्देश गएको छ भने, माथिका चरणहरू दोहोर्याउनुहोस्, तर यस पटक " सक्षम गर्नुहोस् "प्रत्येक एप एक पटकमा एक पटक तपाईँले त्रुटि निम्त्याउने एप फेला नपाएसम्म।
तपाईँले आफ्नो कम्प्युटर क्लीन बुट स्थितिमा प्रयोग गर्नुपर्छ जबसम्म तपाईँले कुन एपले हस्तक्षेप गरिरहेको छ भनेर निर्धारण गर्नुहुन्न। यदि यो विधिले काम गर्दैन भने, निम्न विधिमा जारी राख्नुहोस्।
फिक्स #6: तेस्रो-पक्ष एन्टिभाइरस अपडेट वा अनइन्स्टल गर्नुहोस्
यदि तपाइँ तेस्रो-पक्ष एन्टिभाइरस प्रयोग गर्दै हुनुहुन्छ भने, एन्टिभाइरसले विन्डोजका केही कम्पोनेन्टहरूमा हस्तक्षेप गर्ने।
Windows 10 विन्डोज डिफेन्डरसँग आएको हुनाले, पहिले, तपाईंले तेस्रो-पक्ष एन्टिभाइरस चलाइरहनुभएको छ भने Windows Defender निष्क्रिय गरिएको छ भनी सुनिश्चित गर्नुपर्छ। दुईवटा एन्टिभाइरस प्रोग्रामहरू एकैसाथ चलाउँदा समस्याहरू उत्पन्न हुन सक्छ किनभने प्रोग्रामहरूले हस्तक्षेप गर्दछ।
विन्डोज डिफेन्डरलाई कसरी निष्क्रिय गर्ने भनेर जान्नको लागि, यहाँ क्लिक गर्नुहोस्।
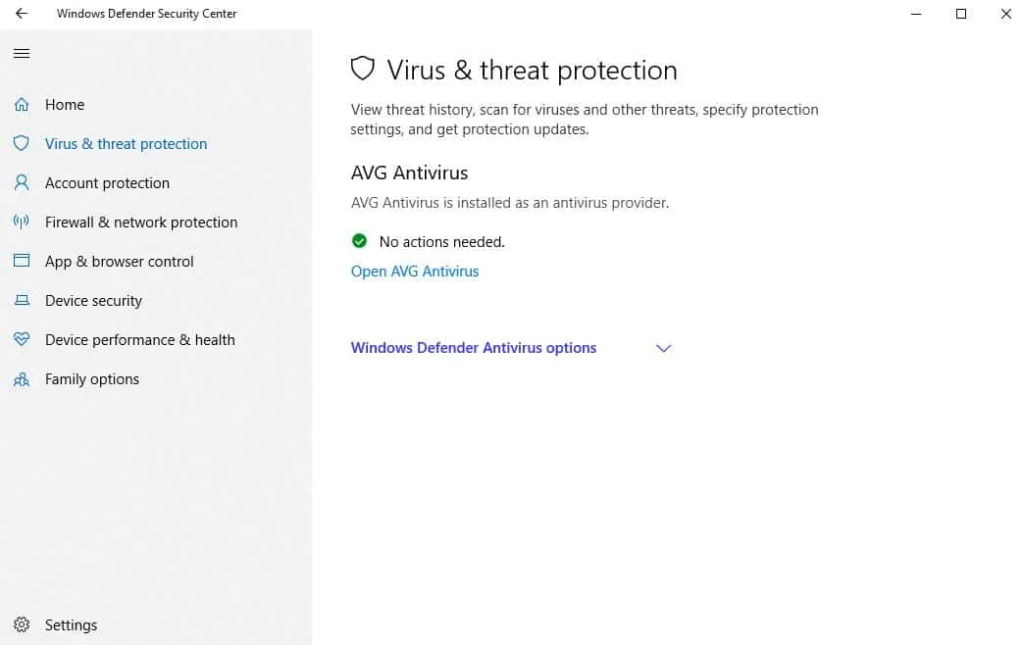
प्रत्येक एन्टिभाइरस फरक भएकाले, तलका निर्देशनहरू छन्। सामान्य र कुनै पनि एन्टिभाइरस कार्यक्रम को लागी विशिष्ट छैन। तपाइँको एन्टिभाइरस अपडेट वा अनइन्स्टल गर्ने बारे निर्देशनहरूको लागि निर्माताको वेबसाइटमा जानुहोस्।
चरण #1
जब तपाइँ तेस्रो-पक्ष एन्टिभाइरस कार्यक्रम खोल्नुहुन्छ, तपाइँ फेला पार्न सक्षम हुनुपर्दछ। एउटा " अपडेट " क्षेत्र।
कहिलेकाहीँ, यो " सामान्य " फोल्डरमा अवस्थित हुन्छ। अन्य अवस्थामा, तपाईंले यसलाई " सेटिङहरू " अन्तर्गत फेला पार्न सक्नुहुन्छ।
कार्यक्रम अद्यावधिक गर्न बटनमा क्लिक गर्नुहोस्।
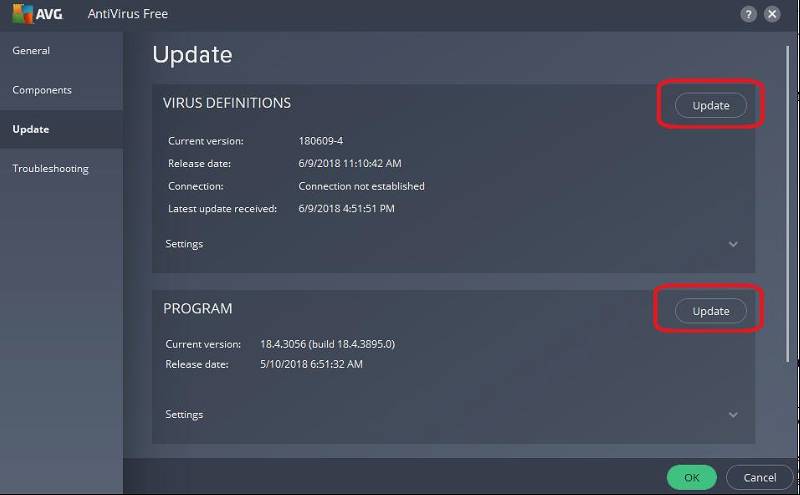
चरण #2
तपाईँले आफ्नो कम्प्युटर अपडेट र रिस्टार्ट गरेपछि, यदि तपाइँ अझै पनि गम्भीर त्रुटि देख्नुहुन्छ भने तपाइँले तपाइँको एन्टिभाइरस सफ्टवेयरको स्थापना रद्द गर्न आवश्यक छ।सन्देश।
[ X ] र [ Windows ] कुञ्जीहरू एकैसाथ थिच्नुहोस्। सूचीबाट " सेटिङहरू " छान्नुहोस्।

चरण #3
मा क्लिक गर्नुहोस् " अनुप्रयोगहरू " सेटिङ विन्डो।
“ अनुप्रयोगहरू र amp; सुविधाहरू ” उप-मेनु, तपाईंले आफ्नो एन्टिभाइरस कार्यक्रम नभेटेसम्म तल स्क्रोल गर्नुहोस्।
यसमा क्लिक गर्नुहोस् र त्यसपछि “ अनइन्स्टल ” बटनमा क्लिक गर्नुहोस्।
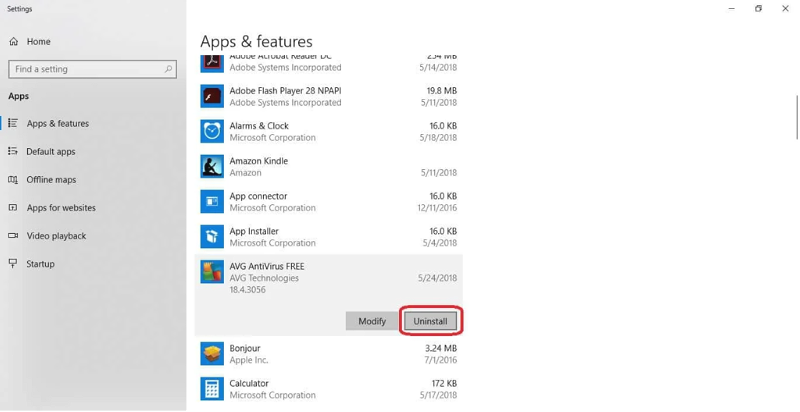 <7 चरण #4
<7 चरण #4 तपाईँको कम्प्युटर पुन: सुरु गर्नुहोस्
यदि समस्या समाधान भयो भने, तपाइँ आफ्नो तेस्रो-पक्ष एन्टिभाइरस पुन: स्थापना प्रयास गर्न सक्नुहुन्छ। यदि तपाइँले एन्टिभाइरस पुन: स्थापना गरेपछि समस्या देखा पर्यो भने, तपाइँ यसलाई अनइन्स्टल गर्न र अर्को फेला पार्न वा Windows डिफेन्डर खोल्नुहोस् र यसलाई प्रयोग गर्न आवश्यक छ।
फिक्स #7: माइक्रोसफ्ट स्टार्ट मेनु ट्रबलशुटर डाउनलोड गर्नुहोस्
Windows 10 बाहिर आएको केही समय पछि, यो स्टार्ट मेनु / Cortana महत्वपूर्ण त्रुटिहरू भएकोले कुख्यात थियो। नतिजाको रूपमा, Microsoft ले एउटा विशेष समस्या निवारक सिर्जना गर्यो।
यदि तपाइँ त्रुटिहरू छुटेका अद्यावधिकहरूसँग सम्बन्धित समस्याहरूसँग सम्बन्धित हुन सक्छन् भन्ने लाग्छ भने यो विकल्पले राम्रो काम गर्छ। तपाईंले के गर्नु पर्ने हुन्छ ट्रबलशुटर डाउनलोड गर्नुहोस् र अन-स्क्रिन निर्देशनहरू पछ्याएर यसलाई चलाउनुहोस्।
फिक्स #8: स्टार्ट मेनु पुन: स्थापना गर्नुहोस् र Cortana पुन: दर्ता गर्नुहोस्
यदि स्टार्ट मेनु हो भ्रष्ट वा Cortana को लागि दर्ता प्रक्रिया तपाईंको कम्प्युटरमा हराइरहेको छ, यसलाई ठीक गर्न यो उत्तम विकल्प हो।
साथै, स्टार्ट मेनु ट्रबलशुटर चलाउँदा तपाईंलाई “ Microsoft.Windows.ShellExperienceHost ” भनिन्छ। र

