सामग्री तालिका
Steam कम्प्युटर गेमहरूको डिजिटल वितरणको लागि अग्रणी प्लेटफर्म हो, जसले विश्वभरका लाखौं प्रयोगकर्ताहरूलाई सेवा दिन्छ। यसले गेमहरूको एक विशाल पुस्तकालय र गेमरहरूलाई आफ्ना अनुभवहरू साझेदारी गर्न र साझेदारी गर्नको लागि एक सम्पन्न समुदाय प्रदान गर्दछ।
तथापि, कहिलेकाहीँ प्रयोगकर्ताहरूले स्टीमलाई अफलाइन मोडमा अड्किएको समस्याहरू सामना गर्छन्, जसले तिनीहरूलाई अनलाइन सुविधाहरू र मल्टिप्लेयर गेमहरू पहुँच गर्नबाट रोक्छ। यदि तपाईं यो समस्याको सामना गर्दै हुनुहुन्छ भने, तपाईं सही ठाउँमा आउनुभएको छ।
यस लेखमा, हामीले स्टीम अफलाइन मोडलाई समाधान गर्नका लागि विभिन्न समाधानहरूलाई सम्बोधन गर्ने विस्तृत मार्गनिर्देशनहरू सँगै राखेका छौं ताकि तपाईं चाँडै प्राप्त गर्न सक्नुहुनेछ। तपाईंको मनपर्ने खेलहरू र अनलाइन अन्तरक्रियाहरूको आनन्द लिन फिर्ता। स्टीम अफलाइन रहन र एक सहज गेमिङ अनुभव सुनिश्चित गर्न सक्ने सामान्य समस्याहरूको समस्या निवारण र समाधान गर्ने तरिका पत्ता लगाउन पढ्नुहोस्।
स्टीम अफलाइन हुनुका सामान्य कारणहरू
त्यहाँ धेरै सामान्य कारणहरू छन्। स्टीम अफलाइन मोडमा अड्किएको हुन सक्छ। यी कारणहरू बुझ्नाले समस्या निवारण गर्न र समस्या समाधान गर्न मद्दत गर्न मद्दत गर्नेछ ताकि तपाईं आफ्नो खेलहरूको आनन्द लिनको लागि फर्कन सक्नुहुन्छ। Steam अफलाइन देखिनुका केही सामान्य कारणहरू निम्न हुन्:
- सर्भर मर्मत: स्टीमले प्राय: सर्भरहरू पहुँचयोग्य नहुने, नियमित सर्भर मर्मतको समयतालिका बनाउँछ। यसले अस्थायी रूपमा तपाईंको स्टीम क्लाइन्टलाई अफलाइन मोडमा राख्न सक्छ। सर्भरको समयमा गर्न सक्ने धेरै छैनयो पूरा हुनको लागि पर्खनु बाहेक मर्मतसम्भार।
- अस्थिर वा कमजोर इन्टरनेट जडान: यदि तपाईंको इन्टरनेट जडान कमजोर छ वा अवरोधहरू अनुभव गरिरहेको छ भने, स्टीमले अफलाइन मोडमा स्विच गर्न सक्छ। स्टीम अनलाइन पुन: प्रयोग गर्ने प्रयास गर्नु अघि तपाईंको इन्टरनेट स्थिर र कार्यात्मक छ भनी सुनिश्चित गर्नुहोस्।
- फायरवालद्वारा रोकिएको: कहिलेकाहीँ, तपाईंको फायरवालले स्टीमलाई इन्टरनेट पहुँच गर्नबाट रोक लगाउन सक्छ। यो सामान्यतया हुन्छ यदि तपाइँ एक एन्टिभाइरस प्रोग्राम वा फायरवाल सफ्टवेयर प्रयोग गर्नुहुन्छ जुन सही तरिकाले कन्फिगर गरिएको छैन। यो समस्या समाधान गर्न, आफ्नो फायरवाल वा सुरक्षा सेटिङहरू भित्र Steam लाई ह्वाइटलिस्ट गर्न सुनिश्चित गर्नुहोस्।
- भ्रष्ट क्यास वा अस्थायी फाइलहरू: दूषित वा पुरानो क्यास र अस्थायी फाइलहरूले Steam मा जडान गर्न समस्याहरू निम्त्याउन सक्छ। इन्टरनेट। यी फाइलहरू खाली गर्नाले समस्या समाधान गर्न र तपाईंलाई अनलाइन फर्काउन मद्दत गर्न सक्छ।
- गलत प्रणाली सेटिङहरू: सुरक्षा र इन्टरनेट सेटिङहरू जस्ता तपाईंको यन्त्रमा केही गलत सेटिङहरूले Steam लाई जडान हुनबाट रोक्न सक्छ। इन्टरनेट। माथि वर्णन गरिए अनुसार यी सेटिङहरू परिमार्जन गर्नाले समस्या समाधान गर्न मद्दत गर्न सक्छ।
- Steam प्लेटफर्म अपडेट: कहिलेकाहीँ, Steam ले इन्टरनेटमा जडान गर्ने क्षमतालाई अस्थायी रूपमा असर गर्ने अपडेटबाट गुज्रन सक्छ। तपाईंको स्टीम क्लाइन्ट अप-टु-डेट छ भनी सुनिश्चित गर्नुहोस् र समस्या समाधान भएको छ कि छैन भनी जाँच्नको लागि अनुप्रयोग पुन: सुरु गर्नुहोस्।
स्टेममा अड्किएको सम्भावित कारणहरू बुझेरअफलाइन मोडमा, तपाइँ समस्या निवारण गर्न सक्नुहुन्छ र तदनुसार समस्या समाधान गर्न सक्नुहुन्छ, तपाइँलाई कुनै अवरोध बिना तपाइँको गेमिङ अनुभवको मजा लिन अनुमति दिदै।
अफलाइन हुँदा Steam कसरी समाधान गर्ने
Steam को डाउनलोड क्यास खाली गर्नुहोस्
यदि तपाईंलाई Steam अनलाइन नहुँदा समस्या भइरहेको छ भने, तपाईं आफ्नो डाउनलोड क्यास खाली गरेर आफ्नो समस्या समाधान गर्न सक्षम हुन सक्नुहुन्छ। आफ्नो डाउनलोड क्यास खाली गर्नाले पुरानो वा दूषित क्याससँग सम्बन्धित केही समस्याहरू समाधान गर्न मद्दत गर्न सक्छ र यो छिटो र सजिलो समाधान हो।
चरण 1: Steam एप खोल्नुहोस्, Steam मा क्लिक गर्नुहोस्। , र सेटिङहरू चयन गर्नुहोस्।

चरण २: जानुहोस् डाउनलोडहरू र क्लिक गर्नुहोस् डाउनलोड क्यास खाली गर्नुहोस्। बटन।

चरण 3: ठीक छ बटनमा क्लिक गर्नुहोस् र स्टीम पुन: सुरु गर्नुहोस्।
आफ्नो इन्टरनेट सेटिङहरू परिवर्तन गर्नुहोस्
चरण 1: स्टार्ट मेनु खोल्नुहोस्, टाइप गर्नुहोस् इन्टरनेट विकल्पहरू, र खोल्नुहोस् क्लिक गर्नुहोस्।
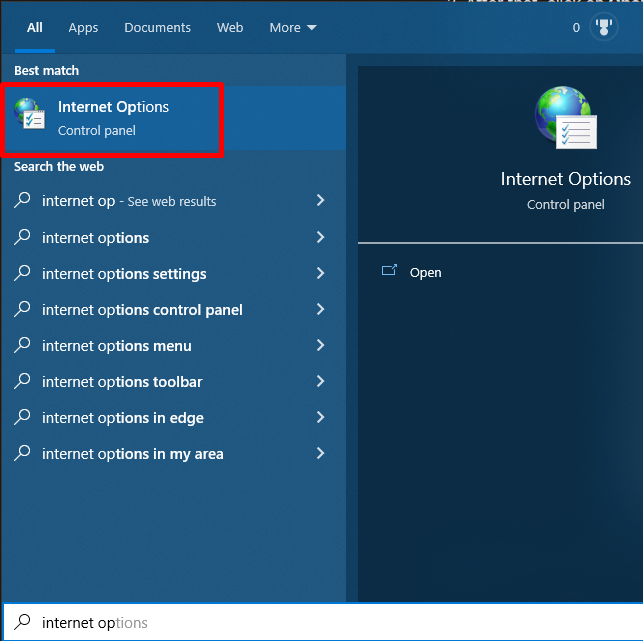
चरण 2: जानुहोस् उन्नत ट्याबमा जानुहोस् र तल स्क्रोल गर्नुहोस् पत्ता लगाउनुहोस् सुरक्षा ।
चरण 3: को लागि बाकस अनचेक गर्नुहोस् परिष्कृत सुरक्षित मोड सक्षम गर्नुहोस् ।
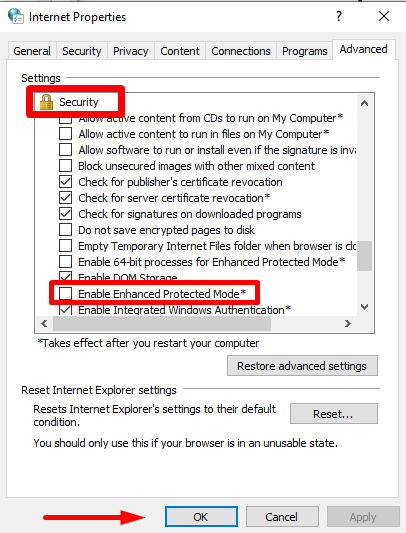
चरण 4: ठीक छ बटनमा क्लिक गर्नुहोस् र स्टीम पुन: सुरु गर्नुहोस्।
तपाईंको सर्टकट परिमार्जन गर्नुहोस्
चरण 1: तपाईंको खाताबाट लग आउट गर्नुहोस् र Steam एपबाट बाहिर निस्कनुहोस्।
चरण 2: Steam सर्टकट आइकनमा दायाँ क्लिक गर्नुहोस् र चयन गर्नुहोस् गुणहरू ।

चरण 4: सर्टकट ट्याबमा जानुहोस्। लक्ष्य संवाद बक्समा, अन्त्यमा -TCP थप्नुहोस्।
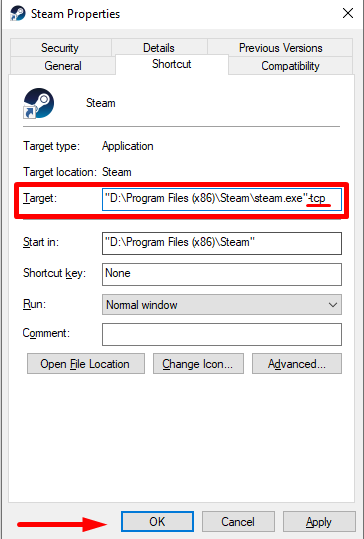
चरण 5: क्लिक गर्नुहोस् लागू गर्नुहोस् बटन र क्लिक गर्नुहोस् ठीक छ ।
चरण 6: स्टीम एप पुन: सुरु गर्नुहोस्।
विन्सक रिसेट गर्नुहोस्
विन्सक रिसेट गर्नु कम्प्यूटर नेटवर्किङ समस्याहरूको समस्या निवारणको अभिन्न अंग हो। यो Windows मा एक सुविधा हो जसले तपाईंलाई नेटवर्किङ स्ट्याकलाई यसको मूल स्थितिमा रिसेट गर्न अनुमति दिन्छ। यस प्रक्रियाले नेटवर्किङ समस्याहरू समाधान गर्न मद्दत गर्न सक्छ, जस्तै इन्टरनेट पहुँच गर्न वा स्थानीय नेटवर्क स्रोतहरूमा जडान गर्न असक्षमता।
चरण 1: स्टार्ट मेनु खोल्नुहोस् र टाइप गर्नुहोस् cmd।

चरण 2: प्रशासकको रूपमा चलाउनुहोस् मा क्लिक गर्नुहोस्।
चरण 3: कमाण्ड प्रम्प्टमा, टाइप गर्नुहोस् netsh winsock reset र enter कुञ्जी थिच्नुहोस्।
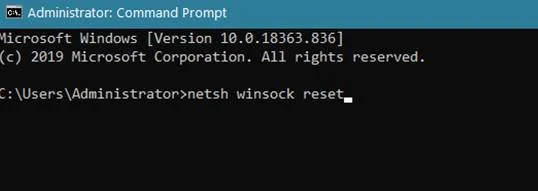
चरण ४: अर्को, टाइप गर्नुहोस् netsh int ip reset reset.log र इन्टर थिच्नुहोस्।
चरण 5: तपाईँको कम्प्युटर पुन: सुरु गर्नुहोस्।
स्टीम अनुप्रयोग पुन: स्थापना गर्नुहोस्
यदि तपाइँ स्टीम अनलाइन नहुँदा समस्या भइरहेको छ भने यो धेरै निराश हुन सक्छ। । सौभाग्य देखि, तपाईं Steam पुन: स्थापना गरेर यो समस्या समाधान गर्न सक्षम हुन सक्नुहुन्छ। स्टीम पुन: स्थापना गर्नाले तपाईंलाई अनलाईनमा फर्कन अनुमति दिँदै विशिष्ट कम्पोनेन्टहरू रिसेट गर्न मद्दत गर्न सक्छ।
चरण १: थिच्नुहोस् Win + I Windows खोल्न सेटिङ्हरू।
चरण 2: अनुप्रयोगहरू मा क्लिक गर्नुहोस् र अनुप्रयोगहरू & सुविधाहरू ।
चरण 3: तल स्क्रोल गर्नुहोस्, Steam एप फेला पार्नुहोस्, र Uninstall बटनमा क्लिक गर्नुहोस्।

चरण 4: तपाईंको कम्प्युटर पुन: सुरु गर्नुहोस्।
चरण 5: तपाईँको ब्राउजर खोल्नुहोस्, जानुहोस्स्टीम वेबसाइट, र स्टीम क्लाइन्ट स्थापना गर्नुहोस्।
स्टीम सर्भर जाँच गर्नुहोस्
यदि Steam अफलाइन अड्किएको छ भने, यो सर्भर समस्याहरूको कारण हुन सक्छ। सुनिश्चित गर्नुहोस् कि सर्भरहरू सही रूपमा काम गरिरहेका छन्। यदि स्टीम सर्भरहरू सक्रिय छैनन् भने, त्यहाँ धेरै गर्न सकिने छैन, र तपाईंले स्टीम पुन: प्रयोग गर्न सक्नु अघि तिनीहरू अनलाइन नभएसम्म पर्खनुपर्छ।

नेटवर्किङसँग सुरक्षित मोड
चरण 1: स्टार्ट मेनु खोल्नुहोस्, र पावर आइकन बटनमा क्लिक गर्नुहोस्।
चरण 2: थिच्नुहोस् Shift कुञ्जी, त्यसपछि पुनः सुरु गर्नुहोस् एकैसाथ क्लिक गर्नुहोस्।

चरण 3: उन्नत स्टार्टअप विन्डोमा, समस्या निवारण मा क्लिक गर्नुहोस्। र उन्नत विकल्पहरू चयन गर्नुहोस्।

चरण 4: स्टार्टअप सेटिङहरू मा क्लिक गर्नुहोस्।

चरण 5: स्टार्टअप सेटिङ्स विन्डोमा, आफ्नो किबोर्डमा F5 थिच्नुहोस् नेटवर्किङसँग सुरक्षित मोड सक्षम गर्न।

चरण 6: स्टेम लन्च गर्नुहोस् र एप पुन: स्थापना वा अद्यावधिक गर्ने प्रयास गर्नुहोस्।
टेम्प फोल्डर मेटाउँदै
यदि स्टीम लाइनमा पर्खिरहेको र पर्याप्त ठाउँ नभएको कारणले जडान भइरहेको छैन। तपाईको हार्ड ड्राइभमा, एउटा समाधान तपाईको हार्ड ड्राइभबाट Temp फोल्डर हटाउनु हो। यो फोल्डरमा आवश्यक नभएका फाइलहरू छन्।
चरण १: स्टार्ट मेनु खोल्नुहोस् र %temp% टाइप गर्नुहोस्।
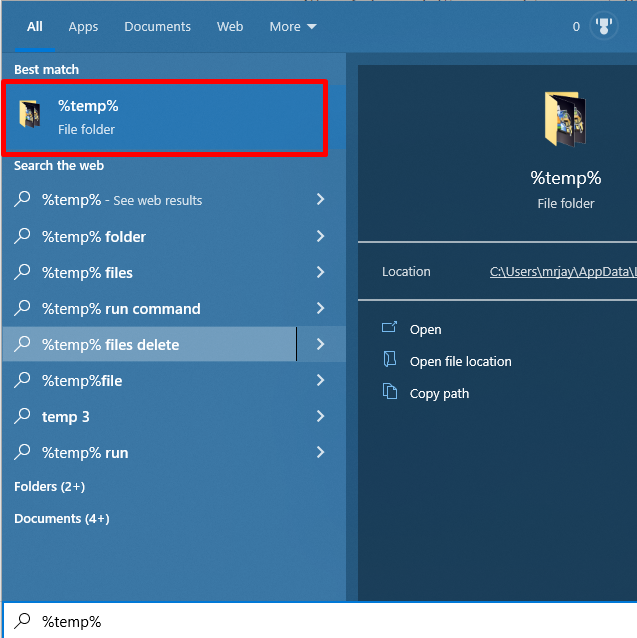
चरण 2: Temp फोल्डर खोल्नुहोस् र सबै फाइल र फोल्डरहरू मेटाउनुहोस्।
Steam पुन: सुरु गर्नुहोस्
Steam पुन: सुरु गर्दा प्राय: हुन सक्छजडान समस्याहरू समाधान गर्नुहोस् किनकि यसले अनुप्रयोगको सेटिङहरू रिसेट गर्न र स्टीम सर्भरहरूमा जडान पुन: स्थापना गर्न मद्दत गर्दछ। केवल आफ्नो खाताबाट लग आउट गर्नुहोस्, स्टीमबाट बाहिर निस्कनुहोस्, र अफलाइन समस्या समाधान भएको छ कि छैन भनी जाँच्नको लागि अनुप्रयोग पुन: सुरु गर्नुहोस्।
चरण 1: Steam बाट तपाईंको खाता लगआउट गर्नुहोस्।
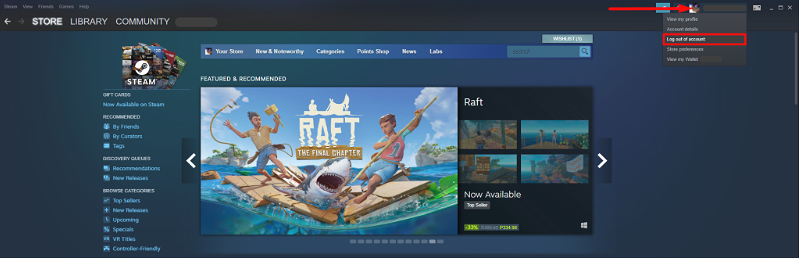
चरण 2: स्टीमबाट बाहिर निस्कनुहोस्।
चरण 3: स्टीम सुरु गर्नुहोस्।
फायरवाल मार्फत स्टीमलाई अनुमति दिनुहोस्
चरण 1: तपाईंको स्क्रिनको तल दायाँ कुनामा रहेको माथि-बाण आइकनमा क्लिक गर्नुहोस्।
चरण 2: <6 मा क्लिक गर्नुहोस्>विन्डोज सुरक्षा आइकन।
चरण 3: चयन गर्नुहोस् फायरवाल & नेटवर्क सुरक्षा र फायरवाल मार्फत एपलाई अनुमति दिनुहोस् मा क्लिक गर्नुहोस्।

चरण 4: तल स्क्रोल गर्नुहोस्, स्टीम फेला पार्नुहोस्, र यसलाई सार्वजनिक र निजी नेटवर्कहरू मार्फत अनुमति दिनुहोस्।
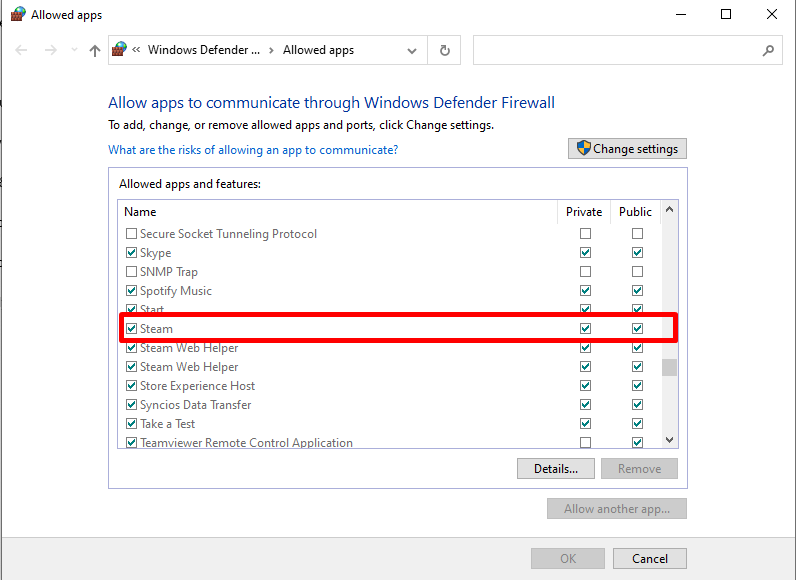
चरण 5: ठीक छ बटनमा क्लिक गर्नुहोस् र आफ्नो कम्प्युटर पुन: सुरु गर्नुहोस्।
तपाईंको इन्टरनेट जडान जाँच गर्नुहोस्
के तपाईंलाई Steam अफलाइन हुँदा समस्या भइरहेको छ? यो तपाईंको इन्टरनेट जडान जाँच गर्न लायक हुन सक्छ। तपाईंको इन्टरनेट जडान ठीकसँग चलिरहेको छ भनी सुनिश्चित गर्नु Steam जडान समस्याहरूको समस्या निवारण गर्दा जाँच गर्ने पहिलो चीजहरू मध्ये एक हो। यसले समस्या तपाईंको इन्टरनेट जडानमा छ वा स्टीममा नै समस्या हो भनेर पहिचान गर्न मद्दत गर्न सक्छ।
चरण १: थिच्नुहोस् विन + I विन्डोज सेटिङहरू खोल्नको लागि।
चरण २: क्लिक गर्नुहोस् नेटवर्क र; इन्टरनेट र चयन गर्नुहोस्6
स्टीममा अफलाइन मोड किन छ?
स्टीमको अफलाइन मोडले प्रयोगकर्ताहरूलाई नेटवर्क जडान बिना नै खेलहरू खेल्न अनुमति दिन्छ। स्टीम सर्भरहरू डाउन हुँदा वा तपाईंसँग ढिलो वा अविश्वसनीय इन्टरनेट जडान हुँदा यो मोड उपयोगी हुन्छ। यसले अनलाइन ट्राफिकको कारणले गर्दा कुनै ढिलो नभएकोले खेल सहज रूपमा चल्छ भन्ने कुरा सुनिश्चित गर्न पनि मद्दत गर्छ।
स्टीमले अफलाइन मोडमा किन अड्किएको छ?
स्टेमले तपाईँको खातालाई अनधिकृतबाट जोगाउन अफलाइन मोड प्रयोग गर्छ। पहुँच। यसमा इन्टरनेटमा जडान नगरी लग इन गर्ने क्षमता समावेश छ। यद्यपि, कहिलेकाहीँ Steam अफलाइन मोडमा अड्किनेछ र तपाइँलाई सक्रिय जडान चाहिने सुविधाहरूमा सामेल हुन वा पहुँच गर्न अनुमति दिँदैन।
म किन Steam नेटवर्क पहुँच गर्न सक्दिन?
यदि तपाइँ पहुँच गर्न सक्नुहुन्न भने स्टीम नेटवर्क, त्यहाँ केही सम्भावित कारणहरू छन्। सबैभन्दा सामान्य मध्ये एक फायरवाल स्टीम क्लाइन्टहरूमा पहुँच अवरुद्धको कारण हो। फायरवालहरूले कुन प्रोग्रामहरू इन्टरनेटमा जडान गर्न सक्छन् र के गर्न सक्दैनन् भनेर प्रतिबन्ध लगाउँछन्, त्यसैले सुनिश्चित गर्नुहोस् कि steam.exe (तपाईंको स्टीम फोल्डरमा) यसको लागि अपवाद सेटअप गरिएको छ।
स्टीम डाइरेक्टरी के हो?
स्टीम डाइरेक्टरी एउटा डाइरेक्टरी हो जसमा सबै स्टीम खाताहरू छन्। खेल, विधा, विकासकर्ता र प्रकाशकले यसलाई व्यवस्थित गर्छन्। तपाईं सही स्टीम खाता फेला पार्न स्टीम डाइरेक्टरी ब्राउज गर्न सक्नुहुन्छ। तपाईंस्टीम खाताहरू मार्फत विभिन्न खेलहरू, उपकरणहरू, सेवाहरू, र थप पहुँच गर्न सक्नुहुन्छ।

