सामग्री तालिका
Discord मा चलिरहेको माइक्रोफोन गल्तीले प्लेटफर्ममा धेरै प्रयोगकर्ताहरूलाई परेशान गरिरहेको छ। यदि यो त्रुटिले तपाइँलाई हिर्काएको छ भने, तपाइँ भ्वाइस च्याटमा अन्य प्रयोगकर्ताहरू सुन्न सक्नुहुन्छ, तर उनीहरूले तपाइँले भनेको कुरा उठाउँदैनन्।
यदि तपाइँ बीचमा हुनुहुन्छ भने यो समस्या हुन सक्छ। तपाईंको टोलीका साथीहरूसँग खेल र बग अचानक हुन्छ। तपाइँसँग तपाइँको टोलीसँग उचित संचार हुने छैन, जसले तपाइँलाई खेल खर्च गर्न सक्छ।
2>छुटाउन नदिनुहोस्:
- गाइड - कुनै मार्ग त्रुटि ठीक गर्नुहोस् Discord मा
- "Discord स्थापना असफल भएको छ" फिक्स गर्नुहोस्
धेरै समय, Discord को भ्रष्ट स्थापना फाइलहरू यस मुद्दाको पछाडि प्राथमिक कारण हुन्। यद्यपि, यो पनि सम्भव छ कि तपाईंको इन्टरनेट जडान अस्थिर छ वा तपाईंको अडियो ड्राइभरहरू पुरानो वा समस्याग्रस्त छन्।
धेरै अवस्थामा, Discord टोलीले सामान्यतया दिन भित्र एपमा यी समस्याहरू समाधान गर्दछ। यद्यपि, Discord एपमा माइक्रोफोनहरूमा भएको यो विशेष समस्या महिनौंदेखि भइरहेको छ।
तपाईंलाई मद्दत गर्न, हामीले तपाईंको माइक उठाउँदैन भने Discord लाई कसरी समाधान गर्ने भन्ने बारे गाइड बनाउने निर्णय गरेका छौं।
सुरु गरौं!
कसरी फिक्स गर्ने डिस्कार्ड माइक उठाउँदैनन्
फिक्स १: तपाईंको डिस्कोर्ड खातामा पुन: लगइन गर्नुहोस्
जब तपाईंको माइक छैन Discord मा काम गर्दै, तपाईंले प्रयास गर्नुपर्ने पहिलो कुरा तपाईंको हालको सत्रबाट लग आउट गर्नु हो। एपले अस्थायी बग वा गल्तीको सामना गरेको हुन सक्छ, र तपाइँको सत्र पुन: सुरु गर्नाले यसलाई समाधान गर्न सक्षम हुन सक्छ।
तपाईंलेतपाईंलाई प्रक्रियामा मार्गदर्शन गर्न तलका चरणहरू पालना गर्नुहोस्:
- तपाईंको कम्प्युटरमा, Discord एपमा जानुहोस् र प्रयोगकर्ता सेटिङहरू खोल्न गियर आइकनमा क्लिक गर्नुहोस्।
- अब, तल स्क्रोल गर्नुहोस्। , साइड मेनुबाट लग आउट बटन फेला पार्नुहोस्, र यसलाई क्लिक गर्नुहोस्।

3। आफ्नो खाताबाट लग आउट गरेपछि, आफ्नो प्रमाणहरू प्रविष्ट गर्नुहोस् र आफ्नो खातामा पुनः लग इन गर्नुहोस्।
समस्या समाधान भएको छ कि छैन भनेर जाँच गर्न पछि अर्को भ्वाइस सर्भरमा सामेल हुनुहोस्।
फिक्स 2: प्रशासकको रूपमा Discord चलाउनुहोस्
तपाईंले Discord मा अन्य प्रयोगकर्ताहरूसँग सञ्चार गर्नको लागि, यसले तपाईंको भ्वाइस सर्भरमा अन्य प्रयोगकर्ताहरूलाई डेटा पठाउन UDP (प्रयोगकर्ता रेखाचित्र प्रोटोकलहरू) प्रयोग गर्दछ। तपाइँको कम्प्युटरमा रहेको Discord एपसँग तपाइँको कम्प्युटरमा यी प्रोटोकलहरू पहुँच गर्ने सही विशेषाधिकारहरू नहुन सक्छ।
यसलाई ठीक गर्न, कुनै पनि प्रतिबन्धहरू बाइपास गर्नको लागि प्रशासकको रूपमा Discord चलाउनुहोस्:
- पहिलो , आफ्नो डेस्कटपमा Discord मा राइट-क्लिक गर्नुहोस् र गुणहरू खोल्नुहोस्।
- कम्प्याटिबिलिटीमा क्लिक गर्नुहोस् र 'प्रशासकको रूपमा यो कार्यक्रम चलाउनुहोस्' छेउमा रहेको चेकबक्स चिन्ह लगाउनुहोस्।
- परिवर्तनहरू बचत गर्न लागू गर्नुहोस् मा क्लिक गर्नुहोस् र गुण ट्याब बन्द गर्नुहोस्।

सम्भव भएपछि, Discord एप सुरु गर्नुहोस् र समस्या समाधान भएको छ कि छैन जाँच गर्नुहोस्।
फिक्स ३: स्वचालित इनपुट संवेदनशीलता अन गर्नुहोस्
तपाईंको माइक्रोफोन इनपुट संवेदनशीलता धेरै उच्च हुन सक्छ, जसले गर्दा तपाईंले बोल्ने प्रयास गर्दा Discord ले तपाईंको आवाज उठाउन सक्दैन। यसलाई समाधान गर्न, Discord लाई कुन इनपुट निर्णय गर्न अनुमति दिन सेटिङहरूमा स्वचालित इनपुट संवेदनशीलता सक्रिय गर्नुहोस्संवेदनशीलता तपाईंको लागि उत्तम छ।
- डिस्कर्ड भित्र, सेटिङहरू पहुँच गर्न तपाईंको स्क्रिनको तल्लो-बायाँ कुनामा रहेको गियर आइकनमा क्लिक गर्नुहोस्।
- अब, आवाज र amp; मा क्लिक गर्नुहोस्। भिडियो र इनपुट संवेदनशीलता ट्याब पत्ता लगाउनुहोस्।
- अन्तमा, 'स्वचालित रूपमा इनपुट संवेदनशीलता निर्धारण गर्नुहोस्' विकल्प खोल्नुहोस्।

आफ्नो भ्वाइस सर्भरहरूमा फर्कनुहोस् र तपाईंको माइक्रोफोन छ कि छैन जाँच गर्नुहोस्। ठीकसँग काम गरिरहेको छ।
फिक्स 4: तपाईंको इनपुट उपकरण जाँच गर्नुहोस्
डिस्कॉर्डले तपाईंको प्रणालीमा गलत इनपुट उपकरण पत्ता लगाउन सक्छ, किन तिनीहरूको सेवाले तपाईंको आवाज उठाउँदैन। यसलाई ठीक गर्नको लागि सेटिङहरूमा आफ्नो इनपुट यन्त्रलाई डबल-जाँच गर्नुहोस् र सही चयन गरिएको छ भनी सुनिश्चित गर्नुहोस्।
- डिस्कॉर्डको सेटिङ पृष्ठमा पहुँच गर्न आफ्नो प्रोफाइलको छेउमा रहेको गियर आइकनमा क्लिक गर्नुहोस्।
- अब, Voice मा जानुहोस् & भिडियोमा क्लिक गर्नुहोस् र इनपुट उपकरणमा क्लिक गर्नुहोस्
- तपाईले हाल प्रयोग गरिरहनुभएको सही इनपुट उपकरण चयन गर्नुहोस् र सेटिङहरू बन्द गर्नुहोस्।

समस्या समाधान भएको छ कि छैन भनेर जाँच गर्न फेरि भ्वाइस च्याटमा सामेल हुने प्रयास गर्नुहोस्। .
फिक्स 5: अनन्य मोड असक्षम गर्नुहोस्
विन्डोजमा केही अनुप्रयोगहरू तपाईंको कम्प्युटरमा स्थापित अडियो उपकरणहरूमा विशेष नियन्त्रण लिनको लागि डिजाइन गरिएको हो। यसले समस्या निम्त्याउन सक्छ किनकि Windows मा चलिरहेको अन्य अनुप्रयोगहरूले तपाईंको माइक्रोफोन पहुँच गर्न Discord लाई प्रतिबन्ध लगाउन सक्छ।
Windows मा विशेष मोड असक्षम गर्न, तलका चरणहरू पालना गर्नुहोस्:
- तपाईंको कम्प्युटरमा, दायाँ - प्रणाली आइकन ट्रेमा स्पिकर आइकनमा क्लिक गर्नुहोस्टास्कबार।
- अब, ओपन साउन्ड सेटिङ्हरूमा क्लिक गर्नुहोस्।

3। ध्वनि नियन्त्रण प्यानलमा जानुहोस् र रेकर्डिङ ट्याबमा क्लिक गर्नुहोस्।
4। आफ्नो माइक्रोफोनमा दायाँ क्लिक गर्नुहोस् र गुणहरू चयन गर्नुहोस्।

5। अन्तमा, उन्नत ट्याबमा जानुहोस् र विशेष मोड असक्षम गर्नुहोस्।

एक पटक फेरि Discord खोल्नुहोस् र तपाईंको माइक्रोफोनले काम गरिरहेको छ कि छैन जाँच गर्नुहोस्।
फिक्स 6: Discord मा QoS असक्षम गर्नुहोस्
यस विकल्पले Discord एपमा कार्यसम्पादन सुधार गर्छ र भ्वाइस च्याटमा विलम्बता कम गर्छ भने, केही ISPs वा राउटरहरूले दुव्र्यवहार गर्न सक्छन्, जसले गर्दा नेटवर्क-सम्बन्धित समस्याहरू निम्त्याउन सक्छन्, जसरी Discord मा QoS सेटिङहरू तलको नोटमा उल्लेख गरिएको छ।
यस अवस्थामा, तपाईंले भविष्यमा समस्याहरूबाट बच्न यो विकल्पलाई असक्षम राख्नुपर्छ।
- डिस्कॉर्डको सेटिङमा, भ्वाइस र amp; मा क्लिक गर्नुहोस्। अडियो।
- अब, तल स्क्रोल गर्नुहोस् र सेवाको गुणस्तर हेर्नुहोस्।
- अन्तमा, Discord मा यो सुविधा असक्षम पार्नुहोस् र एप पुन: सुरु गर्नुहोस्।

सामेल हुनुहोस्। तपाईंको खातामा अर्को भ्वाइस च्याट गर्नुहोस् र तपाईंको माइक्रोफोन ठीकसँग काम गरिरहेको छ कि छैन जाँच गर्नुहोस्।
फिक्स 7: गोपनीयता सेटिङहरू परिवर्तन गर्नुहोस्
अर्को कुरा जुन तपाईंले आफ्नो माइकले Discord मा काम गरिरहेको छैन भनेर जाँच गर्न सक्नुहुन्छ। एपलाई तपाइँको माइक्रोफोन पहुँच गर्न अनुमति छ। तपाइँ यो तपाइँको प्रणालीको गोपनीयता सेटिङहरूमा गएर गर्न सक्नुहुन्छ जुन तल विस्तृत रूपमा छलफल गरिएको छ।
- तपाइँको कम्प्युटरमा, स्टार्ट मेनुमा पहुँच गर्नुहोस् र विन्डोज सेटिङहरू खोल्न गियर आइकनमा क्लिक गर्नुहोस्।
- गोपनीयता मा क्लिक गर्नुहोस् र माइक्रोफोन ट्याब पहुँच गर्नुहोस्साइड ड्रअरबाट।
- अन्तमा, सुनिश्चित गर्नुहोस् कि 'अनुप्रयोगहरूलाई तपाईंको माइक्रोफोन पहुँच गर्न अनुमति दिनुहोस्' विकल्प सक्षम गरिएको छ।

पछि Discord मा जानुहोस् र समस्या छ कि छैन जाँच गर्नुहोस्। समाधान भएको छ।
फिक्स 8: आवाज सेटिङहरू रिसेट गर्नुहोस्
तपाईंले आफ्नो कम्प्युटरमा माइक पत्ता नलागेको Discord को समस्या समाधान गर्नको लागि अन्तिम कुरा भनेको आवाज सेटिङहरू रिसेट गर्नु हो। तपाईंले प्रयोगको क्रममा Discord का केही सेटिङहरू परिवर्तन गर्नुभएको हुनसक्छ, जसले गर्दा एपमा समस्या उत्पन्न हुन्छ।
विकासकर्ताहरूले सेट गरेका डिफल्ट सेटिङहरूमा Discord चलिरहेको छ भनी सुनिश्चित गर्न, तपाईंले आफ्नो आवाज सेटिङहरू रिसेट गर्न तलका चरणहरू पालना गर्न सक्नुहुन्छ। :
- पहिले, आफ्नो कम्प्युटरमा Discord एप खोल्नुहोस् र सेटिङहरू पहुँच गर्नुहोस्।
- अब, Voice & भिडियो र तल स्क्रोल गर्नुहोस्।
- आवाज सेटिङहरू रिसेट गर्नुहोस् क्लिक गर्नुहोस् र आफ्नो कार्य पुष्टि गर्न अन-स्क्रिन प्रम्प्टहरू पालना गर्नुहोस्।
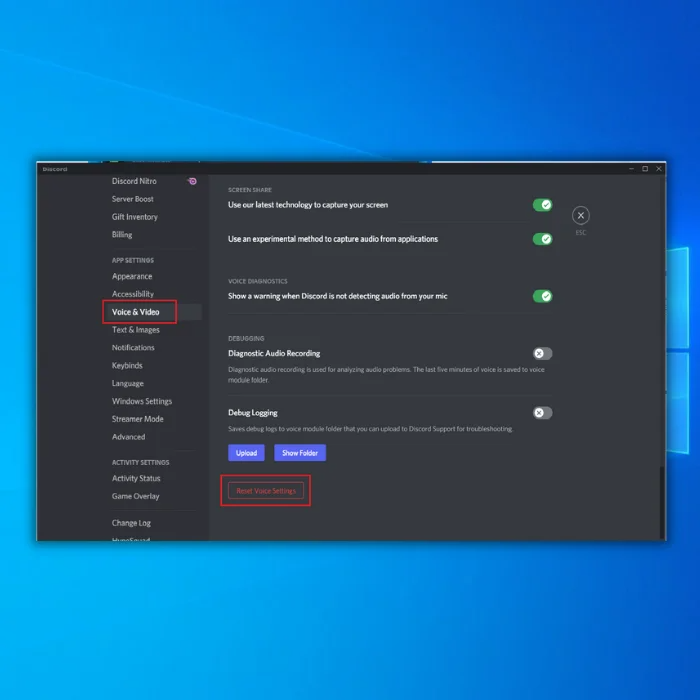
आफ्नो भ्वाइस च्याट सर्भरमा फर्कनुहोस् र तपाईको माइक्रोफोनले काम गरिरहेको छ कि छैन भनी जाँच गर्नुहोस्।
निष्कर्ष: Discord माइक समस्याहरू समाधान गर्दै
यदि माथिका सबै विधिहरूले तपाइँको डिस्कोर्ड माइकको समस्या समाधान गर्दैनन् भने, तपाइँ तपाइँको माइकमा डिस्कोर्ड एप पुन: स्थापना गर्ने प्रयास गर्न सक्नुहुन्छ। कम्प्युटर, वा तपाईं आफ्नो दैनिक कार्यहरू जारी राख्न Discord को वेब एप अस्थायी रूपमा प्रयोग गर्न सक्नुहुन्छ।
बारम्बार सोधिने प्रश्नहरू
मेरो माइक किन Discord मा उठिरहेको छैन?
तपाईँको माइक Discord मा नउठ्नुका धेरै कारणहरू हुन सक्छन्। यो तपाईंको विवाद माइक ठीकसँग नभएको हुन सक्छतपाईंको कम्प्युटरमा प्लग इन। अर्को सम्भावना तपाईको माइक्रोफोन म्यूट गरिएको छ। तपाइँ तपाइँको माइक्रोफोन वा Discord इन्टरफेसमा म्यूट बटन खोजेर तपाइँको माइक्रोफोन म्यूट गरिएको छ कि छैन भनेर जाँच गर्न सक्नुहुन्छ। यदि ती मध्ये कुनै पनि मामला छैन भने, तब यो सम्भव छ कि तपाइँको डिस्कोर्ड माइकको इनपुट भोल्युम धेरै कम छ वा तपाइँको आवाज सेटिङहरू गलत छन्।
किन कसैले मलाई Discord मा सुन्न सक्दैन?
त्यहाँ केहि सम्भावित कारणहरू छन् किन कसैले तपाईंलाई Discord मा सुन्न सक्दैन। एउटा सम्भावना यो हो कि तपाईंको माइक्रोफोन ठीकसँग प्लग इन वा कन्फिगर गरिएको छैन। अर्को सम्भावना यो हो कि त्यहाँ Discord अनुप्रयोगमा समस्या छ। यदि तपाइँ मोबाइल उपकरणमा Discord प्रयोग गर्दै हुनुहुन्छ भने, तपाइँको उपकरणको आवाज सेटिङहरूमा समस्या हुन सक्छ। अन्तमा, यो सम्भव छ कि तपाईंले संवाद गर्न खोज्नुभएका व्यक्तिहरू तपाईंको Discord सर्भरमा छैनन्।
मैले मेरो माइकले आवाज उठाइरहेको छैन भने कसरी ठीक गर्ने?
यदि तपाईंको माइक्रोफोन उठिरहेको छैन भने ध्वनि, त्यहाँ केही सम्भावित कारणहरू छन्। पहिले, तपाईंले आफ्नो माइक्रोफोन सेटिङहरू समायोजन गर्न आवश्यक पर्दछ। तपाईंको ध्वनि प्राथमिकताहरूको "इनपुट" खण्डमा, तपाईंले "इनपुट भोल्युम" वा "गेन" स्तरहरू बढाउन आवश्यक पर्दछ। वैकल्पिक रूपमा, समस्या तपाईंको अडियो ड्राइभरहरूसँग हुन सक्छ। तपाईंको अडियो ड्राइभरहरू अद्यावधिक गर्ने प्रयास गर्नुहोस् कि यसले समस्या समाधान गर्छ। यदि यी मध्ये कुनै पनि समाधानले काम गर्दैन भने, समस्या तपाईंको माइक्रोफोनमा हुन सक्छ।
मेरो साथीहरूले मलाई किन Discord मा सुन्न सक्छन् तर म सक्दिनतिनीहरूलाई सुन्नुभयो?
यो सम्भवतः तपाइँको कम्प्युटरको अडियो सेटिङहरूमा समस्याको कारणले भएको हो। सुनिश्चित गर्नुहोस् कि तपाइँका स्पिकरहरू वा हेडफोनहरू प्लग इन छन्, र भोल्युम बढेको छ। थप रूपमा, Discord एप्लिकेसन म्यूट गरिएको छ कि छैन भनेर जाँच गर्नुहोस्। यदि होइन भने, तपाईंको व्यक्तिगत माइक्रोफोन र सर्भरलाई म्यूट र अन-म्युट गर्ने प्रयास गर्नुहोस् कि यसले फरक पार्छ कि भनेर हेर्न। अन्तमा, यो सम्भव छ कि तपाइँको इन्टरनेट जडानमा समस्या छ।

