सामग्री तालिका
सबैले गल्ती गर्छन्। व्यक्तिगत वृद्धिको ठूलो हिस्सा परीक्षण र त्रुटि हो। भिडियो सम्पादकको रूपमा सिक्ने र तपाईंको शिल्पलाई पूर्ण बनाउनको लागि पनि यही हो। सौभाग्यवश, DaVinci Resolve का सिर्जनाकर्ताहरूले तपाईंले परियोजनामा गर्नुभएको परिवर्तनलाई अन्डू र पुन: गर्नका लागि धेरै तरिकाहरू बनाए। केवल CTRL + Z तपाईंको समस्याहरू हटाउनुहोस्।
मेरो नाम नाथन मेन्सर हो। म एक लेखक, चलचित्र निर्माता र रंगमञ्च अभिनेता हुँ। जब म स्टेजमा, सेटमा वा लेखनमा हुँदैन, म भिडियोहरू सम्पादन गर्छु। भिडियो सम्पादन मेरो लागि छ वर्षको लागि जुनून भएको छ, र त्यसैले मैले DaVinci Resolve मा अनडू सुविधा धेरै पटक प्रयोग गरेको छु।
यस लेखमा, म तपाईंलाई अनडू र रिडूका विधिहरू र अनुप्रयोगहरू देखाउनेछु। DaVinci समाधान मा सुविधा।
विधि 1: सटकट कुञ्जीहरू प्रयोग गर्दै
तपाईंले गर्नुभएको परिवर्तनलाई मेटाउने वा पूर्ववत गर्ने पहिलो तरिका तपाईंको किबोर्डमा सर्टकट कुञ्जीहरू प्रयोग गरेर हो।
यदि तपाइँ म्याक कम्प्युटर प्रयोग गर्दै हुनुहुन्छ भने, एकैसाथ Cmd+Z थिच्नुहोस्। Windows प्रणाली प्रयोग गर्ने जो कोहीको लागि, तपाईंको छोटो कुञ्जीहरू Ctrl + Z हुनेछन्। यसले हालैका कुनै पनि परिवर्तनहरू मेटाउनेछ। उल्टो कालानुक्रमिक क्रममा परिवर्तनहरू मेटाउनको लागि तपाइँ यसलाई पङ्क्तिमा धेरै पटक क्लिक गर्न सक्नुहुन्छ।
विधि 2: सफ्टवेयर भित्र बटनहरू प्रयोग गर्दै
DaVinci रिजोलभमा हालसालै गरिएको परिवर्तन मेटाउने दोस्रो विधि इन-सफ्टवेयर बटनहरू प्रयोग गर्नु हो।
तेर्सो फेला पार्नुहोस्। स्क्रिनको शीर्षमा मेनु पट्टी। चयन गर्नुहोस् सम्पादन गर्नुहोस् र त्यसपछि अनडू । यो जस्तै कुरा गर्छतपाईँको किबोर्ड सर्टकट कुञ्जीहरू प्रयोग गरेर र उल्टो परिवर्तनहरू मेटाउनेछ।
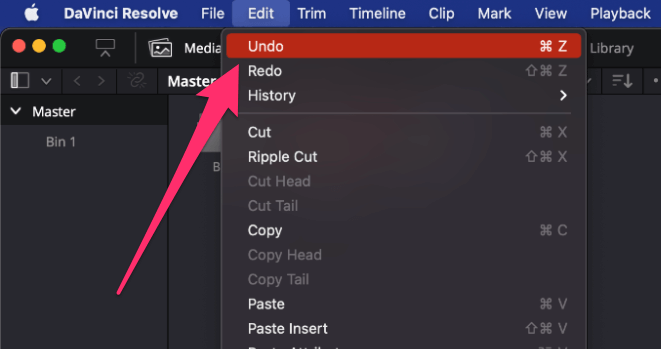
DaVinci समाधानमा परिवर्तनहरू पुन: गर्दै
कहिलेकाहीँ तपाईंले आफूलाई थोरै CTRL+ Z खुसी भएको पाउन सक्नुहुन्छ; यदि तपाईंले संयोगवश धेरै पछाडि पूर्ववत गर्नुभयो भने, चिन्ता लिनु पर्दैन, किनकि तपाईंले परिवर्तनलाई पुन: गर्न सक्नुहुन्छ।
परिवर्तन पुन: गर्नको लागि, तपाइँ आफ्नो किबोर्डमा छोटो कुञ्जीहरू प्रयोग गर्न सक्नुहुन्छ। Windows को लागि कुञ्जी संयोजन Ctrl+Shift+Z हो। Mac प्रयोगकर्ताहरूको लागि, संयोजन Cmd+Shift+Z हो। यसले तिनीहरूलाई मेटाइएको क्रममा परिवर्तनहरू ल्याउनेछ।
वर्तमान सत्रको लागि तपाईंको सम्पादन इतिहास हेर्न पनि सम्भव छ। स्क्रिनको शीर्ष बायाँ कुनामा तेर्सो मेनु पट्टीमा जानुहोस् र "सम्पादन गर्नुहोस्" चयन गर्नुहोस्। यसले सानो मेनुलाई तान्नेछ। "इतिहास" चयन गर्नुहोस् त्यसपछि "इतिहास विन्डो खोल्नुहोस्।" यसले तपाईंलाई अनडू गर्न सक्ने कार्यहरूको सूची प्रदान गर्नेछ।
अन्तिम सुझावहरू
DaVinci Resolve सँग सम्पादकहरूको जीवनलाई सरल बनाउन हजारौं उत्कृष्ट सुविधाहरू छन्। एक अनजान परिवर्तन चाँडै हटाउन सक्षम हुनु ती सुविधाहरू मध्ये एक हो।
एउटा सतर्क चेतावनी: यदि तपाईंले विगत १० मिनेटको लागि कुनै कुरामा काम गर्नुभयो र यी परिवर्तनहरू नराख्ने निर्णय गर्नुभयो भने, माथि वर्णन गरिएका दुवै विधिहरूले तपाईंले चाहेजति परिवर्तनहरू पूर्ववत गर्न सक्नुहुन्छ। ।
ध्यानमा राख्नुहोस् कि एक पटक तपाईंले परियोजना बचत गर्नुभयो र सफ्टवेयर बन्द गर्नुभयो, पूर्ववत गरिएका परिवर्तनहरू मेटाउन अनडू बटनले काम गर्दैन। तपाईंले प्रत्येकलाई म्यानुअल रूपमा रिमेक गर्नुपर्नेछएकल रचनात्मक परिवर्तन।
यो लेख पढ्नुभएकोमा सबैलाई धन्यवाद, आशा छ, यसले तपाईंलाई गल्ती गर्न कम डराएको छ। यदि तपाइँसँग कुनै अन्य प्रश्नहरू छन् भने कृपया तल टिप्पणी दिनुहोस्, र सधैं जस्तै महत्वपूर्ण प्रतिक्रिया धेरै सराहनीय छ।

