सामग्री तालिका
InDesign प्राय: ठूलो मात्रामा पाठ सेट गर्न प्रयोग गरिन्छ, तर कुनै पनि समर्पित पाठकले तपाईंलाई बताउनेछन्, रेखा लम्बाइले कागजातको पढ्न योग्यतामा ठूलो प्रभाव पार्छ। धेरै लामो रेखाहरूले पाठ भित्र आफ्नो स्थान गुमाउने कारणले गर्दा, र समयको साथ यसले तपाइँको पाठकहरूमा आँखा तनाव र निराशा निम्त्याउन सक्छ।
स्तम्भहरू यस समस्याको उत्कृष्ट समाधान हो, र InDesign सँग तपाईंले तिनीहरूलाई आफ्नो लेआउटमा थप्न सक्ने विभिन्न तरिकाहरू छन्। तपाईले स्तम्भहरूलाई गैर-मुद्रण गाइडको रूपमा, प्राथमिक पाठ फ्रेम भित्र, वा व्यक्तिगत पाठ फ्रेमको भागको रूपमा थप्न सक्नुहुन्छ, यद्यपि प्रत्येक विधिको लागि प्रक्रिया थोरै फरक छ।
InDesign मा पाठ स्तम्भहरू कसरी सिर्जना गर्ने
InDesign मा स्तम्भहरू थप्ने सबैभन्दा सजिलो तरिका तिनीहरूलाई एकल पाठ फ्रेममा थप्नु हो। यो प्रविधि छोटोका लागि राम्रो काम गर्दछ, कम पृष्ठ गणना भएका साधारण कागजातहरू, र यसलाई सधैं 'उत्तम अभ्यास' मानिँदैन, तर यसले तपाईंलाई सकेसम्म चाँडो स्तम्भहरूसँग काम गर्न दिन्छ।
तपाईँको InDesign कागजातमा, टाइप उपकरण प्रयोग गरेर इच्छित पृष्ठमा पाठ फ्रेम सिर्जना गर्नुहोस् र आफ्नो पाठ इनपुट गर्नुहोस्। यदि तपाइँ केवल विधिको साथ प्रयोग गर्न चाहनुहुन्छ भने, तपाइँ टाइप मेनु खोलेर र प्लेसहोल्डर पाठसँग भर्नुहोस् चयन गरेर प्लेसहोल्डर पाठसँग फ्रेम भर्न सक्नुहुन्छ।

पाठ फ्रेम अझै चयन भएकोमा, वस्तु मेनु खोल्नुहोस् र पाठ फ्रेम विकल्पहरू चयन गर्नुहोस्। तपाईले किबोर्ड सर्टकट कमाण्ड + B पनि प्रयोग गर्न सक्नुहुन्छ (यदि तपाइँ पीसीमा InDesign प्रयोग गर्दै हुनुहुन्छ भने Ctrl + B प्रयोग गर्नुहोस्), वा पाठ फ्रेममा दायाँ क्लिक गर्नुहोस् र पाठ फ्रेम विकल्पहरू बाट चयन गर्नुहोस्। पपअप मेनु।
तपाईँले विकल्प कुञ्जी (पीसीमा Alt प्रयोग गर्नुहोस्) पनि होल्ड गर्न सक्नुहुन्छ र पाठ फ्रेम भित्र जहाँ पनि डबल क्लिक गर्नुहोस्।

InDesign ले Text Frame Options संवाद विन्डो खोल्नेछ, माथि देखाइएको छ। स्तम्भहरू सामान्य ट्याबको खण्डले तपाइँलाई तपाइँको पाठ फ्रेममा स्तम्भहरू थप्न अनुमति दिन्छ, जबकि स्तम्भ नियमहरू ट्याबले तपाइँलाई तपाइँको बीचमा नियमित विभाजकहरू थप्न र अनुकूलन गर्न अनुमति दिन्छ। स्तम्भहरू।
स्तम्भ नियमहरू उपयोगी हुन सक्छन् जब तपाईं धेरै साँघुरो नाली आकारहरू प्रयोग गर्न बाध्य हुनुहुन्छ किनभने तिनीहरूले पाठकको आँखालाई स्तम्भहरू बीचमा हाम फाल्नबाट रोक्न मद्दत गर्दछ।
सामान्य ट्याबको स्तम्भहरू खण्ड भित्र, तपाईंले तीनवटा स्तम्भ प्रकारहरूबाट चयन गर्न सक्नुहुन्छ: निश्चित संख्या, निश्चित चौडाइ, वा लचिलो चौडाइ।
सामान्यतया, स्तम्भहरू फिक्स्ड नम्बर विकल्प प्रयोग गरेर थपिन्छन्। यसले तपाईंलाई स्तम्भहरूको संख्या र तिनीहरू बीचको खाली ठाउँको आकार निर्दिष्ट गर्न अनुमति दिन्छ, जसलाई गटर भनिन्छ, र InDesign ले तपाईंको पाठ फ्रेमको कुल आकारको आधारमा स्वचालित रूपमा तपाईंको स्तम्भहरूको चौडाइ गणना गर्नेछ।
ब्यालेन्स स्तम्भहरू विकल्पले एउटा पूर्ण स्तम्भ र अर्को आंशिक रूपमा भर्नुको सट्टा पाठका साना खण्डहरूलाई दुई वा बढी स्तम्भहरूमा समान रूपमा विभाजन गर्न अनुमति दिन्छ।
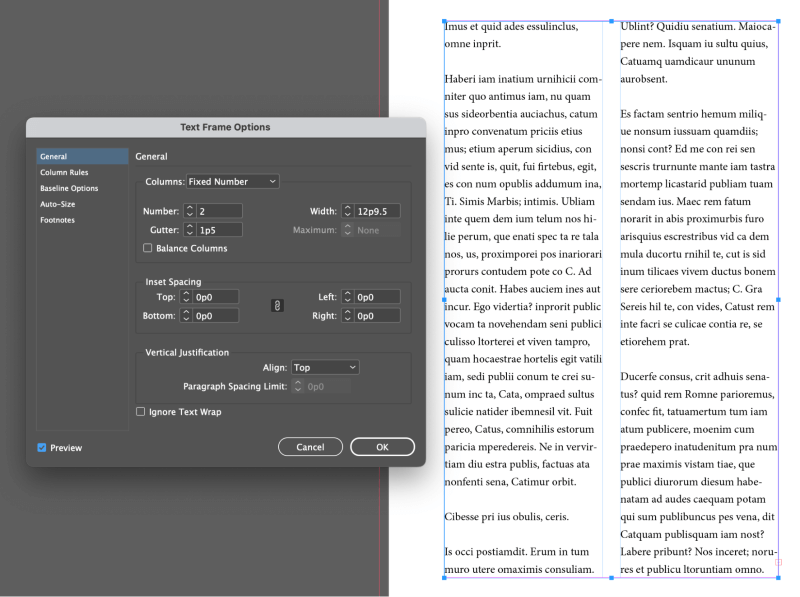
सक्षम गर्न निश्चित हुनुहोस् पूर्वावलोकन चेकबक्स ताकि तपाईंले ठीक छ क्लिक गर्नु अघि आफ्नो परिणामहरू हेर्न सक्नुहुन्छ।
InDesign कागजातमा स्तम्भ गाइडहरू कसरी थप्ने
यदि तपाईंले लामो InDesign कागजातको प्रत्येक एकल पृष्ठमा स्तम्भहरू थप्न आवश्यक छ, त्यसपछि नयाँ कागजात निर्माण प्रक्रियाको क्रममा तपाईंको स्तम्भ सेटअप कन्फिगर गर्ने सबैभन्दा छिटो विधि हो।
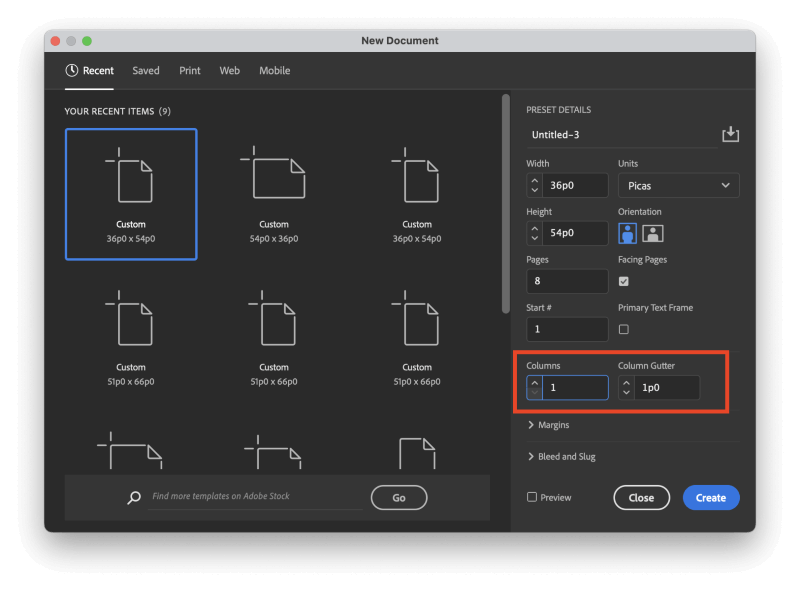
नयाँ कागजात विन्डो, माथि हाइलाइट गरिए अनुसार स्तम्भ खण्ड पत्ता लगाउनुहोस्। तपाईले स्तम्भहरूको संख्या र स्तम्भ गटर आकार निर्दिष्ट गर्न सक्नुहुन्छ। शब्द स्तम्भ गटर प्रत्येक स्तम्भ बीचको स्पेसको चौडाइलाई बुझाउँछ।
तपाईँले सिर्जना गर्नुहोस् बटन क्लिक गर्नु अघि, त्यहाँ एउटा अन्तिम छनोट छ जसले तपाइँको स्तम्भहरू कसरी लागू गरिन्छ भन्नेमा ठूलो फरक पार्छ: प्राथमिक पाठ फ्रेम विकल्प।

यदि तपाईँले प्राथमिक पाठ फ्रेम विकल्प असक्षम छोड्नुभयो भने, तपाईँको स्तम्भहरू तपाईँको कागजातको पृष्ठभूमिमा गैर-प्रिन्टिङ गाइडको रूपमा मात्र प्रदर्शन हुनेछन् (हेर्नुहोस्। तलको उदाहरण)।

यदि तपाईंले सक्षम गर्नुहोस् प्राथमिक पाठ फ्रेम सेटिङ, तब InDesign ले समान स्तम्भ सेटिङहरूसँग पूर्व-कन्फिगर गरिएका तपाईंको अभिभावक पृष्ठहरूमा स्वचालित रूपमा पाठ फ्रेम थप्नेछ। र स्मार्ट टेक्स्ट रिफ्लोइङ्ग सक्षम गर्नुहोस्, जसले तपाईंको कागजातमा पृष्ठहरू थप्छ वा हटाउँछ सबै थपिएको पाठ दृश्यात्मक छ भनी सुनिश्चित गर्न।

तपाईँले नयाँ कागजात विन्डोमा रहेको पूर्वावलोकन बक्समा पनि जाँच गर्न सक्नुहुन्छ ताकि तपाईँले यसको दृश्य पूर्वावलोकन प्राप्त गर्न सक्नुहुनेछ।तपाईंको स्तम्भ सेटिङहरू।
यदि तपाईंले पहिले नै आफ्नो कागजात सिर्जना गरिसक्नुभएको छ र तपाईंले स्तम्भहरू थप्न आवश्यक छ भनी निर्णय गर्नुभयो भने, तपाईं अझै पनि त्यसो गर्न सक्नुहुन्छ। पृष्ठहरू प्यानल खोल्नुहोस्, तपाईंले स्तम्भहरू थप्न चाहनुभएको सबै पृष्ठहरू चयन गर्नुहोस्, त्यसपछि लेआउट मेनु खोल्नुहोस् र मार्जिन र स्तम्भहरू क्लिक गर्नुहोस्।
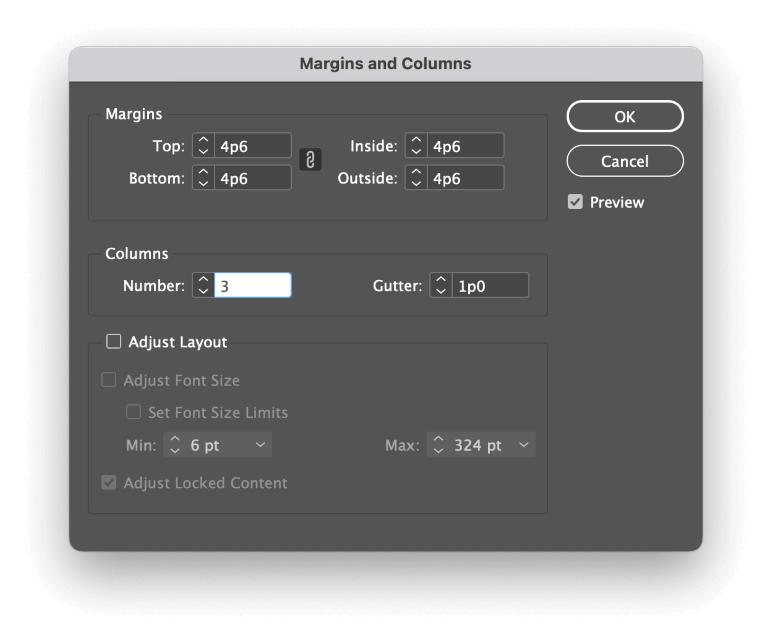
InDesign ले मार्जिन र स्तम्भहरू संवाद खोल्नेछ, जसले तपाईंलाई नयाँ कागजात मा जस्तै, स्तम्भहरूको संख्या र स्तम्भ गटर आकार निर्दिष्ट गर्न अनुमति दिन्छ। झ्याल।
बस याद गर्नुहोस् कि यसले सम्पूर्ण कागजातलाई भन्दा, पृष्ठहरू प्यानलमा तपाईँका हाल चयन गरिएका पृष्ठहरूलाई मात्र प्रभाव पार्नेछ।
बहु-स्तम्भ ग्रिडको साथ उन्नत लेआउटहरू
सबैभन्दा लोकप्रिय पृष्ठ लेआउट प्रविधिहरू मध्ये एकलाई 'ग्रिड लेआउट' भनेर चिनिन्छ। आधुनिकतावादी डिजाइनरहरूद्वारा लोकप्रिय, यो प्रविधिले सक्रिय पाठ क्षेत्रलाई विभाजित गर्दछ। धेरै स्तम्भहरूमा एक पृष्ठ, सामान्यतया 3 देखि 12 सम्मको संख्यामा, आवश्यक जटिलता (र डिजाइनरको धैर्यता, अवश्य पनि) मा निर्भर गर्दछ।
यी स्तम्भहरू पहिले उल्लेख गरिएका मानक पाठ स्तम्भहरू जस्तै प्रयोग गरिँदैनन्, यद्यपि तिनीहरू प्राय: पाठ स्तम्भहरूसँग पङ्क्तिबद्ध हुन्छन्।

बरु, एक बहु-स्तम्भ ग्रिड लेआउटमा स्तम्भहरूले गाइडको रूपमा कार्य गर्दछ, व्यक्तिगत पृष्ठ तत्वहरू स्थिति निर्धारण गर्दा लचिलोपन र स्थिरताको मिश्रण प्रदान गर्दछ।
वास्तविक पाठ स्तम्भहरूले अझै पनि ग्रिड लेआउटको धेरै स्तम्भहरू फैलाउन सक्छअन्तर्निहित ग्रिड ढाँचाको मिल्दो भागहरू, र अन्य लेआउट तत्वहरू जस्तै छविहरू र ग्राफिक्सहरू पनि ग्रिडमा पङ्क्तिबद्ध गर्न सकिन्छ।

उदाहरणका लागि, अगाडि देखाउँदै माथिको क्लासिक 6-स्तम्भ ग्रिड लेआउट हेर्नुहोस्। 2014 बाट न्यूयोर्क टाइम्स को पृष्ठ। त्यहाँ एक सुसंगत ग्रिड छ भन्ने तथ्यको बावजुद, त्यहाँ अझै पनि यसको आवेदन मा धेरै लचिलोपन छ।
थप जटिल ग्रिडहरूलाई थप सेटअप कार्य चाहिन्छ तर लेआउट स्थितिको सन्दर्भमा थप लचिलोपन पनि प्रदान गर्दछ। तपाईले NYT लेआउट प्रक्रियाको बारेमा थप पढ्न सक्नुहुन्छ, लेखमा जसले माथिको छवि पनि प्रदान गर्यो।
अन्तिम शब्द
यसले InDesign मा स्तम्भहरू कसरी थप्ने भन्ने आधारभूत कुराहरू समावेश गर्दछ, चाहे तपाईं कागजात-चौडा स्तम्भहरू, पाठ फ्रेम स्तम्भहरू खोज्दै हुनुहुन्छ, वा तपाईं ग्रिडको बारेमा उत्सुक हुँदै हुनुहुन्छ। - आधारित डिजाइन प्रविधि।
तर जब तपाइँ अहिले सबै आधारभूत कुराहरू जान्नुहुन्छ, ग्रिड-आधारित डिजाइन, विशेष गरी, सफलतापूर्वक लागू गर्न धेरै अभ्यास लिन्छ!
शुभ स्तम्भहरू!

