सामग्री तालिका
तस्बिरहरू धेरैजसो पृष्ठ लेआउटहरूको एक आवश्यक भाग हुन्, त्यसैले त्यहाँ InDesign मा छविहरू रिसाइज गर्नका लागि उपकरणहरूको विस्तृत श्रृंखला छ। कुनै फरक पर्दैन कि तपाईलाई परिशुद्धता रिसाइजिङ वा द्रुत स्वचालित समायोजन चाहिन्छ, यी उपकरणहरू मध्ये एकले काम गर्नेछ।
विभिन्न विकल्पहरू र तपाइँका छविहरू पुन: आकार दिन कसरी प्रयोग गर्ने भनेर हेरौं।
Adobe InDesign मा छविहरूसँग काम गर्दै
हामीले उपकरणहरू खोज्नु अघि, InDesign मा छविहरूले कसरी काम गर्छ भन्ने बारे जान्नको लागि एउटा महत्त्वपूर्ण कुरा छ: प्रत्येक छवि छवि फ्रेम भित्र समावेश हुन्छ जुन वास्तविक छवि वस्तु बाट अलग छ। छवि फ्रेममा नीलो बाउन्डिङ बक्स हुन्छ (वा तपाईंको हालको लेयर जस्तोसुकै रङ) हुन्छ, जबकि छवि वस्तुमा खैरो बाउन्डिङ बक्स हुन्छ।

यदि तपाईंले कुनै छविलाई सीधै खाली लेआउटमा राख्नुभयो भने, InDesign ले सटीक छवि आयामहरूसँग मेल खाने फ्रेम सिर्जना गर्नुहोस्। यो सुरुमा अलि भ्रमित हुन सक्छ किनभने दुई बाउन्डिङ बक्सहरू सीधा एकअर्कालाई ओभरल्याप गर्छन्।
तस्बिर वस्तुको सट्टा गल्तिले तस्विर फ्रेमको आकार बदल्न धेरै सजिलो छ, जसले फ्रेमलाई क्लिपिङ मास्कको रूपमा कार्य गर्दछ, तपाइँको छविको भागहरूलाई रिसाइज गर्नुको सट्टा लुकाउँछ।

यद्यपि, Adobe ले भर्खरै तपाईंको छवि वस्तुलाई तपाईंको फ्रेमबाट अलग गर्न नयाँ विधि थपेको छ। तपाईंको छविमा एक पटक क्लिक गर्नुहोस्, र दुईवटा खैरो पारदर्शी सर्कलहरू तपाईंको छविमा देखा पर्नेछ। यसलाई कल्पनाशील रूपमा सामग्री ग्राबर नाम दिइएको छ, र यसले अनुमति दिन्छतपाईँले फ्रेमबाटै आफ्नो छवि वस्तुलाई चयन गर्न, रूपान्तरण गर्न र पुनःस्थापना गर्न सक्नुहुन्छ।
अब तपाईंले InDesign मा छविहरूले कसरी काम गर्छ भनी बुझ्नुभएको छ, तपाईंले छविको आकार बदल्नको लागि तलका कुनै पनि विधिहरू छनौट गर्न सक्नुहुन्छ।
विधि 1: हातले छवि रिसाइज गर्नुहोस्
छवि रिसाइज गर्ने सबैभन्दा छिटो तरिका छवि वस्तुको बाउन्डिङ बक्स प्रयोग गरेर हो । सम्झनुहोस्, त्यो छवि फ्रेम भन्दा फरक छ, त्यसैले तपाईंले रिसाइज सुरु गर्नु अघि छवि वस्तु सक्रिय गर्न आवश्यक छ।
उपकरण प्यानल वा किबोर्ड सर्टकट V प्रयोग गरेर चयन उपकरणमा स्विच गर्नुहोस्। सामग्री ग्राबर प्रदर्शन गर्न आफ्नो छविमा एक पटक क्लिक गर्नुहोस्, त्यसपछि छवि वस्तुको खैरो बाउन्डिङ बाकस प्रदर्शन गर्न सामग्री ग्राबर आफैमा क्लिक गर्नुहोस्।
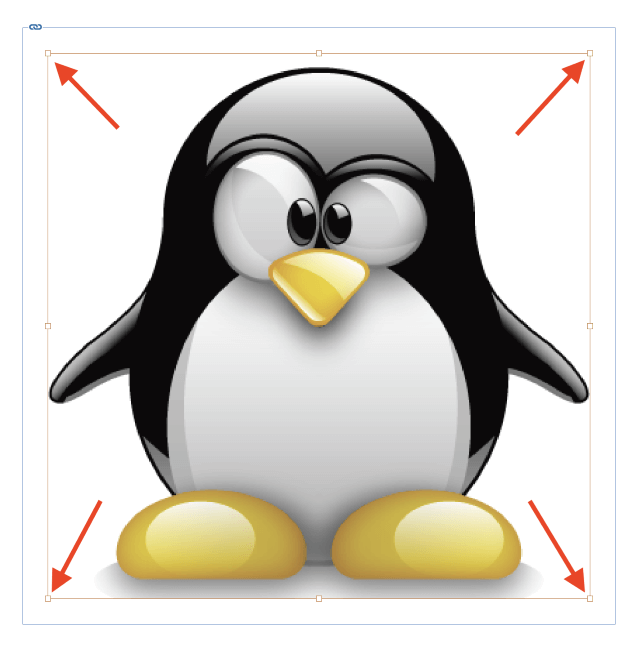
तपाईँको छवि रिसाइज गर्नको लागि चार बाउन्डिङ बाकस कुनामा क्लिक गर्नुहोस् र तान्नुहोस्। यदि तपाइँ समानुपातिक रूपमा छवि पुन: आकार दिन चाहनुहुन्छ भने, हालको पक्ष अनुपातमा छवि लक गर्न रिसाइज गर्दा Shift कुञ्जी होल्ड गर्नुहोस्।
तपाईँले रिसाइज गर्दा Ctrl कुञ्जी होल्ड गरेर एकै समयमा छवि फ्रेम र छवि वस्तुको आकार बदल्न सक्नुहुन्छ। तपाईँले दुई परिमार्जकहरू संयोजन र Ctrl होल्ड गर्न सक्नुहुन्छ। + Shift एकै समयमा छवि फ्रेम र छवि वस्तुलाई समानुपातिक रूपमा रिसाइज गर्न ड्र्याग गर्दा।
यो विधि छिटो र सरल छ, जसले यसलाई तपाइँको लेआउटको सहज संरचना चरणको लागि उत्कृष्ट छनोट बनाउँछ। तपाईं चाँडै प्रयोग गर्न सक्नुहुन्छविभिन्न साइज र लेआउट विकल्पहरूसँग उपकरणहरू स्विच गरेर वा कुनै पनि गणनाहरू गरेर आफ्नो प्रवाह तोड्न बिना।
विधि 2: रूपान्तरणको साथ सटीक रूपमा छवि पुन: आकार दिनुहोस्
यदि तपाइँ तपाइँको छवि रिसाइज संग अधिक सटीक हुन आवश्यक छ भने, त्यसपछि Scale रूपान्तरण आदेश प्रयोग गर्नु तपाइँको उत्तम विकल्प हो। तपाईले यसलाई छवि वस्तु वा फ्रेम र वस्तुलाई सँगै लागू गर्न सक्नुहुन्छ, कुन तत्वहरू सक्रिय रूपमा चयन गरिएका छन् भन्ने आधारमा।
यदि तपाईँ फ्रेम र छविलाई एकै समयमा रिसाइज गर्न चाहनुहुन्छ भने, केवल छविमा क्लिक गर्नुहोस्। यसलाई चयन गर्न चयन उपकरण प्रयोग गर्नुहोस्।
यदि तपाईँ फ्रेमको मात्र होइन छविको आकार बदल्न चाहनुहुन्छ भने, चयन उपकरणको साथ आफ्नो छवि चयन गरेर सुरु गर्नुहोस् र त्यसपछि छवि वस्तु सक्रिय गर्न खैरो सामग्री ग्राबर क्लिक गर्नुहोस्।

अर्को, मुख्य कागजात सञ्झ्यालको शीर्षमा चल्ने नियन्त्रण प्यानल पत्ता लगाउनुहोस्। जब चयन उपकरण सक्रिय हुन्छ, नियन्त्रण प्यानलले चौडाइ र प्रयोग गरेर तपाईँको छवि पुन: आकार दिने क्षमता सहित द्रुत रूपान्तरण विकल्पहरूको संख्या प्रदान गर्दछ। उचाइ क्षेत्रहरू, माथि हाइलाइट गरिए अनुसार।
यदि तपाईं आफ्नो छविलाई समानुपातिक रूपमा रिसाइज गर्न चाहनुहुन्छ भने, निश्चित गर्नुहोस् कि सानो चेन लिङ्क आइकन सक्षम गरिएको छ, जसले उचाइ र चौडाइलाई तिनीहरूको हालको पक्ष अनुपात प्रयोग गरेर जोड्दछ।
त्यसोभए तपाईंले आफ्नो छविको लागि चाहनुभएको नयाँ आयामहरू प्रविष्ट गर्नुपर्छ। InDesign धेरै लचिलो छ जबयो एकाइहरूमा आउँछ, त्यसैले तपाईले चाहानु भएको कुनै पनि मापन एकाइमा (प्रतिशतहरू सहित) आफ्नो छविको लागि इच्छित आकार प्रविष्ट गर्न सक्नुहुन्छ, र InDesign ले तपाईका लागि सबै एकाइ रूपान्तरणहरू ह्यान्डल गर्नेछ।

यदि तपाइँ नियन्त्रण प्यानल प्रयोग गर्न चाहनुहुन्न वा यो तपाइँको हालको कार्यस्थानको भाग होइन भने, तपाइँ मेनुहरू मार्फत आफ्नो छवि पुन: आकार दिन सक्नुहुन्छ। तपाईंको इच्छित छवि तत्व चयन गर्दा, वस्तु मेनु खोल्नुहोस्, रूपान्तरण उपमेनु चयन गर्नुहोस्, र त्यसपछि स्केल क्लिक गर्नुहोस्।
InDesign ले Scale संवाद सञ्झ्याल खोल्नेछ, तपाईंलाई आफ्नो छविको लागि नयाँ आयामहरू प्रविष्ट गर्न अनुमति दिँदै।
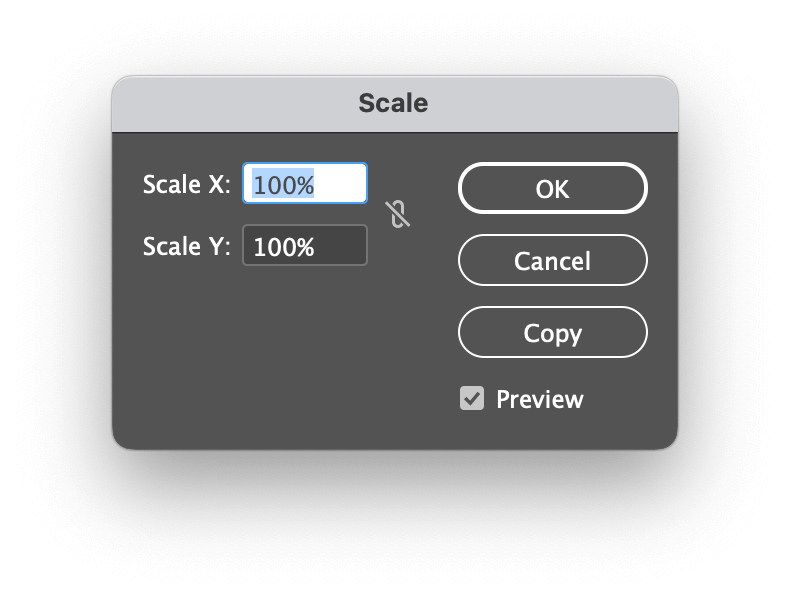
वस्तु मेनुबाट स्केल आदेश प्रयोग गर्दा तपाईंलाई मूल छवि मापन गर्नुको सट्टा प्रतिलिपि बटन क्लिक गरेर स्केल गरिएको प्रतिलिपि सिर्जना गर्न अनुमति दिने फाइदा हुन्छ, तर म' म निश्चित छैन कि तपाइँ कति पटक त्यो सुविधा प्रयोग गर्न आवश्यक छ (मसँग कहिल्यै छैन!)।
विधि 3: स्केल उपकरणको साथ एउटा छवि पुन: आकार दिनुहोस्
जब मैले व्यक्तिगत रूपमा यो उपकरण अन्य विधिहरू जस्तै प्रभावकारी छैन भनेर फेला पारे, केही प्रयोगकर्ताहरूले यसको कसम खाए। मुख्य भिन्नता यो हो कि यसले तपाइँलाई तपाइँको छविलाई निर्दिष्ट एङ्कर बिन्दुको सापेक्ष मापन गर्न अनुमति दिन्छ, जुन तपाइँ उपकरण सक्रिय हुँदा तपाइँको कागजातमा जहाँ पनि क्लिक गरेर राख्न सक्नुहुन्छ।
Scale उपकरण Tools Free Transform उपकरणको मुनि प्यानलमा नेस्ट गरिएको छ, त्यसैले यसलाई सक्रिय गर्ने सबैभन्दा छिटो तरिका भनेको थिचेर हो। किबोर्ड सर्टकट S ।
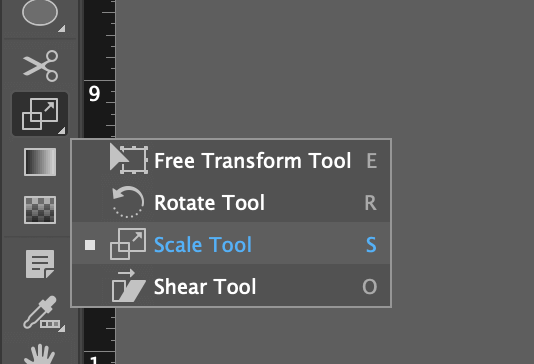
द्वारापूर्वनिर्धारित, एङ्कर पोइन्ट तपाइँको छविको माथिल्लो बायाँ कुनामा सेट गरिएको छ, तर तपाइँ नयाँ एंकर बिन्दु सेट गर्न कागजात विन्डोमा कहीं पनि बायाँ क्लिक गर्न सक्नुहुन्छ। जब तपाईं एङ्कर पोइन्ट प्लेसमेन्टसँग सन्तुष्ट हुनुहुन्छ, त्यो एङ्कर पोइन्ट वरिपरि आफ्नो छवि रिसाइज गर्न क्लिक गर्नुहोस् र तान्नुहोस्। तपाईले चाहनु भएको खण्डमा छविलाई हालको अनुपातमा कुञ्जी बनाउन Shift कुञ्जी पनि प्रयोग गर्न सक्नुहुन्छ।
विधि ४: स्वचालित रिसाइज गर्ने उपकरणहरू
केही परिस्थितिहरूमा, हातले छविहरू रिसाइज गर्नुहोस्। InDesign मा कठिन हुन सक्छ। तपाईंसँग रिसाइज गर्नका लागि धेरै छविहरू हुन सक्छन्, वा तपाईंलाई छिटो सटीकता चाहिन्छ, वा तपाईंको हात कामको लागि पर्याप्त स्थिर नहुन सक्छ।
भाग्यवश, InDesign सँग स्वचालित रिसाइजिङ उपकरणहरूको दायरा छ जसले तपाईंको छविलाई छिट्टै रिसाइज गर्न सक्छ, यद्यपि तिनीहरू छविहरूको लागि सबैभन्दा उपयुक्त छन् जुन पहिले नै फरक आकारको फ्रेम छ।

चयन उपकरण प्रयोग गरेर, फ्रेम र सामग्री दुवै चयन गर्न आफ्नो छविमा एक पटक क्लिक गर्नुहोस्, त्यसपछि वस्तु मेनु खोल्नुहोस् र चयन गर्नुहोस्। फिटिङ उपमेनु। तपाईले गर्नु पर्ने रिसाइजिङको प्रकारको आधारमा यहाँ उपलब्ध विकल्पहरूको दायरा छ, र ती सबै एकदम आत्म-व्याख्यात्मक छन्।
InDesign मा छविहरू रिसाइज गर्ने अर्को अर्ध-स्वचालित विधि छ: फेरि रूपान्तरण गर्नुहोस् । तपाईंले वस्तु / रूपान्तरण मेनु प्रयोग गरी एक पटक स्केल कमाण्ड लागू गरेपछि, तपाईंले प्रवेश नगरी नै उही रूपान्तरण द्रुत रूपमा दोहोर्याउन सक्नुहुन्छ।एउटै संख्या बारम्बार। यसले धेरै समय बचत गर्न सक्छ जब तपाईले केहि सय छविहरू रिसाइज गर्न पाउनुभयो!

वस्तु मेनु खोल्नुहोस्, फेरि रूपान्तरण गर्नुहोस् उपमेनु चयन गर्नुहोस्। , र क्लिक गर्नुहोस् फेरि रूपान्तरण ।
अन्तिम शब्द
InDesign मा छवि कसरी रिसाइज गर्ने भन्ने बारे जान्नको लागि यो सबै कुरा हो! तपाइँ तपाइँको डिजाइन क्यारियर को समयमा धेरै तस्बिरहरु संग काम गर्न जाँदै हुनुहुन्छ, त्यसैले यो सम्भव छ छवि हेरफेर को लागी धेरै फरक तरिकाहरु संग परिचित हुनु राम्रो विचार हो।
तस्बिर फ्रेमहरू र छवि वस्तुहरू सुरुमा थोरै कठिन हुन सक्छ, एकचोटि तपाईंले प्रणालीमा अभ्यस्त भएपछि, तपाईंले यो कत्तिको प्रभावकारी छ भनेर बुझ्नुहुनेछ।
खुसी रिसाइजिङ!

