सामग्री तालिका
पेन उपकरण वा पेन्सिलको साथ घुमाउरो रेखा कोर्नु सबैभन्दा सजिलो कुरा होइन र तपाईले चाहानु भएको उत्तम वक्र प्राप्त गर्न गाह्रो छ। त्यसकारण Adobe Illustrator ले हामीले चाहेको आदर्श वक्र प्राप्त गर्न मद्दत गर्ने उपकरणहरू विकास गरेको छ।
अब लगभग नौ वर्षदेखि हरेक दिन Adobe Illustrator सँग काम गर्दै, मैले विभिन्न उपकरणहरू प्रयोग गरेर रेखाहरू घुमाउने सबैभन्दा सजिलो तरिका फेला पारेको छु। मलाई विश्वास गर्नुहोस्, यी उपकरणहरू थाहा पाउँदा इलस्ट्रेटरमा कर्भ लाइनहरू सिर्जना गर्ने तपाईंको धेरै समय बचत हुनेछ।
उदाहरणका लागि, म मेरो पेन उपकरण मार्गहरू सम्पादन गर्न एङ्कर पोइन्ट उपकरण र बहु कर्भ रेखाहरू र आकारहरू बनाउन कर्भेचर उपकरण प्रयोग गर्छु। र मेरो लागि, घुमाउरो कुना बनाउनको लागि उत्तम उपकरण प्रत्यक्ष चयन उपकरण हो।
यस लेखमा, तपाईंले Adobe Illustrator मा केवल दुई चरणहरूमा रेखा घुमाउने तीन तरिकाहरू सिक्नुहुनेछ!
भित्र डुबौं।
Adobe Illustrator मा लाइन कर्भ गर्ने ३ तरिका
नोट: स्क्रिनसटहरू Illustrator CC Mac संस्करणबाट लिइएका हुन्। विन्डोज र अन्य संस्करणहरू अलि फरक देखिन सक्छन्।
यो साधारण आयतलाई उदाहरणको रूपमा लिनुहोस्। केही वक्रहरू थप्नको लागि तलका तीनवटा फरक उपकरणहरू प्रयोग गरेर हामी यसलाई पूर्ण रूपमा फरक आकारमा बदल्न सक्छौं।

1. एंकर पोइन्ट उपकरण
एङ्कर पोइन्ट उपकरणले पेन उपकरणसँग राम्रोसँग काम गर्दछ। तपाईं सजिलैसँग एङ्कर बिन्दुहरू सम्पादन गर्न सक्नुहुन्छ वा वक्र रेखाहरूमा मार्ग तान्नुहोस्।
चरण 1 : चयन गर्नुहोस् एङ्कर पोइन्ट उपकरण ( Shift + C ) पेन उपकरणको रूपमा एउटै उपकरण ट्याबमा लुकेको छ।

चरण 2 : बाटोमा क्लिक गर्नुहोस् र कर्भ सिर्जना गर्न तान्नुहोस्। उदाहरण को लागी, म बायाँ मा क्लिक र तान्नुहोस्। तपाईं कर्भ समायोजन गर्न ह्यान्डलहरू वा एङ्कर बिन्दुहरू सार्न सक्नुहुन्छ।

सुझावहरू: वक्रसँग खुसी हुनुहुन्न? एंकरमा क्लिक गर्नुहोस्, यो सीधा रेखामा फिर्ता जान्छ ताकि तपाइँ क्लिक गर्न सक्नुहुन्छ र फेरि तान्नुहोस्।
2. curvature Tool
चरण 1 : Curvature Tool ( Shif t + चयन गर्नुहोस्।>` )।

चरण 2 : बाटो/रेखाको कुनै पनि ठाउँमा क्लिक गर्नुहोस् र तपाईंले कर्भ चाहनुभएको दिशामा तान्नुहोस्। जब तपाइँ क्लिक गर्नुहुन्छ, तपाइँ रेखामा एङ्कर बिन्दुहरू थप्नुहुन्छ, ताकि तपाइँ बहु कर्भहरू बनाउन सक्नुहुन्छ।

रातो घेराहरू मैले क्लिक गरेको क्षेत्रहरू हुन्।
एङ्कर पोइन्ट उपकरणको विपरीत, कर्भेशन उपकरणसँग दिशा ह्यान्डलहरू छैनन्। तर तपाईं साना एङ्कर बिन्दु सर्कलहरू वरिपरि घुमाएर कर्भहरू सम्पादन गर्न सक्नुहुन्छ।
3. प्रत्यक्ष चयन उपकरण
यो उपकरणले दुई एङ्कर बिन्दु सीधा रेखामा काम गर्दैन। तपाईँले तीखो कुना घुमाउन वा वक्र रेखाको वक्र सम्पादन गर्न प्रत्यक्ष चयन उपकरण प्रयोग गर्न सक्नुहुन्छ।
चरण 1 : चयन गरिएको प्रत्यक्ष चयन उपकरणको साथ, आयत कुनामा रहेको एन्कर पोइन्टमा क्लिक गर्नुहोस् र तपाईंले सम्पादन गर्न सकिने सानो सर्कलहरू देख्नुहुनेछ।

चरण 2 : सर्कलमा क्लिक गर्नुहोस् र यसलाई केन्द्र दिशातिर तान्नुहोस्।

एक वक्र बन्नेछ र तपाइँ दिशा ह्यान्डलहरू देख्न सक्नुहुन्छ। सार्नुहोस्आवश्यक भएमा वक्र समायोजन गर्न दिशा ह्यान्डलहरू।
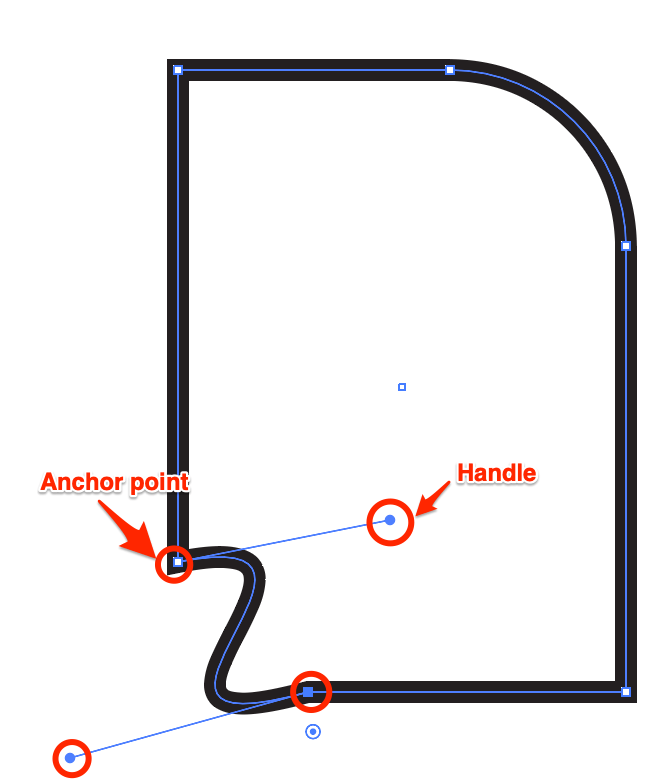
अन्य प्रश्नहरू?
तपाईँले तल Adobe Illustrator मा कर्भ लाइनहरू कसरी गर्ने भन्नेसँग सम्बन्धित प्रश्नहरूको द्रुत जवाफ पाउनुहुनेछ।
तपाइँ Adobe Illustrator मा घुमाउरो/वेभी रेखा कसरी कोर्नुहुन्छ?
तपाईँ Pen Tool ( P ) प्रयोग गरेर वा Effect > सँग खेलेर घुमाउरो रेखा कोर्न सक्नुहुन्छ। विकृत & रूपान्तरण > Zig Zag।
तपाईले रेखा खण्ड उपकरण प्रयोग गरेर सीधा रेखा कोर्न पनि सक्नुहुन्छ, र सीधा रेखा घुमाउन माथिको कुनै एक विधि प्रयोग गर्नुहोस्।
तपाईं Illustrator मा आकार कसरी घुमाउनुहुन्छ?
तपाईँले माथिको कुनै एक विधि प्रयोग गरेर सजिलैसँग आकार वक्र गर्न सक्नुहुन्छ तर विभिन्न वक्र आकारहरू सिर्जना गर्न तपाईंले गर्न सक्ने थप कुराहरू छन्।
उदाहरणका लागि, तपाईले विभिन्न प्रभावहरू लागू गर्न सक्नुहुन्छ जस्तै वार्प वा विकृत र & आकार र वक्र पाठ सिर्जना गर्न रूपान्तरण।

तपाईं Illustrator मा रेखाको मोटाई कसरी परिवर्तन गर्नुहुन्छ?
तपाईं स्ट्रोक वजन समायोजन गरेर रेखाको मोटाई परिवर्तन गर्न सक्नुहुन्छ। चयन गरिएको रेखाको साथ, गुणहरू अन्तर्गत उपस्थिति प्यानल फेला पार्नुहोस्, र तपाईंको रेखा पातलो वा मोटो बनाउन स्ट्रोक वजन परिवर्तन गर्नुहोस्।

अन्तिम विचारहरू
त्यहाँ सधैं चीजहरू काम गर्ने तरिका हुन्छ र यहाँ तपाईंसँग तीन छन्। मैले पहिले उल्लेख गरेझैं, कुना घुमाउरो बनाउनको लागि सब भन्दा छिटो तरिका प्रत्यक्ष चयन उपकरण प्रयोग गर्दैछ। तर अन्य दुई उपकरणहरूले तपाईंलाई कर्भहरू सम्पादन गर्न थप स्वतन्त्रता दिन्छ।
रमाइलो गर्नुहोस्वक्र रेखाहरू र तपाईंको लागि कुन विकल्प सबैभन्दा सुविधाजनक छ पत्ता लगाउन विभिन्न तरिकाहरू अन्वेषण गर्दै।

