सामग्री तालिका
PDF एउटा साझा ढाँचा हो जुन हामी फाइलहरू साझेदारी गर्न प्रयोग गर्न चाहन्छौं, र एउटा कारण यो हो कि त्यहाँ यसलाई सम्पादन योग्य बनाउने विकल्प छ। त्यसोभए यदि तपाईं अझै पनि इलस्ट्रेटरमा PDF खोल्न वा सम्पादन गर्न सक्नुहुन्छ कि भनेर सोच्दै हुनुहुन्छ भने, जवाफ हो हो । तपाईंले Adobe Illustrator मा pdf फाइल सम्पादन गर्न सक्नुहुन्छ।
पीडीएफ फाइलमा वस्तु वा पाठ सम्पादन गर्नु अघि, तपाईंले Adobe Illustrator मा PDF फाइल खोल्न आवश्यक छ, र वैकल्पिक रूपमा, तपाईंले फाइललाई .ai ढाँचामा बचत गर्न सक्नुहुन्छ।
यस ट्युटोरियलमा, तपाइँले Adobe Illustrator मा PDF फाइल सम्पादन गर्ने तरिका सिक्नुहुनेछ, फाइल ढाँचा परिवर्तन गर्ने र पाठ वा वस्तुहरू सम्पादन गर्ने सहित।
नोट: यस ट्यूटोरियलका स्क्रिनसटहरू Adobe Illustrator CC 2022 Mac संस्करणबाट लिइएका हुन्। विन्डोज वा अन्य संस्करण फरक देखिन सक्छ।
सामग्रीको तालिका [देखाउनुहोस्]
- पीडीएफलाई इलस्ट्रेटर भेक्टरमा कसरी रूपान्तरण गर्ने
- एडोब इलस्ट्रेटरमा PDF को पाठ कसरी सम्पादन गर्ने
- Adobe Illustrator मा PDF को रंग कसरी परिवर्तन गर्ने
- रेपिङ अप
PDF लाई Illustrator Vector मा कसरी रूपान्तरण गर्ने
यदि तपाईं प्रयास गर्दै हुनुहुन्छ Acrobat Reader बाट फाइल रूपान्तरण गर्नुहोस्, तपाइँ तपाइँको pdf रूपान्तरण गर्न केहि विकल्पहरू देख्नुहुनेछ, तर Adobe Illustrator ती मध्ये एक होइन।
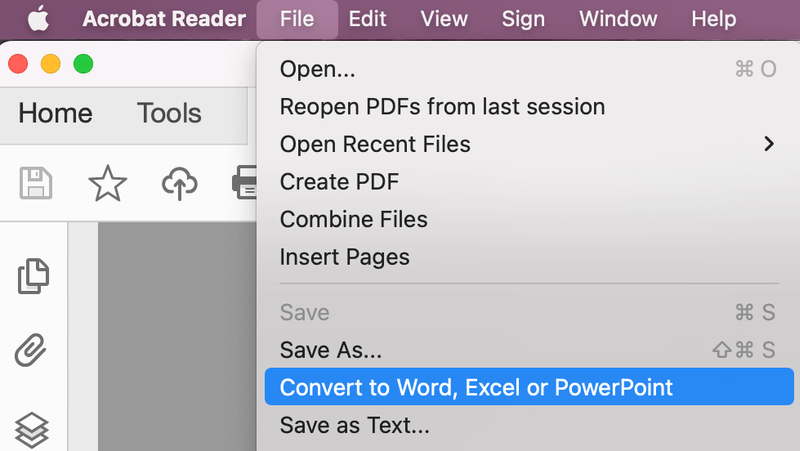
तपाईँले यो सही ठाउँबाट गरिरहनुभएको छैन। यसको सट्टा, तपाईंले Adobe Illustrator बाट फाइल रूपान्तरण गर्नुपर्छ।
पीडीएफ फाइललाई सम्पादनयोग्य एआई फाइलमा रूपान्तरण गर्नुको अर्थ एडोब इलस्ट्रेटरमा PDF खोल्नु हो।र यसलाई .ai ढाँचाको रूपमा बचत गर्दै। PDF फाइललाई Adobe Illustrator भेक्टर फाइलमा तुरुन्तै रूपान्तरण गर्न तलका चरणहरू पालना गर्नुहोस्।
चरण 1: Adobe Illustrator मा, ओभरहेड मेनुमा जानुहोस् फाइल > खोल्नुहोस् वा किबोर्ड सर्टकट प्रयोग गर्नुहोस् कमान्ड + O , आफ्नो pdf फाइल फेला पार्नुहोस् र खोल्नुहोस् क्लिक गर्नुहोस्।
फाइल Adobe Illustrator मा .pdf ढाँचामा देखिनेछ।

चरण 2: जानुहोस् फाइल > को रूपमा बचत गर्नुहोस् र फाइल ढाँचालाई एडोब इलस्ट्रेटर (एआई) मा परिवर्तन गर्नुहोस् ) ।
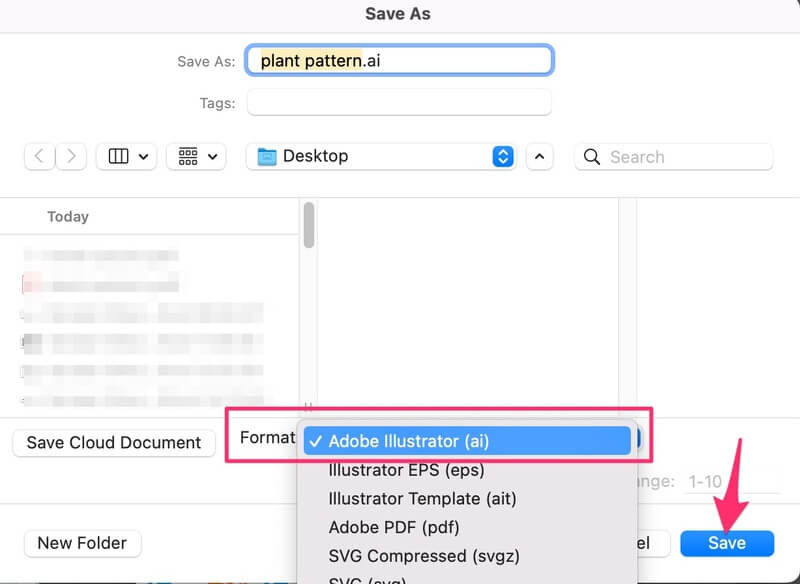
बचत गर्नुहोस् क्लिक गर्नुहोस् र यो हो। तपाईंले PDF फाइललाई एआई फाइलमा रूपान्तरण गर्नुभएको छ।
यदि तपाइँ ढाँचा परिवर्तन गर्न चाहनुहुन्न भने, तपाइँ Adobe Illustrator मा PDF फाइल पनि सम्पादन गर्न सक्नुहुन्छ।
Adobe Illustrator मा PDF को पाठ कसरी सम्पादन गर्ने
मूल फाइल कस्तो छ भन्ने आधारमा, तपाईंले विभिन्न परिस्थितिहरूको सामना गरिरहनुभएको हुन सक्छ। उदाहरणका लागि, तपाईंले वस्तुहरू (यसमा पाठ सहित) अनसमूह गर्न वा पाठ सम्पादन गर्न मास्क रिलिज गर्नुपर्ने हुन सक्छ।
सबैभन्दा राम्रो अवस्था हो जब तपाइँ Adobe Illustrator मा PDF फाइल खोल्नुहुन्छ, तपाइँ सीधा पाठ सम्पादन गर्न सक्नुहुन्छ। यो तब हुन्छ जब मूल फाइलको पाठ रूपरेखा वा समूहबद्ध हुँदैन। त्यसैले तपाईले सम्पादन गर्न चाहेको पाठ चयन गर्न सक्नुहुन्छ, र पाठ परिमार्जन गर्न सक्नुहुन्छ।
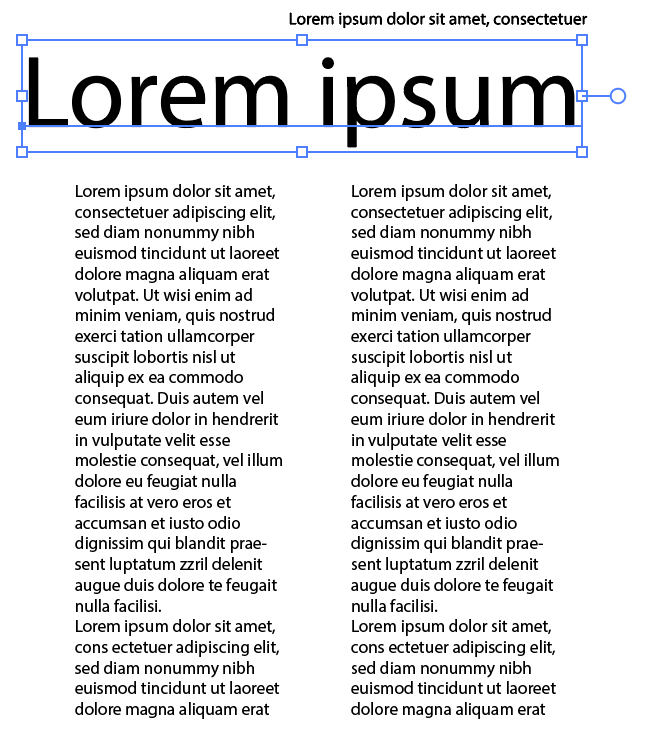
यहाँ परिस्थितिहरू छन् जहाँ तपाइँ Adobe Illustrator मा pdf सम्पादन गर्न सक्नुहुन्न। उदाहरणका लागि, तपाइँ pdf ढाँचामा टेम्प्लेट डाउनलोड गर्नुहुन्छ र पाठ परिवर्तन गर्न चाहनुहुन्छ। यद्यपि, जब तपाइँ पाठमा क्लिक गर्नुहुन्छ, तपाइँ देख्नुहुन्छसम्पूर्ण कलाकृति चयन गरिएको छ।
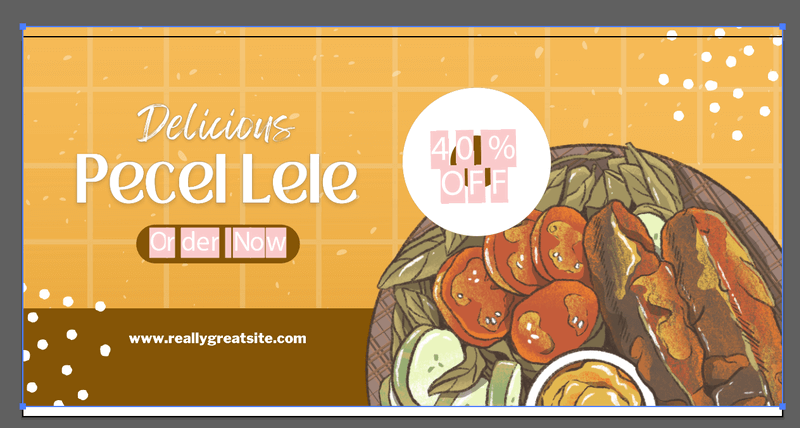
यदि तपाईंले गुण प्यानल हेर्नुभयो भने, द्रुत कार्यहरू अन्तर्गत, तपाईंले मास्क जारी गर्नुहोस् विकल्प देख्नुहुनेछ।
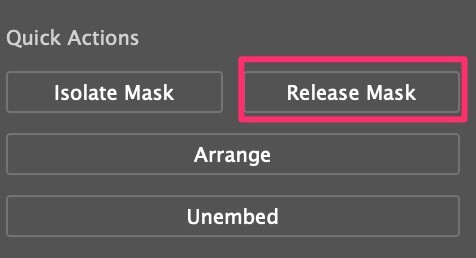
मास्क जारी गर्नुहोस् मा क्लिक गर्नुहोस्, र तपाइँ पाठ सम्पादन गर्न सक्षम हुनुहुनेछ।
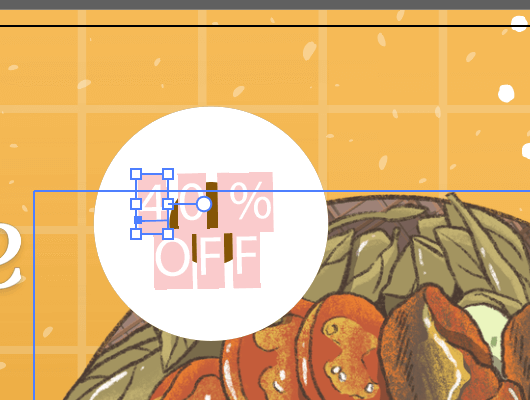
जबसम्म PDF फाइलमा पाठ' t रूपरेखा गरिएको छ, तपाईंले पाठ सामग्री सम्पादन गर्न सक्नुहुन्छ जस्तै फन्टहरू परिवर्तन गर्ने, पाठ प्रतिस्थापन गर्ने, इत्यादि। यदि पाठ रूपरेखा गरिएको छ भने, तपाईंले पाठको रङ मात्र परिवर्तन गर्न सक्नुहुन्छ।
Adobe Illustrator मा PDF को रंग कसरी परिवर्तन गर्ने
तपाईले PDF मा तत्वहरूको रंग परिवर्तन गर्न सक्नुहुन्छ जबसम्म यो छवि होइन। तपाईंले रेखांकित पाठ, वा PDF को कुनै पनि भेक्टर वस्तुहरू सहित पाठको रङ परिवर्तन गर्न सक्नुहुन्छ।
फाइलको आधारमा, तपाईले मास्क रिलिज गर्नु पर्ने हुन सक्छ वा अलग-अलग वस्तुहरूको रङ परिवर्तन गर्नका लागि वस्तुहरूलाई समूहबाट हटाउनुपर्छ।
उदाहरणका लागि, म यो उल्लिखित पाठको रंग परिवर्तन गर्न चाहन्छु।

केवल पाठ चयन गर्नुहोस्, उपस्थिति प्यानलमा जानुहोस् र भर्नुहोस् रंग परिवर्तन गर्नुहोस्।
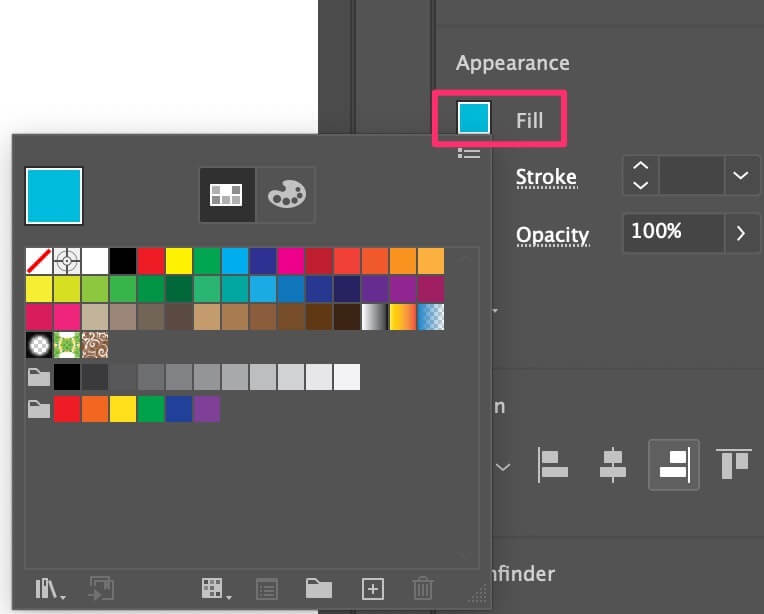
यदि तपाईंसँग नमूना रङहरू तयार छन् भने, तपाईंले नमूना रङहरू बनाउन Eyedropper उपकरण पनि प्रयोग गर्न सक्नुहुन्छ।

वस्तुको रङ परिवर्तन गर्दा ठ्याक्कै उस्तै काम गर्दछ। केवल वस्तु चयन गर्नुहोस्, र यसको रंग परिवर्तन गर्नुहोस्।
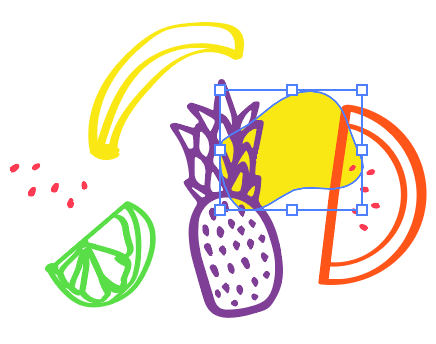
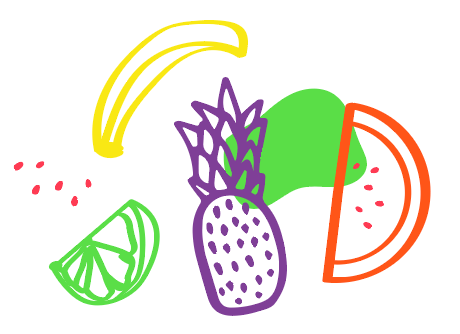
र्यापिङ अप
तपाईले Illustrator मा PDF फाइललाई कति सम्पादन गर्न सक्नुहुन्छ त्यो मूल फाइलमा निर्भर गर्दछ। यदि पाठहरू मूल फाइलबाट उल्लिखित छन् वा यो छवि ढाँचामा छ भने, तपाईंले पाठ सामग्री परिवर्तन गर्न सक्षम हुनुहुने छैन। छोटकरीमा, तपाईं सक्नुहुन्छpdf मा भेक्टर वस्तुहरू मात्र सम्पादन गर्नुहोस्।

