सामग्री तालिका
लोगो डिजाइन गर्न घण्टौं बिताएपछि, तपाईं यसको उत्कृष्ट देखाउन चाहनुहुन्छ, त्यसैले डिजिटल वा प्रिन्ट जस्ता विभिन्न प्रयोगहरूका लागि लोगोलाई सही ढाँचामा सुरक्षित गर्न महत्त्वपूर्ण छ। लोगोलाई "गलत" ढाँचामा बचत गर्दा खराब रिजोल्युसन, पाठ छुटेको, आदि हुन सक्छ।
यस ट्युटोरियलमा, तपाईँले निर्यातको लागि लोगोलाई अन्तिम रूप दिने लगायत लोगो कसरी बचत गर्ने र निर्यात गर्ने भनेर सिक्नुहुनेछ। थप रूपमा, म विभिन्न लोगो ढाँचाहरू, र तिनीहरूलाई कहिले प्रयोग गर्ने बारे केही सुझावहरू साझा गर्नेछु।
नोट: यस ट्युटोरियलका स्क्रिनसटहरू Adobe Illustrator CC 2022 Mac संस्करणबाट लिइएका हुन्। विन्डोज वा अन्य संस्करण फरक देखिन सक्छ।
एडोब इलस्ट्रेटरमा लोगोलाई भेक्टर फाइलको रूपमा कसरी बचत गर्ने
उच्च-गुणस्तरको लोगो बचत गर्ने उत्तम तरिका यसलाई भेक्टर फाइलको रूपमा बचत गर्नु हो किनभने जबसम्म तपाईंले गर्नुभएन यसलाई रास्टराइज नगर्नुहोस्, तपाईं लोगोको गुणस्तर नगुमाई स्वतन्त्र रूपमा मापन गर्न सक्नुहुन्छ।
जब तपाइँ Adobe Illustrator मा लोगो डिजाइन र बचत गर्नुहुन्छ, यो पहिले नै भेक्टर फाइल हो, किनकि पूर्वनिर्धारित ढाँचा .ai हो, र .ai भेक्टर ढाँचा हो। फाइल। तपाईं अन्य भेक्टर ढाँचाहरू जस्तै eps, svg, र pdf पनि छनौट गर्न सक्नुहुन्छ। हो, तपाइँ Adobe Illustrator मा पनि pdf फाइल सम्पादन गर्न सक्नुहुन्छ!
तपाईँले लोगोलाई भेक्टर फाइलको रूपमा बचत गर्नु अघि एउटा महत्त्वपूर्ण चरण छ - पाठ रूपरेखा। तपाईंले अरू कसैलाई पठाउनु अघि लोगोलाई अन्तिम रूप दिनको लागि तपाईंले आफ्नो लोगो पाठ रूपरेखा गर्नुपर्छ। अन्यथा, लोगो फन्ट स्थापना नभएको व्यक्तितपाईं जस्तै लोगो पाठ देख्ने छैन।
तपाईँले पाठ रूपरेखा गरिसकेपछि, अगाडि जानुहोस् र भेक्टर फाइलको रूपमा बचत वा निर्यात गर्न तलका चरणहरू पालना गर्नुहोस्।
चरण 1: ओभरहेड मेनुमा जानुहोस् फाइल > को रूपमा बचत गर्नुहोस् । म तपाइँलाई तपाइँको कम्प्युटर वा Adobe Cloud मा फाइल बचत गर्न चाहनुहुन्छ कि भनेर सोध्नेछु। तपाईंले आफ्नो कम्प्युटरमा बचत गर्दा मात्र ढाँचा छान्न सक्नुहुन्छ, त्यसैले तपाईंको कम्प्युटरमा चयन गर्नुहोस्, र बचत गर्नुहोस् मा क्लिक गर्नुहोस्।

तपाईंले बचतमा क्लिक गरेपछि, तपाइँ तपाइँको कम्प्युटरमा तपाइँको फाइल कहाँ बचत गर्ने र फाइलको ढाँचा परिवर्तन गर्न छनौट गर्न सक्नुहुन्छ।
चरण 2: ढाँचा विकल्पहरूमा क्लिक गर्नुहोस् र ढाँचा छान्नुहोस्। यहाँका सबै विकल्पहरू भेक्टर ढाँचाहरू हुन्, त्यसैले तपाईंले आफूलाई चाहिने कुनै पनि छनौट गर्न सक्नुहुन्छ र बचत गर्नुहोस् मा क्लिक गर्नुहोस्।

तपाईले छनौट गर्नुभएको ढाँचामा निर्भर गर्दै, अर्को सेटिङ विन्डोजले फरक विकल्पहरू देखाउनेछ। उदाहरणका लागि, म यसलाई Illustrator EPS (eps) को रूपमा बचत गर्न जाँदैछु त्यसैले EPS विकल्पहरू देखा पर्नेछ। तपाईं संस्करण, पूर्वावलोकन ढाँचा, आदि परिवर्तन गर्न सक्नुहुन्छ।

पूर्वनिर्धारित संस्करण Illustrator 2020 हो, तर यो भन्दा कम इलस्ट्रेटर संस्करण भएको अवस्थामा फाइललाई तल्लो संस्करणको रूपमा बचत गर्नु राम्रो विचार हो। २०२० ले फाइल खोल्न सक्दैन। Illustrator CC EPS सबै CC प्रयोगकर्ताहरूको लागि काम गर्दछ।

ठीक छ क्लिक गर्नुहोस् एकपटक तपाईंले सेटिङहरू पूरा गरिसकेपछि र तपाईंले आफ्नो लोगोलाई भेक्टरको रूपमा बचत गर्नुभयो।
यसले काम गर्छ कि गर्दैन भनी हेर्नको लागि यहाँ द्रुत जाँच छ। EPS फाइल खोल्नुहोस् र आफ्नो मा क्लिक गर्नुहोस्लोगो र हेर्नुहोस् यदि तपाइँ यसलाई सम्पादन गर्न सक्नुहुन्छ।

Adobe Illustrator मा उच्च-गुणस्तरको छविको रूपमा लोगो कसरी बचत गर्ने
यदि तपाइँलाई तपाइँको वेबसाइटमा अपलोड गर्नको लागि तपाइँको लोगोको छवि चाहिन्छ भने, तपाइँ यसलाई एकको रूपमा बचत गर्न सक्नुहुन्छ। वेक्टरको सट्टा छवि। यद्यपि तपाईको लोगो रास्टराइज्ड हुनेछ, तपाईले अझै पनि उच्च गुणस्तरको छवि प्राप्त गर्न सक्नुहुनेछ। दुई साझा छवि ढाँचाहरू jpg र png हुन्।
जब तपाइँ लोगोलाई छविको रूपमा बचत गर्नुहुन्छ, तपाइँ वास्तवमा यसलाई निर्यात गर्दै हुनुहुन्छ, त्यसैले को रूपमा बचत गर्नुहोस् विकल्पमा जानुको सट्टा, तपाइँ निर्यात<7 मा जानुहुन्छ।> विकल्प।
Adobe Illustrator मा लोगो निर्यात गर्न तलका चरणहरू पालना गर्नुहोस्।
चरण 1: ओभरहेड मेनुमा जानुहोस् फाइल > निर्यात गर्नुहोस् > को रूपमा निर्यात गर्नुहोस् ।

यसले निर्यात सञ्झ्याललाई विकल्प दिनेछ, र तपाईंले निर्यात गर्न ढाँचा र आर्टबोर्डहरू छनौट गर्न सक्नुहुन्छ।
चरण 2: छवि ढाँचा छान्नुहोस्, उदाहरणका लागि, लोगोलाई jpeg को रूपमा बचत गरौं, त्यसैले JPEG (jpg) मा क्लिक गर्नुहोस्।
आर्टबोर्डहरू प्रयोग गर्नुहोस् विकल्प जाँच गरिएको सुनिश्चित गर्नुहोस्, अन्यथा, यसले आर्टबोर्डहरू बाहिरका तत्वहरू देखाउनेछ।

यदि तपाइँ सबै आर्टबोर्डहरू निर्यात गर्न चाहनुहुन्न भने, तपाइँ रेन्ज को सट्टा सबै रोज्न सक्नुहुन्छ, र तपाइँ निर्यात गर्न चाहानु भएको आर्टबोर्डहरूको अनुक्रम इनपुट गर्नुहोस्। ।
चरण 3: निर्यात गर्नुहोस् मा क्लिक गर्नुहोस् र तपाइँ JPEG विकल्पहरू परिवर्तन गर्न सक्नुहुन्छ। गुणस्तर परिवर्तन गर्नुहोस् उच्च वा अधिकतम ।

तपाईँले रिजोल्युसनलाई उच्च (300 ppi) मा पनि परिवर्तन गर्न सक्नुहुन्छ, तर इमानदारीपूर्वक, मानक स्क्रिन(72ppi) डिजिटल प्रयोगको लागि पर्याप्त छ।

ठीक छ क्लिक गर्नुहोस्।
यदि तपाइँ सेतो पृष्ठभूमि बिना लोगो बचत गर्न चाहनुहुन्छ भने, तपाइँ फाइललाई png को रूपमा बचत गर्न सक्नुहुन्छ र पारदर्शी पृष्ठभूमि छनोट गर्न सक्नुहुन्छ।
Adobe Illustrator मा पारदर्शी पृष्ठभूमि भएको लोगो कसरी बचत गर्ने
माथिको जस्तै चरणहरू पछ्याउँदै, तर फाइल ढाँचाको रूपमा JPEG (jpg) छनोट गर्नुको सट्टा, PNG (png) छान्नुहोस्। ) ।

र PNG विकल्पहरूमा, पृष्ठभूमिको रंगलाई पारदर्शीमा परिवर्तन गर्नुहोस्।
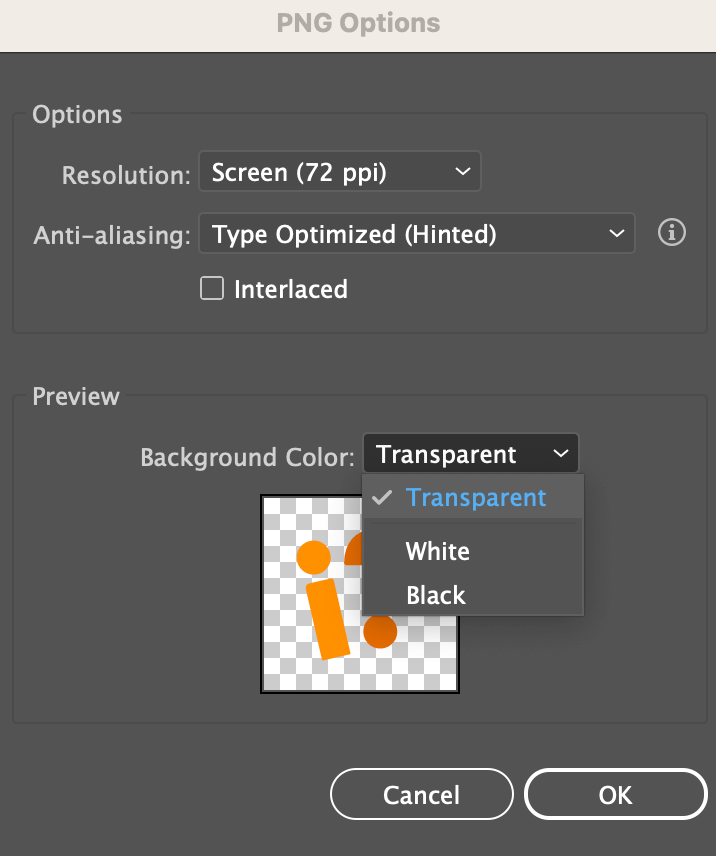
कुन ढाँचामा तपाईंले आफ्नो लोगो सुरक्षित गर्नुपर्छ
कुन ढाँचा छान्ने निश्चित छैन? यहाँ एक द्रुत सारांश छ।
यदि तपाइँ लोगो प्रिन्ट गर्न पठाउदै हुनुहुन्छ भने, भेक्टर फाइल बचत गर्नु राम्रो हुन्छ किनभने प्रिन्ट कार्यलाई उच्च गुणस्तरका छविहरू चाहिन्छ। साथै, प्रिन्ट पसलले तदनुसार भेक्टर फाइलमा साइज वा रङहरू समायोजन गर्न सक्छ। तपाईलाई थाहा छ कि हामीले स्क्रिनमा के देख्छौं त्यो छापिएको भन्दा फरक हुन सक्छ।
यदि तपाइँ आफ्नो लोगो अन्य सफ्टवेयरमा सम्पादन गर्दै हुनुहुन्छ भने, यसलाई EPS वा PDF को रूपमा बचत गर्नु राम्रो विचार हुन सक्छ किनभने यसले Adobe Illustrator मा डिजाइन सुरक्षित गर्दछ र तपाइँ अन्य प्रोग्रामहरूमा फाइल खोल्न र सम्पादन गर्न सक्नुहुन्छ। ढाँचालाई समर्थन गर्नुहोस्।
डिजिटल प्रयोगको लागि, लोगो छविहरू उत्तम छन् किनभने तिनीहरू साना फाइलहरू छन्, र तपाईं सजिलैसँग फाइलहरू जो कोहीसँग साझेदारी गर्न सक्नुहुन्छ।
अन्तिम विचारहरू
कसरी बचत गर्ने वा कुन ढाँचामा आफ्नो लोगो सुरक्षित गर्ने भन्ने कुरा तपाईंले यसलाई केका लागि प्रयोग गर्न लाग्नुभएकोमा निर्भर गर्दछ। दुई महत्त्वपूर्ण नोटहरू:
- योतपाईंको लोगोलाई भेक्टर फाइलको रूपमा बचत गर्दा अन्तिम रूप दिन महत्त्वपूर्ण छ, लोगोको पाठ रूपरेखा निश्चित गर्नुहोस्।

