सामग्री तालिका
जब तपाईंले ढाँचा सिर्जना गर्नुहुन्छ वा केही ढाँचा स्वचहरू डाउनलोड गर्नुहुन्छ, प्रत्येक परियोजनाको लागि सही आकार र अनुपात प्राप्त गर्न गाह्रो हुन्छ। वा कहिलेकाहीँ तपाइँ तपाइँको डिजाइन मा फिट गर्न को लागी ढाँचालाई परिमार्जन गर्न चाहानुहुन्छ।
तपाई आफ्नो ढाँचालाई कसरी मापन गर्न चाहनुहुन्छ? तपाईले के मापन गर्न खोज्दै हुनुहुन्छ भन्ने आधारमा, विधिहरू फरक छन्।
दुईवटा सम्भावनाहरू छन्। तपाइँ या त ढाँचा विकल्पहरूबाट ढाँचाको भाग मापन गर्न सक्नुहुन्छ, वा तपाइँ स्केल उपकरण प्रयोग गरेर ढाँचा भर्ने आकार परिवर्तन गर्न सक्नुहुन्छ।
निश्चित छैन कि म के कुरा गर्दैछु? कुनै चिन्ता छैन! म यस ट्यूटोरियलमा दुबै विकल्पहरूमा जानेछु।
भित्र डुबौं!
नोट: यस ट्यूटोरियलका स्क्रिनसटहरू Adobe Illustrator CC 2022 Mac संस्करणबाट लिइएका हुन्। विन्डोज वा अन्य संस्करणहरू फरक देखिन सक्छन्।
Adobe Illustrator मा ढाँचाको भाग कसरी स्केल गर्ने
यदि तपाइँ ढाँचा परिमार्जन गर्न चाहनुहुन्छ वा ढाँचा भित्र वस्तु मापन गर्न चाहनुहुन्छ भने, यो हो प्रयोग गर्ने विधि। उदाहरणका लागि, मैले यो ढाँचा अर्को परियोजनाको लागि सिर्जना गरेको छु, तर अब म केराहरू मध्ये एउटालाई अर्को वस्तु फरक गर्नको लागि मापन गर्न चाहन्छु।

यसले कसरी काम गर्छ भनी हेर्न तलका चरणहरू पालना गर्नुहोस्!
चरण 1: Swatches प्यानलमा जानुहोस् र ढाँचा फेला पार्नुहोस्। मेरो केसमा, मैले व्यक्तिगत प्यानल ट्याबमा सिर्जना गरेको अन्य फल ढाँचाहरूसँग मसँग छ।

तपाईँले दायाँ तिर काम गर्ने प्यानलहरूमा स्विच प्यानल देख्नुपर्छ, यदि होइन भने, तपाइँ तुरुन्तै खोल्न सक्नुहुन्छ।ओभरहेड मेनु विन्डो > स्वाचहरू बाट प्यानल बदल्नुहोस्।
चरण 2: ढाँचामा डबल क्लिक गर्नुहोस् र यसले ढाँचा विकल्पहरू संवाद बक्स खोल्नेछ। यदि तपाईंले ढाँचामा डबल-क्लिक गर्दा यो खुल्दैन भने, तपाईं ओभरहेड मेनुमा पनि जान सक्नुहुन्छ वस्तु > ढाँचा > ढाँचा सम्पादन गर्नुहोस् ।

तपाईले टाइल बक्स भित्र ढाँचा सम्पादन गर्न सक्नुहुन्छ।
चरण 3: तपाईंले रिसाइज गर्न चाहनुभएको भाग चयन गर्नुहोस् र यसलाई ठूलो वा सानो बनाउन वस्तुको बाउन्डिङ बक्सलाई तान्नुहोस्। उदाहरणका लागि, मैले पहेंलो केरा चयन गरें, यसलाई सानो बनाएँ, र अलिकति घुमाए।

चरण 4: क्लिक गर्नुहोस् सम्पन्न शीर्षमा जब तपाइँ ढाँचा परिमार्जन समाप्त गर्नुहुन्छ।

तपाईले Adobe Illustrator मा ढाँचा सम्पादन र मापन गर्ने तरिका हो।
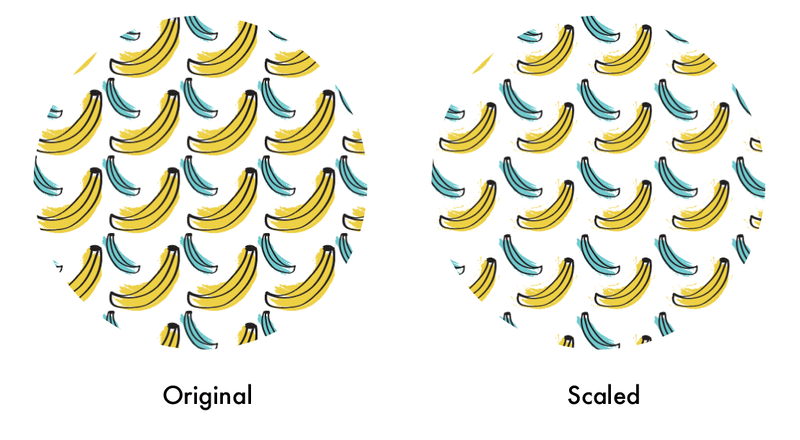
यदि तपाइँ ढाँचा भर्ने आकार परिवर्तन गर्न चाहनुहुन्छ भने, पढ्न जारी राख्नुहोस्।
Adobe Illustrator मा आकार भित्र ढाँचा कसरी मापन गर्ने
कहिलेकाहीँ आकार भित्र ढाँचा धेरै ठूलो वा धेरै सानो देखिन्छ र माथिको विधि प्रयोग गरेर ढाँचाका तत्वहरूलाई सीधा मापन गर्दैन। काम। यदि तपाईंले आकार आफै मापन गर्ने प्रयास गर्नुभयो भने, ढाँचा अनुपात उस्तै रहन्छ, त्यसैले पनि काम गर्दैन!
समाधान भनेको आकार भित्र ढाँचालाई रूपान्तरण गर्न स्केल उपकरण प्रयोग गर्नु हो ।
प्याटर्न फिललाई ठुलो वा सानो बनाउने तरिका देखाउन दिनुहोस्।
चरण 1: तपाईंले रिसाइज गर्न चाहनुभएको ढाँचाले भरिएको आकार चयन गर्नुहोस्।उदाहरणका लागि, म तरबूज ढाँचामा "जुम इन" गर्न चाहन्छु, त्यसैले म तरबूज ढाँचाले भरिएको सर्कल चयन गर्नेछु।

चरण २: टूलबारमा रहेको Scale Tool मा डबल क्लिक गर्नुहोस्।

र तपाईंले स्केल संवाद बक्स देख्नुहुनेछ जहाँ तपाईं सेटिङहरू समायोजन गर्न सक्नुहुन्छ।

चरण 3: समान विकल्पको प्रतिशत परिवर्तन गर्नुहोस् र रूपान्तरण ढाँचा मात्र विकल्प जाँच गर्नुहोस्।
मूल समान मान १००% हुनुपर्छ। यदि तपाइँ ढाँचा "जुम इन" गर्न चाहनुहुन्छ भने, प्रतिशत बढाउनुहोस्, यसको विपरीत, र प्रतिशत घटाउनुहोस् "जुम आउट" मा। उदाहरण को लागी, मैले वर्दी विकल्प मा 200% राखें, र ढाँचा ठूलो देखाउँछ।
तपाईंले रिसाइज गर्ने प्रक्रिया हेर्नको लागि पूर्वावलोकन बाकस जाँच गर्न सक्नुहुन्छ।
क्लिक गर्नुहोस् ठीक छ जब तपाईं परिणामसँग खुसी हुनुहुन्छ र यो हो!
वैकल्पिक रूपमा, तपाइँ Adobe Illustrator मा ढाँचा मापन गर्न किबोर्ड सर्टकट पनि प्रयोग गर्न सक्नुहुन्छ।
Adobe Illustrator मा मापन ढाँचाको लागि किबोर्ड सर्टकट
मापन उपकरण चयन संग, तपाईँले मापन गर्न टिल्ड ( ~ ) कुञ्जी प्रयोग गर्न सक्नुहुन्छ। आकार भित्र ढाँचा।
बस स्केल उपकरण छान्नुहोस्, ~ कुञ्जी होल्ड गर्नुहोस्, र क्लिक गर्नुहोस् & यसलाई मापन गर्न ढाँचामा तान्नुहोस्। ढाँचालाई सानो बनाउन भित्र तान्नुहोस्, र यसलाई ठूलो बनाउन बाहिर तान्नुहोस्।
टिप: ~ कुञ्जीसँग समानुपातिक रूपमा ढाँचा मापन गर्न Shift कुञ्जी समात्नुहोस्।
उदाहरणका लागि, मैले ढाँचालाई बढाएँबाहिर तान्दै।

र्यापिङ अप
मैले तपाईंलाई Adobe Illustrator मा ढाँचा मापन गर्ने तीनवटा तरिकाहरू देखाएको छु। त्यहाँ एउटा उत्तम तरिका छैन, किनकि यो सबै तपाईंले मापन गर्ने प्रयास गरिरहनुभएकोमा निर्भर गर्दछ र प्रत्येक विधिले फरक तरिकाले काम गर्दछ।
यदि तपाइँ यसको अंश रिसाइज गर्न ढाँचा सम्पादन गर्न चाहनुहुन्छ भने, ढाँचा विकल्पहरू प्रयोग गर्नुहोस्। यदि तपाइँ ढाँचा भर्न वा अनुपात परिवर्तन गर्न चाहनुहुन्छ भने, तपाइँ स्केल उपकरण वा किबोर्ड सर्टकट प्रयोग गर्न सक्नुहुन्छ। स्केल उपकरणले तपाईंलाई थप सटीक परिणामहरू दिन्छ र किबोर्ड सर्टकटले तपाईंलाई थप लचिलोपन दिन्छ।
तपाईंको रोजाइ!

