सामग्री तालिका
रास्टर छवि सम्पादन गर्न चाहनुहुन्छ? माफ गर्नुहोस्, तपाईले Adobe Illustrator मा गर्न सक्नुहुने धेरै छैन जब सम्म तपाईले यसलाई पहिले भेक्टराइज गर्नुहुन्न। भेक्टराइज गर्नुको अर्थ के हो? एउटा सरल व्याख्या हुनेछ: छविलाई रेखाहरू र एङ्कर बिन्दुहरूमा रूपान्तरण गर्दै।
ढाँचा भेक्टोराइज गर्न धेरै सजिलो हुन सक्छ, तपाईं यसलाई द्रुत कार्य प्यानलबाट गर्न सक्नुहुन्छ, र यसले धेरै प्रयास गर्दैन। तर यदि तपाइँ एक रास्टर छविलाई भेक्टर ग्राफिकमा बदल्न चाहनुहुन्छ भने, त्यो अर्को कथा हो।
वास्तवमा, धेरै भेक्टरहरू र लोगोहरू रास्टर छविलाई भेक्टराइज गरेर बनाइन्छ किनभने यो स्क्र्याचबाट चित्रण गर्नु भन्दा धेरै सजिलो छ। म दस वर्षदेखि ग्राफिक डिजाइनरको रूपमा काम गर्दैछु। मैले भेक्टर ग्राफिक्स बनाउने अभ्यास गर्ने सबैभन्दा राम्रो तरिका पेन उपकरण प्रयोग गरेर ट्रेस गर्ने हो।
यस ट्यूटोरियलमा, म तपाईंलाई पेन उपकरण र छवि ट्रेस प्रयोग गरेर भेक्टर छविमा रास्टर छवि रूपान्तरण गर्ने दुई तरिकाहरू देखाउने छु।
सजिलो विकल्प, छवि ट्रेसको साथ सुरु गरौं।
नोट: यस ट्युटोरियलका स्क्रिनसटहरू Adobe Illustrator CC 2022 Mac संस्करणबाट लिइएका हुन्। विन्डोज वा अन्य संस्करण फरक देखिन सक्छ। किबोर्ड सर्टकटहरू प्रयोग गर्दा, विन्डोज प्रयोगकर्ताहरूले कमान्ड कुञ्जी Ctrl मा परिवर्तन गर्छन्, विकल्प कुञ्जी Alt मा।
विधि 1: छवि ट्रेस
तस्बिर धेरै जटिल नहुँदा वा तपाईंलाई छविको आवश्यकता पर्दैन भने रास्टर छविलाई भेक्टराइज गर्ने यो सबैभन्दा सजिलो तरिका हो।ठ्याक्कै उस्तै। त्यहाँ विभिन्न ट्रेसिङ विकल्पहरू छन् जसले विभिन्न परिणामहरू सिर्जना गर्न सक्छ। केही उदाहरणहरू हेरौं।
चरण 1: Adobe Illustrator मा रास्टर छवि राख्नुहोस् र छवि इम्बेड गर्नुहोस्। म यो चरा छवि प्रदर्शन गर्न प्रयोग गर्न जाँदैछु।

जब तपाईंले छवि चयन गर्नुहुन्छ, तपाईंले गुणहरू > द्रुत कार्यहरू प्यानल अन्तर्गत छवि ट्रेस विकल्प देख्नुहुनेछ। तर अझै यसमा क्लिक नगर्नुहोस्।

चरण 2: छवि क्रप गर्नुहोस् विकल्पमा क्लिक गर्नुहोस् र छविलाई आकार र क्षेत्रफलमा क्रप गर्नुहोस् जुन तपाईंले भेक्टराइज गर्न चाहनुहुन्छ। लागू गर्नुहोस् क्लिक गर्नुहोस्।

अब तपाईं छवि ट्रेस गर्न सक्नुहुन्छ।
चरण 3: छवि ट्रेस मा क्लिक गर्नुहोस् र तपाइँ कसरी छवि ट्रेस गर्न चाहनुहुन्छ भन्ने विकल्प छान्नुहोस्।

तपाईँले प्राप्त गर्नुहुने मूल छविको सबैभन्दा नजिकको दृश्य उच्च फिडेलिटी फोटो हो। कम फिडेलिटी फोटोले थप कार्टुनी लुक दिनेछ।

यदि तपाईं फरक परिणामहरू सिर्जना गर्न चाहनुहुन्छ भने अन्य विकल्पहरू पनि प्रयास गर्न स्वतन्त्र महसुस गर्नुहोस्। तपाईं छवि ट्रेस प्यानलबाट केही विवरण सेटिङहरू समायोजन गर्न सक्नुहुन्छ।

ट्रेसिङ परिणामको छेउमा रहेको सानो प्यानल आइकनमा क्लिक गर्नुहोस्। यदि तपाइँको Ai संस्करणले यो विकल्प देखाउँदैन भने, तपाइँ ओभरहेड मेनुबाट प्यानल खोल्न सक्नुहुन्छ विन्डो > छवि ट्रेस ।

अन्य ट्रेसिङ विकल्पहरू अन्वेषण गर्न स्वतन्त्र महसुस गर्नुहोस्।
चरण 4: विस्तार गर्नुहोस् क्लिक गर्नुहोस् र तपाईंको छवि भेक्टराइज गरिएको छ!

तपाईँले छवि चयन गर्दा, यो देखिन्छयो जस्तो।

तपाईँले छविलाई सम्पादन गर्नको लागि समूहबाट हटाउन सक्नुहुन्छ। उदाहरण को लागी, तपाइँ पृष्ठभूमि मेटाउन सक्नुहुन्छ, केवल पक्षी छोडेर। मेटाउन वा नचाहिने क्षेत्र चयन गर्न इरेजर उपकरण प्रयोग गर्नुहोस् र मेट्नुहोस् कुञ्जी थिच्नुहोस्।

जब पृष्ठभूमि जटिल हुन्छ (यस उदाहरण जस्तै), यसले तपाईंलाई हटाउन केही समय लिन सक्छ, तर यदि तपाईंको पृष्ठभूमि रङमा केही रङहरू मात्र छन् भने, तपाईंले सबै समान रङहरू चयन गर्न सक्नुहुन्छ। तिनीहरूलाई मेटाउनुहोस्।
यदि तपाइँ रास्टर छविबाट भेक्टर बनाउन चाहनुहुन्छ भने के हुन्छ?
तपाईँ छवि ट्रेसबाट कालो र सेतो लोगो विकल्प प्रयास गर्न सक्नुहुन्छ, तर रूपरेखा धेरै सहि नहुन सक्छ। यस अवस्थामा भेक्टराइज गर्नको लागि उत्तम उपकरण पेन उपकरण हुनेछ।
विधि २: पेन टूल
तपाईँले रास्टर छविलाई साधारण रूपरेखा, सिल्हूटमा रूपान्तरण गर्न सक्नुहुन्छ वा यसलाई आफ्नो मनपर्ने रङ भरेर भेक्टर ग्राफिक बनाउन सक्नुहुन्छ।
कलम उपकरण प्रयोग गरेर विधि 1 बाट उही छवि भेक्टराइज गरौं।
चरण 1: छवि चयन गर्नुहोस् र अस्पष्टतालाई लगभग 70% मा कम गर्नुहोस्।

चरण 2: छवि तह लक गर्नुहोस् ताकि तपाईं काम गर्दा दुर्घटनावश सार्नुहुन्न।
चरण 3: नयाँ तह सिर्जना गर्नुहोस् र छविको विभिन्न भागहरू कोर्न/ट्रेस गर्न पेन उपकरण प्रयोग गर्नुहोस्। उपकरणपट्टीबाट पेन उपकरण चयन गर्नुहोस्, स्ट्रोक रङ छान्नुहोस्, र Fill लाई None मा परिवर्तन गर्नुहोस्।

उपयोगी सुझावहरू: बिभिन्न रङ क्षेत्रहरूका लागि विभिन्न स्ट्रोक रङहरू प्रयोग गर्नुहोस् र तपाईंले बन्द गर्ने कार्य समाप्त गर्दा प्रत्येक मार्ग लक गर्नुहोस्।बाटो। म एक उज्यालो स्ट्रोक रङ छनोट गर्न सिफारिस गर्छु ताकि तपाईंले काम गरिरहनुभएको बाटो देख्न सक्नुहुन्छ।
अब तपाईं मार्गहरू अनलक गर्न सक्नुहुन्छ र छविलाई रंग दिन सक्नुहुन्छ।
चरण 4: मूल छविबाट रङहरू नमूना गर्न र भेक्टर छविमा लागू गर्न आइड्रोपर उपकरण (I) प्रयोग गर्नुहोस्।

यदि केही क्षेत्रहरू देखिएन भने, दायाँ-क्लिक गर्नुहोस् र रङ क्षेत्रहरूलाई व्यवस्थित गर्नुहोस् जबसम्म तपाईंले सही अर्डर प्राप्त गर्नुहुन्न।
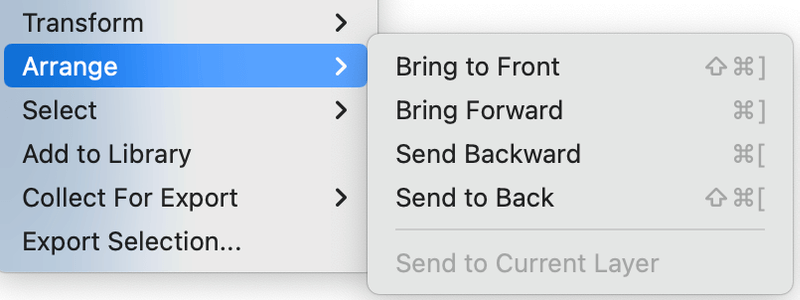
वेक्टरमा थप विवरणहरू थप्न स्वतन्त्र महसुस गर्नुहोस् यदि तिमी मनपराउँछाै।

उही रङहरू प्रयोग गर्न चाहनुहुन्न? तपाईं रचनात्मक प्राप्त गर्न सक्नुहुन्छ र केहि पूर्ण रूपमा फरक बनाउन सक्नुहुन्छ।

यदि पथ र रङ क्षेत्रहरू राम्ररी पङ्क्तिबद्ध छैनन् भने, तपाईंले भेक्टर छवि सफा गर्न र अन्तिम बनाउन प्रत्यक्ष चयन उपकरण वा इरेजर उपकरण प्रयोग गर्न सक्नुहुन्छ।
निष्कर्ष
छवि भेक्टोराइज गर्ने सबैभन्दा छिटो तरिका छवि ट्रेस सुविधा प्रयोग गर्नु हो। हाई फिडेलिटी फोटो विकल्प छनोटले तपाईंलाई मूल रास्टर छविसँग मिल्दोजुल्दो भेक्टर छवि प्राप्त गर्नेछ। यदि तपाइँ भेक्टर ग्राफिक बनाउन चाहानुहुन्छ भने, कलम उपकरण एक राम्रो छनौट हुनेछ किनभने तपाइँसँग यसलाई तपाइँको शैली बनाउनको लागि अधिक लचिलोपन छ।

