सामग्री तालिका
ग्रेस्केल डिजाइन एउटा चल्ती शैली हो जुन म सहित धेरै डिजाइनरहरूले मन पराउँछन्। मेरो मतलब, मलाई रंगहरू मन पर्छ तर ग्रेस्केलले अर्को अनुभूति दिन्छ। यो अधिक परिष्कृत छ र मलाई मेरो जानकारी सामग्री बाहिर खडा बनाउन पोस्टर वा ब्यानर पृष्ठभूमिको रूपमा प्रयोग गर्न मनपर्छ। हो, त्यो मेरो चाल हो।
कल्पना गर्नुहोस्, जब तपाइँ थोरै जानकारी (पाठको दुई देखि चार लाइन) भएको पोस्टर डिजाइन गर्दै हुनुहुन्छ, तपाइँ खाली ठाउँमा के गर्नुहुन्छ?
तपाईँले केवल रङको पृष्ठभूमि थप्न सक्नुहुन्छ, तर तपाईँको घटनासँग सम्बन्धित ग्रेस्केल तस्बिर थप्दा लुकमा अपग्रेड हुनेछ र तपाईँको पाठलाई फरक बनाउनेछ।

हेर्नुहोस्, यो छवि मानक ग्रेस्केल भन्दा अलि गाढा छ। ठीक छ, तपाईं चमक समायोजन र आफ्नो जानकारी थप पढ्न योग्य बनाउन पनि सक्नुहुन्छ। राम्रो देखिएको छ? तपाईं पनि बनाउन सक्नुहुन्छ।
तस्बिर ग्रेस्केल बनाउने विभिन्न तरिकाहरू र यसलाई कसरी समायोजन गर्ने भनेर जान्नको लागि पढ्न जारी राख्नुहोस्।
भित्र डुबौं।
Adobe Illustrator मा छवि ग्रेस्केल बनाउने ३ तरिका
नोट: स्क्रिनसटहरू इलस्ट्रेटर सीसी म्याक संस्करण, विन्डोज संस्करणमा लिइन्छ। थोरै फरक देखिन सक्छ।
रङ सम्पादन गर्नुहोस् > ग्रेस्केलमा रूपान्तरण गर्नुहोस् छवि ग्रेस्केल बनाउने सबैभन्दा सामान्य तरिका हो। तर यदि तपाइँ छवि वा अन्य सेटिङहरूको कालो र सेतो स्तर समायोजन गर्न चाहनुहुन्छ भने, तपाइँ अन्य विधिहरूमा स्विच गर्न सक्नुहुन्छ।
1. ग्रेस्केलमा रूपान्तरण गर्नुहोस्
यो छवि ग्रेस्केल बनाउनको लागि सबैभन्दा छिटो र सजिलो तरिका हो, तरग्रेस्केल मोड पूर्वनिर्धारित रूपमा हो। यदि तपाईलाई चाहिन्छ भने मानक ग्रेस्केल छवि हो। त्यसको लागि जानुहोस्।
चरण 1 : छवि चयन गर्नुहोस्। यदि यो पोस्टर हो र तपाईं सम्पूर्ण कलाकृतिलाई ग्रेस्केलमा रूपान्तरण गर्न चाहनुहुन्छ भने। त्यसपछि सबै चयन गर्नुहोस् ( कमांड A )।

चरण 2 : ओभरहेड मेनुमा जानुहोस् सम्पादन गर्नुहोस् > रङ सम्पादन गर्नुहोस् > ग्रेस्केलमा रूपान्तरण गर्नुहोस् ।

यति मात्रै हो!

तपाईँलाई भन्नुभयो, यो छिटो र सजिलो छ।
2. Desaturate
तपाईले यसलाई ग्रेस्केल बनाउन छविको संतृप्ति पनि परिवर्तन गर्न सक्नुहुन्छ।
चरण 1 : सधैं जस्तै, छवि चयन गर्नुहोस्।
चरण 2 : जानुहोस् सम्पादन > रङ सम्पादन गर्नुहोस् > संतृप्त।
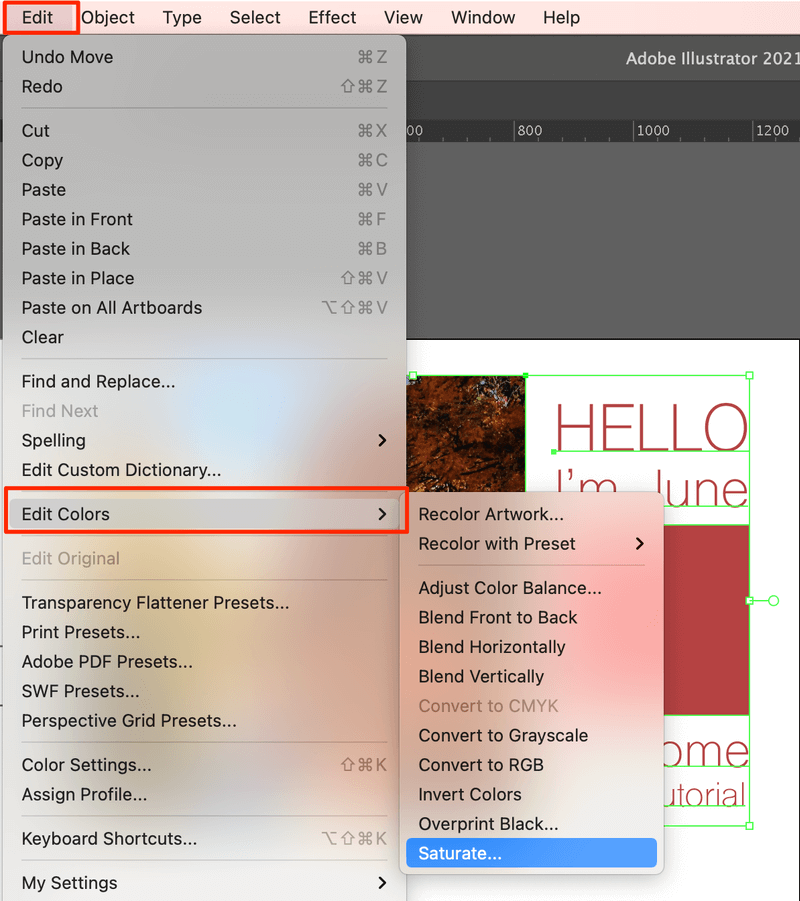
चरण 3 : तीव्रता स्लाइडरलाई बायाँ तिर सार्नुहोस् ( -100 )। तपाईंले समायोजन गर्दा छवि कस्तो देखिन्छ भनेर हेर्नको लागि पूर्वावलोकन जाँच गर्नुहोस्।

त्यहाँ जानुहोस्!
यदि तपाईं आफ्नो छवि पूर्णतया खैरो बनाउन चाहनुहुन्न भने, तपाईं सोही अनुसार स्लाइडर समायोजन गर्न सक्नुहुन्छ।
3. रंग ब्यालेन्स समायोजन गर्नुहोस्
यस विधिमा, तपाइँ छविको कालो र सेतो स्तर परिवर्तन गर्न सक्नुहुन्छ। चमक बढाउन बायाँ सार्नुहोस् र छविलाई गाढा बनाउन दायाँ सार्नुहोस्।
चरण 1 : फेरि, छवि चयन गर्नुहोस्।
चरण 2 : जानुहोस् सम्पादन > रङ सम्पादन गर्नुहोस् > रङ ब्यालेन्स समायोजन गर्नुहोस्।

चरण 3 : रङ मोडलाई ग्रेस्केल मा परिवर्तन गर्नुहोस्। छवि कस्तो देखिन्छ भनेर हेर्नको लागि पूर्वावलोकन बाकस जाँच गर्नुहोस्।

चरण 4 : रूपान्तरण बाकस जाँच गर्नुहोस्।
चरण 5 : कालो समायोजन गर्नुहोस्र सेतो स्तर यदि तपाईंलाई आवश्यक छ वा तपाईं यसलाई जस्तै छोड्न सक्नुहुन्छ।
चरण 6 : क्लिक गर्नुहोस् ठीक ।
अरु केहि छ?
इलस्ट्रेटरमा छविहरूलाई ग्रेस्केलमा रूपान्तरण गर्न सम्बन्धित थप जवाफहरू खोज्दै हुनुहुन्छ? अन्य डिजाइनरहरूले पनि सोधेका कुराहरू हेर्नुहोस्।
के म Adobe Illustrator मा ग्रेस्केल छविमा रंग थप्न सक्छु?
हो, तपाईं सक्नुहुन्छ। उदाहरण को लागी, तपाइँ ग्रेस्केल पोस्टर को पाठ को रङ गर्न चाहनुहुन्छ। ग्रेस्केल पाठ चयन गर्नुहोस्, र जानुहोस् रङ सम्पादन गर्नुहोस् > RGB मा रूपान्तरण गर्नुहोस् वा CMYK मा रूपान्तरण गर्नुहोस् ।
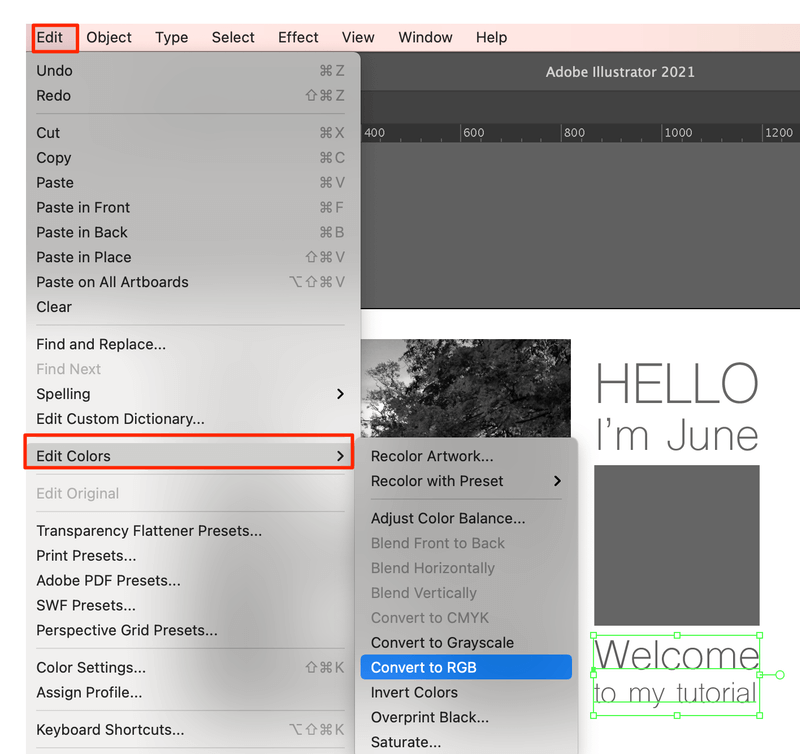
र त्यसपछि रङ प्यानलमा जानुहोस् र इच्छित रङ छनौट गर्नुहोस्।

यदि तपाइँ तस्बिरमा रङ थप्न चाहनुहुन्छ भने, तपाइँ रङ ब्यालेन्स समायोजन गर्न सक्नुहुन्छ वा मिक्स बनाउन छविमा रङ वस्तुहरू थप्न सक्नुहुन्छ।
कसरी ग्रेस्केल छविहरूलाई RGB मा रूपान्तरण गर्ने वा Adobe Illustrator मा CMYK मोड?
तपाईँले आफ्नो मूल फाइल रङ मोड सेटिङको आधारमा ग्रेस्केल छविलाई RGB वा CMYK मोडमा रूपान्तरण गर्न सक्नुहुन्छ। यदि तपाईंले RGB मोडको साथ फाइल सिर्जना गर्नुभयो भने, तपाईं यसलाई RGB मा रूपान्तरण गर्न सक्नुहुन्छ, वा उल्टो। जानुहोस् सम्पादन > रङ सम्पादन गर्नुहोस् > RGB/CMYK मा रूपान्तरण गर्नुहोस्।
तपाइँ Adobe Illustrator मा PDF ग्रेस्केल कसरी बनाउने?
Illustrator मा आफ्नो PDF फाइल खोल्नुहोस्, सबै ( कमांड A ) वस्तुहरू चयन गर्नुहोस्, र त्यसपछि सम्पादन गर्नुहोस् > रङ सम्पादन गर्नुहोस् > ग्रेस्केलमा रूपान्तरण गर्नुहोस् । छविलाई ग्रेस्केलमा रूपान्तरण गर्ने जस्तै चरणहरू।
तपाईं तयार हुनुहुन्छ!
अब तपाईंले छविलाई कसरी ग्रेस्केलमा रूपान्तरण गर्ने भनेर महारत हासिल गर्नुभएको छ, तपाईंले प्रयोग गर्न सक्नुहुन्छवस्तुहरूलाई पनि ग्रेस्केलमा रूपान्तरण गर्न माथिका विधिहरू। सबै विधिहरूका लागि, आफ्ना वस्तुहरू चयन गर्नुहोस्, रङहरू सम्पादन गर्नुहोस् मा जानुहोस् र तपाईं अन्वेषण गर्न स्वतन्त्र हुनुहुन्छ।
मेरो चाल याद छ? ग्रेस्केल पृष्ठभूमि र रंगीन सामग्रीको मिश्रण खराब विचार होइन।

