सामग्री तालिका
क्लिपिङ मास्कसँग काम गर्दा वा Adobe Illustrator मा लाइभ पेन्ट बकेट प्रयोग गर्दा सामान्यतया एउटा कुरा समान हुन्छ, तिनीहरू बन्द पथहरूमा काम गर्छन्। तपाईंले दृष्टान्त सिर्जना गर्दा र रङहरू भर्न चाहनुहुन्छ भने मार्गहरू सामेल हुन पनि उपयोगी हुन्छ।
प्राविधिक रूपमा, तपाइँ रेखाहरू जोड्नको लागि एङ्कर बिन्दुहरू चयन गर्न र जडान गर्न प्रत्यक्ष चयन प्रयोग गर्न सक्नुहुन्छ, तर त्यहाँ त्यसो गर्न सजिलो तरिकाहरू छन्, र लाइनहरू जोड्ने सबैभन्दा छिटो तरिका किबोर्ड सर्टकट प्रयोग गर्नु हो। तपाईं पेन उपकरण मार्गहरू, ब्रश स्ट्रोकहरू, वा पेन्सिल पथहरूमा सामेल हुन सक्नुहुन्छ।
यस ट्युटोरियलमा, म तपाइँलाई किबोर्ड सर्टकटको प्रयोग गरेर कसरी तुरुन्तै लाइनहरू जोड्ने र Adobe Illustrator मा लाइनहरू जोडेर तपाइँको आदर्श आकार कोर्नको लागि एउटा ट्रिक देखाउने छु।
नोट: यस ट्यूटोरियलका सबै स्क्रिनसटहरू Adobe Illustrator CC 2022 Mac संस्करणबाट लिइएका हुन्। विन्डोज वा अन्य संस्करणहरू फरक देखिन सक्छन्।
Adobe Illustrator मा लाइन्स/पाथहरू कसरी जोड्ने
जब तपाईं लाइनहरू जोड्नुहुन्छ, तपाईं वास्तवमा एङ्करहरूलाई एउटै लाइनमा जोड्दै हुनुहुन्छ। तपाईले गर्नु पर्ने भनेको लाइनहरू वा एङ्कर बिन्दुहरू चयन गर्नु हो, त्यसपछि लाइनहरूमा सामेल हुन किबोर्ड सर्टकट प्रयोग गर्नुहोस्।
Adobe Illustrator मा लाइनहरू जोड्नको लागि किबोर्ड सर्टकट म्याक प्रयोगकर्ताहरूको लागि कमाण्ड + J हो, र Ctrl + J विन्डोज प्रयोगकर्ताहरूको लागि। यदि तपाईं सर्टकट व्यक्ति हुनुहुन्न भने, तपाईं ओभरहेड मेनुमा पनि जानुहोस् र वस्तु > पथ > सामेल हुनुहोस् ।
तपाईं कसरी सामेल हुन चाहनुहुन्छ मा निर्भर गर्दछरेखाहरू, तपाईं म्यानुअल रूपमा एङ्कर बिन्दुहरू एकसाथ जोड्न चयन गर्न सक्नुहुन्छ, वा प्रत्यक्ष रूपमा रेखा वा धेरै रेखाहरू सामेल हुन चयन गर्न सक्नुहुन्छ।
र यहाँ दुई लाइनहरू जोड्नका लागि दुई द्रुत चरणहरू छन्।
चरण 1: दुवै रेखाहरू चयन गर्नुहोस्।
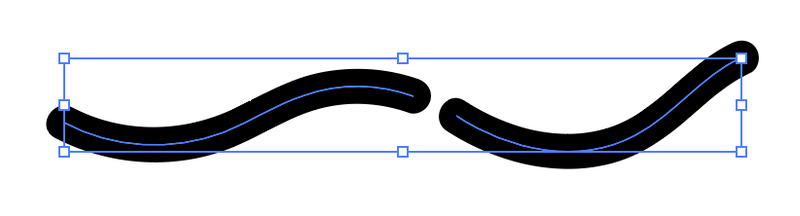
चरण 2: थिच्नुहोस् कमाण्ड + J वा Ctrl + J ।
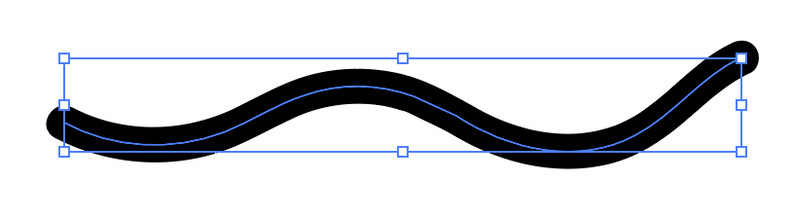
पूरै जोडिएको!
तर यो सधैं यति सहज रूपमा काम गर्दैन। धेरै जसो अवस्थामा, तपाईंले रेखाहरूको स्थिति समायोजन गर्न वा रेखाहरू बीचको सहज जडान प्राप्त गर्न एङ्कर बिन्दुहरू छनौट गर्न आवश्यक छ।
म तपाईंलाई तल "वास्तविक-विश्व समस्या" उदाहरण देखाउनेछु।
Adobe Illustrator मा कसरी Anchor Points to Lines मा सामेल हुने
जब हामी इलस्ट्रेटरमा चित्रण गर्छौं, कहिलेकाहीँ दुर्घटनाबाट ओभरल्यापिङ पथहरू वा जडान मार्गहरूबाट बच्नको लागि (विशेष गरी पेन उपकरणसँग चित्रण गर्दा), हामी बाटो रोक्छौं र यसलाई खुला छोड्छौं। यहाँ एउटा पातको उदाहरण छ जुन मैले पेन्टब्रश उपकरण प्रयोग गरेर द्रुत रूपमा पत्ता लगाएको छु।
तपाईले देख्न सक्नुहुन्छ, बाटो खुला छ, यसको अर्थ, रेखाहरू जडान भएका छैनन्।

अब पातको आकार बनाउन दुईवटा घुमाउरो रेखाहरू जोडौं। यद्यपि, यदि हामीले सीधै दुई रेखाहरू चयन गर्न प्रयोग गर्छौं र तिनीहरूलाई जोड्नको लागि किबोर्ड सर्टकट प्रयोग गर्छौं भने, आकार तपाईंले अपेक्षा गरेको जस्तो नहुन सक्छ।
उदाहरणका लागि, मैले दुई एंकर बिन्दुहरू जोडिने र लाइनहरू संयोजन गर्ने अपेक्षा गरे तर यसले वास्तवमा एङ्कर बिन्दुहरू बीच अर्को रेखा सिर्जना गर्यो।

मलाई विश्वास गर्नुहोस्, यो धेरै हुन्छ। त्यसोभए के गर्ने?
यहाँ छचाल। तपाईंले दुईवटा एङ्कर बिन्दुहरू चयन गर्न आवश्यक छ जुन तपाईं प्रत्यक्ष चयन उपकरण प्रयोग गरेर सामेल हुन चाहनुहुन्छ, दुई रेखा/पथहरू चयन गर्नुको सट्टा।
तलका चरणहरू पालना गर्नुहोस्।
चरण 1: प्रयोग गर्नुहोस् प्रत्यक्ष चयन उपकरण (किबोर्ड सर्टकट A ) दुई एङ्कर बिन्दुहरू चयन गर्न जुन तपाइँ एक मा सामेल हुन चाहनुहुन्छ। बाटो।
चरण 2: विकल्प + कमाण्ड + J (वा Alt + मा थिच्नुहोस्। Ctrl + J Windows प्रयोगकर्ताहरूको लागि) यसले Average विकल्प ल्याउनेछ।

दुबै छनौट गर्नुहोस् र ठीक छ क्लिक गर्नुहोस्। दुई एंकर बिन्दुहरू पङ्क्तिबद्ध हुनेछन् तर तिनीहरू अझै दुई अलग रेखाहरू छन्।

त्यसैले अन्तिम चरण दुई रेखाहरू जोड्नु हो।
चरण 3: दुवै रेखाहरू चयन गर्नुहोस् र तिनीहरूलाई जोड्नको लागि किबोर्ड सर्टकट कमान्ड + J प्रयोग गर्नुहोस्।

माथिको बाटो बन्द गर्न एङ्कर बिन्दुहरूमा सामेल हुन उही चरणहरू पछ्याउनुहोस् र तपाईंले बन्द आकार पाउनुहुनेछ।

तपाईले यसलाई रंग भर्न सक्नुहुन्छ र यो कस्तो देखिन्छ भनेर हेर्न स्ट्रोकबाट छुटकारा पाउन सक्नुहुन्छ।

यो एउटा साधारण वास्तविक जीवनको उदाहरण हो तर तपाईं थप सिर्जना गर्नको लागि उही विधि प्रयोग गर्न सक्नुहुन्छ।
Adobe Illustrator मा पथमा सामेल हुन सक्नुहुन्न?
यदि तपाईंले यो सन्देश देख्नुहुन्छ जब तपाईं लाइनहरू/पथहरू जोड्न प्रयास गर्नुहुन्छ, यहाँ किन जोडिएको पथ आदेशले Adobe Illustrator मा काम गरिरहेको छैन।

तपाईले चेतावनी सन्देशबाट देख्न सक्नुहुन्छ, तपाईँ कम्पाउन्ड पथ, बन्द पथ, पाठ, ग्राफ, वा लाइभ पेन्ट समूहहरूमा सामेल हुन सक्नुहुन्न । त्यसैले यदि तपाईं हुनुहुन्छयी मध्ये कुनैमा सामेल हुन खोज्दा, यसले काम गर्दैन। तपाईँ Adobe Illustrator मा खुला लाइन/पथहरू मात्र सामेल हुन सक्नुहुन्छ ।
माथिका कारणहरू बाहेक, मैले यो पनि फेला पारेको छु कि तिनीहरू विभिन्न तहहरूमा हुँदा तपाईं खुला मार्गहरूमा सामेल हुन सक्नुहुन्न । त्यसोभए यदि तपाईं अलग-अलग तहहरूबाट धेरै लाइनहरू/पथहरू जोड्न चाहनुहुन्छ भने, तपाईंले तिनीहरूलाई एउटै तहमा सार्नु पर्छ र तिनीहरूलाई जडान गर्न join कमाण्ड प्रयोग गर्नुपर्छ।
Final Thoughts
फेरि, छिटो तरिका Adobe Illustrator मा लाइनहरू जोड्नको लागि सामान्यतया join path किबोर्ड सर्टकट हो। यद्यपि, यसले सधैं तपाईंले अपेक्षा गरेअनुसार काम गर्दैन, त्यसैले तपाईंले पहिले एङ्कर बिन्दुहरू पङ्क्तिबद्ध गर्न थप कदम चाल्नु पर्ने हुन सक्छ।

