सामग्री तालिका
हामी सबै त्यहाँ पुगेका छौं - डरलाग्दो क्षण जब तपाईं आफ्नो इमेलहरू जाँच गर्न हतारमा हुनुहुन्छ, र Outlook ले निरन्तर रूपमा तपाईंको पासवर्ड सोध्ने निर्णय गर्छ। यो निराशाजनक छ, यो कष्टप्रद छ, र सबैभन्दा महत्त्वपूर्ण कुरा, यो एक समस्या हो जसलाई समाधान गर्न आवश्यक छ। आउटलुकले तपाईको पासवर्डको लागि सोध्न बन्द नगर्दा हाम्रो व्यापक मर्मत गाइडमा स्वागत छ!
यस ब्लग पोष्टमा, हामी यस कष्टप्रद समस्याको सम्भावित कारणहरू पत्ता लगाउनेछौं र तपाईलाई उत्कृष्ट सुझाव र युक्तिहरू प्रदान गर्नेछौं। यसलाई समाधान गर्न। हाम्रो चरण-दर-चरण गाईडले तपाईंलाई विभिन्न समस्या निवारण विधिहरू मार्फत लैजानेछ, द्रुत समाधानदेखि थप गहन समाधानहरू सम्म। चाहे तपाईं एक अनुभवी Outlook प्रयोगकर्ता वा पूर्ण नौसिखिया हुनुहुन्छ, तपाईं सजिलैसँग यी पासवर्ड समस्याहरू मार्फत आफ्नो बाटो नेभिगेट गर्न सक्षम हुनुहुनेछ।
छुटाउनुहोस्:
- आउटलुकमा काम नगर्ने खोज
त्यसैले, निरन्तर पासवर्ड प्रम्प्टहरूलाई अलविदा भन्नुहोस्, र तपाईंको समय र विवेक बचाउनको लागि डिजाइन गरिएको हाम्रो आउटलुक मर्मत गाइडमा डुब्नुहोस्!
खाता सेटिङहरूमा पासवर्ड विकल्प सम्झनुहोस् सक्षम गर्नुहोस्
मान्नुहोस् कि तपाइँ माइक्रोसफ्ट आउटलुक प्रयोग गरिरहनु भएको छ र तपाइँले प्रत्येक पटक अनुप्रयोग सुरु गर्दा तपाइँको पासवर्ड पुन: प्रविष्ट गर्न प्रोम्प्ट गरिएको एउटा समस्याको अनुभव गर्दै हुनुहुन्छ। त्यस अवस्थामा, "रिमेम्बर पासवर्ड" सुविधा सक्षम गर्नाले आउटलुक समस्या समाधान गर्न मद्दत गर्न सक्छ।
यो सुविधा Outlook 2016 र Outlook 2019 मा उपलब्ध छ र तपाइँलाई तपाइँको पुन: प्रविष्ट गर्न अनुरोध नगरिएको सुनिश्चित गर्न मद्दत गर्दछ।यसरी ह्याकरहरूलाई प्रयोगकर्ताको खाता पहुँच गर्न धेरै गाह्रो बनाउँछ। यसले आउटलुकलाई प्रत्येक पटक पुन: प्रविष्ट नगरी प्रयोगकर्ताको प्रमाणहरू पहिचान गर्न अनुमति दिन्छ।
चरण 1: खोल्नुहोस् आउटलुक र क्लिक गर्नुहोस् फाइल मेनु।
चरण 2: मा जानुहोस् जानकारी > खाता सेटिङ विकल्प > खाता सेटिङहरू

चरण 3: Exchange खाता चयन गर्नुहोस् र परिवर्तन गर्नुहोस् बटन क्लिक गर्नुहोस्।
चरण 4 : थप सेटिङहरू बटनमा क्लिक गर्नुहोस् र जडान ट्याबमा जानुहोस्।
चरण 5: एक्सचेन्ज प्रोक्सीमा क्लिक गर्नुहोस् सेटिङ्हरू बटन; प्रोक्सी प्रमाणीकरण सेटिङहरू अन्तर्गत NTLM प्रमाणीकरण चयन गर्नुहोस् ।
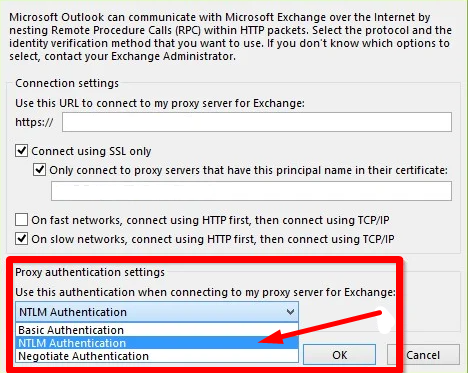 प्रत्येक पटक तपाईले एप्लिकेसन खोल्दा पासवर्ड।
प्रत्येक पटक तपाईले एप्लिकेसन खोल्दा पासवर्ड।चरण १: खोल्नुहोस् आउटलुक र क्लिक गर्नुहोस् फाइल मेनु।
चरण 2: मा जानुहोस् जानकारी > खाता सेटिङ विकल्प > खाता सेटिङहरू

चरण 3: इमेल ट्याब र ch मा क्लिक गर्नुहोस्, मेल खाता छान्नुहोस्, त्यसपछि क्लिक गर्नुहोस्। परिवर्तन गर्नुहोस् बटन।

चरण 4: आफ्नो पासवर्ड टाइप गर्नुहोस् खाता सेटिङहरू परिवर्तन गर्नुहोस् र जाँच गर्नुहोस् पासवर्ड सम्झनुहोस् बक्स।
चरण 5: पुन: सुरु गर्नुहोस् Outlook र जाँच गर्नुहोस् कि समस्या समाधान भयो।
यदि तपाईलाई आउटलुकले प्रत्येक पटक पासवर्ड प्रम्प्टको लागि सोध्दा समस्या भइरहेको छ भने, तपाइँले Windows प्रमाण प्रबन्धक प्रयोग गरेर आफ्नो प्रमाणहरू रिसेट गर्न आवश्यक पर्दछ।
प्रत्यायक प्रबन्धक एक Windows उपयोगिता हो जसले भण्डारण गर्दछ र विभिन्न Windows अनुप्रयोगहरू र सेवाहरूको लागि प्रयोगकर्ता नाम र पासवर्डहरू प्रबन्ध गर्दछ। आफ्नो प्रमाणहरू रिसेट गरेर, तपाईंले आफ्नो पासवर्डको लागि बारम्बार आउटलुक सोध्ने समस्या समाधान गर्न सक्नुहुन्छ।
चरण 1: स्टार्ट मेनु खोल्नुहोस्, टाइप गर्नुहोस् प्रत्यायक प्रबन्धक , र Enter थिच्नुहोस्।
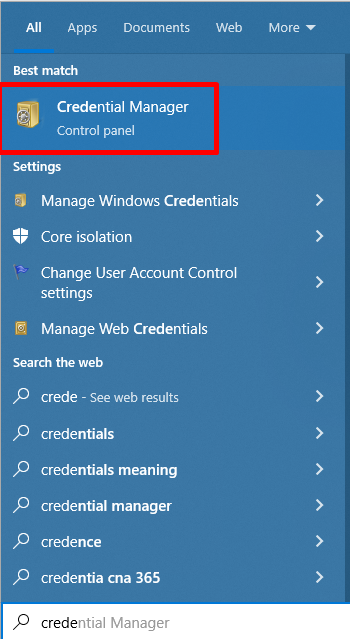
चरण २: क्लिक गर्नुहोस् Windows Credentials, र अन्तर्गत Generic Credentials , तपाईंको Outlook खाता वा Microsoft खाता खोज्नुहोस्।
चरण 3: तपाईंको खाता मा क्लिक गर्नुहोस् र हटाउनुहोस् बटनमा क्लिक गर्नुहोस्।

चरण 4: खोल्नुहोस् आउटलुक र साइन इन गर्नुहोस् आफ्नोखाता।
आउटलुकलाई सँधै लगअन प्रमाणहरू विकल्पका लागि प्रोम्प्टिङबाट रोक्नुहोस्
आउटलुक अनुप्रयोग तपाईंको इमेल र क्यालेन्डर व्यवस्थापन गर्नको लागि उत्कृष्ट उपकरण हो, तर यो अविश्वसनीय रूपमा निराश हुन सक्छ जब आउटलुकले प्रमाणहरूको लागि प्रम्प्ट गर्दछ। Office 365 सँग काम गर्न आउटलुक कन्फिगर गर्दा यो सामान्य समस्या हुन्छ।
सौभाग्यवश, तपाईंले यो समस्या समाधान गर्न केही सरल कदमहरू चाल्न सक्नुहुन्छ। साथै, यो विधि केवल Exchange वा Office 365 खाताहरूमा लागू हुन्छ। यदि तपाइँ POP3/IMAP प्रयोग गर्दै हुनुहुन्छ भने, अर्को विधिमा जानुहोस्।
चरण 1: खोल्नुहोस् आउटलुक र क्लिक गर्नुहोस् फाइल मेनु .
चरण 2: मा जानुहोस् जानकारी > खाता सेटिङ विकल्प > खाता सेटिङहरू

चरण 3: इमेल ट्याबमा क्लिक गर्नुहोस्, आफ्नो इमेल खाता छान्नुहोस्, त्यसपछि परिवर्तन गर्नुहोस् बटन।

चरण 4: थप सेटिङहरू बटनमा क्लिक गर्नुहोस्।
चरण 5: सुरक्षा ट्याब मा जानुहोस्, लगइन प्रमाणहरूका लागि सधैं प्रम्प्ट गर्नुहोस्, को लागि बाकस अनचेक गर्नुहोस् र लागू गर्नुहोस् र ठीक बटनमा क्लिक गर्नुहोस्। .

यदि तपाईंसँग Outlook 2013, Outlook 2010, वा Outlook 2007 छ भने, लगइन नेटवर्क सुरक्षा सेटिङ बेनामी प्रमाणीकरणमा सेट गरिएको छ भनी सुनिश्चित गर्नुहोस्।
यदि तपाईंले चयन गरिएको विकल्पलाई परिमार्जन गर्न सक्नुहुन्न किनभने यो खैरो भएको छ, यदि सुरक्षा नीतिले यसलाई निषेध गर्छ भने आफ्नो सञ्जाल प्रशासकसँग सोधपुछ गर्नुहोस्।
पूर्वनिर्धारित रूपमा, आउटलुक मा लगइन प्रमाणहरूको लागि सधैं प्रम्प्ट विकल्प असक्षम गरिएको छ।खाताहरू।
आधुनिक प्रमाणीकरण विधि सक्षम पार्दै
आउटलुकका लागि आधुनिक प्रमाणीकरण सक्षम गर्नाले आउटलुकले लगातार पासवर्ड माग्ने समस्या समाधान गर्न मद्दत गर्न सक्छ। आधुनिक प्रमाणीकरण एक उन्नत सुरक्षा प्रविधि हो जसले प्रयोगकर्ताहरूलाई लगातार पासवर्डहरू प्रविष्ट नगरिकन आफ्नो डेटा र अनुप्रयोगहरू सुरक्षित रूपमा पहुँच गर्न अनुमति दिन्छ।
यसले आउटलुकलाई आधारभूत प्रमाणीकरण र एकल साइन-अन प्रयोग गर्न पनि अनुमति दिन्छ, यसलाई अझ सुरक्षित र पहुँच गर्न सजिलो बनाउँछ। । आधुनिक प्रमाणीकरण सक्षम गरेर, Outlook प्रयोगकर्ताहरूले बढि सुरक्षा र सुधारिएको प्रयोगकर्ता अनुभवबाट लाभ उठाउन सक्छन्।
चरण 1: थिच्नुहोस् Win + R, प्रकार regedit, र इन्टर थिच्नुहोस्।

चरण २: यो कुञ्जी मार्ग नेभिगेट गर्नुहोस्: HKEY_CURRENT_USER\Software\Microsoft\Exchange
चरण 3: दायाँ फलकमा दायाँ क्लिक गर्नुहोस् र क्लिक गर्नुहोस् नयाँ > DWORD (३२-बिट)।

चरण 4: मानको नाम दिनुहोस्: AlwaysUseMSOAuthForAutoDiscover
चरण 5: नयाँ मानमा डबल-क्लिक गर्नुहोस् र मान डेटा मा सेट गर्नुहोस् 1.

यदि तपाइँसँग Outlook 2016, Outlook 2019, वा Office 365 को लागी Outlook छ भने, रजिस्ट्री सम्पादक बन्द गर्नुहोस् र तपाइँको कम्प्युटर रिबुट गर्नुहोस्।
यदि तपाइँ प्रयोग गर्नुहुन्छ आउटलुक 2013, तपाईंले कुञ्जीहरू थप्नुपर्छ EnableADAL र रजिस्ट्री स्थानमा संस्करण HKCU\SOFTWARE\Microsoft\Office\15.0Common\Identity , र त्यसपछि आफ्नो पुन: सुरु गर्नुहोस्।कम्प्युटर।
- HKCU\SOFTWARE\Microsoft\Office\15.0Common\Identity\ EnableADAL > मूल्य डेटा 1
- HKCU\SOFTWARE\Microsoft\Office\15.0\Common\Identity\ संस्करण = मान डेटा 1 <6 मा>
चरण 6: रजस्ट्री सम्पादक बन्द गर्नुहोस्, आउटलुक, खोल्नुहोस् र लग इन गर्नुहोस्।
माईक्रोसफ्ट अफिस मर्मत गर्दै
यदि तपाईले सामान्य समस्याको अनुभव गरिरहनु भएको छ कि Outlook ले पासवर्डको लागि यसलाई सही रूपमा प्रविष्ट गरेपछि पनि सोधिरहन्छ, Microsoft Office को मर्मत सम्भावित समाधान हुन सक्छ। माइक्रोसफ्ट अफिस मर्मत गर्दा निदान चलाउने र आउटलुक-सम्बन्धित समस्याहरू समाधान गर्न मद्दत गर्न सक्ने रजिस्ट्री परिवर्तनहरू समावेश छन्।
चरण 1: थिच्नुहोस् Win + R, प्रकार appwiz .cpl, र Enter थिच्नुहोस्।

चरण 2: तल स्क्रोल गर्नुहोस् र Microsoft Office कार्यक्रम<पत्ता लगाउनुहोस्। 1> 
चरण 3: परिवर्तन गर्नुहोस् बटनमा क्लिक गर्नुहोस्।
चरण ४: छनोट गर्नुहोस् छिटो मर्मत र मरम्मत बटनमा क्लिक गर्नुहोस्।

नयाँ आउटलुक प्रोफाइल सिर्जना गर्नुहोस्
नयाँ प्रोफाइल सिर्जना गर्न उत्तम तरिका हुन सक्छ। फिक्स आउटलुकले पासवर्ड प्रम्प्ट समस्याहरूको लागि सोधिरहन्छ। नयाँ प्रोफाइल हुनुले समस्या निम्त्याउने कुनै पनि गलत सेटिङहरू रिसेट गर्न मद्दत गर्न सक्छ, साथै कुनै पनि भ्रष्ट फाइलहरू मेटाउन सक्छ जसले समस्या उत्पन्न गरिरहेको थियो।
मान्नुहोस् कि Outlook ले नयाँ प्रोफाइल सिर्जना गरेपछि पनि पासवर्डको लागि सोधिरहन्छ। त्यस अवस्थामा, यो गलत कन्फिगर गरिएको सर्भर सेटिङहरू वा ए को कारणले हुन सक्छखराब प्रोफाइल, जुन सबै सर्भर सेटिङहरू सही छन् र कुनै पनि प्रोफाइल भ्रष्टाचारको लागि जाँच गरेर निश्चित गर्न सकिन्छ।
चरण 1: खोल्नुहोस् कन्ट्रोल प्यानल र चयन गर्नुहोस् मेल (Microsoft Outlook)(32-bit)।
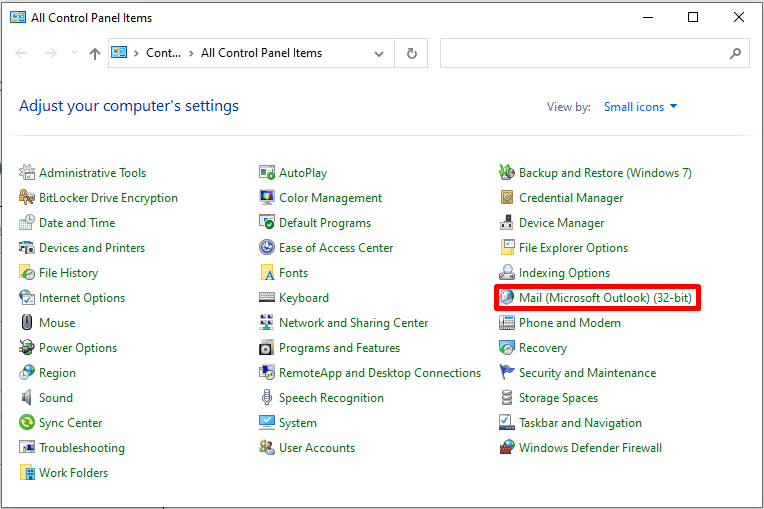
चरण २: प्रोफाइलहरू देखाउनुहोस् र थप्नुहोस्<3 मा क्लिक गर्नुहोस्> प्रोफाइल खण्डमा बटनहरू।
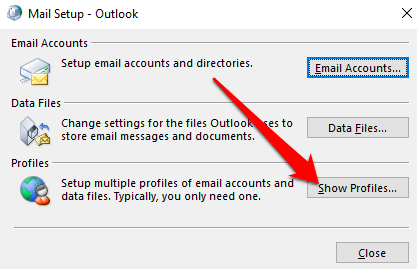
चरण 3: नयाँ प्रोफाइल नाम सिर्जना गर्नुहोस् र ठीक छ।
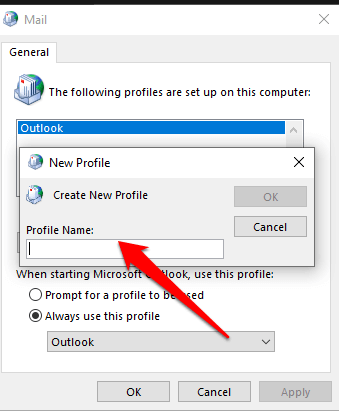
चरण 4: इमेल खाता खण्ड भर्नुहोस् र अर्को बटनमा क्लिक गर्नुहोस्।
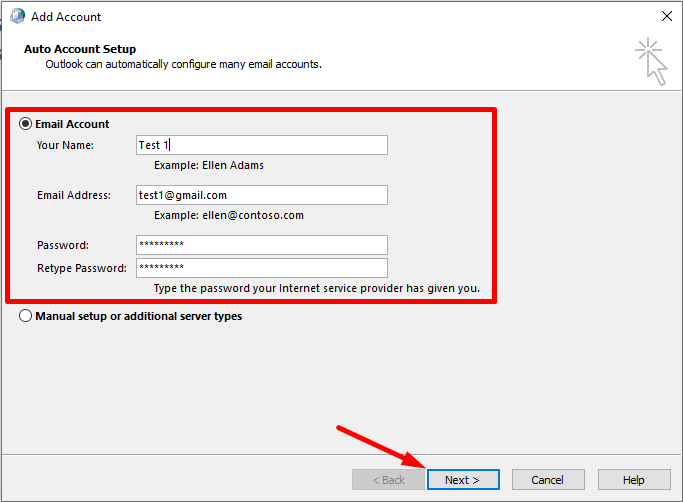
चरण 5: अन-स्क्रिन निर्देशनहरू पालना गर्नुहोस् र नयाँ प्रोफाइल छान्नुहोस् र चयन गर्नुहोस् सधैं यो प्रोफाइल प्रयोग गर्नुहोस् विकल्प।
चरण 6: Open Outlook।
Registry Editor मार्फत फिक्सिङ
Registry Editor एउटा शक्तिशाली उपकरण हो जसले प्रयोगकर्ताहरूलाई प्रणाली सेटिङहरू परिमार्जन गर्न अनुमति दिन्छ। रजिस्ट्रीमा केही साधारण परिवर्तनहरू गरेर, प्रयोगकर्ताहरूले Outlook को पासवर्ड प्रम्प्ट समस्या समाधान गर्न सक्छन्।
चरण 1: थिच्नुहोस् Win + R, टाइप regedit, र इन्टर थिच्नुहोस्।

चरण २: यो बाटो नेभिगेट गर्नुहोस्: HKEY_CURRENT_USER\Software\Microsoft\Office\16.0\Outlook
चरण 3: आउटलुक कुञ्जीमा दायाँ क्लिक गर्नुहोस्, नयाँ > कुञ्जी, क्लिक गर्नुहोस् र यसलाई नाम दिनुहोस् स्वत: खोज .

चरण 4: AutoDiscover कुञ्जीमा, दायाँ फलकमा दायाँ क्लिक गर्नुहोस्, नयाँ, क्लिक गर्नुहोस्। र DWORD (32-bit) मान चयन गर्नुहोस्।

चरण 5: नयाँ मानको नाम दिनुहोस् ExcludeExplicitO365Endpoint।
चरण 6: डबल-क्लिक गर्नुहोस् र मान डाटा लाई १ मा सेट गर्नुहोस्।

चरण 7: रजिस्ट्री सम्पादक बन्द गर्नुहोस् र आफ्नो कम्प्युटर पुन: सुरु गर्नुहोस्।
माईक्रोसफ्ट आउटलुक संस्करण अपडेट गर्दै
आफ्नो Outlook संस्करण अद्यावधिक गर्नु Outlook लाई सोधिरहन्छ समाधान गर्न एक राम्रो तरिका हुन सक्छ। पासवर्ड समस्याहरूको लागि। यो किनभने जब तपाइँ आफ्नो Outlook संस्करण अपडेट गर्नुहुन्छ, यसले नयाँ सुविधाहरू थप्छ र विभिन्न बग समाधानहरू र सुरक्षा प्याचहरू समावेश गर्दछ। यी प्याचहरूले आउटलुकमा पासवर्डहरू सोध्ने सुरक्षा समस्याहरूलाई सम्बोधन गर्न मद्दत गर्न सक्छन्।
अतिरिक्त, Outlook अपडेट गर्दा Outlook र तपाईंले प्रयोग गर्ने अन्य अनुप्रयोग वा सेवाहरू बीचको अनुकूलता समस्याहरूमा मद्दत गर्न सक्छ। आउटलुकलाई नवीनतम संस्करणमा अद्यावधिक गरेर, तपाइँ सुनिश्चित गर्न सक्नुहुन्छ कि तपाइँको Outlook राम्रोसँग चल्छ र तपाइँलाई चाहिने सबै सुविधाहरू उपलब्ध छन्।
चरण 1: खोल्नुहोस् Outlook र फाइल > मा क्लिक गर्नुहोस्; कार्यालय खाता।
चरण 2: अपडेट विकल्पहरू ड्रप-डाउन मेनुमा क्लिक गर्नुहोस् र अब अपडेट गर्नुहोस्।

चरण 3: आउटलुक बाहिर निस्कनुहोस् र लग इन गर्नुहोस्।
आउटलुक सुरक्षित मोडमा चलाउनुहोस्
सुरक्षित मोडले नयाँ Outlook प्रोफाइल सिर्जना गर्दछ , जसले समस्या पहिचान गर्न र समाधान गर्न मद्दत गर्न सक्छ। सुरक्षित मोडमा आउटलुक सुरु गरेर, प्रयोगकर्ताहरूले प्रमाणीकरण सेटिङहरू रिसेट गर्न सक्छन् र समस्या निम्त्याउन सक्ने कुनै पनि भ्रष्ट डेटा हटाउन सक्छन्।
सुरक्षित मोडले प्रयोगकर्ताहरूलाई अन्यसँग सम्भावित विवादहरू पहिचान गर्न र हटाउन मद्दत गर्न सक्छ।अनुप्रयोगहरू। आउटलुकलाई सुरक्षित मोडमा लन्च गर्नाले आउटलुक प्रोफाइल ठीकसँग चलिरहेको छ र पासवर्ड प्रम्प्ट अब कुनै समस्या छैन भन्ने सुनिश्चित गर्दछ।
चरण 1: होल्ड CTRL र डबल- आउटलुक सर्टकट आइकनमा क्लिक गर्नुहोस्।
चरण 2: हो बटन सुरक्षित मोड मा आउटलुक सुरु गर्न क्लिक गर्नुहोस्। । खराब इन्टरनेट जडानले आउटलुकलाई अनुत्तरदायी बन्न वा तपाईंको पासवर्डको लागि सोधिरहन सक्छ। केवल आफ्नो जडान जाँच गरेर, तपाईं चाँडै र सजिलैसँग समस्या समाधान गर्न सक्षम हुन सक्नुहुन्छ।

UEFI सुरक्षित बुट असक्षम गर्नुहोस्
जब तपाईंसँग Outlook मा समस्याहरू छन् बारम्बार तपाईंको पासवर्ड सोध्दा, तपाईंले UEFI सुरक्षित बुट असक्षम गर्ने विचार गर्न सक्छ। केही कम्प्युटरहरूको यो सुविधा तिनीहरूलाई दुर्भावनापूर्ण सफ्टवेयर र अनाधिकृत पहुँचबाट जोगाउन सक्षम गरिएको छ।
UEFI सुरक्षित बुट असक्षम गरेर, आउटलुकले अब तपाइँको पासवर्ड सोध्न सक्दैन, किनकि यो सुविधाले Outlook लाई ब्लक गरिरहेको हुन सक्छ। सर्भर पहुँच गर्दै। UEFI सुरक्षित बुट असक्षम गर्नाले तपाईको कम्प्युटरको कार्यसम्पादन र सुरक्षालाई नकारात्मक असर पार्दैन। जस्तै, यो एक अपेक्षाकृत सरल समाधान हो जसले सम्भावित रूपमा Outlook मा तपाइँको समस्या समाधान गर्न सक्छ।
चरण 1: SHIFT कुञ्जी होल्ड गर्नुहोस् र पुनः सुरु गर्नुहोस् उन्नत स्टार्टअप मेनुमा बुट गर्न बटनमा क्लिक गर्नुहोस्।

चरण 2: रिबुट गरेपछि, समस्या निवारण छनौट गर्नुहोस् > उन्नत विकल्पहरू।

चरण 3: UEFI फर्मवेयर सेटिङहरू चयन गर्नुहोस् र रिबुट गर्न पुष्टि गर्नुहोस्। त्यसपछि प्रणाली BIOS सेटिङहरूमा बुट हुनको लागि पर्खनुहोस्।

चरण 4: तपाईंको BIOS मा, सुरक्षित बुट पत्ता लगाउनुहोस् र यसलाई असक्षम गर्नुहोस्।
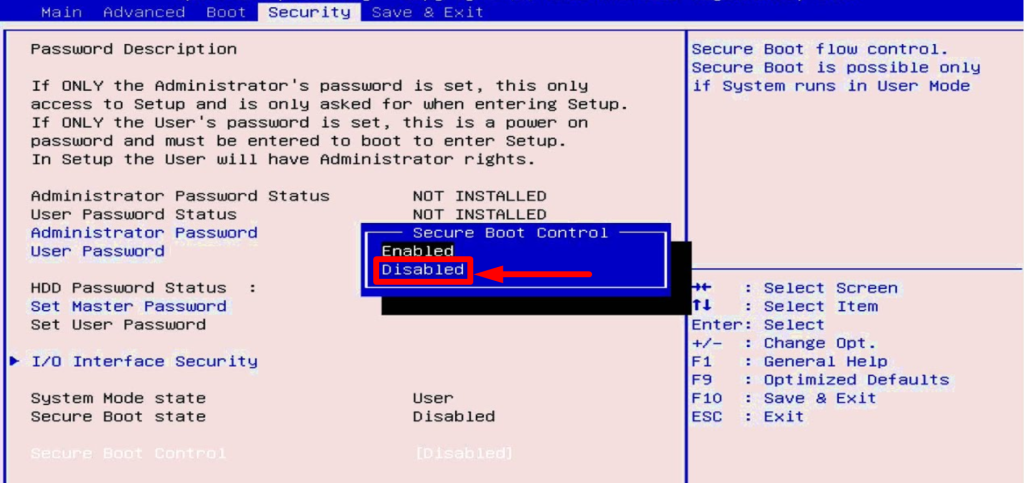
चरण 5: तपाईँको प्रणालीमा जारी राख्न बचत गर्नुहोस् र बाहिर निस्कनुहोस् क्लिक गर्नुहोस्।
एन्टि-भाइरस सफ्टवेयर असक्षम गर्नुहोस्
यदि तपाईंले भर्खरै आउटलुकले पासवर्ड समस्याहरूको लागि सोधिरहने अनुभव गर्नुभएको छ भने, त्यसोभए तपाईंको एन्टिभाइरस सफ्टवेयरलाई अस्थायी रूपमा असक्षम पार्नु व्यवहार्य समाधान हुन सक्छ। तपाईंको एन्टिभाइरस सफ्टवेयर असक्षम गर्नाले आउटलुकले पासवर्ड समस्याको लागि सोधिरहन्छ समाधान गर्न मद्दत गर्न सक्छ किनकि यसले प्रमाणीकरण प्रक्रियामा हस्तक्षेप गर्न सक्छ जुन आउटलुकले तपाईंको इमेल खाता पहुँच गर्न आवश्यक छ।

पुन:नामकरण गर्दै। OST फाइल
चरण 1: थिच्नुहोस् Win + R, टाइप गर्नुहोस् %LOCALAPPDATA%\Microsoft\Outlook\, र क्लिक गर्नुहोस् ठीक बटन।

चरण २: पत्ता लगाउनुहोस् र पुन:नामाकरण गर्नुहोस् .ost फाइल।
चरण 3: तपाईंको कम्प्युटर पुन: सुरु गर्नुहोस् र आउटलुक खोल्नुहोस्।
NTLM प्रमाणीकरण प्रयोग गर्दै
NTLM प्रमाणीकरण एक सुरक्षित प्रमाणीकरण प्रोटोकल हो जुन Microsoft Outlook र Exchange सर्भरले सुरक्षित गर्न प्रयोग गर्दछ। प्रयोगकर्ता प्रमाणहरू। NTLM प्रमाणीकरणले बढ्दो सुरक्षा प्रदान गर्न सक्छ, किनकि यसले लगइन प्रमाणहरू इन्क्रिप्ट गर्दछ,

