မာတိကာ
လူအများအပြားသည် ၎င်းတို့၏ Windows 10 စက်ပစ္စည်းများတွင် အပ်ဒိတ်အသစ်များကို ဒေါင်းလုဒ်လုပ်ပြီး ထည့်သွင်းစဉ် Windows 10 အပ်ဒိတ်အမှား 0x800706ba ကို မကြာသေးမီက ကြုံတွေ့ခဲ့ရကြောင်း အစီရင်ခံထားပါသည်။ ဤအရေးကြီးသော Windows အပ်ဒိတ်ဝန်ဆောင်မှုပြဿနာသည် မအောင်မြင်သော အပ်ဒိတ်ကို ဖြစ်စေသည်။ ရလဒ်အနေဖြင့်၊ အသုံးပြုသူများသည် ၎င်းတို့၏လည်ပတ်မှုစနစ်များကို အပ်ဒိတ်လုပ်နိုင်မည်မဟုတ်ပါ။
ဤအရေးကြီးသော Windows အပ်ဒိတ်ဝန်ဆောင်မှုပြဿနာကို ကြုံတွေ့ရနိုင်သည့် အကြောင်းရင်းများစွာရှိနိုင်ပါသည်။ ၎င်းသည် ပျောက်ဆုံးနေနိုင်သည် သို့မဟုတ် ပျက်စီးနေသော စနစ်ဖိုင်များနှင့် မှတ်ပုံတင်ချက်များ၊ စနစ်ထဲတွင် ထည့်သွင်းထားသည့် ရှုပ်ထွေးသော အပလီကေးရှင်းများ၊ မဲလ်ဝဲကူးစက်မှု၊ နှင့်/သို့မဟုတ် ပျက်စီးနေသော သို့မဟုတ် ပျက်စီးနေသော ဒရိုက်ဗာများ ဖြစ်နိုင်သည်။
ထို့ပြင်၊ ဤသည်မှာ Windows error 0x800706ba ဖြစ်နိုင်သည့်အခြေအနေအချို့ဖြစ်သည်။ ပေါ်လာသည်-
- လတ်ဆတ်သော Windows အပ်ဒိတ်အသစ်ကို ဒေါင်းလုဒ်လုပ်ပြီး တပ်ဆင်ရန် ကြိုးစားနေချိန်တွင် ပေါ်လာသည်။
- ဖိုင်တစ်ခု သို့မဟုတ် မှားယွင်းသတ်မှတ်ထားသော ပရင်တာမျှဝေခြင်းဆက်တင်များကို ပရင့်ထုတ်ရန် ကြိုးစားနေပါသည်။
- အဝေးထိန်းလုပ်ထုံးလုပ်နည်း ခေါ်ဆိုမှု (RPC) ဆာဗာကို မရနိုင်ပါ။
သင်၏ PC နှင့် အလားတူပြဿနာမျိုး ကြုံနေရပါက မစိုးရိမ်ပါနှင့်။ ဤဆောင်းပါးတွင်၊ ဤပြဿနာကို ဖြေရှင်းရာတွင် သင့်အား ကူညီရန် နည်းလမ်းများစာရင်းကို ထည့်သွင်းထားပါသည်။ နည်းလမ်းတစ်ခုစီ၏ ပြုပြင်ခြင်းလုပ်ငန်းစဉ်သည် သင်ကွန်ပြူတာတွင် သင်မည်မျှကျွမ်းကျင်မှုအပေါ် မူတည်ပါသည်။
အမှားအတွက် ကနဦးဖြေရှင်းနည်းများ 0x800706ba
သင့်ကွန်ပျူတာကို ပြန်လည်စတင်ပါ။ အမှားအယွင်း 0x800706ba ကို ပြင်ဆင်ရန် အလွယ်ဆုံးနည်းလမ်းတစ်ခုမှာ သင့်စနစ်ကို ပြန်လည်စတင်ရန်ဖြစ်သည်။ ဤရိုးရှင်းသောအဆင့်သည် သင့် PC ကို ပြန်လည်စတင်ပြီးနောက်တွင် ပြဿနာတစ်စုံတစ်ရာကို ပြန်လည်သတ်မှတ်နိုင်မည်ဖြစ်ပြီး သင်လက်ခံရရှိဆဲရှိမရှိ စစ်ဆေးနိုင်မည်ဟု မျှော်လင့်ပါသည်။အချင်းချင်း ဆက်သွယ်ခြင်းမှ ပရိုဂရမ်များကို ဟန့်တားနိုင်ပြီး အမျိုးမျိုးသော အမှားအယွင်းများနှင့် ပြဿနာများကို ဖြစ်စေနိုင်သော တောင်းဆိုချက်များဆီသို့။ ကွန်ရက်ချိတ်ဆက်မှုပြဿနာများ၊ ဆာဗာစက်ရပ်ချိန် သို့မဟုတ် RPC ဝန်ဆောင်မှုကိုယ်တိုင်က ပြဿနာများကဲ့သို့သော အကြောင်းအချက်များစွာသည် ၎င်းကို ဖြစ်စေနိုင်သည်။ ဤပြဿနာကိုဖြေရှင်းရန်၊ အိုင်တီပညာရှင်များသည် RPC ဝန်ဆောင်မှုကို ပြန်လည်စတင်ခြင်း၊ ကွန်ရက်ချိတ်ဆက်မှုကို ပြဿနာဖြေရှင်းခြင်း သို့မဟုတ် ဆာဗာစက်ရပ်ခြင်းအတွက် စစ်ဆေးခြင်းတို့ကို လုပ်ဆောင်နိုင်သည်။
Windows update error 0x800706ba ကိုဘာကြောင့်ဖြစ်စေသနည်း။
ကွန်ရက်ချိတ်ဆက်မှုကဲ့သို့သော အချက်များစွာ ပြဿနာများ၊ RPC ဝန်ဆောင်မှုနှင့် ပြဿနာများ၊ သို့မဟုတ် ဆာဗာစက်ရပ်ချိန်သည် အမှားအယွင်း 0x800706ba ကို ဖြစ်စေနိုင်သည်။
Windows update error 0x800706ba ကို ကျွန်ုပ်မည်ကဲ့သို့ ပြင်ဆင်ရမည်နည်း။
Windows update error 0x800706ba သည် ပုံမှန်အားဖြင့် ပြဿနာတစ်ခုရှိလာသောအခါတွင် ဖြစ်ပေါ်ပါသည်။ သင့်ကွန်ပြူတာရှိ Windows Update ဝန်ဆောင်မှုနှင့်အတူ။
အမှားကိုပြင်ရန်၊ သင်ပထမဆုံးကြိုးစားသင့်သည်မှာ သင့်ကွန်ပျူတာကို ပြန်လည်စတင်ရန်နှင့် Windows Update ကို ထပ်မံလုပ်ဆောင်ရန်ကြိုးစားပါ။ ၎င်းသည် မကြာခဏ ယာယီပြဿနာများကို ဖြေရှင်းနိုင်ပြီး အပ်ဒိတ်ကို အောင်မြင်စွာ အပြီးသတ်နိုင်စေရန် ခွင့်ပြုပေးပါသည်။
အမှားအယွင်း ဆက်လက်ရှိနေပါက၊ နောက်တဆင့်မှာ သင့်ကွန်ပျူတာရှိ Windows Update ဝန်ဆောင်မှုနှင့် ပြဿနာများကို စစ်ဆေးပြီး ပြုပြင်ရန်ဖြစ်သည်။ ၎င်းကိုလုပ်ဆောင်ရန်၊ Windows Update ဝန်ဆောင်မှုတွင် အလိုအလျောက်ရှာဖွေပြီး ပြုပြင်ပေးသည့် Windows Update ပြဿနာဖြေရှင်းပေးသည့်ကိရိယာဖြစ်သည့် “Windows Update ပြဿနာဖြေရှင်းသူ” tool ကို အသုံးပြုနိုင်သည်။
အမှားအယွင်း 0x800706ba။Windows firewall ဝန်ဆောင်မှုကို စီစဉ်သတ်မှတ်ပြီး ဗိုင်းရပ်စ်နှိမ်နင်းရေးဆော့ဖ်ဝဲကို ပိတ်ပါ။ ထို့နောက် Windows အပ်ဒိတ်များကို အပြီးသတ်နိုင်၊ မရှိ စစ်ဆေးပါ။ တစ်ခါတစ်ရံတွင်၊ သင်၏ ဗိုင်းရပ်စ်ဆော့ဖ်ဝဲ သို့မဟုတ် Windows firewall ရွေးချယ်မှုသည် သင့်အား အပ်ဒိတ်လုပ်ရန် ကြိုးပမ်းမှုကို အနှောင့်အယှက်ဖြစ်စေနိုင်သည်။
အမှား 0x800706ba ဆက်ရှိနေပါက၊ အောက်တွင်ဖော်ပြထားသော ပြင်ဆင်မှုများကို သွားကြည့်ပါ။ အောက်ဖော်ပြပါအဆင့်များသည် အဓိကအားဖြင့် လိုက်နာရန်လွယ်ကူပါသည်။
Windows Update Error 0x800706ba
ပထမနည်းလမ်း – Windows Update Troubleshooter Tool ကို Run ပါ
Windows Update Troubleshooter သည် တည်ဆောက်ထားသော Windows error 0x800706ba နှင့် အခြားသော မအောင်မြင်သော Windows update ပြဿနာများကို ဖြေရှင်းရန် သင့်အား ကူညီပေးနိုင်သည့် Windows 10 ရှိ အပလီကေးရှင်း။ ဤပရိုဂရမ်သည် အမျိုးမျိုးသော ကွန်ပြူတာပြဿနာများကို လျင်မြန်စွာ ရှာဖွေဖော်ထုတ်ရန်နှင့် ဖြေရှင်းရန် ဖန်တီးထားသည်။ ရလဒ်အနေဖြင့်၊ Windows Update ပြဿနာများကို ပြုပြင်ရန် ဦးစွာကြိုးစားရန် စိတ်ကူးကောင်းပါသည်။
1။ သင့်ကီးဘုတ်ပေါ်ရှိ “Windows” ခလုတ်ကိုနှိပ်ပြီး “R” ကိုနှိပ်ပါ။ ၎င်းသည် run command window တွင် "control update" ကို ရိုက်ထည့်နိုင်သည့် ဝင်းဒိုးငယ်လေးကို ဖွင့်ပေးပါမည်။

- ဝင်းဒိုးအသစ်တစ်ခုဖွင့်သောအခါ၊ "ပြဿနာဖြေရှင်းခြင်း" နှင့် "နောက်ထပ်ပြဿနာများဖြေရှင်းခြင်း" ကိုနှိပ်ပါ။

- ထို့နောက်၊ “Windows Update” ကိုနှိပ်ပြီး “ပြဿနာဖြေရှင်းသူအား လုပ်ဆောင်ပါ။ သင့် PC ရှိ အမှားများကို အလိုအလျောက် စကင်ဖတ်ပြီး ပြုပြင်ပါ။ ပြီးသည်နှင့်၊ မည်သည့်အရာများကို ပြုပြင်ထားကြောင်း ပြောပြသည့် ပေါ့ပ်အပ်ဝင်းဒိုးကို သင်တွေ့ရပါမည်။

- တွေ့ရှိထားသော ပြဿနာများကို ပြုပြင်ပြီးပါက ကြည့်ရှုရန် သင့်ကွန်ပျူတာကို ပြန်လည်စတင်ပါ။အကယ်၍ မအောင်မြင်သော Windows အပ်ဒိတ်များတွင် အမှားအယွင်း 0x800706ba ကို ပြုပြင်ပြီးဖြစ်သည်။
ဒုတိယနည်းလမ်း – ပြင်ပပါတီဆော့ဖ်ဝဲကို အသုံးပြုပါ
အမှားကုဒ် 0x800706ba ကို ပြုပြင်ရန် အခြားနည်းလမ်းကောင်းတစ်ခုမှာ ပြင်ပအဖွဲ့အစည်းဆော့ဖ်ဝဲကို အသုံးပြုခြင်းဖြစ်သည်။ Restoro ကဲ့သို့သော ကိရိယာများသည် Windows အပ်ဒိတ်အမှားများကို ရှာဖွေရန် အထူးကောင်းမွန်ပါသည်။ ထို့အပြင်၊ ဤကိရိယာသည် ပျက်စီးယိုယွင်းနေသော စနစ်ဖိုင်များ၊ အန္တရာယ်ရှိသော ဖိုင်များနှင့် အခြားအရာများကို ရှာဖွေနိုင်သည်။ အမှားအယွင်း 0x800706ba ကို စတင်ပြင်ဆင်ရန် စခရင်ပေါ်ရှိ ညွှန်ကြားချက်များကို အလွယ်တကူ လိုက်နာနိုင်ပါသည်။
တတိယနည်းလမ်း – Windows System File Checker (SFC) စကင်န်ကိုဖွင့်ပြီး DISM ကိရိယာ
သင်သည် Windows SFC စကင်န်ကို အသုံးပြု၍ လည်းကောင်း၊ ပျက်စီးနေသောဖိုင်နှင့် 0x800706ba အမှားကို စစ်ဆေးရန်နှင့် ပြင်ဆင်ရန် DISM။ ဤကိရိယာများသည် Microsoft ကွန်ရက်လည်ပတ်မှုစနစ်များ၏ ဗားရှင်းတိုင်းတွင် ပါဝင်ပြီး အပ်ဒိတ်ပြဿနာများကို ဖြေရှင်းရန် အားကိုးရဆုံးနည်းလမ်းများထဲမှ တစ်ခုဖြစ်သည်။
၁။ Run dialog box ကိုပေါ်လာစေရန် "Windows" နှင့် "R" ခလုတ်များကိုနှိပ်ပါ။ ထို့နောက် “cmd” ဟု ရိုက်ထည့်ကာ “ctrl and shift” ခလုတ်များကို တွဲနှိပ်ပြီး “enter” ကို နှိပ်ပါ။ စီမံခန့်ခွဲသူခွင့်ပြုချက်ပေးရန် နှင့် ညွှန်ကြားချက်အပေးအယူကိုဖွင့်ရန် အမှာစာပေါ်ရှိ “OK” ကိုနှိပ်ပါ။

- “sfc /scannow” ကိုရိုက်ထည့်ပြီး Command Prompt ဝင်းဒိုးတွင် “enter” ကိုနှိပ်ပြီး စောင့်ဆိုင်းပါ။ စကင်န်ဖတ်ခြင်းပြီးသည်နှင့် အပြီးသတ်ရန် စကင်န်ဖတ်ပါ၊ သင့်ကွန်ပြူတာကို ပြန်လည်စတင်ပြီး ပြဿနာကို ပြေလည်စေခြင်းရှိမရှိ အတည်ပြုပါ။

System File Checker သည် ယခုအခါ သင့် PC ကို စကင်န်ဖတ်ပြီး ပြုပြင်ခြင်းကို စတင်ပါမည်။ ပြီးသောအခါတွင် သင့်ကွန်ပျူတာကို ပြန်လည်စတင်ရန် လိုအပ်မည်ဖြစ်သည်။ ထို့နောက် Windows Update tool ကို run ပါ။Windows update error 0x800706ba ကို ပြုပြင်ထားခြင်း ရှိ၊ မရှိ စစ်ဆေးရန်။
စတုတ္ထနည်းလမ်း – DISM Scan ပြုလုပ်ခြင်း
အမှားအယွင်းကုဒ်ကဲ့သို့သော Windows update ပြဿနာများကို ဖြေရှင်းရန်နှင့် ဖြေရှင်းရန် သင်အသုံးပြုနိုင်သည့် အခြားသောကိရိယာ၊ Windows DISM ဖြစ်ပါတယ်။ မည်သည့် Driver သို့မဟုတ် ပက်ကေ့ချ်များကို ပြဿနာဖြစ်စေသည်ကို ဆုံးဖြတ်ရန် အသုံးချပုံ ဝန်ဆောင်မှုနှင့် စီမံခန့်ခွဲမှု (DISM) တူးလ်ကို သင်အသုံးပြုနိုင်ပါသည်။
၁။ Run command window ကိုတက်လာရန် "Windows" ခလုတ်နှင့် "R" စာလုံးကိုနှိပ်ပါ။ ထို့နောက် “cmd” ဟု ရိုက်ထည့်ကာ “ctrl and shift” ခလုတ်များကို တွဲနှိပ်ပြီး “enter” ကို နှိပ်ပါ။ စီမံခန့်ခွဲသူခွင့်ပြုချက်ပေးရန်အမှာစာပေါ်ရှိ “OK” ကိုနှိပ်ပါ။

- “DISM.exe /Online /Cleanup-image /Restorehealth” တွင်ရိုက်ထည့်ပြီး “enter” ကိုနှိပ်ပါ။

- စကင်န်ပြီးမြောက်သည်အထိစောင့်ပြီး သင့်ကွန်ပျူတာကို ပြန်လည်စတင်ပါ။ Windows Update တူးလ်ကိုဖွင့်ပါ၊ အပ်ဒိတ်လုပ်ငန်းစဉ်ကိုစတင်ကာ 0x800706ba အမှားပြင်ဆင်ပြီးကြောင်း ကြည့်ပါ။
ပဉ္စမနည်းလမ်း – CMD မှတစ်ဆင့် Windows Update ဝန်ဆောင်မှုများကို ကိုယ်တိုင်ပြန်လည်စတင်ပါ
နေသော်လည်း၊ အသုံးများဆုံး Operating System များထဲမှ တစ်ခုဖြစ်သည့် Windows 10 သည် ပြီးပြည့်စုံမှု မရှိသေးပါ။ Operating System ၏ လုပ်ဆောင်ချက်များ ကောင်းမွန်စွာ လုပ်ဆောင်နိုင်ခြင်း မရှိသည့် အချိန်များ ရှိနိုင်ပါသည်။ Windows Update Components ကို ပြန်လည်သတ်မှတ်ခြင်းသည် ဤပြဿနာအတွက် အခြေခံအကျဆုံး ဖြေရှင်းချက်ဖြစ်သည်။ Windows Update ဝန်ဆောင်မှုများသည် အပ်ဒိတ်များကို ထည့်သွင်းရန် တာဝန်ရှိပြီး Windows Update တစ်ခုအတွင်း ၎င်းတို့ မအောင်မြင်ပါက ၎င်းတို့ကို ပြန်လည်စတင်သင့်သည်။
- “Windows” ကီးကို ဖိထားပြီး ခလုတ်ကို နှိပ်ပါ။စာလုံး "R" နှင့် command line တွင် "cmd" ဟုရိုက်ပါ။ “ctrl နှင့် shift” ခလုတ်နှစ်ခုလုံးကို တပြိုင်နက် နှိပ်ပြီး “enter” ကို နှိပ်ပါ။ လာမည့်အမှာစာတွင် စီမံခန့်ခွဲသူခွင့်ပြုချက်ပေးရန်အတွက် “OK” ကိုရွေးချယ်ပါ။

- အမိန့်ပေးအမှာစာဝင်းဒိုးတွင်၊ အောက်ဖော်ပြပါအရာများကို တစ်ဦးချင်းစီရိုက်ထည့်ပြီး ကွန်မန်းတစ်ခုစီထည့်ပြီးနောက် enter ကိုနှိပ်ပါ။
• net stop wuauserv
• net stop cryptSvc
• net stop bits
• net stop msiserver
• ren C :\\Windows\\SoftwareDistribution SoftwareDistribution.old
• ren C:\\Windows\\System32\\catroot2 Catroot2.old

မှတ်ချက်- နောက်ဆုံးနှစ်ခုစလုံး Catroot2 နှင့် SoftwareDistribution ဖိုင်တွဲများကို အမည်ပြောင်းရန်အတွက်သာ ညွှန်ကြားချက်နှစ်ခုကိုအသုံးပြုသည်
- ထို့နောက်၊ အောက်ပါအဆင့်များကိုလုပ်ဆောင်ခြင်းဖြင့် သင်သည် သီးခြားဖိုင်တစ်ခုကို ဖျက်ရပါမည်။ တူညီသော CMD ဝင်းဒိုးတွင် အောက်ပါ command များကို ရိုက်ထည့်ပြီး command တစ်ခုစီပြီးနောက် enter နှိပ်ပါ-
• Del “%ALLUSERSPROFILE%ApplicationDataMicrosoftNetworkDownloaderqmgr*.dat”
• cd /d %windir %system32
- အထက်ပါ command များကိုထည့်သွင်းပြီးနောက်၊ တူညီသော CMD ဝင်းဒိုးမှတဆင့် Background Intelligent Transfer Service (BITS) အားလုံးကို ပြန်လည်စတင်ရမည်ဖြစ်ပါသည်။ အမိန့်တစ်ခုစီတွင် စာရိုက်ပြီးနောက် enter နှိပ်ရန် မမေ့ပါနှင့်။
• regsvr32.exe oleaut32.dll
• regsvr32.exe ole32.dll
• regsvr32.exe shell32 .dll
• regsvr32.exe initpki.dll
• regsvr32.exe wuapi.dll
• regsvr32.exe wuaueng.dll
• regsvr32။ exewuaueng1.dll
• regsvr32.exe wucltui.dll
• regsvr32.exe wups.dll
• regsvr32.exe wups2.dll
• regsvr32 .exe wuweb.dll
• regsvr32.exe qmgr.dll
• regsvr32.exe qmgrprxy.dll
• regsvr32.exe wucltux.dll
• regsvr32.exe muweb.dll
• regsvr32.exe wuwebv.dll
• regsvr32.exe atl.dll
• regsvr32.exe urlmon.dll
• regsvr32.exe mshtml.dll
• regsvr32.exe shdocvw.dll
• regsvr32.exe browseui.dll
• regsvr32.exe jscript.dll
• regsvr32.exe vbscript.dll
• regsvr32.exe scrrun.dll
• regsvr32.exe msxml.dll
• regsvr32.exe msxml3.dll
• regsvr32.exe msxml6.dll
• regsvr32.exe actxprxy.dll
• regsvr32.exe softpub.dll
• regsvr32.exe wintrust .dll
• regsvr32.exe dssenh.dll
• regsvr32.exe rsaenh.dll
• regsvr32.exe gpkcsp.dll
• regsvr32။ exe sccbase.dll
• regsvr32.exe slbcsp.dll
• regsvr32.exe cryptdlg.dll
- အမိန့်တော်များအားလုံးကို ထည့်သွင်းပြီးသည်နှင့်၊ ကျွန်ုပ်တို့ လိုအပ်သည် အောက်ပါ command ကိုရိုက်ခြင်းဖြင့် Windows Socket ကိုပြန်လည်သတ်မှတ်ပါ။ တစ်ဖန်၊ အမိန့်ကိုထည့်သွင်းပြီးနောက် enter နှိပ်ရန်သေချာပါစေ။
• netsh winsock reset
- ယခုအခါ သင်သည် Windows Update ဝန်ဆောင်မှုများကို ရပ်တန့်လိုက်ပြီး ပြန်လည်စတင်ရန် ၎င်းကို ပြန်ဖွင့်ပါ။ အဲဒါ။ command prompt window တွင် အောက်ပါ command များကို ရိုက်ထည့်ပါ။
• net start wuauserv
• net start cryptSvc
• net start bits
• အသားတင်စတင်msiserver

- Command Prompt ဝင်းဒိုးကိုပိတ်ပြီး သင့်ကွန်ပျူတာကို ပြန်လည်စတင်ပါ။ သင့်ကွန်ပြူတာ ပြန်ဖွင့်သည်နှင့် အမှားအယွင်းကို ပြုပြင်ပြီးဖြစ်မဖြစ် စစ်ဆေးရန် Windows အပ်ဒိတ်ကို ဖွင့်ပါ။
ဆဋ္ဌမနည်းလမ်း – နောက်ခံ Intelligent Transfer ဝန်ဆောင်မှုများ (BITS) ကိုဖွင့်/ပြန်စပါ
နောက်ခံ Intelligent Transfer Service (BITS) သည် မည်သည့် Windows Update အတွက်မဆို ဖွင့်ထားရမည့် အရေးကြီးသော Windows 10 အင်္ဂါရပ်တစ်ခုဖြစ်သည်။ Windows Update Service မအောင်မြင်သောအခါ၊ BITS သည် သင့်စနစ်အား အမှားအယွင်းသတိပေးချက်တစ်ခုပြသရန် ခွင့်ပြုသော်လည်း နောက်ထပ်လုပ်ဆောင်မှုမပြုပါ။ ရံဖန်ရံခါ ပြဿနာတစ်ခုသည် BITS ဖြင့် Windows အပ်ဒိတ်အမှား 0x800706ba ကို ဖြစ်စေပြီး ပြဿနာကို မှန်ကန်စွာဖြေရှင်းရန် သင့် BITS ကို ပြန်လည်သတ်မှတ်သင့်သည်။
- ဒိုင်ယာလော့ဂ်ဘောက်စ်ကိုဖွင့်ရန် သင့်ကီးဘုတ်ရှိ Windows + R ခလုတ်ကို နှိပ်ပါ။
- ဒိုင်ယာလော့ဘောက်စ်တွင် “services.msc” ဟုရိုက်ထည့်ပြီး Enter နှိပ်ပါ။

- နောက်ခံ Intelligent Transfer Service ကိုရှာပြီး ဖွင့်ရန် ၎င်းကို နှစ်ချက်နှိပ်ပါ။ ၎င်း၏ ဂုဏ်သတ္တိများ။
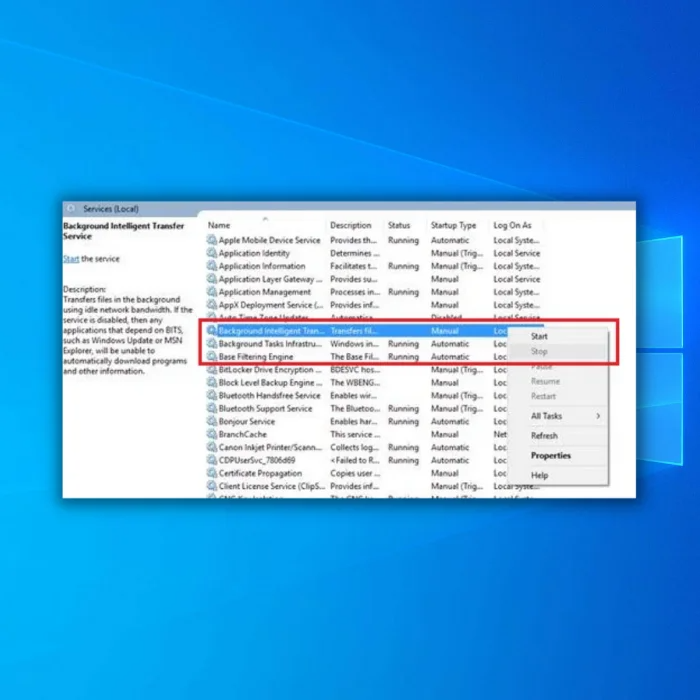
- နောက်တစ်ခု၊ နောက်ခံ Intelligent Transfer Service (BITS) သည် မှန်ကန်ကြောင်း စစ်ဆေးပါ။ ၎င်းသည် မှန်ကန်စွာ အလုပ်မလုပ်ကြောင်း တွေ့ရှိပါက၊ စတင်ရန် ခလုတ်ကို နှိပ်ပါ။

- ပြန်လည်ရယူခြင်းတက်ဘ်သို့ ရှေ့ဆက်ပြီး ပထမနှင့် ဒုတိယမအောင်မြင်မှုများကို ပြန်လည်စတင်သည့်ဝန်ဆောင်မှုသို့ သတ်မှတ်ထားကြောင်း သေချာပါစေ။
- နောက်ဆုံးတွင်၊ ရွေးချယ်မှုကို အတည်ပြုပြီး အပ်ဒိတ်များ ကောင်းမွန်စွာ အလုပ်လုပ်ခြင်း ရှိ၊ မရှိ စစ်ဆေးပြီး အမှားကုဒ် 0x800706ba ရှိမရှိ စစ်ဆေးပါ။
ခုနစ်ခုမြောက် နည်းလမ်း – ကိုယ်တိုင် အပ်ဒိတ်လုပ်ပါ
အကယ်၍လတ်ဆတ်သောအပ်ဒိတ်များကို အလိုအလျောက်ဒေါင်းလုဒ်လုပ်ရန် Windows Update ပရိုဂရမ်ကို ရယူရာတွင် အခက်အခဲရှိနေသဖြင့် သင်ကိုယ်တိုင် အပ်ဒိတ်လုပ်ပြီး အပ်ဒိတ်များကို ထည့်သွင်းနိုင်ပါသည်။ ဤသည်မှာ လုပ်ဆောင်ရမည့် လုပ်ငန်းစဉ်များဖြစ်သည်။
- “Windows Key + Pause Break” ကိုဖိထားပြီး သင့်ကွန်ပြူတာတွင် အလုပ်လုပ်နေသည့် System Type ကို စစ်ဆေးကြည့်ပါ။ ၎င်းသည် သင်၏ Operating System အမျိုးအစားကို ပေါ်လာလိမ့်မည်။
- သင်ဒေါင်းလုဒ်လုပ်ရန် လိုအပ်သော Windows Update ကုဒ်ကို ရှာဖွေပါ။ ဒေါင်းလုဒ်ခလုတ်ကိုနှိပ်ပြီး install လုပ်ပါ။ ကျွန်ုပ်တို့၏ Windows Update tool ကိုဖွင့်ပြီး error message ကိုပြသသော အပ်ဒိတ်ကုဒ်ကို ကူးယူပါ။ ကျေးဇူးပြု၍ အောက်ပါဥပမာကိုကြည့်ပါ-

- ဆိုင်းငံ့ထားသော Windows Update အတွက် ကုဒ်ကို လုံခြုံစေသောအခါ၊ Microsoft Update ကတ်တလောက်ကို ဤနေရာတွင် သွားပါ။ သင်သည် ဝဘ်ဆိုက်ပေါ်ရောက်သည်နှင့်၊ ရှာဖွေမှုဘားတွင် ကုဒ်ကိုရိုက်ထည့်ကာ ရှာဖွေမှုရလဒ်များမှ Windows updates setup ဖိုင်ကို ကိုယ်တိုင်ဒေါင်းလုဒ်လုပ်ပြီး ထည့်သွင်းပါ။

- ထိုဖိုင်ကို ရှာပါ။ သင့်စနစ်အတွက်သင့်လျော်သည်။ x64-based စနစ်များသည် 64-bit OS အတွက်ဖြစ်ကြောင်း သတိပြုပါ၊ x86-based စနစ်များသည် 32-bit OS အတွက်ဖြစ်သည်။
အဋ္ဌမနည်းလမ်း- အရေးကြီးသော Windows Update ဝန်ဆောင်မှုများကိုဖွင့်ပါ
မည်သည့် client computer တွင်မဆို၊ ဝန်ဆောင်မှုများစွာသည် ချောမွေ့သောအပ်ဒိတ်များကိုသေချာစေရန်နှင့် error codes များရရှိရန်အခွင့်အလမ်းများကိုလျှော့ချရာတွင် အရေးကြီးသောအခန်းကဏ္ဍမှပါဝင်ပါသည်။ ဤအရေးကြီးသောဝန်ဆောင်မှုများကိုဖွင့်ခြင်းသည် ပြဿနာကိုဖြေရှင်းရန်ကူညီပေးပါလိမ့်မည်။
- Run dialog box ကိုဖွင့်ရန် သင့်ကီးဘုတ်ပေါ်ရှိ Windows+R ဖြတ်လမ်းခလုတ်ကိုနှိပ်ပါ။
- စာသားအကွက်တွင် ဝန်ဆောင်မှုများကိုရိုက်ထည့်ပါ။ .msc နဲ့ ရိုက်လိုက်ပါ။ဝင်ပါ။
- ဝန်ဆောင်မှုများ ဝင်းဒိုးအတွင်း ပြီးသည်နှင့်၊ အောက်ကိုဆင်းပြီး Windows Update ကိုရှာဖွေပါ။
- ဝန်ဆောင်မှုကိုရှာဖွေပြီး ၎င်းကို နှစ်ချက်နှိပ်ပါ။
- နောက်တစ်ခု၊ Properties တွင် ဝင်းဒိုး၊ Startup အမျိုးအစားကို အလိုအလျောက်သတ်မှတ်ပါ။
- ဝန်ဆောင်မှုအခြေအနေကဏ္ဍသို့သွားကာ ၎င်းသည်မလည်ပတ်ပါက Start ခလုတ်ကိုနှိပ်ပါ။
- အပြောင်းအလဲများကိုသိမ်းဆည်းရန် OK ကိုနှိပ်ပါ။
သင် Background Intelligent Transfer နှင့် Workstation ဝန်ဆောင်မှုများကို ရှာဖွေရန် လိုအပ်ပါသည်။ ဤဝန်ဆောင်မှုများ၏ Startup အမျိုးအစားကို အလိုအလျောက်သတ်မှတ်ထားကြောင်း သေချာပါစေ။ ထို့အပြင်၊ ဤဝန်ဆောင်မှုများရပ်သွားပါက Start ခလုတ် (ဝန်ဆောင်မှုအခြေအနေအောက်) ကိုနှိပ်ပါ။
သင်၏ PC ကိုပြန်လည်စတင်ပြီး သင့် Windows ကို ထပ်မံမွမ်းမံရန်ကြိုးစားပါ။
နဝမမြောက်နည်းလမ်း – Windows Update အစိတ်အပိုင်းများကို ပြန်လည်သတ်မှတ်ပါ
အထက်ပါအကြံပြုချက်တစ်ခုမျှ အလုပ်မဖြစ်ပါက၊ သင်သည် Windows Update အစိတ်အပိုင်းများကို ၎င်းတို့၏ မူလအခြေအနေသို့ ပြန်လည်သတ်မှတ်ရန် ကြိုးစားနိုင်သည်။
အပြီးသတ်
သင် Windows Update ကိုရရှိပါက လုပ်ဆောင်ရမည့် အကောင်းဆုံးအရာ 0x800706ba Windows Update Tool ကိုအသုံးပြုနေစဉ် သို့မဟုတ် ပရိုဂရမ်အသစ်တစ်ခုကို ထည့်သွင်းနေစဉ် error သည် စိတ်လျှော့ပြီး အထိတ်တလန့်မဖြစ်စေရန်ဖြစ်သည်။ ဤသည်မှာ ကျွန်ုပ်တို့ပေးဆောင်ထားသော ဖြေရှင်းနည်းများအားလုံးကို အသုံးပြု၍ ဖြေရှင်းနိုင်သော အသေးအဖွဲပြဿနာတစ်ခုဖြစ်သည်။
အမေးများသောမေးခွန်းများ
RPC ဆာဗာသည် အဘယ်အရာသည် မရနိုင်ပါ။
အဝေးထိန်းလုပ်ထုံးလုပ်နည်း ခေါ်ဆိုမှု (RPC) ဆာဗာသည် ကွန်ရက်တစ်ခုပေါ်ရှိ မတူညီသော စက်ပစ္စည်းများပေါ်တွင် လုပ်ဆောင်နေသော ပရိုဂရမ်များကို တစ်ခုနှင့်တစ်ခု ဆက်သွယ်ရန် ခွင့်ပြုသည့် ကွန်ရက်ဝန်ဆောင်မှုတစ်ခုဖြစ်သည်။ RPC ဆာဗာကို မရရှိနိုင်သောအခါ၊ ၎င်းသည် ဤဝန်ဆောင်မှုကို လုပ်ဆောင်ခြင်း သို့မဟုတ် တုံ့ပြန်ခြင်းမရှိကြောင်း ဆိုလိုသည်။

