မာတိကာ
ကွန်ပြူတာသည် နှေးကွေးစွာ သို့မဟုတ် အေးခဲလာသောအခါ၊ အသုံးပြုသူအများအပြားသည် ပြဿနာဖြစ်စေသည့် com surrogate လုပ်ငန်းစဉ်ကို ကြည့်ရန် အလုပ်မန်နေဂျာကို ဖွင့်သည်။ အကျွမ်းတဝင်မရှိသော အငှားကိုယ်ဝန်ဆောင်ခြင်းလုပ်ငန်းစဉ်သည် တရားခံဖြစ်သောအခါ၊ ပထမဆုံးသတိရရမည့်အချက်မှာ သင်၏ Windows လည်ပတ်မှုစနစ်ကွန်ပျူတာတွင် ဗိုင်းရပ်စ်ပြဿနာရှိနေပါသည်။
COM Surrogate သည် ပဟေဠိဆန်သော လုပ်ငန်းစဉ်များစွာထဲမှ တစ်ခုသာဖြစ်သည်။ သင်၏ COM Surrogate လုပ်ငန်းစဉ်သည် သင့်ကွန်ပျူတာကို အေးခဲသွားပါက၊ ဤပြဿနာကို ဖြေရှင်းနည်းကို ရှာဖွေရန် ဆက်လက်ဖတ်ရှုပါ။
COM Surrogate ဆိုတာ ဘာလဲ?
COM Surrogate လုပ်ငန်းစဉ်သည် လိုအပ်သော Windows လည်ပတ်မှုစနစ် အစိတ်အပိုင်းတစ်ခုဖြစ်သည်။ နှင့် COM သည် “Component Object Model” ၏ အတိုကောက်ဖြစ်သည်။ အပလီကေးရှင်းများစွာသည် ဤ COM များကိုအသုံးပြုနိုင်သော်လည်း COM သည် host လုပ်ငန်းစဉ်အတွက်အရေးကြီးပါသည်။ ဆိုလိုသည်မှာ အက်ပ်၏ COM အစိတ်အပိုင်းသည် ချွတ်ယွင်းချက်ပျက်သွားပါက၊ ၎င်းသည် Windows Explorer အပါအဝင် ပရိုဂရမ်တစ်ခုလုံးကို ပျက်စီးသွားစေနိုင်သည်။
ထိုအကြောင်းကြောင့် Microsoft သည် COM Surrogate လုပ်ငန်းစဉ်ကို ဖန်တီးခဲ့သည်။ ၎င်းသည် ဆော့ဖ်ဝဲရေးသားသူ၏ ပရိုဂရမ်အား စနစ်အတွက် အရေးမပါသော "အငှား" သို့မဟုတ် "ပရောက်စီ" COM ကို ဖန်တီးနိုင်စေပါသည်။ COM surrogate လုပ်ငန်းစဉ် ပျက်သွားပါက၊ ၎င်းသည် host process ပြင်ပတွင် ရှိနေသောကြောင့် ၎င်းသည် host လုပ်ငန်းစဉ်ကို ပျက်စီးစေမည်မဟုတ်ပါ။
COM Surrogate သည် virus ဖြစ်ပါသလား။
အချို့သော အင်တာနက် ကောလာဟလများက COM Surrogate ဟုဆိုကြသည် လုပ်ငန်းစဉ်သည် အများအားဖြင့် မမှန်သော ဗိုင်းရပ်စ်ဖြစ်သည်။ ဟုတ်ကဲ့၊ ဗိုင်းရပ်စ်တစ်ခုတွင် အလားတူအမည်တစ်ခုရှိနိုင်သော်လည်း ဖြစ်နိုင်ချေအများဆုံးမှာ အခြားပရိုဂရမ်များကဲ့သို့ ဗိုင်းရပ်စ်ဖြစ်သည်။Windows Explorer ရလဒ်အနေဖြင့် COM အငှားပြဿနာကို သင်တွေ့နိုင်ဖွယ်ရှိသည်။ ဤအဆင့်များကို လိုက်နာခြင်းဖြင့် သင့်ကွန်ပြူတာဒစ်ဒရိုက်များကို အမှားအယွင်းမရှိ စစ်ဆေးနိုင်သည်-
အဆင့် #1
Start menu တွင် “ Command Prompt ” ကို ရိုက်ထည့်ပါ အခြားနည်းလမ်းများကဲ့သို့ပင်။ “ Command Prompt ” option ကို right-click နှိပ်ပြီး drop-down menu မှ “ Run as administrator ” ကိုရွေးချယ်ပါ။
ပရိုဂရမ်အား အပြောင်းအလဲများပြုလုပ်ရန်နှင့် Command Prompt သို့ ဆက်လက်လုပ်ဆောင်ခွင့်ပြုရန် “ Yes ” ကိုနှိပ်ပါ။

အဆင့် #2
အမှာစာတွင် “ chkdsk c: /r ” ကို ထည့်သွင်းပါ။ c: သည် သင်စစ်ဆေးလိုသော drive ၏အမည်ဖြစ်သည်ကို မှတ်သားထားပါ၊ ထို့ကြောင့် ၎င်းကို အခြားတစ်ခုဖြင့် အစားထိုးရပေမည်။ ယခု “ Enter ” ကိုနှိပ်ပါ။

အဆင့် #3
စနစ်က သင့်အား စနစ်ကို ပြန်လည်စတင်ရန် အချက်ပြပါလိမ့်မည်။ ယခုပြန်လည်စတင်ရန် Y ကိုရွေးချယ်ပြီး [ Enter ] ကိုနှိပ်ပါ။ ဤလုပ်ငန်းစဉ်သည် အထူးသဖြင့် သင်ပထမဆုံးအကြိမ်ပြုလုပ်ပါက အချိန်အနည်းငယ်ကြာနိုင်သည်။
သို့သော်၊ Windows သည် တွေ့ရှိသည့် အမှားများကို အလိုအလျောက် ပြုပြင်သင့်သည်။ ပြီးသည်နှင့်၊ COM surrogate ပြဿနာ ဆက်ရှိနေသလား ကြည့်ကြည့်ပါ။
Fix #10- Data Execution Prevention မှ COM Surrogate ကို ဖယ်ထုတ်ပါ
အကယ်၍ သင်သည် error message တစ်ခုကို ရရှိနေပါက- COM Surrogate သည် အလုပ်မလုပ်တော့ပါ ၊ ဤနည်းလမ်းသည် ၎င်းနှင့် အခြားအရာများကို ကူညီပေးပါလိမ့်မည်။ COM Surrogate လုပ်ငန်းစဉ် အမှားအယွင်းများ။ DEP (Data Execution Prevention) မှ COM အငှားကိုယ်ဝန်ဆောင်ခြင်းကို ဖယ်ထုတ်နည်း
အဆင့် #1
ထဲတွင်Start Menu၊ “ အဆင့်မြင့်စနစ်ဆက်တင်များ ” ကိုရိုက်ထည့်ပြီး “ အဆင့်မြင့်စနစ်ဆက်တင်များကိုကြည့်ရှုပါ ” ကိုနှိပ်ပါ။
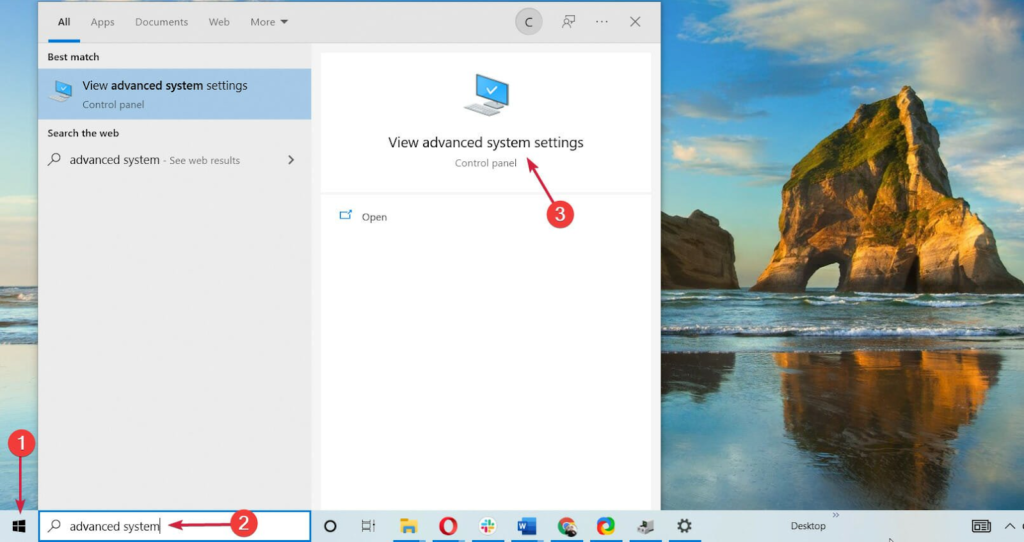
အဆင့် #2
“ အဆင့်မြင့် ” တက်ဘ်ကို စနစ်ဂုဏ်သတ္တိများ ဝင်းဒိုးဖွင့်သောအခါတွင် ရွေးချယ်ပြီးသားဖြစ်သင့်သည်။ “ စွမ်းဆောင်ရည် ” ခေါင်းစဉ်ခွဲအောက်တွင်၊ “ ဆက်တင်များ ” ခလုတ်ကို နှိပ်ပါ။

အဆင့် #3
ယခု၊ “ Data Execution Prevention ” တက်ဘ်ကို နှိပ်ပြီး “ ငါရွေးချယ်ထားသော ပရိုဂရမ်များနှင့် ဝန်ဆောင်မှုအားလုံးအတွက် DEP ကိုဖွင့်ပါ ” ကိုနှိပ်ပါ။
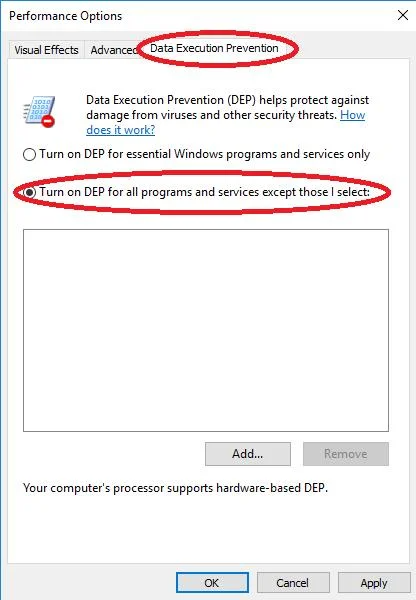
အဆင့် #4
ယခု၊ “ ADD ” ကိုနှိပ်ပါ။
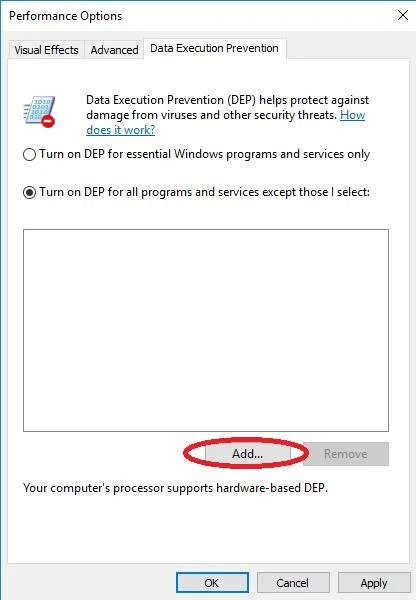
အဆင့် #5
သင့်တွင် 32-bit Windows 10 ရှိပါက၊ C:WindowsSystem32 သို့သွားပါ၊ သို့မဟုတ် သင့်တွင် 64-bit Windows 10 ရှိပါက၊ သင်သည် C:WindowsSysWOW64
သတိပြုရန်- သင် သင့်တွင် 64-bit စနစ်တစ်ခုရှိလျှင်ပင် (64-bit စနစ်များတွင် ဖိုင်တွဲနှစ်ခုစလုံးရှိသည်) သည်ပင် System32 ဖိုဒါတွင် စတင်နိုင်ဖွယ်ရှိသည်။
မှန်ကန်သော ဖိုင်တွဲသို့ သွားလာရန်၊ ပေါ်လာသော ဝင်းဒိုး၏ အပေါ်ဘက်ရှိ “ Look in: ” အကွက်ဘေးရှိ အပေါ်သို့ ဖိုင်တွဲအိုင်ကွန်ကို နှိပ်ရပါမည်။
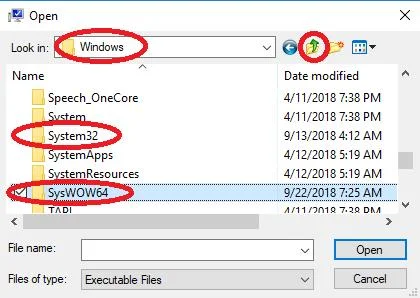
အဆင့် #6
မှန်ကန်သောဖိုင်တွဲကိုတွေ့ပြီးသည်နှင့် ( System32 သို့မဟုတ် SysWOW64 ) ကိုရှာပါ dllhost ၊ ၎င်းကိုနှိပ်ပြီး “ Open ” ကိုရွေးချယ်ပါ။ ၎င်းသည် ၎င်းကို ဖယ်ထုတ်ခြင်းစာရင်းတွင် ထည့်သွင်းပါမည်။
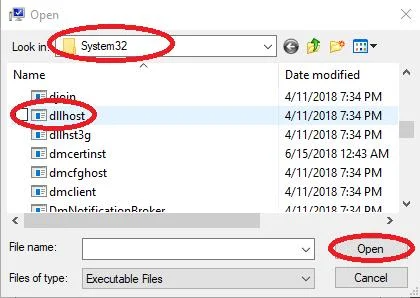
သို့မဟုတ်
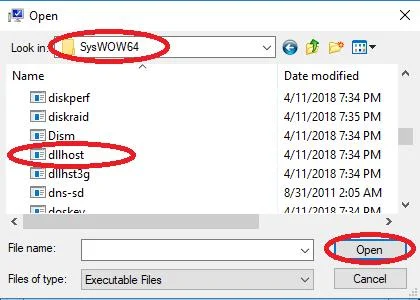
အဆင့် #7
“ Apply ” ကိုနှိပ်ပြီး သင်၏ပြောင်းလဲမှုများကိုသိမ်းဆည်းရန် “ OK ” ကိုနှိပ်ပါ။

COM surrogate လုပ်ငန်းစဉ် error ကို fixed ရှိမရှိစစ်ဆေးပါ။ နောက်တစ်ဆင့်ကို စမ်းကြည့်ပါ။မဟုတ်ပါက။
ပြင်ဆင်ရန် #11- အပ်ဒိတ် သို့မဟုတ် နောက်ပြန်ဆွဲထားသော ဒရိုက်ဗာ
အကယ်၍ သင်သည် မကြာသေးမီက ဒရိုက်ဗာတစ်ခုကို အပ်ဒိတ်လုပ်ထားလျှင်၊ စက်ပစ္စည်းဒရိုက်ဗာကို ယခင်ဗားရှင်းသို့ ပြန်ပြောင်းရန် ဤညွှန်ကြားချက်များကို လိုက်နာပါ။ အချို့ကိစ္စများတွင်၊ COM Surrogate လုပ်ငန်းစဉ်ကို ထိခိုက်စေသော ချွတ်ယွင်းချက်များဖြင့် အပ်ဒိတ်များကို ထုတ်ပြန်နိုင်သည်။
ဒရိုက်ဘာကို ပြန်လှည့်ခြင်းသည် လုပ်ငန်းစဉ်အတွက် သင့်လျော်သောလုပ်ဆောင်ချက်ကို ယာယီပြန်လည်လုပ်ဆောင်ပေးမည်ဖြစ်သည်။
မည်သည့်စက်ပစ္စည်းကိုမဆို မကြာသေးမီက အပ်ဒိတ်လုပ်ထားခြင်းရှိ၊ မရှိ မသေချာပါက၊ ဂရပ်ဖစ်၊ ဗီဒီယိုနှင့် ပြသရန် ဒရိုက်ဘာများကို ဦးစွာ စစ်ဆေးပြီးမှ အသံ/မိုက်ခရိုဖုန်း ဒရိုက်ဗာများကို စစ်ဆေးခြင်းသည် အကောင်းဆုံးဖြစ်သည်။
ဤဒရိုင်ဘာများကို မကြာသေးမီက အပ်ဒိတ်မလုပ်ရသေးပါက (ပြန်သိမ်းသည့်အင်္ဂါရပ်ကို မရရှိနိုင်ပါ)၊ သင်သည် ၎င်းတို့အား အပ်ဒိတ်လုပ်ရန် ဤအဆင့်များအတိုင်း လုပ်ဆောင်သင့်သည်-
အဆင့် #1
သင့်ကီးဘုတ်ပေါ်ရှိ [ X ] ကီးနှင့် [ Windows ] ခလုတ်ကို နှိပ်ပါ။ ၎င်းသည် “ စက်ပစ္စည်းမန်နေဂျာ ” ကိုရွေးချယ်ရမည်ဖြစ်ပြီး အဆိုပါ Quick Link မီနူးကိုဖွင့်ပါ။

အဆင့် #2
ကိုဖွင့်ရန် နှိပ်ပါ။ သင်သိသော စက်ပစ္စည်းအမျိုးအစားကို မကြာသေးမီက အပ်ဒိတ်လုပ်ပြီး အပ်ဒိတ်လုပ်ထားသော စက်၏အမည်ပေါ်တွင် ညာဖက်ကလစ်နှိပ်ပါ။ စက်ပစ္စည်းဒရိုက်ဗာကို မကြာသေးမီက အပ်ဒိတ်လုပ်ထားခြင်း ရှိ၊ မရှိ မသိပါက၊ ၎င်းကို ချဲ့ထွင်ရန် “ Display Adapters ” ခေါင်းစဉ်ခွဲကို နှိပ်ပါ။
ယခု၊ စာရင်းသွင်းထားသော ပထမဆုံးစက်ပစ္စည်း၏အမည်ကို right-click နှိပ်ပြီး “ Properties ” ကိုနှိပ်ပါ။

အဆင့် #3
ရနိုင်လျှင် ယာဉ်မောင်းတက်ဘ်ရှိ “ နောက်ပြန်ဆွဲဒရိုက်ဗာ ” ကို ရွေးပါ။ မရရှိနိုင်ပါက အဆင့် #4 သို့ ကျော်သွားပါ။
ဖန်သားပြင်တစ်ခု ပေါ်လာမည်ဖြစ်ပြီး သင့်အား အဘယ်ကြောင့်နည်းဟု မေးပါမည်။သင်သည် စက်ကို ပြန်လှည့်နေပါသည်။ အချက်အလက်ကိုဖြည့်ပြီး “ Yes ” ကိုနှိပ်ပြီး ဒရိုက်ဗာ၏ယခင်ဗားရှင်းသို့ ပြန်လှည့်လိုကြောင်း အတည်ပြုရန်။ အဆင့် #7 သို့ ကျော်သွားပါ။

အဆင့် #4
“ Roll Back Driver ” option သည် မီးခိုးရောင်ဖြစ်နေပါက “ကိုနှိပ်ပါ။ ယင်းအစား ဒရိုက်ဗာကို အပ်ဒိတ်လုပ်ပါ ”။
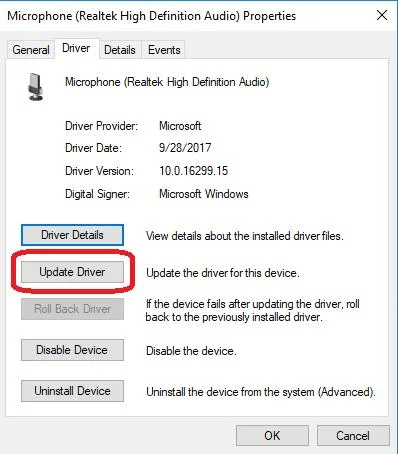
အဆင့် #5
သင် အပ်ဒိတ်ဒရိုက်ဗာကို နှိပ်လိုက်သောအခါ၊ ကွန်ပျူတာရှိရန် ရွေးချယ်စရာတစ်ခုကို သင်တွေ့မြင်ရပါလိမ့်မည်။ ယာဉ်မောင်းဆော့ဖ်ဝဲကို အလိုအလျောက်ရှာဖွေပါ ။ ဤရွေးချယ်မှုကို ရွေးချယ်ပါ။
တနည်းအားဖြင့် သင်သည် လက်ရှိ ယာဉ်မောင်းဗားရှင်းကို မှတ်သားပြီး နောက်ဆုံးဗားရှင်းအတွက် ထုတ်လုပ်သူ၏ ဝဘ်ဆိုက်တွင် စစ်ဆေးနိုင်ပါသည်။ သင်သည် နောက်ဆုံးဗားရှင်းကို ဒေါင်းလုဒ်လုပ်ပြီး ထုတ်လုပ်သူ၏ဝဘ်ဆိုဒ်မှ ကိုယ်တိုင်ထည့်သွင်းနိုင်ပါသည်။
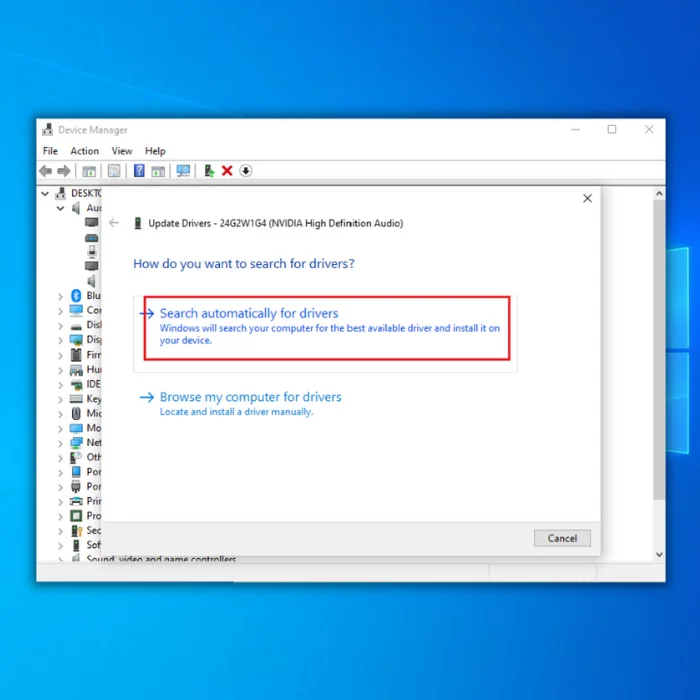
အဆင့် #6
ကွန်ပျူတာသည် သင့်တွင်ရှိသင့်သည်။ အလိုအလျောက်ရှာဖွေမှုလုပ်ဆောင်ပါ။ အကယ်၍ သင့်ဒရိုက်ဗာသည် နောက်ဆုံးပေါ်ဖြစ်နေပါက၊ သင်သည် ထိုစက်ပစ္စည်းအတွက် အကောင်းဆုံးဒရိုက်ဗာကို ထည့်သွင်းထားပြီးဖြစ်ကြောင်း ဖော်ပြထားသည့် မက်ဆေ့ချ်ကို သင်တွေ့ရပါမည်။ မဟုတ်ပါက၊ ကွန်ပျူတာသည် ဒရိုက်ဗာကို အလိုအလျောက် အပ်ဒိတ်လုပ်သင့်သည်။
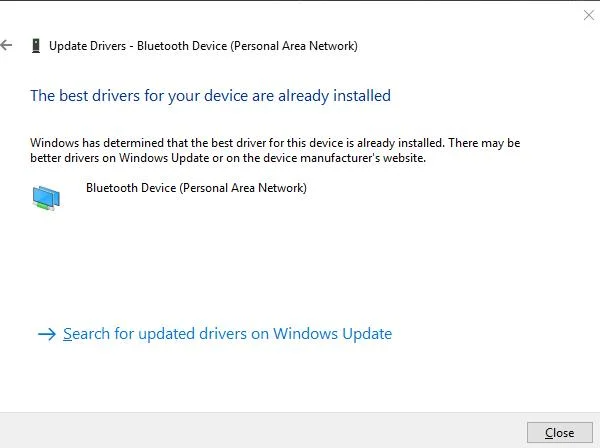
အဆင့် #7
ရှာဖွေမှု (လိုအပ်ပါက အပ်ဒိတ်လုပ်သည်) ပေါ်လာသည်နှင့် ပေါ့ပ်အပ်ဝင်းဒိုးကို ပိတ်ပါ။ ပြီးပြီ။
သင် သင့်ကွန်ပျူတာကို ပြန်လည်စတင်သင့်ပြီး ပိုလျှံနေသော CPU ပြဿနာကို ဖြေရှင်းခြင်းရှိမရှိ ကြည့်ရှုပါ။
မရှိပါက၊ သင်သည် စက်မန်နေဂျာဝင်းဒိုးသို့ ပြန်သွားနိုင်ပါသည်။ (အဆင့် # 2) သင်ပြန်သိမ်းထားသော driver ကို ပြန်လည်ထည့်သွင်းပါ။ ဂရပ်ဖစ်၊ ဗီဒီယို၊ပြသခြင်းနှင့် စာရင်းသွင်းထားသော အသံ/မိုက်ခရိုဖုန်း စက်ပစ္စည်းဒရိုင်ဘာများ။

COM surrogate error ကို သင်မဖြေရှင်းရသေးပါက ဆက်လက်ဖတ်ရှုပါ။
ပြင်ဆင်ပါ #12- စွက်ဖက်ရန်သိသော ပရိုဂရမ်များကို ဖြုတ်ပါ COM Surrogate ဖြင့်
ပြင်ပပါတီပရိုဂရမ်နှစ်ခုသည် COM Surrogate ကို အနှောင့်အယှက်ပေးပြီး CPU အသုံးပြုမှုကို မြင့်မားစေသည်- Acronis TrueImage နှင့် VLC Player (32 ကိုအသုံးပြုသောအခါ -bit ဗားရှင်း 64-bit Windows 10)။ VLC Player ဖြင့်၊ ပရိုဂရမ်တစ်ခုကို ဖြုတ်ရန် အောက်ပါအဆင့်များကို လိုက်နာပြီးသည်နှင့် သင်သည် 64-bit ဗားရှင်းကို ပြန်လည်ထည့်သွင်းနိုင်သည်။
ကံမကောင်းစွာဖြင့်၊ Acronis TrueImage သည် တရားခံဖြစ်ပါက၊ ယခုတွင် အခြားရွေးချယ်စရာမရှိပါ။ အချို့ကိစ္စများတွင်၊ အခြားသောပြင်ပမီဒီယာပလေယာများသည် ပြဿနာကိုဖြစ်စေနိုင်ပြီး ၎င်းတို့ကို ဖြုတ်ချခြင်းသည် ကူညီပေးနိုင်သည်။
အဆင့် #1
စတင်မီနူးကိုဖွင့်ပြီး “<ရိုက်ထည့်ပါ။ ကိုးကားချက်များမပါဘဲ 14>Control Panel ”။

အဆင့် #2
“ ပရိုဂရမ်တစ်ခုကို Uninstall ” ကိုနှိပ်ပါ။

အဆင့် #3
ဖြည့်သွင်းသည့်စာရင်းတွင်၊ သင်ဖြုတ်လိုသည့်ပရိုဂရမ်ကိုရှာပြီး ၎င်းကိုနှိပ်ပါ။ ထို့နောက် Uninstall/Change ကိုနှိပ်ပြီး ၎င်းကို ဖြုတ်လိုကြောင်း အတည်ပြုပါ။


အဆင့် #4
ပရိုဂရမ်ကို ဖြုတ်ပြီးသောအခါတွင်၊ သင့်ကွန်ပျူတာကို ပြန်လည်စတင်ပါ။ .
ပြင်ဆင်ခြင်း #13- စီမံခန့်ခွဲရေးဆိုင်ရာအခွင့်ထူးများဖြင့် အသုံးပြုသူအကောင့်အသစ်တစ်ခုဖန်တီးပါ

တစ်ခါတစ်ရံတွင် သင်သိမ်းဆည်းထားသော သီးခြားဆက်တင်များသည် COM Surrogate ပြဿနာများကို ဖန်တီးနိုင်သည်။ စီမံခန့်ခွဲရေးဆိုင်ရာအခွင့်ထူးများဖြင့် အကောင့်အသစ်ဖန်တီးခြင်းသည် ၎င်းတို့ကို ပြန်လည်သတ်မှတ်မည်ဖြစ်သည်။ဆက်တင်များနှင့် ရှာဖွေမှုအင်္ဂါရပ်ကို ပြန်လည်ရယူပါ။
အဆင့် #1
[X] နှင့် [ Windows ] ခလုတ်များကို တစ်ပြိုင်နက် နှိပ်ပါ။ “ Windows PowerShell (Admin) ” ကိုရွေးချယ်ပြီး အပြောင်းအလဲများပြုလုပ်ရန် ပရိုဂရမ်အား ခွင့်ပြုရန် သဘောတူပါသည်။
အဆင့် #2
PowerShell ဖွင့်သောအခါ၊ PowerShell prompt တွင် quotation marks မပါဘဲ “ net user DifferentUsername DifferentPassword /add ” ကိုရိုက်ထည့်ပါ။
အကောင့်အသစ်အတွက် သင်လိုချင်သော username နှင့် DifferentUsername ကို အစားထိုးရန်လိုအပ်ပါသည်။ . DifferentPassword သည် အကောင့်အသစ်အတွက် သင်အသုံးပြုလိုသော စကားဝှက်ဖြင့် အစားထိုးသင့်သည်။
စကားဝှက်နှင့် အသုံးပြုသူအမည်တွင် နေရာလွတ်များမပါဝင်နိုင်ပါ၊ နှစ်ခုစလုံးသည် စာလုံးအကြီးအသေးသာရှိပါမည်။ ကွန်မန်းကို စာရိုက်ပြီးသောအခါ၊ ၎င်းကိုလုပ်ဆောင်ရန် [ Enter ] ကိုနှိပ်ပါ။
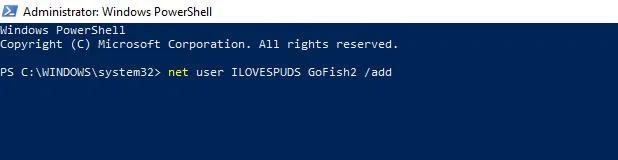
အဆင့် #3
သင်ပြန်လည်စတင်ရပါမည်။ အပြောင်းအလဲများ အသက်မဝင်မီ သင့်ကွန်ပျူတာ။ PowerShell ဝင်းဒိုးကိုပိတ်ပြီး Start menu ပါဝါအိုင်ကွန်ကို အသုံးပြု၍ ပြန်လည်စတင်ပါ သို့မဟုတ် [ Ctrl ]၊ [ Alt ] နှင့် [ Delete ] ကီးများကို တစ်ပြိုင်နက်ဖွင့်ပါ။ Task Manager မီနူးနှင့် ပါဝါအိုင်ကွန်ကို ထိုနေရာတွင် ဝင်ရောက်ကြည့်ရှုရန် သင့်ကီးဘုတ်။
ကွန်ပြူတာ ပြန်လည်စတင်သည့်အခါ၊ PowerShell အမိန့်တွင် သင်ရိုက်ထည့်ခဲ့သော ထူးခြားသောအသုံးပြုသူအမည်နှင့် စကားဝှက်ကို အသုံးပြု၍ သင်ဖန်တီးထားသော သုံးစွဲသူအကောင့်အသစ်သို့ သင်ဝင်ရောက်ရပါမည်။
ပြင်ဆင်ခြင်း #14- မီနူးများကြည့်ရှုပုံအား ပြောင်းလဲပါ
၎င်းသည် အရင်းခံပြဿနာကို ဖြေရှင်းမည်မဟုတ်သော်လည်း သင်၏ထိန်းချုပ်မှုကို ပြန်လည်ရရှိရန် ကူညီပေးနိုင်သည်။တခြားဘာမှ အလုပ်မလုပ်တော့တဲ့ ကွန်ပျူတာ။ မီနူးအမြင်များကို ပြောင်းလဲရန်၊ ဤနေရာတွင် ဖော်ပြထားသော ဆဋ္ဌမနည်းလမ်း၏ အဆင့် #1 နှင့် #2 ကို လိုက်နာနိုင်သည် သို့မဟုတ် မီနူးများကို ယာယီကြည့်ရှုပုံကို ပြောင်းလဲရန် အောက်ပါအဆင့်များကို အသုံးပြုနိုင်သည်။
COM Surrogate ပြဿနာသည် သိရှိထားသည့် ပြဿနာတစ်ခုကြောင့်ဖြစ်ပြီး Microsoft က ဖြေရှင်းချက်တစ်ခုကို ဖန်တီးနေပါက ဤနည်းလမ်းသည် အလုပ်ဖြစ်ပါမည်။ ပြုပြင်မှု ထွက်လာသောအခါ၊ သင်သည် ပုံသေးများဖြင့် မီနူးများကို ကြည့်ရှုနိုင်ပါသည်။
အဆင့် #1
စတင်မီနူးတွင် “ File Explorer ” ကို ရိုက်ထည့်ပါ သို့မဟုတ် Start Menu File Explorer အိုင်ကွန်ကို နှိပ်ပါ။

အဆင့် #2
File Explorer ဝင်းဒိုးတွင် “<10” ကို နှိပ်ပါ။>View ” တက်ဘ်။
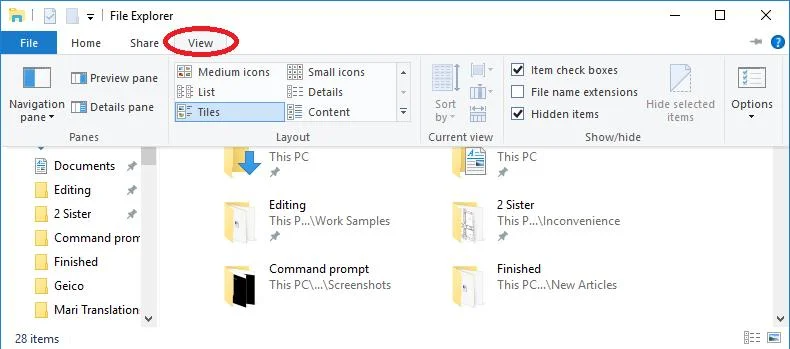
အဆင့် #3
ယခု၊ “ စာရင်း ” သို့မဟုတ် “ ကိုနှိပ်ပါ အသေးစိတ် “—သင်ကြိုက်နှစ်သက်သည့်ပုံပေါ်သည်။
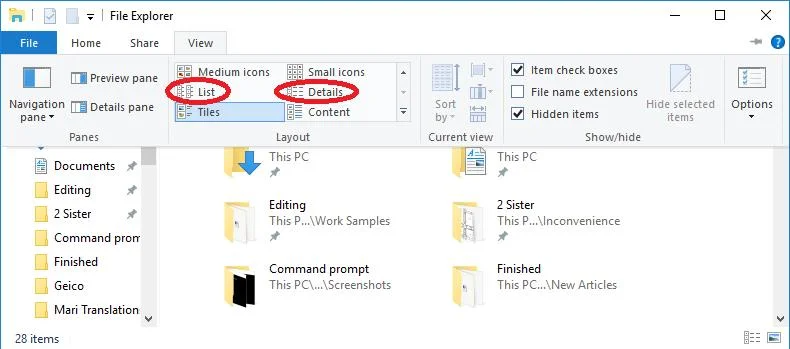
အထက်ပါနည်းလမ်းများအားလုံးကို သင်ကြိုးစားပြီး CPU အလွန်အကျွံသုံးနေသည့် COM Surrogate ကို သတိပြုမိပါက၊ ပြုပြင်နည်းကို ဘလော့ဂ်ပို့စ်တွင် ကြည့်ရှုနိုင်ပါသည်။ နောက်ထပ် အကြံဥာဏ်များအတွက် Windows 10 ကွန်ပျူတာတွင် 100% Disk အသုံးပြုမှု အမှား။
၎င်း၏ရည်ရွယ်ချက်များအတွက် Windows ၏ COM Surrogate လုပ်ငန်းစဉ်ကို အသုံးပြုခြင်းမျှသာ။ COM Surrogate ကို COM Surrogate Sacrificial လုပ်ငန်းစဉ်ဟုလည်း လူသိများသည်။၎င်းသည် သင့်ကွန်ပြူတာ၏ကျန်အားလုံးကို ပြန်ပေးဆွဲသွားသကဲ့သို့၊ ၎င်းသည် COM Surrogate လုပ်ငန်းစဉ်ကိုလည်း ပြန်ပေးဆွဲသွားပါသည်။ ပုံမှန်မဟုတ်သော COM Surrogate လုပ်ဆောင်ခြင်း ပါဝါအသုံးပြုမှုသည် ဗိုင်းရပ်စ်ကို ကိုယ်စားပြုနိုင်သော်လည်း ဤကိုယ်ဝန်ဆောင်သူများသည် ချွတ်ယွင်းသွားနိုင်သည့် အခြားအကြောင်းရင်းများစွာရှိပါသည်။ COM သည် အငှားကိုယ်ကျိုးစွန့်သည့် လုပ်ငန်းစဉ်တစ်ခုအနေဖြင့်၊ ၎င်းသည် သဘာဝအတိုင်း "အခြားနေရာ၌ ပြုမူသည်" သင်၏ PC စနစ်ကို ဖြစ်နိုင်ချေရှိသော ပြဿနာများမှ ကာကွယ်ရန်အတွက် ပြုလုပ်ထားသည်။ အတိုချုပ်အားဖြင့်၊ COM သည် အငှားကိုယ်ကျိုးစွန့်ခြင်းလုပ်ငန်းစဉ်သည် သင့်ကွန်ပျူတာအတွက် သင့်လျော်နိုင်ပါသည်။
ဥပမာအားဖြင့်၊ သင်သည် သင်၏ Windows Explorer ရှိ ဖိုင်တွဲတစ်ခုကို ဝင်ရောက်ပြီး ပုံသေးပုံများကို ဖန်တီးရန် ကြိုးစားသောအခါ၊ သင်၏ Windows သည် exe ဖိုင်အတွင်း ပုံသေးများကို ယူဆောင်လာရန် COM Surrogate ကို လုပ်ဆောင်သည်။
- ကိုလည်းကြည့်ပါ- အတန်းအစားစာရင်းမသွင်းထားသော အမှား
COM Surrogate Error ကိုဖြေရှင်းနည်း
#1 ကိုဖြေရှင်းရန်- Task Manager တွင်ပိတ်ရန် Manually Force COM Surrogate
တစ်ခါတစ်ရံ COM surrogate လုပ်ငန်းစဉ်သည် ပိတ်သွားပြီး ၎င်းကိုဖြေရှင်းရန် သင့်လည်ပတ်မှုစနစ်များအတွင်း ၎င်းကို ပိတ်ရန် လိုအပ်သည်။ ၎င်းသည် အမြန်ဆန်ဆုံးနှင့် အလွယ်ကူဆုံးပြင်ဆင်မှုဖြစ်သည်။
အဆင့် #1
Taskbar Menu ကိုဖွင့်ပြီး Windows Task Manager သို့ဝင်ရောက်ရန် Taskbar ကို ညာကလစ်နှိပ်ပါ။ .

အဆင့် #2
Task Manager ဝင်းဒိုးတွင် “ COM Surrogate ” လုပ်ငန်းကို သင်ရှာမတွေ့မချင်း အောက်သို့ ရွှေ့ပါ။ ၎င်းကိုနှိပ်ပါ၊ ထို့နောက်စာမျက်နှာ၏အောက်ခြေရှိ “ လုပ်ငန်းပြီးဆုံးခြင်း ” ခလုတ်ကို နှိပ်ပါ။ COM Surrogate လုပ်ငန်းစဉ်များအားလုံးကို အနည်းဆုံး တစ်ကြိမ်ပိတ်သည်အထိ ၎င်းကို သင်ပြန်လုပ်သင့်သည်။ သင်၏ Task Manager ကို ပိတ်ပါ။
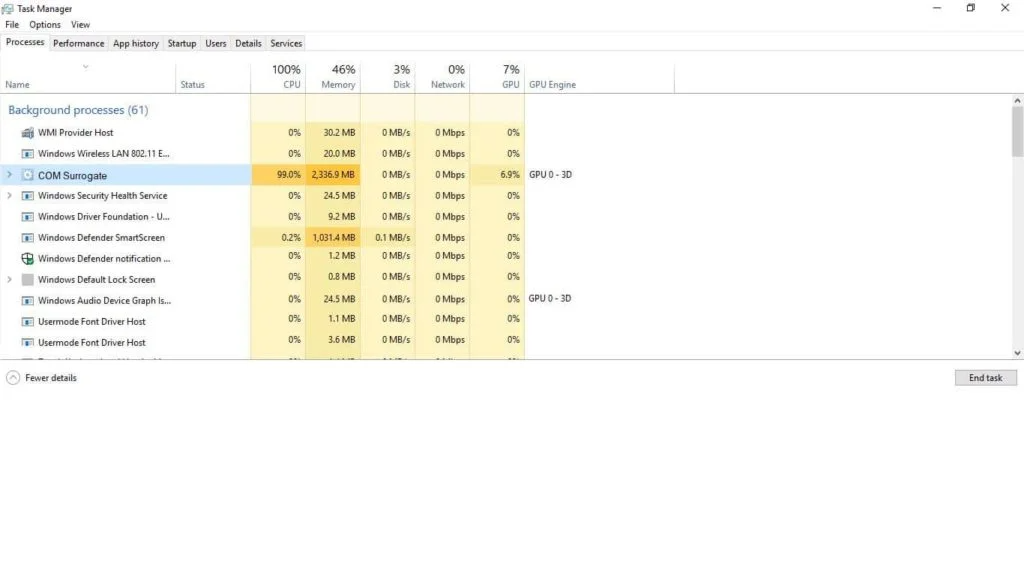
COM Surrogate ပြန်လည်စတင်ပါက၊ ၎င်းသည် လုပ်ဆောင်နိုင်စွမ်းအား အနည်းငယ်ကို အသုံးပြုနေသင့်သည်။ ၎င်းသည် ပြဿနာရှိနေပါက နောက်အဆင့်သို့ ဆက်လက်လုပ်ဆောင်ပါ။
ပြင်ဆင်ရန် #2- သင်၏ Antivirus ကို အပ်ဒိတ်လုပ်ပြီး သင့်ကွန်ပျူတာကို စကင်န်ဖတ်ပါ
အငှားလုပ်ငန်းစဥ်များ အလွန်အကျွံလုပ်ဆောင်ခြင်းအတွက် အဓိကအကြောင်းရင်းတစ်ခုမှာ ပါဝါက သင့်ကွန်ပြူတာမှာ ဗိုင်းရပ် အစားထိုး ပါရှိပါတယ်။ ကိုယ်စားပြုဗိုင်းရပ်စ်သည် COM Surrogate လုပ်ဆောင်ခြင်းပြဿနာတွင် မပါဝင်ကြောင်း သေချာစေရန်၊ သင်၏ ဗိုင်းရပ်စ်ပိုးဆော့ဖ်ဝဲကို အပ်ဒိတ်လုပ်ပါ။
အင်တီဗိုင်းရပ်စ်ဆော့ဖ်ဝဲအားလုံးသည် မတူညီသောကြောင့်၊ ၎င်းကိုလုပ်ဆောင်ရန် အတိအကျညွှန်ကြားချက်များကို ပို့စ်တင်ရန် မလွယ်ကူပါ။
သင် Kaspersky Antivirus ကိုအသုံးပြုပါက၊ COM Surrogate လုပ်ငန်းစဉ်များတွင် ပြဿနာများဖြစ်စေသည့် ဗိုင်းရပ်စ်ပိုးကိုယ်နှိုက်တွင် သိထားသည့်ပြဿနာတစ်ခုရှိနေသည်၊ ထို့ကြောင့် antivirus ၏အဓိပ္ပါယ်ဖွင့်ဆိုချက်များကိုရှာဖွေနေမည့်အစား ပရိုဂရမ်တစ်ခုလုံးကို အပ်ဒိတ်လုပ်ရန် လိုအပ်ပါသည်။
ဆော့ဖ်ဝဲကို ဖြုတ်ပြီး ၎င်းကို ပြန်လည်ထည့်သွင်းရန် လိုအပ်နိုင်သည်။ ဆော့ဖ်ဝဲကို ဖြုတ်ပြီး ပြန်လည်ထည့်သွင်းသည့်အခါတွင် ပြဿနာ ပျောက်သွားပါက၊ သင်သည် ဗိုင်းရပ်စ်နှိမ်နင်းရေး ပရိုဂရမ်များကို ပြောင်းလဲလိုပေမည်။
ပါ၀င်သော ဗိုင်းရပ်စ်ပိုးကို အပ်ဒိတ်လုပ်ရန်၊ Windows Defender၊ သင်သည် “ Windows Defender<11 ကို ရိုက်ထည့်ပါ။>” သည် Start menu သို့ရွေးချယ်ပြီး “ မွမ်းမံမှုများကို ယခုစစ်ဆေးရန် ” ကိုနှိပ်ပါ။
ပြီးမြောက်အောင်လုပ်ဆောင်ရန် လိုအပ်ပါသည်။သင်၏ Antivirus သည် နောက်ဆုံးပေါ်ဖြစ်သည့်အခါ စနစ်စကင်န်ဖတ်ပါ။ ဤစကင်ဖတ်စစ်ဆေးခြင်းသည် အချိန်ကြာမြင့်နိုင်သော်လည်း သင့်တွင် အနှောင့်အယှက်ဖြစ်စေသော သို့မဟုတ် COM Surrogate လုပ်ငန်းစဉ်ကို အသုံးပြုခြင်းမရှိကြောင်း သေချာစေရန်အတွက် အရေးကြီးပါသည်။ စကင်န်ဖတ်ခြင်းပြီးသည်နှင့်၊ ၎င်းသည် သင့်ကွန်ပြူတာအား ရှာဖွေနိုင်ပြီး သင့်ကွန်ပြူတာအား ပြန်လည်စတင်နိုင်သည့် ဗိုင်းရပ်စ်ပိုးကို ဖယ်ထုတ်ခိုင်းပါ။
သင်သည် ပြင်ပကုမ္ပဏီ အန်တီဗိုင်းရပ်စ်ကို အသုံးပြုနေပါက၊ အပ်ဒိတ်လုပ်နည်းအတွက် သီးခြားညွှန်ကြားချက်များအတွက် ထုတ်လုပ်သူ၏ဝဘ်ဆိုက်သို့ သွားရောက်ကြည့်ရှုနိုင်ပါသည်။ ၎င်းသည် မည်သည့်အငှားဗိုင်းရပ်စ်ကိုမဆို ဖယ်ရှားရန် ၎င်းကိုအသုံးပြုပါ။ ဗိုင်းရပ်စ်ပိုးကို အပ်ဒိတ်လုပ်ပြီးသည်နှင့်၊ Windows Defender ကို ပိတ်ထားကြောင်း သေချာစေရပါမည်။
နောက်ဆုံးတွင်၊ ဗိုင်းရပ်စ်စကင်န်တွင် မည်သည့်ဗိုင်းရပ်စ်ပိုးကိုမျှ မတွေ့ရှိရသော်လည်း သင့်တွင် ဗိုင်းရပ်စ်ရှိသည်ဟု ယုံကြည်နေသေးပါက၊ သင်လုပ်ဆောင်ရန် ကြိုးစားနိုင်သည်။ အော့ဖ်လိုင်းစကင်န်ဖတ်ခြင်း။ သင့်အား ကူးစက်ခံရသော ကွန်ပျူတာကို ဖြစ်စေနိုင်သည့် အခြားသော Malware ကူးစက်မှုများကို စစ်ဆေးရန်လည်း အကြံပြုထားသည်။ ထပ်မံ၍ ၎င်းကိုလုပ်ဆောင်ရန် antivirus ထုတ်လုပ်သူ၏ ညွှန်ကြားချက်များကို လိုက်နာရန် လိုအပ်ပါသည်။
Fix #3- COM Surrogate ပြဿနာကို ဖြေရှင်းရန် Windows ကို အပ်ဒိတ်လုပ်ထားကြောင်း သေချာပါစေ။
COM Surrogate လုပ်ငန်းစဉ် စွမ်းဆောင်ရည် ညံ့ဖျင်းခြင်း၏ နောက်အကြောင်းရင်းတစ်ခုမှာ၊ Windows 10 OS (လည်ပတ်မှုစနစ်) သည် ခေတ်မီသည်မဟုတ်ပါ။ ခေတ်မမီတော့သော Windows ဗားရှင်းတစ်ခု လုပ်ဆောင်နေခြင်းသည် ပြဿနာများစွာကို ဖြစ်ပေါ်စေနိုင်သည်။ Windows 10 ကို ကိုယ်တိုင် အပ်ဒိတ်လုပ်ရန် အောက်ပါအဆင့်များကို လိုက်နာပါ-
အဆင့် #1
ရှာဖွေရေးဘားတွင် “ ဆက်တင်များ ” ဟု ရိုက်ထည့်ကာ သက်ဆိုင်ရာကို ရွေးပါ ရွေးချယ်ခွင့် သို့မဟုတ် Start ရှိ “ ဆက်တင်များ ” အိုင်ကွန်ကို နှိပ်ပါ။မီနူး။

အဆင့် #2
ဆက်တင်များ မီနူးမှ “ မွမ်းမံမှုများ & လုံခြုံရေး ။”
အဆင့် #3
ညာဘက်ရှိ မီနူးရှိ “ Windows Update ” ကို ရွေးချယ်ရန် သေချာပါစေ။ ဘယ်ဘက်တွင်၊ “ မွမ်းမံမှုများကို စစ်ဆေးပါ ” ဟူသော “ အပ်ဒိတ်အခြေအနေ ” ခလုတ်ကို နှိပ်ပါ။

အဆင့် #4
မည်သည့်အပ်ဒိတ်များကိုမဆို ထည့်သွင်းပါက၊ ၎င်းတို့ အသက်မဝင်မီ သင့်ကွန်ပျူတာကို ပြန်လည်စတင်ရပါမည်။ ၎င်းကိုလုပ်ဆောင်ရန်၊ Start menu “ Power ” အိုင်ကွန်ကို နှိပ်ပြီး “ Restart ” ကိုရွေးချယ်ပါ။ COM Surrogate လုပ်ငန်းစဉ်သည် အလုပ်လုပ်သည်၊ ဤနည်းလမ်းသည် ပြဿနာကို ဂရုစိုက်သင့်သည်။ အကယ်၍ သင်သည် COM အငှားပြဿနာများကို ဆက်လက်ကြုံတွေ့နေရပါက၊ အောက်ပါနည်းလမ်းကို ဆက်လက်လုပ်ဆောင်ပါ။
ဖြေရှင်းရန် #4- Windows Media Player ကိုမွမ်းမံခြင်းဖြင့် COM Surrogate ပြဿနာကို ပြုပြင်ခြင်း
သင်၏ Windows Media Player ကို မည်သည့်ဗီဒီယိုကိုမဆို ဖွင့်ရန် သို့မဟုတ် မီဒီယာဖိုင်များ။ သို့သော်၊ သင်သည် Windows Media Player ကို မကြာခဏ (သို့မဟုတ် ၎င်းကိုဖွင့်) အသုံးမပြုပါက၊ ပလေယာသည် ခေတ်နောက်ကျသွားနိုင်သည်။ ၎င်းသည် သင့်စနစ်တစ်ခုလုံးရှိ COM ကိုယ်စား လှယ်ပြဿနာများကို ဖြစ်စေသည်။ သင်၏မီဒီယာပလေယာကို အပ်ဒိတ်လုပ်ခြင်းဖြင့် ပြဿနာကို ပြုပြင်နိုင်သည်။ ထိုနည်းအားဖြင့် သင်သည် မီဒီယာဖိုင်များကို ပြန်လည်ခံစားနိုင်မည်ဖြစ်သည်။
အဆင့် #1
ရှာဖွေမှုတွင် “ Windows Media Player ” ဟု ရိုက်ထည့်ပါ။ ဘားတန်းနှင့် သင့်လျော်သောရွေးချယ်မှုကို ရွေးချယ်ပါ၊ သို့မဟုတ် သင့် taskbar တွင်ရနိုင်လျှင် “ Windows Media Player ” အိုင်ကွန်ကို နှိပ်ပါ။
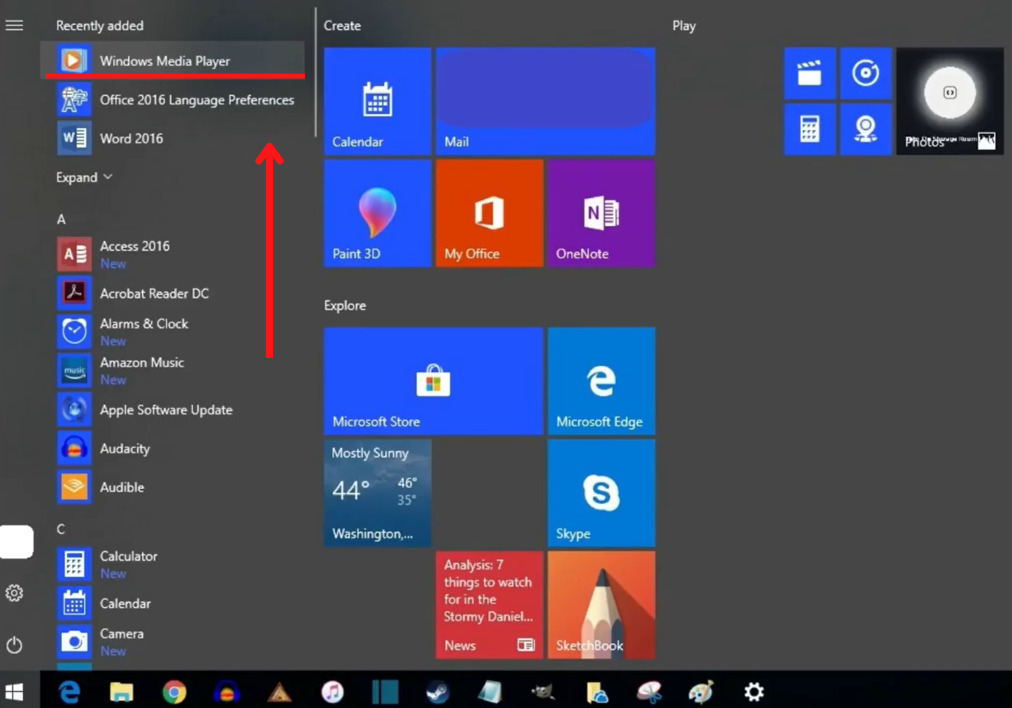
အဆင့် #2
ဘယ်တော့လဲ။အက်ပ်ကိုဖွင့်၍ မိနစ်အနည်းငယ်ကြာအောင် ထိုင်ခွင့်ပြုပါ။ အပ်ဒိတ်လုပ်ရန် လိုအပ်ပါက ၎င်းသည် အလိုအလျောက်လုပ်ဆောင်မည်ဖြစ်ပြီး “ မွမ်းမံမှု အပြီးသတ် ” မက်ဆေ့ချ်သည် ဝင်းဒိုးအောက်ခြေတွင် ပေါ်လာမည်ဖြစ်သည်။
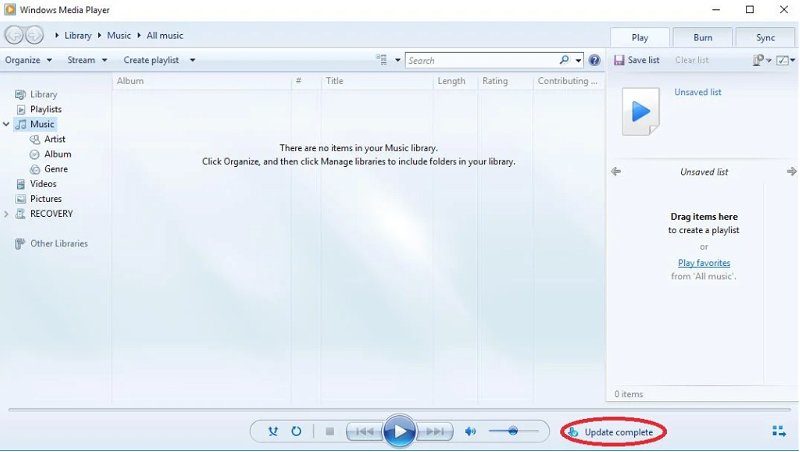
အဆင့် #3
Windows Media Player ကိုပိတ်ပြီး သင့်ကွန်ပျူတာကို ပြန်လည်စတင်ပါ။ ဒါကိုလုပ်ဖို့၊ Start menu “ Power ” အိုင်ကွန်ကို နှိပ်ပြီး “ Restart ” ကိုရွေးချယ်ပါ။ သင့် PC ကို ပြန်လည်စတင်ပြီး COM ကိုယ်စား လှယ်ပြဿနာကို ဖြေရှင်းနိုင်မလား။
Fix #5- စနစ်ဖိုင်စစ်ဆေးခြင်းကိုလုပ်ဆောင်ပါ
Windows 10 တွင် ဖိုင်များကိုစနစ်အတွင်းလည်ပတ်နေသောအခြားပရိုဂရမ်များတွင်အမှားအယွင်းများဖြစ်ပေါ်နေသော်လည်းစစ်ဆေးပေးမည့်ပရိုဂရမ်တစ်ခုရှိသည်။ ၎င်းသည် COM Surrogate လုပ်ငန်းစဉ် host များကို လုပ်ဆောင်ခြင်းပါဝါ အလွန်အကျွံသုံးစေမည့် ဖိုင်များကို အလွယ်တကူ ရှာဖွေနိုင်သည်။ ထို့အပြင်၊ ဖိုင်စစ်ဆေးခြင်းကို လုပ်ဆောင်ခြင်းသည် သင့်စနစ်တွင် ပြဿနာဖြစ်စေသည့် ဗိုင်းရပ်များ အစားထိုးဝင်ရောက်ခြင်းရှိမရှိ စစ်ဆေးရာတွင်လည်း ကူညီပေးနိုင်ပါသည်။ ဤသည်မှာ ဖိုင်စစ်ဆေးနည်းကို လုပ်ဆောင်ခြင်းဖြစ်သည်-
အဆင့် #1
ရှာဖွေမှုဘားတွင် “ cmd ” ကိုရိုက်ထည့်ပြီး [<10] ကိုနှိပ်ပါ။>Enter ].

အဆင့် #2
“ Command Prompt ” ရွေးချယ်မှုပေါ်တွင် ညာဖက်ကလစ်နှိပ်ပြီး “ကိုရွေးချယ်ပါ။ ပေါ်လာသော drop-down menu မှ စီမံခန့်ခွဲသူအဖြစ် လုပ်ဆောင်ပါ ”။


အဆင့် #3
Command Prompt ပြီးသည်နှင့် ဝင်းဒိုးပွင့်လာပြီး၊ အမှာစာပြီးနောက် “ sfc /scannow ” ဟုရိုက်ထည့်ကာ [ Enter ] ကိုနှိပ်ပါ။ လုပ်ငန်းစဉ်ပြီးဆုံးသည်အထိစောင့်ပါ။ အချိန်အနည်းငယ်ကြာနိုင်သည်။ပြီးပါပြီ။
အဆင့် #4
စကင်ဖတ်စစ်ဆေးခြင်းပြီးဆုံးသောအခါ၊ သင့်ကွန်ပျူတာကို ပြန်လည်စတင်ရပါမည်။ ယခင်အတိုင်း၊ Start menu ရှိ “ Power ” အိုင်ကွန်ကို နှိပ်ပြီး “ Restart ” ကိုရွေးချယ်ပါ။

ပြဿနာရှိနေသေးပါက အောက်ပါနည်းလမ်းကို ဆက်လက်လုပ်ဆောင်ပါ။ ဖြေရှင်း၍မရပါ။
ပြင်ဆင်ခြင်း #6- သင့် Windows 10 ကွန်ပျူတာရှိ ပုံသေးများကို ဖယ်ရှားခြင်း သို့မဟုတ် ရှင်းလင်းခြင်း
တစ်ခါတစ်ရံတွင်၊ COM Surrogate သည် အသုံးမပြုသော ပျက်စီးနေသည့်ဖိုင်ကို ဝင်ရောက်ရန် ကြိုးစားသည်။ ဖိုင်ပျက်စီးနေသဖြင့် ဝင်ရောက်၍မရသော ဖိုင်တည်နေရာကို ဖွင့်၍မရပါ။ ဤပြဿနာကိုဖြေရှင်းရန်၊ သင်သည် ပုံသေးဟောင်းများကို ဖယ်ရှားရပါမည်။
အဆင့် #1
“ File Explorer Options ” ကိုရိုက်ထည့်ပြီး Start Menu တွင် နှိပ်ပါ ၎င်းပေါ်တွင်။

အဆင့် #2
File Explorer Options ဝင်းဒိုးရှိ “ View ” တက်ဘ်ကို နှိပ်ပါ။ “ အိုင်ကွန်များကို အမြဲပြပါ၊ ဘယ်တော့မှ ပုံသေး ” ရွေးချယ်မှုတွင် “ ဖိုင်များနှင့် ဖိုင်တွဲများ ” ၏ဘေးတွင် အမှန်ခြစ်အမှတ်အသားပါရှိကြောင်း သေချာပါစေ။ ထို့နောက် “ Apply ” ကိုနှိပ်ပြီး “ OK ” ကိုနှိပ်ပါ။
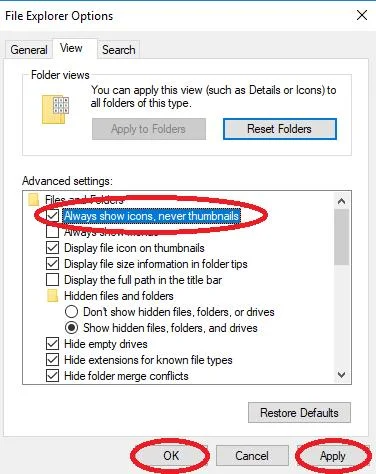
အဆင့် #3
ကိုဖွင့်ပါ။ မီနူးကို စတင်ပြီး “ Disk Cleanup ” တွင် ရိုက်ထည့်ပါ။ ထို့နောက် ထိုအက်ပ်ကိုဖွင့်ရန် နှိပ်ပါ။
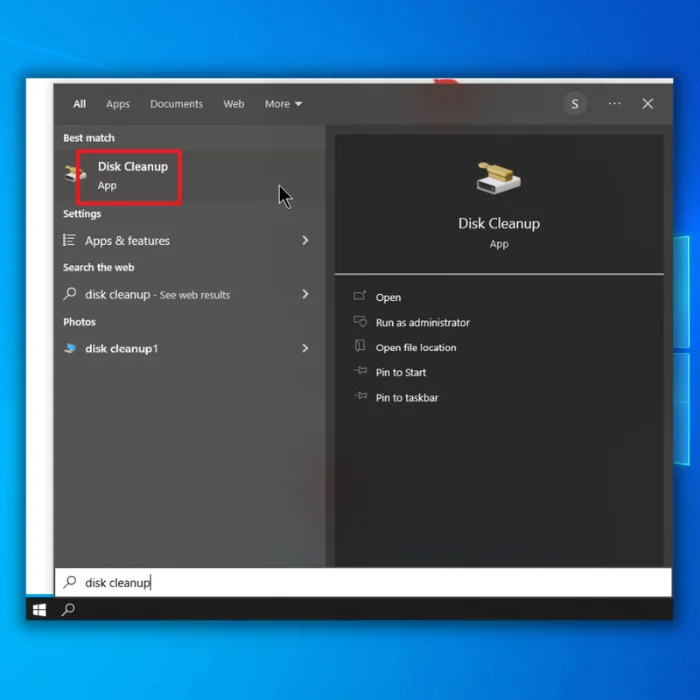
အဆင့် #4
သင်ရှင်းလင်းလိုသော drive ကို ရွေးပါ။ ဤသည်မှာ အများအားဖြင့် C: drive ဖြစ်သည်။ မသေချာပါက၊ ဤအဆင့်နှင့် အဆင့် #5 ကို သင် drive များအားလုံးကို ရှင်းလင်းပြီးသည်အထိ ပြန်လုပ်ပါ။
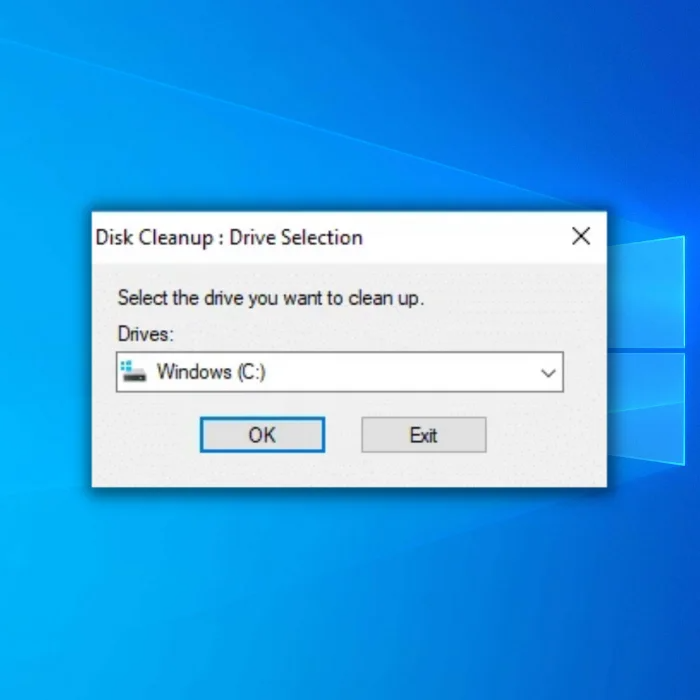
အဆင့် #5
ဘေးတွင် အမှန်ခြစ်တစ်ခုရှိနေကြောင်း သေချာပါစေ။ “ ပုံသေး ။ ထို့နောက် “ စနစ်ဖိုင်များကို ရှင်းလင်းပါ ” ကိုနှိပ်ပါ။
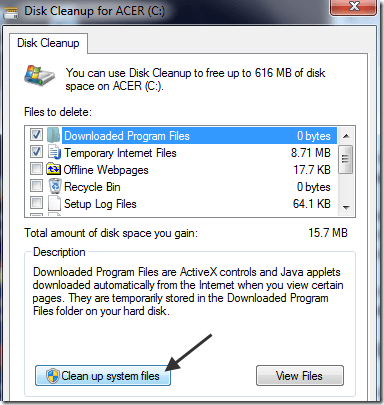
အဆင့် #6
ကို ပြန်ဖွင့်ပါ။Start Menu တွင် “ File Explorer Options ” ကိုရိုက်ထည့်ပြီး ၎င်းကိုနှိပ်ခြင်းဖြင့် File Explorer Options ကိုနှိပ်ပါ။

အဆင့် #7
ဤ File Explorer Options ဝင်းဒိုးရှိ “ View ” တက်ဘ်တွင် အချိန်၊ “ အိုင်ကွန်များကို အမြဲတမ်းပြသပါ၊ ဘယ်တော့မှ ပုံသေး ” ရွေးစရာကို “ ဖိုင်များနှင့် ဖိုင်တွဲများ ” အောက်ရှိ အမှန်ခြစ်ဖြုတ်ပါ။ တစ်ဖန် “ Apply ” ကိုနှိပ်ပြီး နောက်ဆုံးတွင် “ OK ” ကိုနှိပ်ပါ။
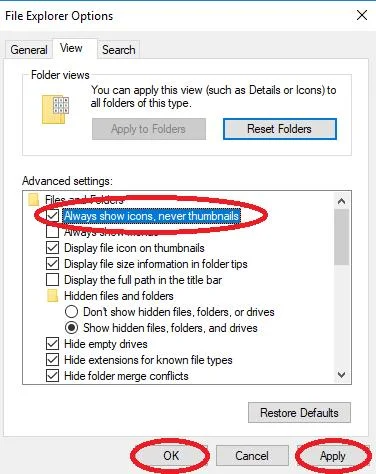
အဆင့် #8
ပိတ်ပါ။ သင့်ကွန်ပြူတာကို ပြန်လည်စတင်ရန် Start menu ရှိ ပါဝါအိုင်ကွန်ကို နှိပ်ပါ။
ပြင်ဆင်ရန် #7- Command Prompt ကိုအသုံးပြု၍ Thumbnail Cache ကို ပြန်လည်ဖန်တီးပါ
တစ်ခါတစ်ရံတွင် သင့်ပုံသေးအားလုံးကို ဖျက်ပစ်ရပါမည်။ Windows တွင် ၎င်း၏ thumbnail cache ကို ပြန်လည်တည်ဆောက်ပါ။ ပုံသေးအမှားများသည် COM အငှားပြဿနာများကို ဖြစ်စေနိုင်သည်။ သင်၏ ပုံသေးများသည် ဖိုင်တည်နေရာကို မှန်ကန်စွာဖွင့်ထားကြောင်း သေချာစေရန်၊ ဤအဆင့်များကို လိုက်နာပါ-
အဆင့် #1
ရှာဖွေရေးအကွက်တွင် “ cmd ” ဟု ရိုက်ထည့်ပြီး၊ “ စီမံခန့်ခွဲသူအဖြစ် လုပ်ဆောင်ပါ ” ရွေးချယ်မှုကို ပေါ်လာစေရန် “ Command Prompt ” ကို right-click နှိပ်ပါ။ အဲဒါကို ရွေးပါ။

အဆင့် #2
command prompt ပေါ်လာပြီးနောက်၊ “ taskkill /f /im explorer.exe ” ဟု ရိုက်ထည့်ပါ။ quotation အမှတ်အသားမပါဘဲ (သို့မဟုတ် ၎င်းကိုဖြတ်ပြီး ကူးထည့်ပါ) ဝင်းဒိုးထဲသို့ သွားပြီး [ Enter ] ကို နှိပ်ပါ။ ဤအမိန့်တော်သည် File Explorer ကိုရပ်တန့်စေသည်။

အဆင့် #3
ယခု၊ “ del /f /s /q /a %LocalAppData%MicrosoftWindowsExplorerthumbcache_ ဟုရိုက်ထည့်ပါ။ *.db ” ပြတင်းပေါက်တွင် ကိုးကားအမှတ်များ (သို့မဟုတ် ဖြတ်ပြီး ကူးထည့်ခြင်း) မရှိဘဲ [ Enter ] ကို နှိပ်ပါ။ဤအမိန့်သည် ဒေတာဘေ့စ်ရှိ ပုံသေးဖိုင်အားလုံးကို ဖျက်ပစ်ပါသည်။
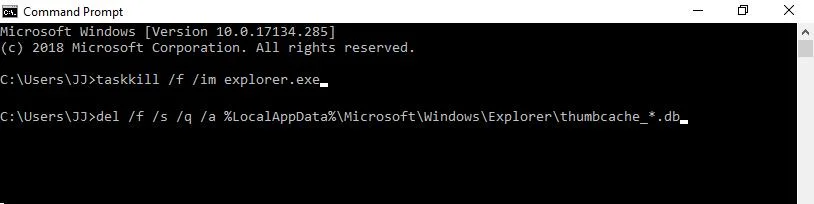
အဆင့် #4
နောက်ဆုံးတွင် “ start explorer.exe ကို ရိုက်ထည့်ခြင်းဖြင့် File Explorer ကို ပြန်လည်စတင်ပါ။ ” ဝင်းဒိုးထဲသို့ quotation အမှတ်အသားမပါဘဲ၊ [ Enter ] ကိုနှိပ်ပါ။
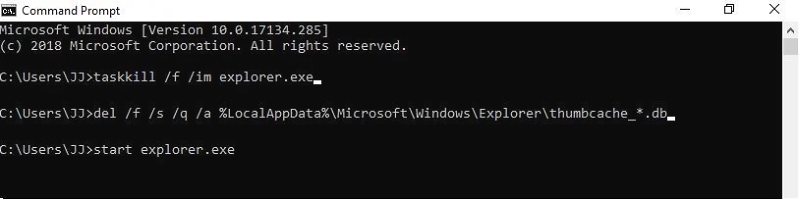
Windows Explorer သည် ပုံသေးပုံငယ်များကို အလိုအလျောက်ပြန်လည်ဖန်တီးနိုင်စေမည့် COM အရာဝတ္ထုတစ်ခုပါရှိသည်။ သင်၏ ပုံသေးများကို ပြန်လည်ဆန်းသစ်ခြင်းသည် သင်၏ DOM ကိုယ်စား လှယ် လုပ်ငန်းစဉ် ပြဿနာကို ဖြေရှင်းနိုင်မလား။
Fix #8- DLL ဖိုင်များကို ပြန်လည်မှတ်ပုံတင်ပါ
အချို့ကိစ္စများတွင်၊ COM Surrogate မှအသုံးပြုသော .dll ဖိုင်သည် အလုပ်လုပ်သော်လည်း မှန်ကန်စွာလုပ်ဆောင်နိုင်ရန် ပြန်လည်မှတ်ပုံတင်ရန် လိုအပ်နိုင်ပါသည်။ ဤအဆင့်များကို လုပ်ဆောင်ခြင်းဖြင့် သင်သည် ၎င်းကို ပြန်လည်မှတ်ပုံတင်ပါ-
အဆင့် #1
ရှာဖွေရေးအကွက်တွင် “ cmd ” ဟု ရိုက်ထည့်ပြီး ညာကလစ်နှိပ်ပါ။ “ စီမံခန့်ခွဲသူအဖြစ် လုပ်ဆောင်ပါ ” ရွေးချယ်မှုကို ပေါ်လာစေရန် “ Command Prompt ”။ အဲဒါကို ရွေးပါ။

အဆင့် #2
command prompt ပေါ်လာပြီးနောက်၊ quotation marks မပါဘဲ “ regsvr32 vbscript.dll ” ဟု ရိုက်ထည့်ပါ။ ဝင်းဒိုးထဲသို့ [ Enter ] ကိုနှိပ်ပါ။
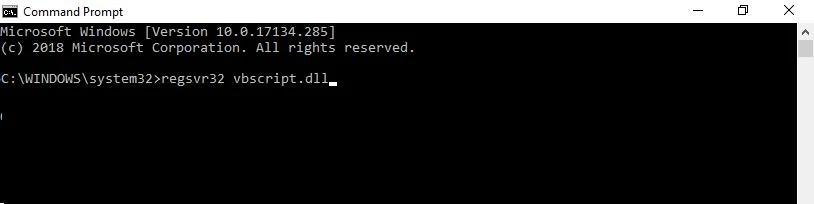
အဆင့် #3
နောက်တစ်ခု၊ “ regsvr32 jscript ကိုရိုက်ပါ။ dll ” ဝင်းဒိုးထဲသို့ quotation အမှတ်အသားများမပါဘဲ [ Enter ]] ကိုနှိပ်ပါ။
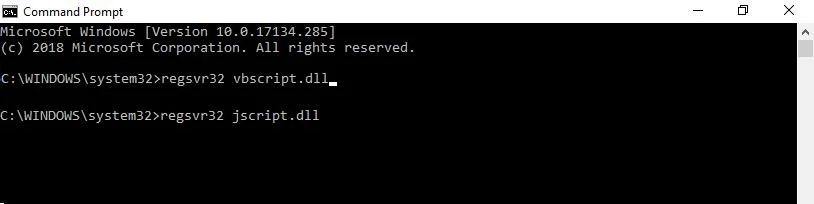
၎င်းသည် COM Surrogate မှအသုံးပြုသော dll ဖိုင်များကို ပြန်လည်မှတ်ပုံတင်ပြီး သင့်ကွန်ပျူတာကို run ခွင့်ပေးပါ ချောမွေ့စွာ။ ၎င်းသည် ပြဿနာကို မဖြေရှင်းပါက ဆက်လက်ဖတ်ရှုပါ။
Fix #9- Command Prompt တွင် Check Disk ကိုဖွင့်ပါ
Corrupt files များသည် CPU ပါဝါအလွန်အကျွံသုံးသည့် လုပ်ငန်းစဉ်၏ မကြာခဏ အကြောင်းရင်းဖြစ်သည်။

