မာတိကာ


Windows 10 21H2 အပ်ဒိတ်ကို Microsoft Updates Catalog မှတစ်ဆင့် ကိုယ်တိုင်ထည့်သွင်းပါ
Microsoft သည် 21H2 ထက်ပိုမိုသောအပ်ဒိတ်ကိုထုတ်ပြန်ပြီးနောက် ဤနည်းလမ်းကိုအသုံးပြုခြင်းဖြင့် 21H2 ကိုနောက်ဆုံးပေါ်မဟုတ်ဘဲ ထည့်သွင်းမည်ဖြစ်သည်။ ထို့ကြောင့်၊ သင်သည် လတ်တလော Windows 10 အပ်ဒိတ်အစား 21H2 ကို ထည့်သွင်းလိုပါက၊ ဤကဏ္ဍရှိ နည်းလမ်းများကိုသာ အသုံးပြုသင့်ပါသည်။
ဤအဆင့်ကို လိုက်နာရန်၊ သင့်စနစ်၏ ဗိသုကာလက်ရာ (32-bit သို့မဟုတ် 64) ကို သိရှိရပါမည်။ -bit)။ သင့်စနစ်တွင် မည်သည့်ဗိသုကာတည်ဆောက်ထားသည်ကို ဆုံးဖြတ်ရန် ဤလမ်းညွှန်၏ ပထမအပိုင်းရှိ အဆင့်များကို လိုက်နာပါ။ နောက်တစ်ဆင့်မှာ ဒုတိယအပိုင်းခွဲရှိ ညွှန်ကြားချက်များကို လိုက်နာခြင်းဖြင့် Windows 10 21H2 အပ်ဒိတ်ကို ကိုယ်တိုင်ဒေါင်းလုဒ်လုပ်ပြီး ထည့်သွင်းခြင်းဖြစ်သည်။
- “windows” ကီးကို ဖိထားပြီး “R” ကိုနှိပ်ပြီး “cmd” ဟု ရိုက်ထည့်ပါ။ command line တွင် run ပြီး enter နှိပ်ပါ။

- Command Prompt တွင် “systeminfo ကိုရိုက်ထည့်ပါ။
သင်သည် လိုင်းကိုကျော်ပြီး Windows 10 21H2 အဆင့်မြှင့်တင်မှုကို ယခုပင် ရယူလိုပါသလား။ ဤပို့စ်သည် မတူညီသောနည်းလမ်းနှစ်ခုဖြင့် Windows 10 21H2 Update ကို ကိုယ်တိုင်ထည့်သွင်းခြင်းမှတစ်ဆင့် သင့်အား လမ်းညွှန်ပေးပါမည်။
ပထမချဉ်းကပ်မှုတွင်၊ Windows 10 Update Assistant ၏အကူအညီဖြင့် 21H2 ကိုထည့်သွင်းရန် လိုအပ်သောလုပ်ငန်းစဉ်များကို ကျော်သွားပါမည်။ သင်ဤနည်းလမ်းကိုအသုံးပြုရန်ဆုံးဖြတ်ပါက၊ Windows 10 21H2 အပ်ဒိတ်အပြီးတွင် အပ်ဒိတ်အသစ်ကို Microsoft မှမထုတ်ပြန်ပါက ၎င်းကိုအသုံးပြုရန်အတွက်သာ မှတ်သားထားရန်ဖြစ်သည်။
ထို့ပြင် ဒုတိယနည်းလမ်းသည် သင့်အား ကိုယ်တိုင်ထည့်သွင်းခြင်းမှတစ်ဆင့် လမ်းညွှန်ပေးပါသည်။ Microsoft ၏ updates catalog website တွင်တွေ့နိုင်သော Windows 10 21H2 Update ကို။ Microsoft သည် 21H2 ပြီးနောက် နောက်ထပ် အပ်ဒိတ်တစ်ခုကို ထုတ်ဝေပါက ဤဒုတိယနည်းလမ်းကို အသုံးပြုသင့်သည်။
ဤဆုံးဖြတ်ချက်ကို ကူညီဆောင်ရွက်ရန်၊ 2022 ခုနှစ် နိုဝင်ဘာလတွင် 21H2 တွင် အောက်ပါ Update များကို Microsoft က ပံ့ပိုးပေးမည်ဖြစ်သည်။ ထို့ကြောင့်၊ သင်သည် ဒုတိယလုပ်ငန်းစဉ်ကို အသုံးပြုသင့်ပါသည်။ 2022 ခုနှစ် နိုဝင်ဘာလနောက်ပိုင်းတွင် ဤပို့စ်ကို သင်မြင်ရပါက။
မရှိမဖြစ်လိုအပ်သောလမ်းညွှန်ကို ကျွန်ုပ်မစတင်မီ၊ ကျွန်ုပ်တို့တွင် FAQ နယ်ပယ်တစ်ခုလည်း ရှိသည်ကို ထောက်ပြလိုပါသည်။ FAQ ဧရိယာတွင်၊ Windows 10 21H2 နှင့်ပတ်သက်သည့် မကြာခဏမေးလေ့ရှိသော ပြဿနာများကို ဖြေရှင်းပေးပါသည်။
Windows 10 21H2 အပ်ဒိတ်တွင် အဘယ်အရာရှိသနည်း။
Windows 10 နိုဝင်ဘာ 2021 အပ်ဒိတ် သို့မဟုတ် Windows 10 ဗားရှင်း 21H2၊ 2021 ခုနှစ်အတွက် Windows 10 အတွက် ဒုတိယအကြီးစား အပ်ဒိတ်။ ဤဗားရှင်းသည် အစပိုင်းတွင် Windows Insiders အတွက်သာ ရနိုင်သော်လည်း လူတိုင်းအတွက် မရရှိနိုင်ပါ။အခြေခံအားဖြင့်၊ ဤတွင်နောက်ဆုံးပေါ်ပြောင်းလဲမှုများ၏အကျဉ်းချုပ်ဖြစ်သည်-
- WPA3 H2E စံနှုန်းများဖြင့် ပိုမိုကောင်းမွန်သောကြိုးမဲ့ချိတ်ဆက်မှုလုံခြုံရေးအပ်ဒိတ်များ။
- Windows ရှိ Linux အတွက် Azure IoT Edge အတွက် Windows Subsystem (EFLOW) နှင့် Linux (WSL) အသုံးချမှုများသည် ယခုအခါ စက်သင်ယူမှု၊ ပိုမိုကောင်းမွန်သော ဂရပ်ဖစ်ဆက်တင်များ၊ အင်္ဂါရပ်အသစ်များနှင့် GPU တွက်ချက်မှုစွမ်းရည်တို့ကို ပေါင်းထည့်ထားသောကြောင့် အခြားသော ကွန်ပြူတာဆိုင်ရာ အထူးအလေးထားသော အလုပ်အသွားအလာများအတွက် လုပ်ဆောင်နိုင်စွမ်းရှိသည်။
ထို့အပြင်၊ ပြုလုပ်ထားသော အင်္ဂါရပ်များစွာလည်း ရှိပါသည်။ အထူးသဖြင့် IT နှင့် လုပ်ငန်းအတွက်-
- Windows Hello for Business တွင်ပါဝင်သော အသုံးချမှုယန္တရားအသစ်ဖြစ်သော Cloud trust သည် စကားဝှက်မဲ့ဝင်ရောက်ခြင်းလုပ်ငန်းစဉ်ကို ချောမွေ့စေပါသည်။
- OneDrive နှင့် Excel ဝဘ်ဗားရှင်းနှစ်မျိုးစလုံးတွင် အသုံးပြုနိုင်သည် Universal Print နှင့် ပေါင်းစပ်ထားသည်။ ၎င်းသည် သုံးစွဲသူများအား OneDrive တွင်သိမ်းဆည်းထားသည့်ဖိုင်များကို အဖွဲ့အစည်း၏ပရင်တာသို့ ပရင်တာဒရိုက်ဗာများမထည့်သွင်းဘဲ မည်သည့်ဘရောက်ဆာ သို့မဟုတ် အင်တာနက်ချိတ်ဆက်ထားသည့်စက်ပစ္စည်းကိုမဆို အသုံးပြု၍ ၎င်းတို့၏ကွန်ပျူတာများတွင် ပရင့်ထုတ်နိုင်စေပါသည်။
- Universal Windows Platform (UWP) VPN APIs များသည် ပိုမိုကောင်းမွန်သောလုံခြုံရေးအတွက် ပိုမိုကောင်းမွန်သောလုံခြုံရေးကို တိုးမြှင့်လုပ်ဆောင်နေပြီဖြစ်သည်။ လက်ရှိ ပရိုတိုကောများကို အသုံးပြုရန်နှင့် အသုံးများသော ဝဘ်အခြေခံ စစ်မှန်ကြောင်း အထောက်အထားပြခြင်း နည်းပညာများကို အကောင်အထည်ဖော်နိုင်မှု အပါအဝင်။
- Windows 10 Enterprise ၏ နောက်ဆုံးဗားရှင်းဖြင့်၊ သင်သည် 1GB အထိ ပရင့်ထုတ်နိုင်စေမည့် Universal Print ၏ အားသာချက်ကို အသုံးချနိုင်သည်။ တစ်ကြိမ် သို့မဟုတ် စုစုပေါင်း 1GB အသုံးပြုသူထံမှ 15 မိနစ်ဝင်းဒိုးအတွင်း ပရင့်ထုတ်ခြင်းအလုပ်များ။
- အက်ပ်ကို စီမံဆောင်ရွက်ပေးခြင်းမှာ ယခုဖြစ်နိုင်သည်Azure Virtual Desktop မှတဆင့်။ ၎င်းသည် ပရိုဂရမ်များကို ကွန်ပျူတာတွင် ထည့်သွင်းထားသကဲ့သို့၊ ဝေးလံသောနှင့် ဒေသတွင်းအက်ပ်များကြားတွင် ကူးယူခြင်းနှင့် ကူးထည့်ခြင်းကဲ့သို့သော အင်္ဂါရပ်များဖြင့် စက်တွင်းတွင် လုပ်ဆောင်နိုင်စေပါသည်။
- ထုတ်ဝေမှုတွင် Group Policy နှင့် မိုဘိုင်းစက်ပစ္စည်းစီမံခန့်ခွဲမှု (MDM) ဆက်တင်များကို တစ်ခုနှင့်တစ်ခု ပိုမိုနီးကပ်စွာ ချိန်ညှိပေးပါသည်။ နောက်တစ်ခု။ MDM မှတစ်ဆင့် ချိန်ညှိခြင်းအတွက် ယခင်က မရရှိနိုင်သော ကန့်သတ်ချက်များ 1,400 ကျော်ကို စက်ပစ္စည်းဖွဲ့စည်းမှုဆက်တင်များ၏ ကတ်တလောက်တွင် ထည့်သွင်းထားသည်။ App Compat၊ Event Forwarding၊ Servicing နှင့် Task Scheduler တို့သည် MDM စည်းမျဉ်းအသစ်၏ တစ်စိတ်တစ်ပိုင်းဖြစ်သော ADMX မူဝါဒများ၏ နမူနာများဖြစ်သည်။
ထို့အပြင် Microsoft မှ ဤဗားရှင်းမှအစပြု၍ Windows 10 တစ်နှစ်လျှင် တစ်ကြိမ်သာ အပ်ဒိတ်လုပ်ထားသော အင်္ဂါရပ်များကို လက်ခံရရှိပါမည်။
Windows Update Assistant ဖြင့် Windows 10 21H2 သို့ ကိုယ်တိုင်မွမ်းမံခြင်း
ဤပို့စ်၏အစတွင် ကျွန်ုပ်တို့ဖော်ပြခဲ့သည့်အတိုင်း၊ ဤအရာကို သင်သာ အသုံးပြုသင့်သည် နည်းလမ်းသည် မိုက်ခရိုဆော့ဖ်မှ 2022 ခုနှစ် နိုဝင်ဘာလဝန်းကျင်တွင် ဖြစ်ပေါ်ရန် မျှော်လင့်ထားသည့် နောက်ဆက်တွဲဗားရှင်းကို မထုတ်ပြန်မီ Windows 10 အပ်ဒိတ် 21H2 သို့ အဆင့်မြှင့်တင်နေပါက၊
မိုက်ခရိုဆော့ဖ်မှ အသစ်ထွက်ရှိထားပါက၊ အောက်တွင်ဖော်ပြထားသော လုပ်ထုံးလုပ်နည်းများအတိုင်း လုပ်ဆောင်ပါက သင့်အား သေချာစေမည်ဖြစ်သည်။ Windows 10 ၏ နောက်ဆုံးဗားရှင်းကို ထည့်သွင်းထားသည်။ အခြားတစ်ဖက်တွင်၊ 2022 ခုနှစ် နိုဝင်ဘာလပြီးနောက် Windows 10 21H2 ကို ထည့်သွင်းရန် ဤပို့စ်ပါနည်းလမ်းကို အသုံးပြုပါ။
နောက်ဆုံးပေါ် Windows 10 အင်္ဂါရပ်ကို ထည့်သွင်းရန် အောက်ပါညွှန်ကြားချက်များကို လိုက်နာပါ။အပ်ဒိတ်။
Windows 10 21H2 သို့ အပ်ဒိတ်လုပ်ရန် ကြိုတင်လိုအပ်ချက်များ
အသစ်ဆုံးအပ်ဒိတ်ကိုမလုပ်ဆောင်မီ Windows 10 တပ်ဆင်မှုဒစ်ပေါ်တွင် နေရာလွတ်အလုံအလောက်ရှိစေရန်အတွက် အရေးကြီးပါသည်။ သင့်ကွန်ပျူတာ၏ လည်ပတ်မှုစနစ် drive တွင် နေရာမည်မျှကျန်နေသေးသည်ကိုကြည့်ရန်၊ ဤကဏ္ဍ၏ ပထမအပိုင်းကို ကိုးကားပါ။
အနှောင့်အယှက်များမဖြစ်စေရန် အင်္ဂါရပ်မွမ်းမံမှုများကို ဒေါင်းလုဒ်လုပ်သည့်အခါ တည်ငြိမ်သောအင်တာနက်ချိတ်ဆက်မှုသည် မရှိမဖြစ်လိုအပ်ပါသည်။
- အသုံးဝင်သောလမ်းညွှန်- Windows Installer Package Error ကို ပြုပြင်နည်း
သင်၏ Drive တွင်ရရှိနိုင်သော Storage Capacity ကိုစစ်ဆေးခြင်း
- “windows ကိုဖိထားပါ ” သော့ကိုနှိပ်ပြီး “R” ကိုနှိပ်ပြီး run command line တွင် “%systemdrive%” ဟုရိုက်ထည့်ပြီး သင့်ကီးဘုတ်ပေါ်ရှိ “Enter” ကိုနှိပ်ပါ။

- ထို့နောက် သင်လုပ်နိုင်ပါလိမ့်မည်။ Windows 10 ထည့်သွင်းထားသော စနစ် drive ကိုကြည့်ပါ။ ဖိုင်ရှာဖွေသူရှိ နေရာလွတ်တစ်ခုပေါ်တွင် ညာဖက်ကလစ်နှိပ်ပြီး “Properties” ကိုနှိပ်ပါ။

- ဒစ်ခ်ဂုဏ်သတ္တိများကို နောက်တွင်ပြသမည်ဖြစ်ပြီး သင်၏နေရာလွတ်ကို သင်တွေ့ရပါမည်။ သင့်တွင် နေရာလွတ် 10GB သို့မဟုတ် ထို့ထက်ပိုပါက၊ သင်သည် အပ်ဒိတ်ကို စတင်နိုင်ပါသည်။ သို့သော်၊ ၎င်းသည် 10GB ထက်နည်းပါက၊ အပ်ဒိတ်နှင့်ပတ်သက်သည့် ပြဿနာများကိုရှောင်ရှားရန် သင့်ဒရိုက်ကို လွှတ်ပေးရန် အကြံပြုအပ်ပါသည်။

Windows 10 Update Assistant ကို ဒေါင်းလုဒ်လုပ်ခြင်းနှင့် ထည့်သွင်းခြင်း
အောက်ပါလုပ်ငန်းစဉ်များကို လိုက်နာပါ Windows 10 Update Assistant ကို ဒေါင်းလုဒ်လုပ်ပြီး တပ်ဆင်ရန် သင့် OS ဒရိုက်တွင် သိုလှောင်မှုပမာဏ အလုံအလောက်ရှိကြောင်း သင်ဆုံးဖြတ်ပြီးသည်နှင့်။
- သင်နှစ်သက်သော အင်တာနက်ဘရောက်ဆာကို အသုံးပြုခြင်း ဥပမာ၊ MicrosoftEdge၊ Google Chrome သို့မဟုတ် Mozilla Firefox၊ ဤနေရာကိုနှိပ်ခြင်းဖြင့် Windows အပ်ဒိတ်စာမျက်နှာသို့ သွားပါ။

- Windows 10 နိုဝင်ဘာ 2021 အပ်ဒိတ်ကို ထည့်သွင်းရန် “ယခု အပ်ဒိတ်” ရွေးချယ်မှုကို နှိပ်ပါ။ Windows 10 Update Assistant ဖိုင်ကို သင့်ဘရောက်ဆာမှ သင့်ကွန်ပြူတာတွင် ဒေါင်းလုဒ်လုပ်ပါမည်။
- ဒေါင်းလုဒ်ပြီးပါက၊ Update Assistant ဖိုင်ကိုဖွင့်ပြီး ၎င်း၏ပင်မစခရင်ကို ကြည့်ရှုပါ။ ဝင်းဒိုး၏ ညာဘက်အောက်ထောင့်ရှိ “Update Now” ကိုနှိပ်ပါ။

- ထို့နောက် သင့် PC သည် Windows 10 ဗားရှင်း 21H2 အပ်ဒိတ်၏ စနစ်လိုအပ်ချက်များနှင့် ကိုက်ညီမှုရှိမရှိ စစ်ဆေးပါမည်။
- သင့်ကွန်ပျူတာသည် စနစ်လိုအပ်ချက်များနှင့် ကိုက်ညီပါက ၎င်းသည် သင့်အား အသိပေးမည်ဖြစ်ပြီး တပ်ဆင်မှုအား ဆက်လက်လုပ်ဆောင်ရန် "Next" ခလုတ်ကို နှိပ်နိုင်ပါသည်။ “Next” ခလုတ်ကို နှိပ်၍မရပါက နောက်တဆင့်သို့ အလိုအလျောက်ရွှေ့မည့် နှစ်သစ်ကို အောက်ဘက်ဘယ်ဘက်ထောင့်တွင် တွေ့ရမည်ဖြစ်ပါသည်။

- နောက်ထပ်ဝင်းဒိုးတွင် သင်သည်၊ တပ်ဆင်မှုစခရင်နှင့် တပ်ဆင်ခြင်းလုပ်ငန်းစဉ်၏ ရာခိုင်နှုန်းကိုပြသသည့် တိုးတက်မှုစခရင်ကို မြင်တွေ့ရပါမည်။

- တပ်ဆင်မှုပြီးသည်နှင့်၊ သင်သည် ကွန်ပျူတာကို ပြန်လည်စတင်ရန် အချက်ပြပါလိမ့်မည်။ သင့်အား "Restart Now" သို့မဟုတ် "Restart later" ကို ရွေးချယ်ခွင့် ပေးပါမည်။ ရွေးချယ်စရာများကို သင်မရွေးချယ်ပါက၊ ၎င်းသည် မိနစ် 30 အတွင်း အလိုအလျောက် ပြန်လည်စတင်မည်ဖြစ်သည်။ ၎င်းသည် သင်လုပ်နေသမျှကို ချွေတာရန် သင့်အား အချိန်ပေးလိမ့်မည်၊ ထို့ကြောင့် ဤအချိန်ကို ကောင်းစွာအသုံးချလိုက်ပါ။
- Windows 10 Update Assistant သည် Windows 10 21H2 ကို အောင်မြင်စွာထည့်သွင်းပြီးနောက်သင့်စနစ်တည်ဆောက်ပုံနှင့် Command Prompt ကိုပိတ်ပါ။
သင်လုပ်ဆောင်နိုင်သည့်နောက်ထပ်နည်းလမ်းမှာ Control Panel မှတစ်ဆင့် စနစ်အချက်အလက်များကိုကြည့်ရှုရန်ဖြစ်သည်။
- Windows ခလုတ်ကို နှိပ်ပါ။ သင်၏ဒက်စတော့၏ဘယ်ဘက်အောက်ထောင့်တွင်။
- ထိန်းချုပ်မှု panel ကိုဖွင့်ရန် "ဆက်တင်များ" သို့မဟုတ် "ဂီယာ" အိုင်ကွန်ကို ရွေးပါ။

- “ စနစ်” ကိုနှိပ်ပါ။ ဘယ်ဘက်အကန့်ရှိ “About” ကိုနှိပ်ပြီး About ဝင်းဒိုးတွင် သင့်စနစ်အမျိုးအစားကိုတွေ့ရပါမည်။

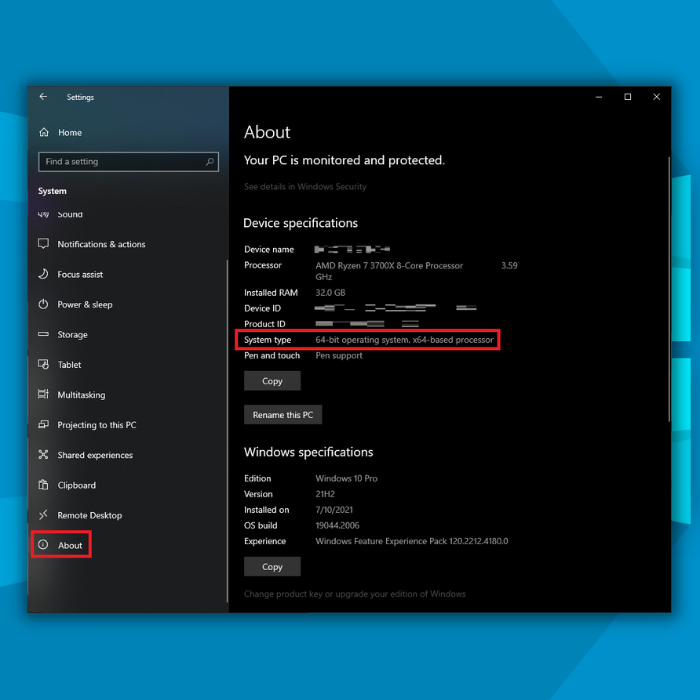
Windows 10 21H2 ကို ကိုယ်တိုင်ဒေါင်းလုဒ်လုပ်ခြင်းနှင့် ထည့်သွင်းခြင်း
- သင်နှစ်သက်သောအင်တာနက်ဘရောက်ဆာကိုအသုံးပြု၍ ဤနေရာတွင်နှိပ်ခြင်းဖြင့် Microsoft Update Catalog ဝဘ်ဆိုက်သို့သွားပါ။

- ရရှိနိုင်သောအပ်ဒိတ်များစာရင်းတွင်၊ Windows 10 21H2 ကိုရှာပါ သင့်ကွန်ပြူတာ၏ တည်ဆောက်ပုံနှင့် သင့်လျော်ပြီး “ဒေါင်းလုဒ်” ခလုတ်ကို နှိပ်ပါ။
- ဒေါင်းလုဒ်ခလုတ်ကို နှိပ်ပြီးနောက် ဝဘ်ဆိုက်၏ ဘယ်ဘက်ထိပ်တွင် ဝင်းဒိုးအသစ်တစ်ခု ပေါ်လာသည်ကို သင်တွေ့ရပါမည်။ လင့်ခ်ကို နှိပ်လိုက်ရုံဖြင့် Windows 10 21H2 အပ်ဒိတ်၏ လက်စွဲစာအုပ်ကို စတင်ဒေါင်းလုဒ်လုပ်ပါမည်။
- Windows 10 21H2 ဒေါင်းလုဒ် ပြီးသည်နှင့်၊ ဖိုင်ကိုဖွင့်ပါ၊ ၎င်းသည် တပ်ဆင်မှု အလိုအလျောက် စတင်ပါလိမ့်မည်။
Final Thoughts
၎င်းကို ကိုယ်တိုင်မထည့်သွင်းမီ 21H2 Update ကိုရရှိနိုင်စေရန် Windows Update ကို စောင့်ရန် မလိုအပ်တော့ပါ။
သို့သော် Windows 10 တပ်ဆင်ခြင်းလုပ်ငန်းစဉ်ကို မစတင်မီ သေချာစေရပါမည်။ ပစ်မှတ် drive တွင် နေရာလွတ် အနည်းဆုံး 10 GB ရှိသည်။ ပြီးရင် လုံလောက်တဲ့ သိုလှောင်မှု ပေးထားတယ်။အပ်ဒိတ်အတွက် ရနိုင်သည်၊ သင်သည် ဤလမ်းညွှန်တွင်ဖော်ပြထားသော ညွှန်ကြားချက်များကို လိုက်နာခြင်းဖြင့် Windows 10 21H2 အပ်ဒိတ်တပ်ဆင်ခြင်းအား ဆက်လက်လုပ်ဆောင်နိုင်ပါသည်။
မေးလေ့ရှိသောမေးခွန်းများ
Windows 10 ကို ကိုယ်တိုင်ထည့်သွင်းခြင်းနှင့်ပတ်သက်၍ မည်သို့လုပ်ဆောင်နိုင်မည်နည်း။ ဗားရှင်း 21H2?
သင်နှစ်သက်သောအင်တာနက်ဘရောက်ဆာ၊ ဥပမာ၊ Microsoft Edge၊ Google Chrome သို့မဟုတ် Mozilla Firefox ကိုအသုံးပြု၍ //www.microsoft.com/en-us/software-download/windows10 သို့သွားပါ။ ဤဆောင်းပါး၏ Windows 10 အပ်ဒိတ်လက်ထောက်ကို ဒေါင်းလုဒ်ဆွဲခြင်းနှင့် တပ်ဆင်ခြင်းကဏ္ဍတွင် အသေးစိတ်လမ်းညွှန်ချက်များကို သင်တွေ့နိုင်သည်။
နောက်ဆုံးထွက် Windows 10 အပ်ဒိတ်ကို ဘယ်မှာရှာရမည်နည်း။
နောက်ဆုံးထွက် Windows ကို ဒေါင်းလုဒ်လုပ်ပြီး ထည့်သွင်းနိုင်သည် 10 အပ်ဒိတ်များကို နည်းလမ်း 2 ခုဖြင့် ပြုလုပ်ပါ။ သင်သည် Windows Update ဆက်တင်များ စာမျက်နှာကို အသုံးပြု၍သော်လည်းကောင်း သို့မဟုတ် ဤဆောင်းပါးရှိ Windows 10 21H2 ကို ကိုယ်တိုင်ထည့်သွင်းခြင်းနှင့် တပ်ဆင်ခြင်း ကဏ္ဍကို လိုက်နာနိုင်ပါသည်။
Windows 10 21H2 အပ်ဒိတ်သည် အခမဲ့ဖြစ်ပါသလား။
ဟုတ်ကဲ့ သေချာပါတယ်။ သင့်တွင် Windows 10 ၏ activated သို့မဟုတ် activated ဗားရှင်းရှိပါက၊ သင်သည် Windows 10 21H2 အပ်ဒိတ်ကို အခမဲ့ရနိုင်ဆဲဖြစ်သည်၊
Windows ၏အစောပိုင်းဗားရှင်းမှ Windows 10 သို့ မည်သို့အဆင့်မြှင့်မည်နည်း။
သင်သည် Windows 10 တပ်ဆင်မှုမီဒီယာကို ဖန်တီးရန် လိုအပ်မည်ဖြစ်သည်။ Microsoft ၏ ဒေါင်းလုဒ်ဆိုက်တွင် ဤနေရာကိုနှိပ်ခြင်းဖြင့် သင်သည် ၎င်းကို ပြုလုပ်နိုင်သည်။ ဖိုင်ကိုဖွင့်ပြီး Media Creation tool ကိုဖွင့်ပါ။ အဆင့်များကို လိုက်နာပြီး USB flash drive သို့မဟုတ် DVD ကို သင်၏ထည့်သွင်းမှုမီဒီယာအဖြစ် အသုံးပြုလိုသည်ဖြစ်စေ ရွေးချယ်ပါ။
တစ်ခုရှိပါသလား။Windows အတွက် နောက်ဆုံးထွက်မွမ်းမံမှုများအကြောင်း ကျွန်ုပ်သိရန် နည်းလမ်းရှိပါသလား။
နောက်ဆုံးပေါ်နည်းပညာနှင့် Windows အကြောင်း အပ်ဒိတ်များရယူရန် သင်လိုက်ကြည့်နိုင်သော ဝဘ်ဆိုက်များနှင့် Windows ဘလော့ဂ်များစွာ ရှိပါသည်။ ရနိုင်သောအယုံကြည်ရဆုံးများထဲမှတစ်ခုမှာ Windows Central ဖြစ်သည်။

