မာတိကာ
ကျွန်ုပ်တို့အားလုံး ထိုနေရာသို့ ရောက်နေကြပါပြီ – သင့်အီးမေးလ်များကို စစ်ဆေးရန် အလျင်လိုနေချိန်တွင် ကြောက်စရာကောင်းသည့် အခိုက်အတန့်ဖြစ်ပြီး Outlook သည် သင့်စကားဝှက်ကို အဆက်မပြတ်တောင်းရန် ဆုံးဖြတ်လိုက်သည်။ စိတ်ရှုပ်စရာ၊ စိတ်အနှောက်အယှက်ဖြစ်စရာဖြစ်ပြီး အရေးကြီးဆုံးကတော့ ပြုပြင်ဖို့လိုအပ်တဲ့ ပြဿနာတစ်ခုပါပဲ။ Outlook က သင့်စကားဝှက်ကို မတောင်းဆိုတော့သည့်အခါ ကျွန်ုပ်တို့၏ ပြည့်စုံသောပြုပြင်လမ်းညွှန်မှ ကြိုဆိုပါသည်။
ဤဘလော့ဂ်ပို့စ်တွင်၊ ကျွန်ုပ်တို့သည် ဤစိတ်အနှောက်အယှက်ဖြစ်ရသည့် ပြဿနာဖြစ်နိုင်သည့်အကြောင်းရင်းများကို ရှာဖွေပြီး အကောင်းဆုံးသော အကြံဉာဏ်များနှင့် လှည့်ကွက်များကို ပေးဆောင်ပါမည်။ ဖြေရှင်းရန်။ ကျွန်ုပ်တို့၏ အဆင့်ဆင့်လမ်းညွှန်ချက်သည် သင့်အား အမြန်ပြင်ဆင်မှုများမှ ပိုမိုနက်ရှိုင်းသောဖြေရှင်းနည်းများအထိ အမျိုးမျိုးသော ပြဿနာဖြေရှင်းခြင်းနည်းလမ်းများဖြင့် သင့်ကိုလမ်းပြပေးပါမည်။ သင်ဟာ Outlook အသုံးပြုသူ ဒါမှမဟုတ် အတွေ့အကြုံမရှိသေးသူပဲဖြစ်ဖြစ်၊ ဒီစကားဝှက်အခက်အခဲတွေကို အလွယ်တကူ ဖြတ်ကျော်နိုင်ပါလိမ့်မယ်။
မလွတ်ပါစေနဲ့-
- Outlook တွင်အလုပ်မလုပ်သောရှာဖွေပါ
ထို့ကြောင့်၊ အဆက်မပြတ်စကားဝှက်အမှာစာများကိုနှုတ်ဆက်ပြီး သင့်အချိန်ကုန်သက်သာရန် ဒီဇိုင်းထုတ်ထားသည့် ကျွန်ုပ်တို့၏ Outlook ပြုပြင်ခြင်းလမ်းညွှန်ကို စေ့စေ့ကြည့်ရှုလိုက်ကြပါစို့။
အကောင့်ဆက်တင်များတွင် မှတ်မိသောစကားဝှက်ရွေးချယ်ခွင့်ကို ဖွင့်ပါ
သင်သည် Microsoft Outlook ကိုအသုံးပြုနေပြီး အက်ပ်လီကေးရှင်းကိုဖွင့်တိုင်း သင့်စကားဝှက်ကို ပြန်လည်ထည့်သွင်းရန် အချက်ပြသည့်ပြဿနာတစ်ခုကြုံနေရသည်ဆိုပါစို့။ ယင်းအခြေအနေတွင်၊ “စကားဝှက်ကို မှတ်မိရန်” အင်္ဂါရပ်ကို ဖွင့်ထားခြင်းဖြင့် ရှုထောင့်ပြဿနာကို ဖြေရှင်းရန် ကူညီပေးနိုင်ပါသည်။
ဤအင်္ဂါရပ်သည် Outlook 2016 နှင့် Outlook 2019 တွင်ရရှိနိုင်ပြီး သင့်အား သင့်အား ပြန်လည်ထည့်သွင်းရန် မတောင်းဆိုထားကြောင်း သေချာစေမည်ဖြစ်သည်။ထို့ကြောင့် ဟက်ကာများသည် သုံးစွဲသူ၏အကောင့်ကို ဝင်ရောက်ရန် ပိုမိုခက်ခဲစေသည်။ ၎င်းသည် တစ်ကြိမ်စီတွင် သုံးစွဲသူတစ်ဦး၏ အထောက်အထားများကို ပြန်လည်ထည့်သွင်းခြင်းမပြုဘဲ Outlook ကိုလည်း အသိအမှတ်ပြုနိုင်စေပါသည်။
အဆင့် 1- Outlook ကိုဖွင့်ပြီး ဖိုင် ကိုနှိပ်ပါ။ မီနူး။
အဆင့် 2- အင်ဖို > အကောင့်ဆက်တင်ရွေးချယ်စရာ > အကောင့်ဆက်တင်များ

အဆင့် 3- အိတ်ချိန်းအကောင့်ကို ရွေးပြီး ပြောင်းရန် ခလုတ်ကို နှိပ်ပါ။
အဆင့် 4 နောက်ထပ် ဆက်တင်များ ခလုတ်ကို နှိပ်ပြီး ချိတ်ဆက်မှု တက်ဘ်သို့ သွားပါ။
အဆင့် 5: Exchange Proxy ကို နှိပ်ပါ။ ဆက်တင်များ ခလုတ်; Proxy စစ်မှန်ကြောင်းအထောက်အထားပြခြင်းဆက်တင်များအောက်တွင် NTLM Authentication ကိုရွေးချယ်ပါ။
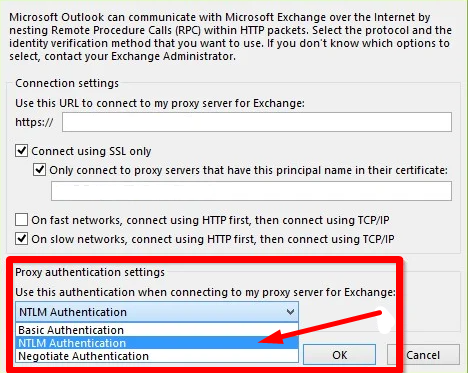 အပလီကေးရှင်းကိုဖွင့်တိုင်း စကားဝှက်။
အပလီကေးရှင်းကိုဖွင့်တိုင်း စကားဝှက်။အဆင့် 1- Outlook ကိုဖွင့်ပြီး ဖိုင် မီနူးကို နှိပ်ပါ။
အဆင့် 2- Info > အကောင့်ဆက်တင်ရွေးချယ်စရာ > အကောင့်ဆက်တင်များ

အဆင့် 3- အီးမေးလ် တက်ဘ်နှင့် ch ကို နှိပ်ပါ၊ မေးလ် အကောင့်ကို ရွေးပါ၊ ထို့နောက် ခလုတ်ကို နှိပ်ပါ။ ပြောင်းလဲရန် ခလုတ်။

အဆင့် 4- သင့်စကားဝှက်ကို အကောင့်ဆက်တင်များပြောင်းလဲခြင်း ဝင်းဒိုးတွင် ရိုက်ထည့်ပါ ပြီး စကားဝှက်ကို မှတ်သားပါ အကွက်။
အဆင့် 5- Restart Outlook နှင့် ပြဿနာပြေလည်သွားခြင်း ရှိမရှိ စစ်ဆေးပါ။
Cached Passwords များကို Credential Manager ကို အသုံးပြု၍ ဖယ်ရှားလိုက်ပါ
Outlook သည် သင်ဖွင့်လိုက်တိုင်း စကားဝှက်အမှာစာများတောင်းရာတွင် ပြဿနာရှိနေပါက၊ Windows Credentials Manager ကို အသုံးပြု၍ သင်၏အထောက်အထားများကို ပြန်လည်သတ်မှတ်ရန် လိုအပ်နိုင်ပါသည်။
အထောက်အထားများမန်နေဂျာသည် သိမ်းဆည်းထားသည့် Windows utility တစ်ခုဖြစ်သည်။ Windows အပလီကေးရှင်းများနှင့် ဝန်ဆောင်မှုအမျိုးမျိုးအတွက် အသုံးပြုသူအမည်များနှင့် စကားဝှက်များကို စီမံခန့်ခွဲသည်။ သင့်အထောက်အထားများကို ပြန်လည်သတ်မှတ်ခြင်းဖြင့်၊ သင့်စကားဝှက်ကို ထပ်ခါတလဲလဲ တောင်းဆိုနေသည့် Outlook ပြဿနာကို သင်ဖြေရှင်းနိုင်ပါသည်။
အဆင့် 1- စတင်ရန် မီနူးကိုဖွင့်ပါ၊ အထောက်အထားမန်နေဂျာကို ရိုက်ထည့်ပါ။ , နှင့် Enter ကိုနှိပ်ပါ။
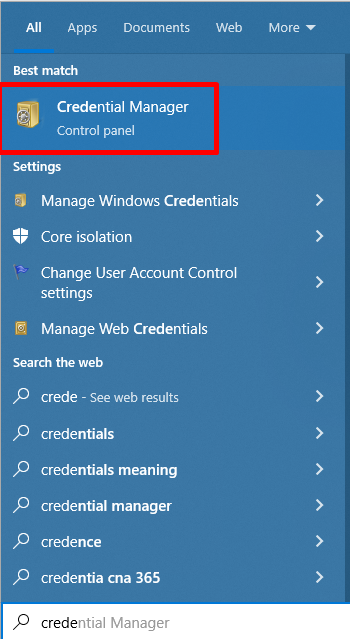
အဆင့် 2: Windows Credentials ကိုနှိပ်ပါ၊ နှင့် အထွေထွေအထောက်အထားများအောက်ရှိ သင်၏ Outlook အကောင့် သို့မဟုတ် Microsoft အကောင့်ကို ရှာဖွေပါ။
အဆင့် 3- သင်၏ အကောင့် ကို နှိပ်ပြီး ဖယ်ရှားရန် ခလုတ်ကို နှိပ်ပါ။

အဆင့် 4- Outlook ဖွင့်ပြီး သင့်ထံ အကောင့်ဝင်ပါ။အကောင့်။
Outlook သည် Logon Credentials အတွက် အမြဲနှိုးဆော်ခြင်းမှ တားဆီးပါ အထောက်အထားများအတွက် Outlook က သတိပေးသည်။ Office 365 နှင့် အလုပ်လုပ်ရန် Outlook ကို configure လုပ်သောအခါတွင် ဤအဖြစ်များသောပြဿနာ ပေါ်ပေါက်ပါသည်။ ကံကောင်းစွာဖြင့်၊ ဤပြဿနာကို ဖြေရှင်းရန် ရိုးရှင်းသော အဆင့်အချို့ကို သင်လုပ်ဆောင်နိုင်ပါသည်။ ထို့အပြင်၊ ဤနည်းလမ်းသည် Exchange သို့မဟုတ် Office 365 အကောင့်များနှင့်သာ သက်ဆိုင်ပါသည်။ အကယ်၍ သင်သည် POP3/IMAP ကို အသုံးပြုနေပါက၊ နောက်နည်းလမ်းသို့ ကျော်သွားပါ။
အဆင့် 1- ဖွင့် Outlook ပြီး File မီနူးကို နှိပ်ပါ။ .
အဆင့် 2- အင်ဖို > အကောင့်ဆက်တင်ရွေးချယ်စရာ > အကောင့်ဆက်တင်များ

အဆင့် 3- အီးမေးလ် တက်ဘ်ကို နှိပ်ပါ၊ သင်၏ အီးမေးလ် အကောင့်ကို ရွေးချယ်ပါ၊ ထို့နောက် <ကိုနှိပ်ပါ။ 2>ပြောင်းရန်
ခလုတ်။ 
အဆင့် 4- နောက်ထပ် ဆက်တင်များ ခလုတ်ကို နှိပ်ပါ။
အဆင့် 5- လုံခြုံရေးတက်ဘ် သို့သွားပါ၊ အကောင့်ဝင်ခြင်းအထောက်အထားများအတွက် အမြဲတမ်းအမှာစာအတွက် အကွက်ကို အမှန်ခြစ်ဖြုတ်ပါ၊ နှင့် အသုံးပြုရန် နှင့် အိုကေ ခလုတ်များကို နှိပ်ပါ။ .

သင့်တွင် Outlook 2013၊ Outlook 2010 သို့မဟုတ် Outlook 2007 ရှိပါက၊ Logon ကွန်ရက်လုံခြုံရေးဆက်တင်ကို Anonymous Authentication ဟုသတ်မှတ်ထားကြောင်း သေချာပါစေ။
သင်ရွေးချယ်ထားသည့်ရွေးချယ်မှုကို မပြင်နိုင်သောကြောင့်၊ ၎င်းသည် မီးခိုးရောင်ဖြစ်နေပါက၊ လုံခြုံရေးမူဝါဒက ၎င်းအား တားမြစ်ထားပါက သင့်ကွန်ရက်စီမံခန့်ခွဲသူကို မေးမြန်းပါ။
မူရင်းအားဖြင့်၊ အမြဲလိုလို အကောင့်ဖွင့်ခြင်းဆိုင်ရာ အထောက်အထားများ ရွေးချယ်မှုကို Outlook တွင် ပိတ်ထားသည်။အကောင့်များ။
ခေတ်မီအထောက်အထားစိစစ်ခြင်းနည်းလမ်းကိုဖွင့်ခြင်း
Outlook အတွက် ခေတ်မီစစ်မှန်ကြောင်းအထောက်အထားပြသခြင်းကိုဖွင့်ခြင်းသည် Outlook ၏ စကားဝှက်ကို အဆက်မပြတ်တောင်းနေသည့်ပြဿနာကို ဖြေရှင်းရာတွင် အထောက်အကူဖြစ်စေပါသည်။ ခေတ်မီစစ်မှန်ကြောင်းအထောက်အထားပြခြင်းသည် သုံးစွဲသူများအား စကားဝှက်များ ဆက်တိုက်မထည့်ဘဲ ၎င်းတို့၏ ဒေတာနှင့် အပလီကေးရှင်းများကို လုံခြုံစွာဝင်ရောက်ကြည့်ရှုနိုင်စေမည့် အဆင့်မြင့်လုံခြုံရေးနည်းပညာတစ်ခုဖြစ်သည်။
၎င်းသည် Outlook မှ အခြေခံစစ်မှန်ကြောင်းအထောက်အထားပြသခြင်းနှင့် တစ်ခုတည်းသော အကောင့်ဖွင့်ခြင်းတို့ကို အသုံးပြုစေပြီး ပိုမိုလုံခြုံပြီး ဝင်ရောက်ရန်ပိုမိုလွယ်ကူစေသည်။ . ခေတ်မီစစ်မှန်ကြောင်းအထောက်အထားပြသခြင်းကို ဖွင့်ခြင်းဖြင့်၊ Outlook အသုံးပြုသူများသည် တိုးမြှင့်လုံခြုံရေးနှင့် ပိုမိုကောင်းမွန်သောအသုံးပြုသူအတွေ့အကြုံမှ အကျိုးခံစားနိုင်မည်ဖြစ်သည်။
အဆင့် 1- နှိပ် Win + R၊ အမျိုးအစား regedit၊ ပြီး enter နှိပ်ပါ။

အဆင့် 2: ဤသော့လမ်းကြောင်းကို လမ်းညွှန်ပါ- HKEY_CURRENT_USER\Software\Microsoft\Exchange
အဆင့် 3- ညာဘက်အကွက်ပေါ်တွင် ညာဖက်ကလစ်နှိပ်ပြီး New > DWORD (32-bit)။

အဆင့် 4- တန်ဖိုးကို အမည်ပေးသည်- AlwaysUseMSOAuthForAutoDiscover
အဆင့် 5- တန်ဖိုးအသစ်ကို နှစ်ချက်နှိပ်ပြီး တန်ဖိုးဒေတာ သို့ သတ်မှတ်ပါ 1.

သင့်တွင် Outlook 2016၊ Outlook 2019 သို့မဟုတ် Office 365 အတွက် Outlook ရှိပါက၊ စာရင်းသွင်းတည်းဖြတ်သူကိုပိတ်ပြီး သင့်ကွန်ပျူတာကို ပြန်လည်စတင်ပါ။
သင်အသုံးပြုပါက၊ Outlook 2013၊ သင်သည် EnableADAL နှင့် ဗားရှင်းကို မှတ်ပုံတင်တည်နေရာ HKCU\SOFTWARE\Microsoft\Office\15.0Common\Identity သို့ ပေါင်းထည့်သင့်ပြီး သင့်အား ပြန်လည်စတင်ပါ။ကွန်ပျူတာ။
- HKCU\SOFTWARE\Microsoft\Office\15.0Common\Identity\ ADAL > 1
- HKCU\SOFTWARE\Microsoft\Office\15.0\Common\Identity\ ဗားရှင်း = တန်ဖိုးဒေတာ 1
အဆင့် 6- Registry Editor ကိုပိတ်ပါ၊ Outlook ကိုဖွင့်ပါ၊ ပြီးဝင်ရောက်ပါ။
Microsoft Office ကို ပြုပြင်ခြင်း
သင်သည် စကားဝှက်ကိုမှန်ကန်စွာထည့်သွင်းပြီးသည့်တိုင် Outlook မှဆက်တောင်းသောဘုံပြဿနာတစ်ခုကြုံတွေ့နေရပါက Microsoft Office ကိုပြုပြင်ခြင်းသည် ဖြစ်နိုင်ချေရှိသောဖြေရှင်းချက်တစ်ခုဖြစ်သည်။ Microsoft Office ကို ပြုပြင်ခြင်းတွင် စစ်ဆေးမှုလုပ်ဆောင်ခြင်းနှင့် Outlook ဆိုင်ရာ ပြဿနာများကို ဖြေရှင်းရာတွင် ကူညီပေးနိုင်သည့် registry အပြောင်းအလဲများ ပါဝင်ပါသည်။
အဆင့် 1- နှိပ် Win + R၊ ရိုက်ထည့်ပါ appwiz .cpl၊ နှင့် Enter ကိုနှိပ်ပါ။

အဆင့် 2- အောက်ကိုဆင်းပြီး Microsoft Office ပရိုဂရမ်ကို ရှာပါ။

အဆင့် 3- ပြောင်းလဲရန် ခလုတ်ကို နှိပ်ပါ။
အဆင့် 4- ရွေးချယ်ပါ အမြန်ပြုပြင်ခြင်း ပြီး ပြုပြင်ခြင်း ခလုတ်ကို နှိပ်ပါ။

Outlook အသစ်တစ်ခုဖန်တီးပါ
ပရိုဖိုင်အသစ်တစ်ခုဖန်တီးခြင်းသည် အကောင်းဆုံးနည်းလမ်းတစ်ခုဖြစ်သည်။ Outlook သည် စကားဝှက် နှိုးဆော်ခြင်းဆိုင်ရာ ပြဿနာများကို ဆက်လက်တောင်းဆိုနေပါသည်။ ပရိုဖိုင်အသစ်တစ်ခုရှိခြင်းသည် ပြဿနာဖြစ်စေသည့် မမှန်ကန်သောဆက်တင်များကို ပြန်လည်သတ်မှတ်နိုင်သည့်အပြင် ပြဿနာဖြစ်စေသော ပျက်စီးနေသည့်ဖိုင်များကို ဖျက်ပစ်ရန် ကူညီပေးနိုင်ပါသည်။
ပရိုဖိုင်အသစ်တစ်ခုဖန်တီးပြီးနောက် Outlook သည် စကားဝှက်တစ်ခုဆက်လက်တောင်းနေသေးသည်ဆိုပါစို့။ ထိုအခြေအနေမျိုးတွင်၊ ၎င်းသည် မှားယွင်းသတ်မှတ်ထားသော ဆာဗာဆက်တင်များ သို့မဟုတ် တစ်ခုကြောင့်ဖြစ်နိုင်သည်။ဆာဗာဆက်တင်များအားလုံးကို မှန်ကန်ကြောင်းသေချာစေရန်နှင့် မည်သည့်ပရိုဖိုင်ပျက်ယွင်းမှုကိုမဆို စစ်ဆေးခြင်းဖြင့် ချွတ်ယွင်းနေသောပရိုဖိုင်ကို ပြုပြင်နိုင်သည်။
အဆင့် 1- Control panel ကိုဖွင့်ပြီး <2 ကိုရွေးချယ်ပါ။>Mail (Microsoft Outlook)(32-bit)။
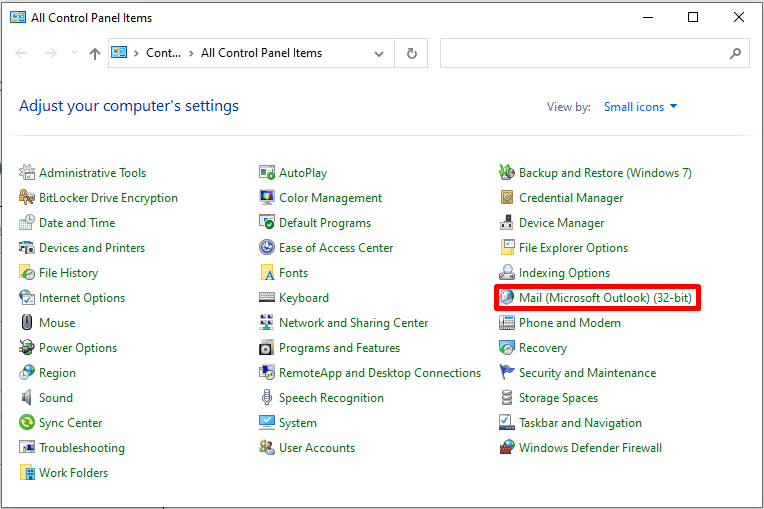
အဆင့် 2- ပရိုဖိုင်များကိုပြသပါ နှင့် Add<3 ကိုနှိပ်ပါ။ ပရိုဖိုင်များကဏ္ဍရှိ ခလုတ်များ။
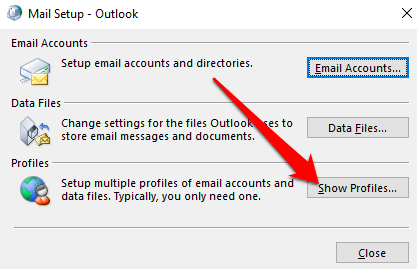
အဆင့် 3- ပရိုဖိုင်အမည် အသစ်တစ်ခုဖန်တီးပြီး အိုကေ။
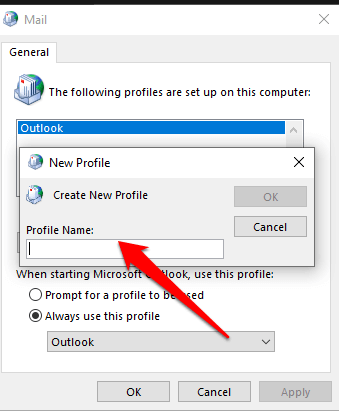
အဆင့် 4- အီးမေးလ်အကောင့် ကဏ္ဍကိုဖြည့်ပြီး နောက်တစ်ခု ခလုတ်ကို နှိပ်ပါ။
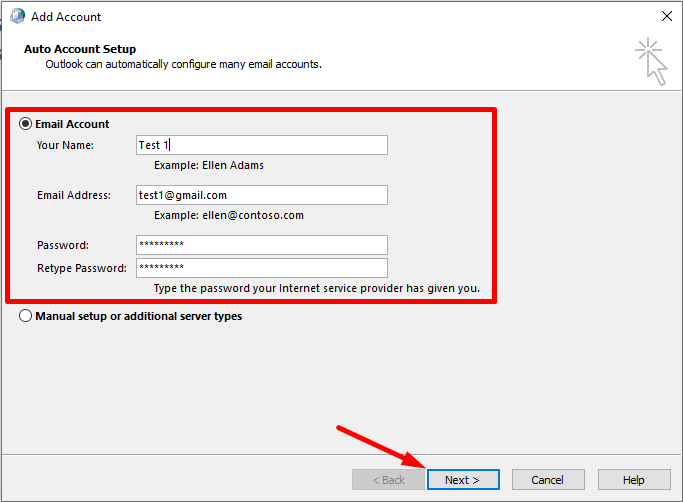
အဆင့် 5- မျက်နှာပြင်ပေါ်ရှိ လမ်းညွှန်ချက်များကို လိုက်နာပြီး ပရိုဖိုင်အသစ် ကိုရွေးချယ်ပြီး ဤပရိုဖိုင်ကို အမြဲသုံးပါ ရွေးချယ်ခွင့်ကို ရွေးချယ်ပါ။
အဆင့် 6: Outlook ကိုဖွင့်ပါ။
Registry Editor မှတစ်ဆင့် ပြုပြင်ခြင်း
Registry Editor သည် အသုံးပြုသူများအား စနစ်ဆက်တင်များကို ပြုပြင်မွမ်းမံရန် အစွမ်းထက်သည့်ကိရိယာတစ်ခုဖြစ်သည်။ မှတ်ပုံတင်ခြင်းတွင် ရိုးရှင်းသောပြောင်းလဲမှုအနည်းငယ်ပြုလုပ်ခြင်းဖြင့်၊ အသုံးပြုသူများသည် Outlook ၏စကားဝှက်အမှာစာပြဿနာကိုဖြေရှင်းနိုင်ပါသည်။
အဆင့် 1- နှိပ် Win + R၊ ရိုက်ထည့်ပါ regedit၊ ပြီး enter နှိပ်ပါ။

အဆင့် 2- ဤလမ်းကြောင်းကို လမ်းညွှန်ပါ- HKEY_CURRENT_USER\Software\Microsoft\Office\16.0\Outlook
အဆင့် 3- Outlook ကီးပေါ်တွင် ညာဖက်ကလစ်နှိပ်ပါ၊ New > ကီး၊ နှင့် နာမည် AutoDiscover

အဆင့် 4- AutoDiscover ကီးတွင်၊ ညာဘက်အကန့်ပေါ်တွင် ညာဖက်ကလစ်နှိပ်ပါ၊ New၊ ကိုနှိပ်ပါ။ ပြီးလျှင် DWORD (32-bit) တန်ဖိုးကို ရွေးပါ။

အဆင့် 5- တန်ဖိုးအသစ်ကို အဖြစ် အမည်ပေးပါ။ExcludeExplicitO365Endpoint ကို ဖယ်ထုတ်ပါ။
အဆင့် 6- နှစ်ချက်နှိပ်ပြီး တန်ဖိုးဒေတာ သို့ 1။

အဆင့် 7- Registry editor ကိုပိတ်ပြီး သင့်ကွန်ပျူတာကို ပြန်လည်စတင်ပါ။
Microsoft Outlook ဗားရှင်းကို အပ်ဒိတ်လုပ်ခြင်း
သင်၏ Outlook ဗားရှင်းကို အပ်ဒိတ်လုပ်ခြင်းသည် Outlook က ဆက်လက်တောင်းဆိုနေမှုများကို ပြုပြင်ရန် အကောင်းဆုံးနည်းလမ်းတစ်ခုဖြစ်သည်။ စကားဝှက်ပြဿနာများအတွက်။ အကြောင်းမှာ သင်၏ Outlook ဗားရှင်းကို အပ်ဒိတ်လုပ်သောအခါတွင် ၎င်းသည် အင်္ဂါရပ်အသစ်များကို ပေါင်းထည့်ကာ အမျိုးမျိုးသော ချွတ်ယွင်းချက်ပြင်ဆင်မှုများနှင့် လုံခြုံရေးပြင်ဆင်မှုများ ပါဝင်သောကြောင့်ဖြစ်သည်။ ဤပြင်ဆင်ဖာထေးမှုများသည် စကားဝှက်များတောင်းခံခြင်း Outlook ဆီသို့ ဦးတည်သွားစေသော လုံခြုံရေးပြဿနာများကို ကူညီဖြေရှင်းပေးနိုင်ပါသည်။
ထို့အပြင် Outlook ကို အပ်ဒိတ်လုပ်ခြင်းသည် သင်အသုံးပြုသည့် Outlook နှင့် အခြားအပလီကေးရှင်းများ သို့မဟုတ် ဝန်ဆောင်မှုများကြားတွင် လိုက်ဖက်ညီမှုပြဿနာများကို ကူညီပေးနိုင်ပါသည်။ Outlook ကို နောက်ဆုံးဗားရှင်းသို့ အပ်ဒိတ်လုပ်ခြင်းဖြင့်၊ သင်၏ Outlook သည် ကောင်းမွန်စွာလည်ပတ်နိုင်ပြီး သင်လိုအပ်သည့်အင်္ဂါရပ်များအားလုံးကို ရရှိနိုင်ကြောင်း သေချာစေနိုင်ပါသည်။
အဆင့် 1- ဖွင့် Outlook နှင့် File > ကိုနှိပ်ပါ။ Office အကောင့်။
အဆင့် 2- စက် Update Options ကို နှိပ်ပြီး ယခု Update ကို ရွေးချယ်ပါ။

အဆင့် 3- Outlook မှထွက်ပြီး အကောင့်ဝင်ပါ။
Safe Mode တွင် Outlook ကိုဖွင့်ပါ
Safe mode သည် Outlook ပရိုဖိုင်အသစ်ကို ဖန်တီးသည် ပြဿနာကို ဖော်ထုတ်ဖြေရှင်းရန် အကူအညီပေးနိုင်သော၊ လုံခြုံသောမုဒ်တွင် Outlook ကိုဖွင့်ခြင်းဖြင့်၊ အသုံးပြုသူများသည် အထောက်အထားစိစစ်ခြင်းဆက်တင်များကို ပြန်လည်သတ်မှတ်နိုင်ပြီး ပြဿနာဖြစ်စေနိုင်သည့် အကျင့်ပျက်ဒေတာများကို ရှင်းလင်းနိုင်သည်။
ဘေးကင်းသောမုဒ်သည် သုံးစွဲသူများနှင့် ဖြစ်နိုင်ချေရှိသော ပဋိပက္ခများကို ခွဲခြားသိမြင်နိုင်ပြီး ဖယ်ရှားပစ်ရန် ကူညီပေးနိုင်ပါသည်။လျှောက်လွှာများ။ လုံခြုံသောမုဒ်တွင် Outlook ကိုဖွင့်ခြင်းဖြင့် Outlook ပရိုဖိုင်ကို ကောင်းမွန်စွာလည်ပတ်နေကြောင်းနှင့် စကားဝှက်အမှာစာသည် ပြဿနာမရှိတော့ကြောင်း သေချာစေသည်။
အဆင့် 1- CTRL ကို ဖိထားပြီး နှစ်ချက်- Outlook shortcut အိုင်ကွန်ကို နှိပ်ပါ။
အဆင့် 2: Safe Mode တွင် Outlook ကိုစတင်ရန် Yes ခလုတ်ကို နှိပ်ပါ။ .
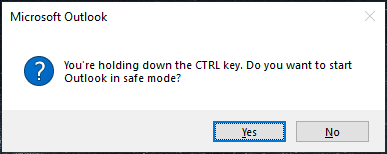
သင်၏အင်တာနက်ချိတ်ဆက်မှုကိုစစ်ဆေးပါ
Outlook တွင် သင့်စကားဝှက်ကိုထပ်ခါတလဲလဲတောင်းရာတွင်အခက်အခဲရှိနေပါက၊ သင်၏အင်တာနက်ချိတ်ဆက်မှုကိုစစ်ဆေးခြင်းသည်ပြဿနာကိုဖြေရှင်းပေးနိုင်သည့်အခွင့်အလမ်းကောင်းရှိပါသည်။ ညံ့ဖျင်းသောအင်တာနက်ချိတ်ဆက်မှုသည် Outlook မှတုံ့ပြန်မှုမရှိဖြစ်လာနိုင်သည်သို့မဟုတ်သင်၏စကားဝှက်ကိုဆက်လက်တောင်းဆိုနေနိုင်သည်။ သင့်ချိတ်ဆက်မှုကို ရိုးရှင်းစွာစစ်ဆေးခြင်းဖြင့် ပြဿနာကို လျင်မြန်လွယ်ကူစွာ ဖြေရှင်းနိုင်မည်ဖြစ်ပါသည်။

UEFI Secure Boot ကိုပိတ်ပါ
သင့်တွင် Outlook နှင့် ပြဿနာများရှိနေပါက သင့်စကားဝှက်ကို ထပ်ခါတလဲလဲ တောင်းဆိုနေပါက၊ UEFI Secure Boot ကို ပိတ်ရန် စဉ်းစားနိုင်သည်။ အချို့သောကွန်ပြူတာများ၏ ဤအင်္ဂါရပ်သည် ၎င်းတို့အား အန္တရာယ်ရှိသောဆော့ဖ်ဝဲလ်နှင့် ခွင့်ပြုချက်မရှိဘဲဝင်ရောက်ခြင်းမှကာကွယ်ရန် ဖွင့်ထားသည်။
UEFI Secure Boot ကိုပိတ်ခြင်းဖြင့်၊ Outlook သည် Outlook မှ ပိတ်ဆို့ထားခြင်းကြောင့် သင့်စကားဝှက်ကို တောင်းတော့မည်မဟုတ်ပါ။ ဆာဗာကိုဝင်ရောက်ခြင်း။ UEFI Secure Boot ကို ပိတ်ထားခြင်းသည် သင့်ကွန်ပျူတာ၏ စွမ်းဆောင်ရည်နှင့် လုံခြုံရေးကို ထိခိုက်စေမည်မဟုတ်ပါ။ ထို့ကြောင့်၊ ၎င်းသည် Outlook ဖြင့် သင့်ပြဿနာကို ဖြေရှင်းနိုင်ချေရှိသော အတော်လေးရိုးရှင်းသော ပြင်ဆင်မှုတစ်ခုဖြစ်သည်။
အဆင့် 1- SHIFT သော့ကို ကိုင်ထားပြီး၊ အဆင့်မြင့်စတင်ခြင်း မီနူးသို့ စတင်ရန် ပြန်လည်စတင်ရန် ခလုတ်ကို နှိပ်ပါ။

အဆင့် 2- ပြန်လည်စတင်ပြီးနောက်၊ ပြဿနာဖြေရှင်းခြင်းကို ရွေးချယ်ပါ။ > အဆင့်မြင့်ရွေးချယ်မှုများ။

အဆင့် 3- UEFI Firmware ဆက်တင်များ ကိုရွေးချယ်ပြီး ပြန်လည်စတင်ရန် အတည်ပြုပါ။ ထို့နောက် BIOS ဆက်တင်များတွင် စနစ်စတင်ရန် စောင့်ပါ။

အဆင့် 4- သင်၏ BIOS တွင်၊ Secure Boot ကိုရှာပြီး ၎င်းကို ပိတ်ပါ။
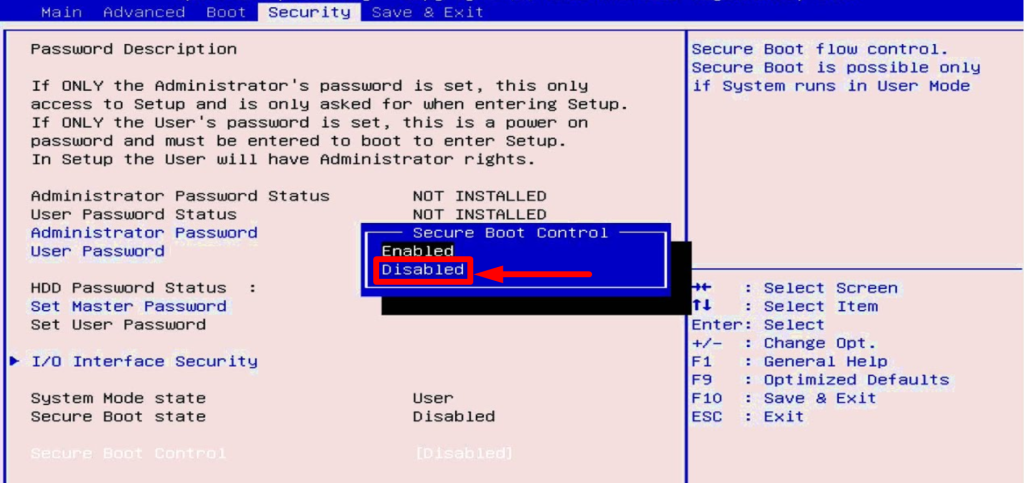
အဆင့် 5- save နှင့် exit ကိုနှိပ်ပြီး သင့်စနစ်သို့ဆက်လက်လုပ်ဆောင်ပါ။
ဗိုင်းရပ်စ်တိုက်ဖျက်ရေးဆော့ဖ်ဝဲကိုပိတ်ပါ
သင့်တွင် မကြာသေးမီက Outlook က စကားဝှက်ပြဿနာများကို ဆက်လက်တောင်းဆိုနေပါက၊ သင်၏ဗိုင်းရပ်စ်နှိမ်နင်းရေးဆော့ဖ်ဝဲလ်ကို ယာယီပိတ်ထားခြင်းသည် ရလဒ်ကောင်းတစ်ခုဖြစ်သည်။ သင်၏ ဗိုင်းရပ်စ်နှိမ်နင်းရေးဆော့ဖ်ဝဲကို ပိတ်ထားခြင်းဖြင့် Outlook သည် စကားဝှက်ပြဿနာကို ဆက်လက်တောင်းဆိုနေခြင်းကို ဖြေရှင်းရန် အထောက်အကူဖြစ်စေနိုင်ပြီး ၎င်းသည် သင့်အီးမေးလ်အကောင့်ကို ဝင်ရောက်ရန် Outlook လိုအပ်သည့် အထောက်အထားစိစစ်ခြင်းလုပ်ငန်းစဉ်ကို အနှောင့်အယှက်ဖြစ်စေနိုင်သည်။

၎င်းကို အမည်ပြောင်းခြင်း။ OST ဖိုင်
အဆင့် 1: နှိပ် Win + R၊ ရိုက် %LOCALAPPDATA%\Microsoft\Outlook\ ကိုနှိပ်ပါ အိုကေ ခလုတ်။

အဆင့် 2- တည်နေရာနှင့် အမည်ပြောင်း .ost ဖိုင်ကို အမည်ပြောင်းပါ။
အဆင့် 3- သင့်ကွန်ပျူတာကို ပြန်လည်စတင်ပြီး Outlook ကိုဖွင့်ပါ။
NTLM Authentication
NTLM Authentication သည် ကာကွယ်ရန်အတွက် Microsoft Outlook နှင့် Exchange Server မှအသုံးပြုသော လုံခြုံသောအထောက်အထားစိစစ်ခြင်းပရိုတိုကောတစ်ခုဖြစ်သည်။ အသုံးပြုသူအထောက်အထားများ။ NTLM Authentication သည် အကောင့်ဝင်ခြင်းဆိုင်ရာ အထောက်အထားများကို စာဝှက်ထားသောကြောင့် လုံခြုံရေးတိုးမြှင့်ပေးနိုင်သည်။

