မာတိကာ
ဝဘ်ဆိုက်ကို ဝင်ကြည့်တဲ့အခါတိုင်း၊ ဖောင်တစ်ခုဖြည့်ပါ သို့မဟုတ် လင့်ခ်တစ်ခုကို နှိပ်လိုက်တိုင်း၊ သင့်ဝဘ်ဘရောက်ဆာက သင်လုပ်ဆောင်ခဲ့တာကို မှတ်မိနေမှာပါ (သင် Chrome ကို အသုံးပြုနေတယ်ဆိုရင်၊ စက်ပစ္စည်းအားလုံးမှာ သင့်မှတ်တမ်းအပြည့်အစုံပါရှိတဲ့ ဖိုင်ကိုတောင် ဒေါင်းလုဒ်လုပ်နိုင်ပါတယ်) .
တချို့လူတွေအတွက်၊ ဒါက အရမ်းကောင်းပါတယ်။ ယခင်က သင်သွားရောက်ခဲ့သော စာမျက်နှာများကို အလွယ်တကူ ကိုးကားနိုင်သည် သို့မဟုတ် အွန်လိုင်းမေးခွန်းလွှာများ ဖြည့်ရာတွင် အချိန်ကုန်သက်သာသည်ဟု ဆိုလိုသည်။ ဒါပေမယ့် တခြားသူတွေအတွက်တော့ စံနမူနာနည်းပါတယ်။ သိမ်းဆည်းထားသော မှတ်တမ်းသည် ကိုယ်ရေးကိုယ်တာဆိုင်ရာ စိုးရိမ်မှုများ၊ အပေးအယူခံရသော အချက်အလက်၊ အရှက်ရမှု၊ ပျက်စီးသွားသော အံ့အားသင့်မှုများ၊ ခိုးယူခံရသည့် အထောက်အထားများနှင့် အခြားအရာများစွာကို ဖြစ်ပေါ်စေနိုင်သည်။
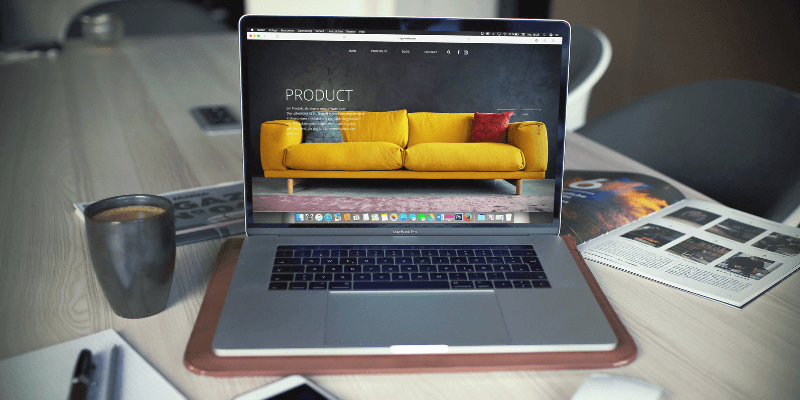
မည်သည့်ဝဘ်ဘရောက်ဇာပေါ်ရှိ သင့်မှတ်တမ်းကို မည်ကဲ့သို့ရှင်းလင်းရမည်ကို သိရှိခြင်းသည် အထူးသဖြင့် သင်အသုံးပြုပါက မရှိမဖြစ်လိုအပ်ပါသည်။ မျှဝေထားသော Mac ကွန်ပျူတာ။ ကံကောင်းစွာဖြင့်၊ ၎င်းသည် လွယ်ကူသောအလုပ်ဖြစ်သည် (မည်သည့် Mac သန့်ရှင်းရေးအက်ပ်များကိုမျှ ထည့်သွင်းရန်မလိုအပ်ပါ) နှင့် လုပ်ငန်းစဉ်သည် Safari၊ Chrome နှင့် Firefox တို့တွင် အတော်လေးဆင်တူပါသည်။
PC ကိုအသုံးပြုနေပါသလား။ ဖတ်ရှုရန်- Windows ပေါ်ရှိ Browsing History ကို မည်ကဲ့သို့ ရှင်းလင်းနည်း
Safari Mac တွင် မှတ်တမ်းကို ရှင်းလင်းနည်း
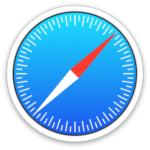
Safari မှတ်တမ်းကို ရှင်းလင်းရန် မတူညီသော နည်းလမ်းနှစ်ခုရှိသည်။ ဝင်ရောက်မှုအားဖြင့်သော်လည်းကောင်း၊ အချိန်ဘောင်အားဖြင့်သော်လည်းကောင်း ဖျက်နိုင်သည်။
နည်းလမ်း 1
အဆင့် 1- Safari ကိုဖွင့်ပါ။ သင့်စခရင်၏ထိပ်ပိုင်းရှိ မီနူးဘားတွင်၊ မှတ်တမ်း > မှတ်တမ်းကိုရှင်းလင်းပါ။
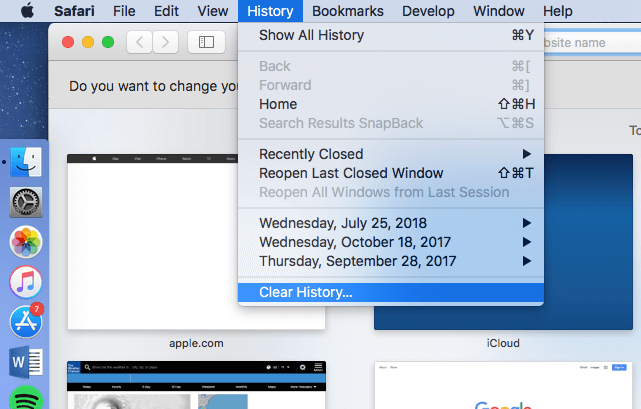
အဆင့် 2- ပေါ်လာသောဝင်းဒိုးတွင်၊ သင်ဖျက်လိုသည့်သမိုင်းကြောင်းကို ရွေးပါ။ သင့်ရွေးချယ်မှုများမှာ-
- နောက်ဆုံးနာရီ
- ယနေ့
- ယနေ့နှင့် မနေ့က
- မှတ်တမ်းအားလုံး
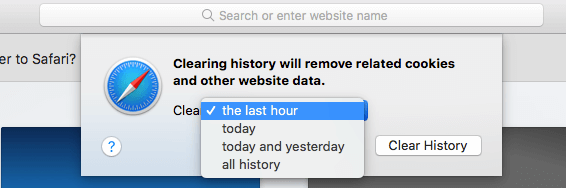
အဆင့် 3-အောင်မြင် သင့်ဘရောက်ဆာမှတ်တမ်းကို ဖယ်ရှားပြီး သင်၏ cache ကိုရှင်းလင်းပြီးဖြစ်သည်။
နည်းလမ်း 2
အဆင့် 1- Safari ကိုဖွင့်ပါ။ သင့်စခရင်၏ထိပ်ပိုင်းရှိ မီနူးဘားတွင်၊ မှတ်တမ်း > မှတ်တမ်းအားလုံးကိုပြသပါ။
အဆင့် 2- သင့်မှတ်တမ်းကို စာရင်းပုံစံတွင် ပေါ်လာပါမည်။ ၎င်းကို မီးမောင်းထိုးပြရန် entry တစ်ခုကို နှိပ်ပါ၊ သို့မဟုတ် အများအပြား ထည့်သွင်းမှုများကို ရွေးချယ်ရန် Command key ကို အသုံးပြုပါ။
အဆင့် 3- သင့်ကီးဘုတ်ပေါ်ရှိ ဖျက်ရန်ခလုတ်ကို နှိပ်ပါ။ ရွေးချယ်ထားသော ထည့်သွင်းမှုများအားလုံးကို ဖယ်ရှားလိုက်ပါမည်။
Google Chrome Mac တွင် မှတ်တမ်းကို ရှင်းရန်နည်း
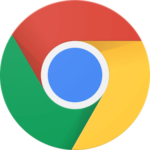
Google Chrome သည် သင့်ဝဘ်ဘရောက်ဆာမှတ်တမ်းနှင့် ဒေတာများကို ဖယ်ရှားရန် နည်းလမ်းတစ်ခုထက်မကပါရှိသည်၊ သင်၏ပန်းတိုင်မှာ။
နည်းလမ်း 1
အဆင့် 1- သမိုင်းကိုရွေးချယ်ပါ > ဒေါင်းလုဒ်မီနူးမှ မှတ်တမ်းအပြည့်အစုံကို ပြပါ (သို့မဟုတ် Command + Y ကိုနှိပ်ပါ)။
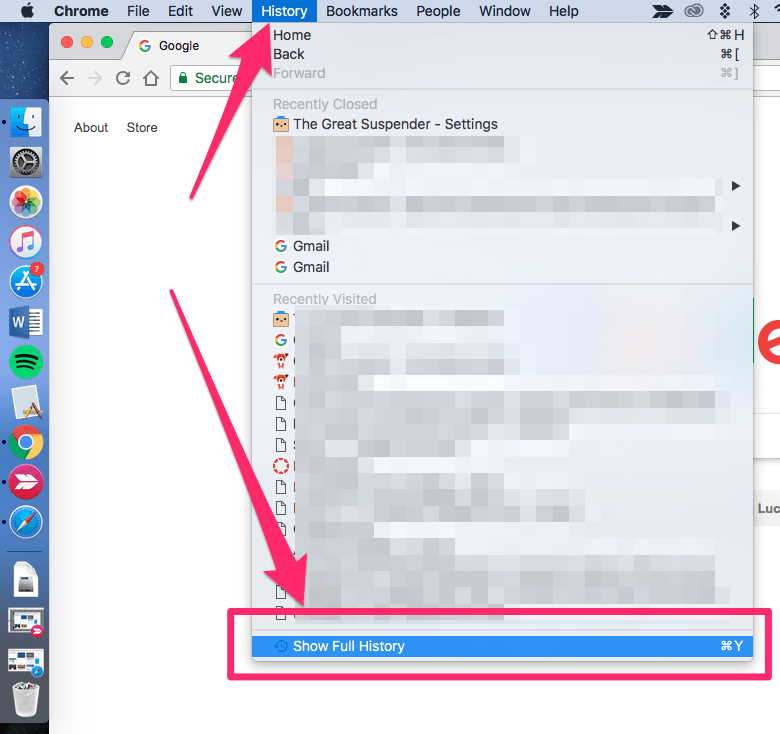
အဆင့် 2- ဘယ်ဘက်ဘေးဘားတွင်၊ “Clear Browsing Data” ကိုရွေးချယ်ပါ။
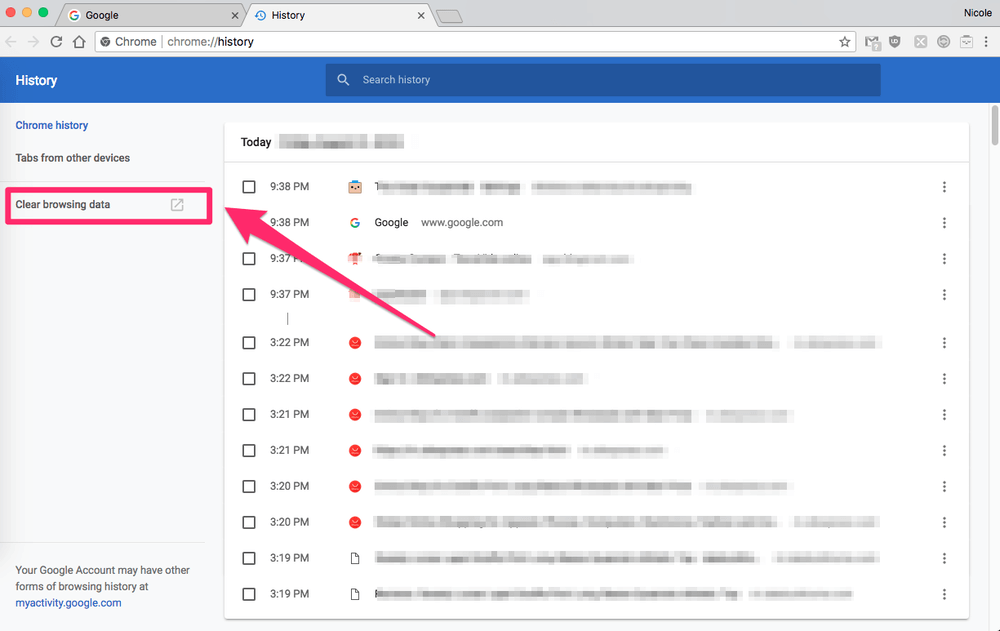
အဆင့် 3- ပေါ်လာသောဝင်းဒိုးတွင်၊ ဖျက်ရန်ဒေတာ၏အချိန်ဘောင်နှင့် သင်ဖျက်လိုသောဒေတာအမျိုးအစားကိုရွေးချယ်ပါ။ သင့်မှတ်တမ်းမှတ်ရာကို သင်ဖယ်ရှားနိုင်ပြီး ကွတ်ကီးများနှင့် မည်သည့်ပုံ သို့မဟုတ် ဖိုင်များကိုမဆို ဖယ်ရှားနိုင်သည်။
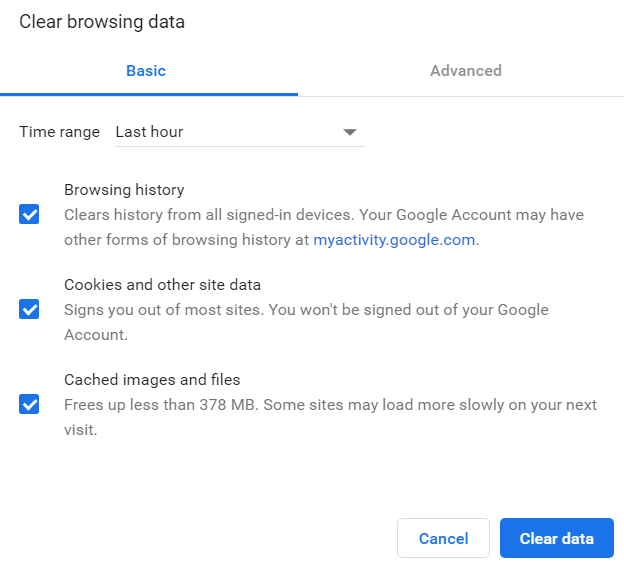
အောင်မြင်ပါ။ သင့်ဒေတာများကို ရှင်းလင်းပြီးဖြစ်သည်။
နည်းလမ်း 2
အဆင့် 1- မှတ်တမ်းကို ရွေးချယ်ပါ > ဒေါင်းလုဒ်မီနူးမှ မှတ်တမ်းအပြည့်အစုံကို ပြပါ (သို့မဟုတ် Command + Y ကိုနှိပ်ပါ)
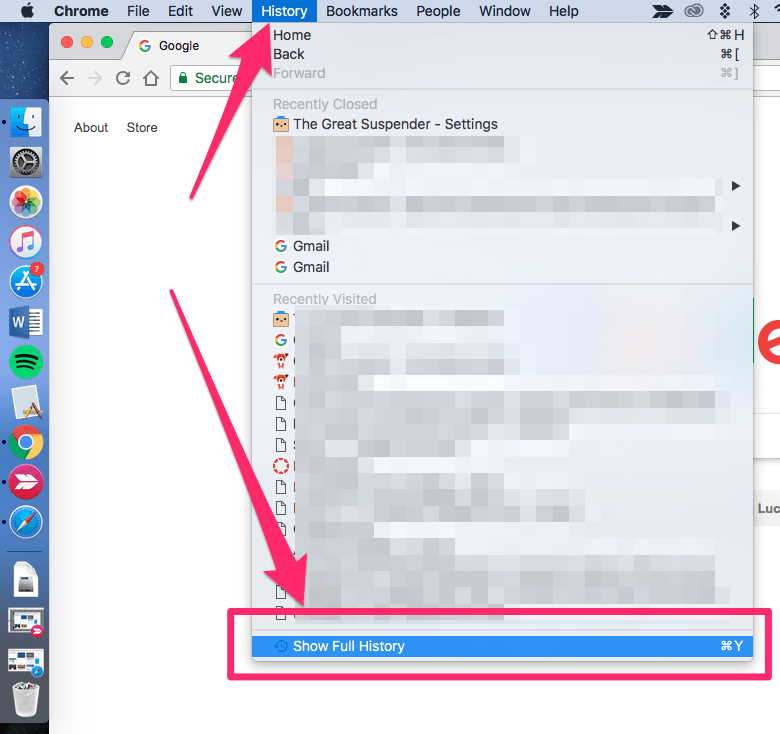
အဆင့် 2- သင်သွားရောက်လည်ပတ်ခဲ့သည့် ဝဘ်စာမျက်နှာများစာရင်းကို ပြသပါမည်။ သင်ဖျက်လိုသောစာစုများ၏ အကွက်များကိုစစ်ဆေးပါ။
အဆင့် 3- သင်ဖျက်လိုသောစာများကို ရွေးချယ်ပြီးသောအခါ၊သင့်စခရင်၏ထိပ်ဘက်ရှိ အပြာရောင်ဘားတန်းတွင်ရှိသော “ဖျက်ရန်” ကိုနှိပ်ပါ။
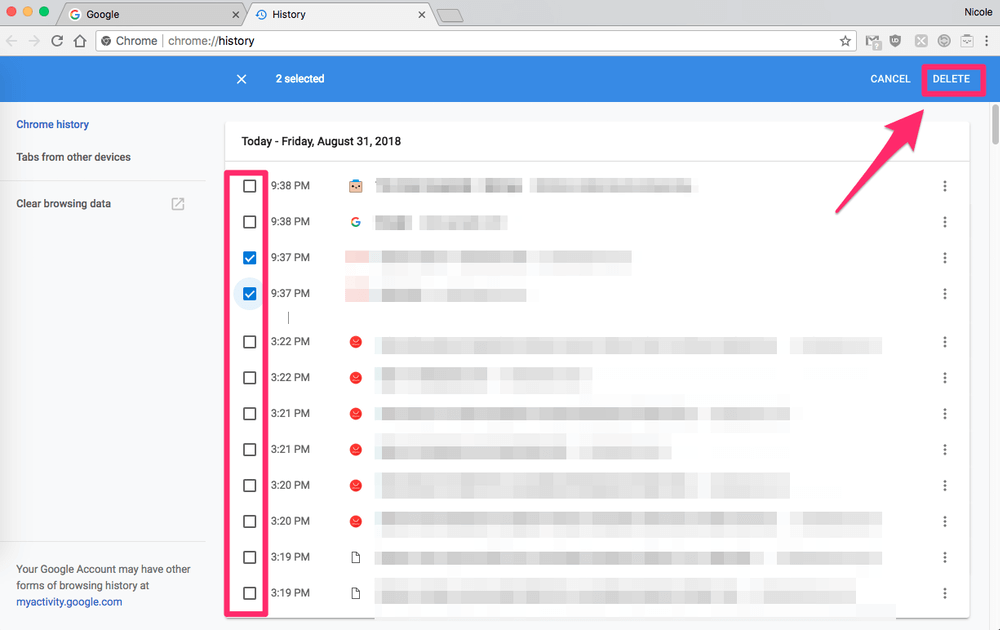
အောင်မြင်ပါစေ။ သင်ရွေးချယ်ထားသော ထည့်သွင်းမှုများကို ဖယ်ရှားလိုက်ပါပြီ။ အကယ်၍ သင်သည် မည်သည့် cookies များကိုမဆို ဖယ်ရှားလိုပါက၊ ဤနေရာတွင် ဖော်ပြထားသော အခြားနည်းလမ်းကို အသုံးပြုရန် လိုအပ်ပါသည်။
Mozilla Firefox Mac တွင် မှတ်တမ်းရှင်းလင်းနည်း

Firefox အသုံးပြုသူများအတွက်၊ ဖျက်ခြင်း၊ သင့်မှတ်တမ်းသည် မြန်ဆန်လွယ်ကူသည်။
နည်းလမ်း 1
အဆင့် 1- Firefox ကိုဖွင့်ပါ။ သင့်စခရင်၏ထိပ်ပိုင်းရှိ မီနူးဘားတွင်၊ မှတ်တမ်း > မကြာသေးမီက မှတ်တမ်းကို ရှင်းလင်းပါ။
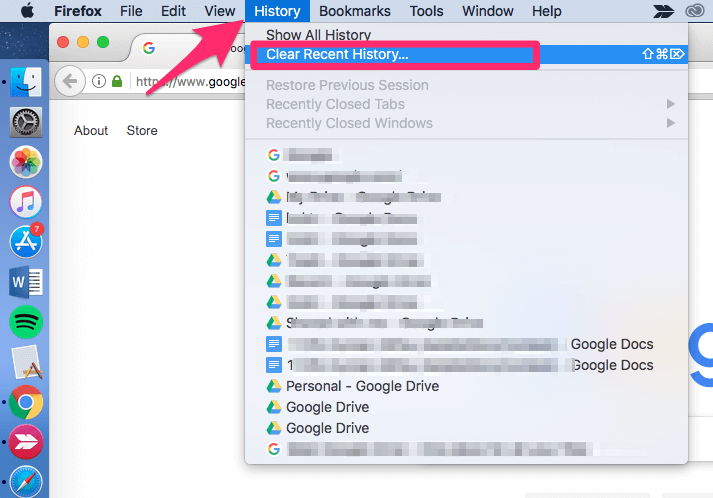
အဆင့် 2- ရှင်းလင်းရန် အချိန်အပိုင်းအခြားတစ်ခုအပြင် သင်ရှင်းလင်းလိုသည့် အရာအမျိုးအစားကို ရွေးချယ်ပါ။
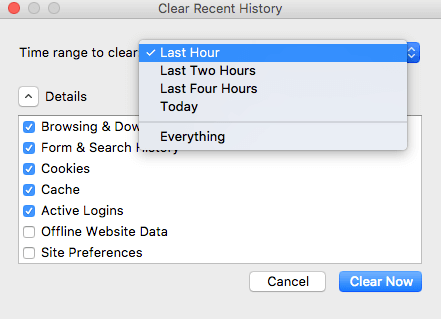
အောင်မြင်ပါ။ ရွေးချယ်ထားသောအပိုင်းအတွက် မှတ်တမ်း/ဒေတာအားလုံးကို ဖယ်ရှားလိုက်ပါပြီ။
နည်းလမ်း 2
အဆင့် 1- Firefox ကိုဖွင့်ပြီး HISTORY > မျက်နှာပြင်၏ထိပ်ဘက်ရှိ မီနူးဘားတွင် သမိုင်းအားလုံးကိုပြသပါ။
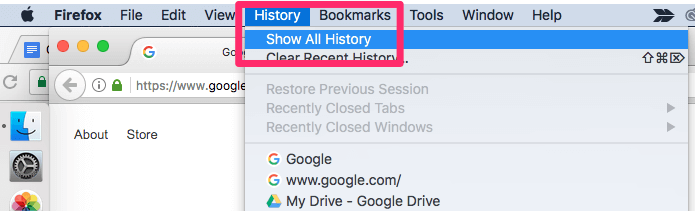
အဆင့် 2- သင်ဖယ်ရှားလိုသည့်အရာများကို ရွေးပါ သို့မဟုတ် အများအပြားထည့်သွင်းမှုများကိုရွေးချယ်ရန် command +select ကိုသုံးပါ။
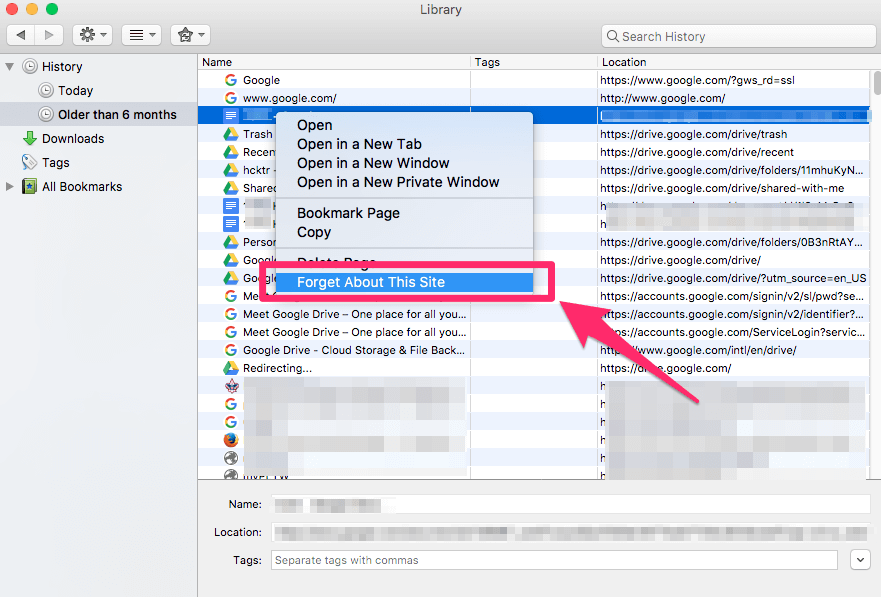
အဆင့် 3- ညာဖက်ကလစ်နှိပ်ပါ၊ ထို့နောက် “ဒီဆိုက်ကိုမေ့လိုက်ပါ” ကိုရွေးချယ်ပါ၊ သို့မဟုတ် ဖျက်ပစ်သောကီးကိုနှိပ်ပါ။
နောက်ထပ်အကြံပေးချက်များ
သင့်ဝဘ်ဘရောက်ဆာမှတ်တမ်းကို မကြာခဏရှင်းလင်းနေပါက သင်ကိုယ်တိုင်တွေ့ရှိပါက၊ Private Browsing သို့မဟုတ် ရုပ်ဖျက် မုဒ်ကို သင်အသုံးပြုလိုပေမည်။ လျှို့ဝှက်/ကိုယ်ယောင်ဖျောက်ကြည့်ရှုခြင်းကို သင်အသုံးပြုသောအခါ၊ သင့်ဝဘ်ဘရောက်ဆာသည် သင်လုပ်ဆောင်သည့်အရာနှင့်ပတ်သက်သည့် မည်သည့်မှတ်တမ်း သို့မဟုတ် ကက်ရှ်အချက်အလက်ကိုမျှ မှတ်တမ်းတင်မည်မဟုတ်ပါ။
ကိုယ်ရေးကိုယ်တာရှာဖွေခြင်းသည် အမြဲတမ်းအသစ်၊ သီးခြားဝင်းဒိုးတစ်ခုနှင့် ဖြစ်ပျက်နေသည့်အရာမှန်သမျှကို အမြဲဖွင့်ပေးသည်ထိုပြတင်းပေါက်တွင် လုံးဝမှတ်တမ်းတင်မထားပေ။
ထို့ကြောင့် ဥပမာအားဖြင့်၊ သင်သည် သင့်ဇနီးအတွက် လက်ဆောင်တစ်ခုရလိုသော်လည်း ကွန်ပျူတာကို မျှဝေအသုံးပြုလိုပါက၊ သီးသန့်ရှာဖွေခြင်းမုဒ်သည် သင့်အား ပုံမှန်အင်တာနက်အသုံးပြုသည့်အရာအားလုံးကို လုပ်ဆောင်နိုင်စေမည်ဖြစ်ပြီး၊ ဝင်းဒိုးကိုပိတ်လိုက်သည်နှင့်၊ သင့်သမိုင်းတွင် ပေါ်လာမည်မဟုတ်ပါ။
လေယာဉ်လက်မှတ်များကို ကြည့်ရှုရာတွင် သီးသန့်ကြည့်ရှုခြင်းသည်လည်း အသုံးဝင်ပါသည်။
ဝဘ်ဆိုက်များကို လက်မှတ်စျေးနှုန်းများ မမျှတစွာ ချိန်ညှိခြင်းမှ တားဆီးပေးသောကြောင့် ၎င်းသည် လေကြောင်းလိုင်း လက်မှတ်များကို ကြည့်ရှုရာတွင်လည်း အသုံးဝင်ပါသည်။
Private browsing မှာလည်း အားနည်းချက်အချို့ရှိပါတယ်။ သင်သိမ်းဆည်းထားသည့် မည်သည့်စကားဝှက်များကိုမဆို အလိုအလျောက်ဖြည့်ပေးနိုင်မည် မဟုတ်သည့်အပြင် သင်လည်ပတ်ခဲ့သည့် စာမျက်နှာများကို ရှာဖွေရန် သင့်မှတ်တမ်းကို အသုံးမပြုနိုင်ပါ။ သို့သော်၊ ၎င်းသည် ပုံမှန်နည်းလမ်းကိုရှာဖွေခြင်းထက် လျှို့ဝှက်သီးသန့်ကို ပေးစွမ်းသည်။
ဤသည်မှာ အသုံးအများဆုံးဝဘ်ဘရောက်ဆာများတွင် သီးသန့်ရှာဖွေခြင်းမုဒ်ကို စတင်နည်း-
Safari
ကိုယ်ရေးကိုယ်တာရှာဖွေခြင်းကို အသက်သွင်းရန်၊ စခရင်၏ထိပ်ပိုင်းတစ်လျှောက်ကြည့်ရှုပြီး FILE > သီးသန့်ပြတင်းပေါက်အသစ်။
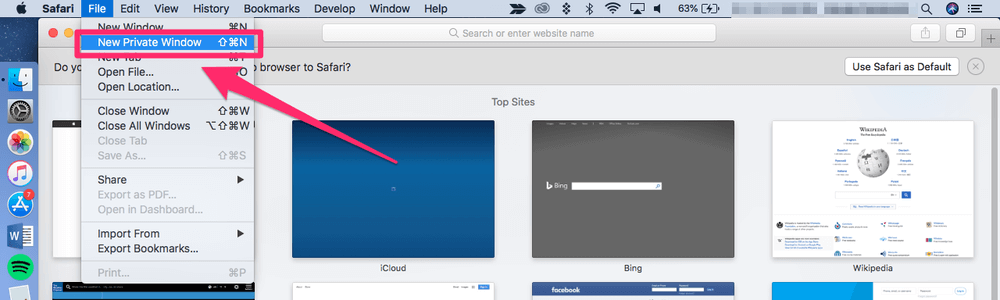
သင်သီးသန့်မုဒ်တွင် အမြဲရှာဖွေလိုပါက Safari ရှိ ဝင်းဒိုးအားလုံးကို သီးသန့်အဖြစ်သတ်မှတ်ထားနိုင်ရန် သင်၏ Safari စိတ်ကြိုက်ရွေးချယ်မှုများကို ပြောင်းလဲနိုင်သည်။ ၎င်းကိုလုပ်ဆောင်ရန် မီနူးဘားရှိ SAFARI သို့သွားပါ၊ ထို့နောက် နှစ်သက်ဖွယ်ရာများ > အထွေထွေ > SAFARI ကိုဖွင့်ပြီး “သီးသန့်ဝင်းဒိုးအသစ်” ကိုရွေးချယ်ပါ။
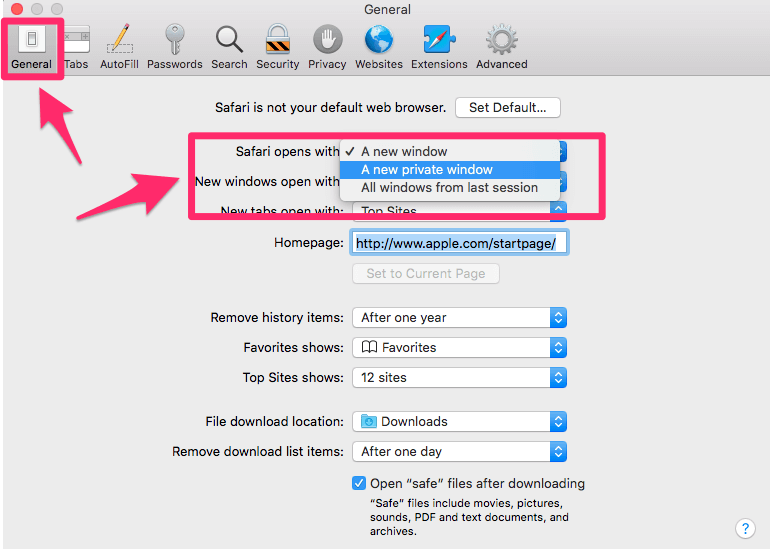
သင်သီးသန့်မုဒ်တွင် သင်ဒေါင်းလုဒ်လုပ်ခဲ့သမျှအားလုံးသည် သင့်ကွန်ပျူတာပေါ်တွင် ကျန်ရှိနေပါသည်၊ ထို့ကြောင့် သင်သည် သီးသန့်မုဒ်တွင် အဆက်မပြတ်ကြည့်ရှုနေသော်လည်း၊ပြီးပြည့်စုံသောလုံခြုံရေးအတွက် သင့်ဒေါင်းလုဒ်များကို ရှင်းလင်းရန် လိုအပ်ပါမည်။
Chrome
သင့်စခရင်၏ထိပ်ဘက်ရှိ မီနူးဘားတွင် FILE > ကို ရွေးပါ။ ရုပ်ဖျက်ပြတင်းပေါက်အသစ်။ ဘရောက်ဆာဝင်းဒိုး၏ ညာဘက်အပေါ်ထောင့်ရှိ အစက်သုံးစက်သင်္ကေတကိုလည်း နှိပ်ပြီး drop-down menu မှ “New Incognito Window” ကို ရွေးချယ်နိုင်ပါသည်။
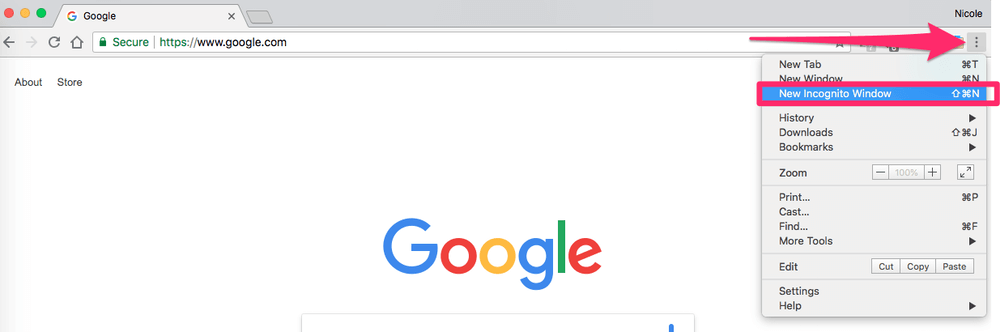
Firefox
သင် Firefox ကိုအသုံးပြုနေပါက မည်သည့်အချက်အလက်ကိုမျှ သိမ်းဆည်းမည်မဟုတ်သော်လည်း ဘရောက်ဆာသည် ဝဘ်ဆိုက်များကို အလိုအလျောက်ခြေရာခံခြင်းမှ တက်ကြွစွာတားဆီးပေးမည်ဖြစ်သည်။ ဤအင်္ဂါရပ်ကို အခြားဘရောက်ဆာများတွင် ရနိုင်သော်လည်း ပုံမှန်အားဖြင့် လက်ဖြင့်ဖွင့်ထားရပါမည်။
ကိုယ်ရေးကိုယ်တာမုဒ်ကို အသက်သွင်းရန်၊ ညာဘက်အပေါ်ထောင့်ရှိ 3 တန်းစီအိုင်ကွန်ကို ရွေးချယ်ပြီး “သီးသန့်ဝင်းဒိုးအသစ်” ကို ရွေးချယ်ပါ။ FILE > ကိုယ်ပိုင်ပြတင်းပေါက်အသစ်။ ကိုယ်ပိုင်ဝင်းဒိုးများတွင် ခရမ်းရောင်မျက်နှာဖုံးပုံပါရှိသည်။
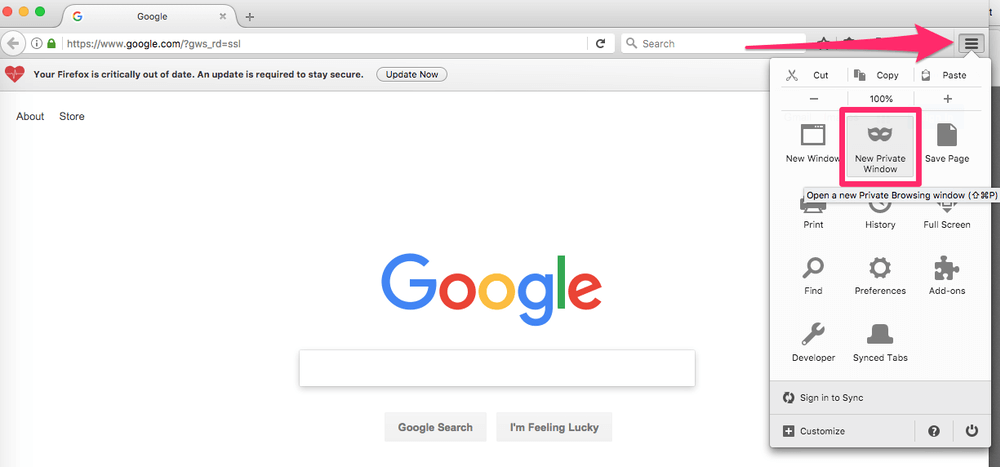
Web Browsing History ဆိုသည်မှာ အဘယ်နည်း။
သင်အင်တာနက်ကို နောက်ဆုံးဝင်ရောက်အသုံးပြုသည့်အချိန်၌ပင်ဖြစ်စေ သင့်ဝဘ်ဘရောက်ဆာသည် သင်ဝင်ရောက်ကြည့်ရှုသည့်ဆိုက်တိုင်း၊ သင်နှိပ်လိုက်သည့်လင့်ခ်များနှင့် သင်ကြည့်ရှုခဲ့သည့်စာမျက်နှာများကို ခြေရာခံသည်။ ဤသည်မှာ သင့်ဝဘ်ဘရောက်ဆာမှတ်တမ်းဖြစ်သည်။ ၎င်းသည် သင်၏ရှာဖွေမှုအလေ့အထများ၊ သိမ်းဆည်းထားသော စကားဝှက်နှင့် ဖောင်အချက်အလက် (“ကွတ်ကီးများ” ဟုလည်းသိကြသော) နှင့် ကက်ရှ်ဖိုင်များအကြောင်း အချက်အလက်များကို သိမ်းဆည်းထားသည်။
၎င်းသည် မကြာခဏ အလွန်ကိုယ်ရေးကိုယ်တာအချက်အလက်များ ဖြစ်နိုင်သည်များကို ဆိုလိုသည်။ သင်အကြိုက်ဆုံး ဝဘ်စာမျက်နှာများကို ပိုမိုလျင်မြန်စွာ တင်နိုင်စေရန်၊ ဖောင်တစ်ခုဖြည့်သောအခါတွင် သင့်အချက်အလက်များကို အလိုအလျောက်ဖြည့်ပေးခြင်း သို့မဟုတ် သင်နောက်ဆုံးထွက်ခဲ့သည့်နေရာကို သတိပေးခြင်းကဲ့သို့သော မတူညီသည့်အရာများစွာအတွက် ၎င်းကို အသုံးပြုပါသည်။သင်အွန်လိုင်းဖြစ်ခဲ့သည်။ သို့သော်၊ ဤသိမ်းဆည်းထားသည့်ဒေတာအားလုံးသည် ၎င်း၏အားနည်းချက်များ ရှိနိုင်သည်။
ဘရောက်ဆာမှတ်တမ်းကို အဘယ်ကြောင့် ဖယ်ရှားရန် သို့မဟုတ် သိမ်းဆည်းထားသနည်း။
သင်၏ဝဘ်ရှာဖွေမှုမှတ်တမ်းကို ဖယ်ရှားလိုသည့် အကြောင်းရင်းများစွာရှိပါသည်။ အဖြစ်အများဆုံးမှာ privacy အတွက်ဖြစ်သည်။ သင့်ဘရောက်ဆာမှတ်တမ်းကို ဖယ်ရှားခြင်းဖြင့် အများသူငှာ သို့မဟုတ် မျှဝေထားသော ကွန်ပျူတာတွင် ထိုးဖောက်ဝင်ရောက်လာသည့် မျက်လုံးများမှ သင့်ကိုယ်သင် ကာကွယ်နိုင်ပါသည်။
သင်သွားရောက်ကြည့်ရှုခဲ့သည့် သို့မဟုတ် သင်ရှာဖွေထားသည့် ဆိုက်များကို မည်သူမျှ မသိနိုင်ပါ။ ထို့အပြင်၊ ၎င်းသည် အွန်လိုင်းစျေးဝယ်ဆိုက်တွင် ထည့်သွင်းထားသော ခရက်ဒစ်ကတ်နံပါတ်များကဲ့သို့သော အရေးကြီးဒေတာများကို ဖယ်ရှားမည်ဖြစ်ပြီး အခြားသူများကိုယ်တိုင် ဤအချက်အလက်ကို အသုံးပြုခြင်းမှ တားဆီးမည်ဖြစ်သည်။
သင့်မှတ်တမ်းကို ဖယ်ရှားရန် နောက်ထပ်အကြောင်းရင်းတစ်ခုမှာ သင့်ဘရောက်ဆာကို ပိုမိုထိရောက်စွာလည်ပတ်နိုင်ရန် ကူညီပေးခြင်းဖြစ်သည်။ ဝဘ်ဘရောက်ဆာတိုင်းတွင် ပုံမှန်အသုံးပြုမှုအောက်တွင် ၎င်းကို ပိုမိုမြန်ဆန်စွာ လုပ်ဆောင်နိုင်စေရန် ကူညီပေးသည့် အချက်အလက် "cache" တစ်ခုရှိသည်။ ဘရောက်ဆာ မှတ်တမ်းကိစ္စတွင်၊ ၎င်းသည် သင်၏ ဖောင်အချက်အလက်၊ မကြာခဏ လာရောက်လည်ပတ်သည့် ဆိုက်များ သို့မဟုတ် ဒေါင်းလုဒ်လုပ်ထားသော ဖိုင်များ ဖြစ်နိုင်သည်။
သို့သော်၊ ကက်ရှ်ကို ပုံမှန်မရှင်းလင်းပါက၊ ဘရောက်ဆာသည် ထိရောက်မှုမရှိတော့ပါ။ လိပ်စာဘားတွင် သင်ဝင်ကြည့်လိုသော ဆိုက်ကို လျင်မြန်စွာ အလိုအလျောက် ဖြည့်မည့်အစား၊ ၎င်းအစား သင်သွားရောက်ကြည့်ရှုခဲ့သည့် အလားတူရွေးချယ်စရာ ဒါဇင်များစွာကို ပြသနိုင်မည်ဖြစ်သည်။ သင့်မှတ်တမ်းကိုရှင်းလင်းခြင်းသည် ၎င်းကိုရှင်းလင်းစေပြီး သင့်ဘရောက်ဆာကိုပိုမိုထိရောက်စွာလည်ပတ်စေမည်ဖြစ်သည်။
အချို့ကိစ္စများတွင်၊ သင့်ဝဘ်ဘရောက်ဆာမှတ်တမ်းကိုထိန်းသိမ်းထားရန် ပို၍အကျိုးရှိနိုင်ပါသည်။ ဥပမာအားဖြင့်၊ သင်သည် ကြီးမားသော သုတေသနပရောဂျက်တစ်ခု၏အလယ်တွင် ရှိနေပါက၊ သင်သည် သင်၏သမိုင်းကို သိမ်းဆည်းလိုပေမည်။အရင်းအမြစ်များကိုသင်ခြေရာခံနိုင်သည်။ သင်၏ ဝဘ်ဘရောက်ဆာမှတ်တမ်းသည် သင့်အတွက် အသုံးဝင်ပါက၊ ၎င်းကို သင်မလိုအပ်တော့ကြောင်း သေချာသည်အထိ ရှင်းလင်းခြင်းမှ ရှောင်ကြဉ်ပါ။ ၎င်းကိုရှင်းပြီးသည်နှင့် သင်သည် ၎င်းကို ပြန်မရနိုင်ပါ။
နောက်ဆုံးစကားလုံးများ
သင့်ဘရောက်ဆာမှတ်တမ်းသည် သင့်အကြောင်းများစွာဖော်ပြနိုင်သည် — သင့်မိသားစုအတွက် ခရစ္စမတ်အတွက် မည်သည့်လက်ဆောင်များမှသည် သင့်ထံသို့၊ ခရီးသွားအစီအစဉ်များ၊ သင့်ခရက်ဒစ်ကတ်အချက်အလက်ဆီသို့။ ဤအချက်အလက်ကို သင်၏ Mac တွင် သိမ်းဆည်းခြင်းသည် အသုံးဝင်နိုင်သော်လည်း ၎င်းကို အခါအားလျော်စွာ ဖယ်ရှားလိုပေမည်။
ဤနေရာတွင် ဖော်ပြထားသော နည်းလမ်းများသည် သင့်သမိုင်းကို သင်နှစ်သက်သည့်အချိန်တိုင်းတွင် ရှင်းလင်းရန် ကူညီပေးသင့်သည်၊ သို့မဟုတ် သင့်အလေ့အထများကို အနာဂတ်တွင် ပြုပြင်ပြောင်းလဲရန် ကူညီပေးသင့်ပါသည်။ အသုံးပြု. သင့်တွင် မေးခွန်းများ သို့မဟုတ် အကြံပြုချက်များရှိပါက၊ ကျွန်ုပ်တို့၏အောက်တွင် မှတ်ချက်တစ်ခုချန်ထားခဲ့ပါ။

