မာတိကာ

Mac အတွက် Stellar Data Recovery Pro
ထိရောက်မှု- ပျောက်ဆုံးသွားသော ဒေတာများကို ပြန်လည်ရယူနိုင်သည် စျေးနှုန်း- တစ်ကြိမ်ကြေး $149 (သို့မဟုတ် $89.99 အတွက်) 1 နှစ်လိုင်စင်) အသုံးပြုရလွယ်ကူခြင်း- အသေးစိတ်ညွှန်ကြားချက်များပါရှိသော အင်တာဖေ့စ်များကို ရှင်းလင်း ပံ့ပိုးမှု- အီးမေးလ်များ၊ တိုက်ရိုက်ချတ်လုပ်ခြင်း၊ ဖုန်းခေါ်ဆိုမှုများအကျဉ်းချုပ်
Stellar Data Recovery for Mac သည် သင့် flash drive သို့မဟုတ် Mac စက်မှ ဖိုင်များကို ဖျက်လိုက်ခြင်း သို့မဟုတ် ပျောက်ဆုံးသွားသည့်အခါအတွက် ဒီဇိုင်းထုတ်ထားသည့် အက်ပ်ဖြစ်ပြီး သင့်တွင် အရန်ကူးထားခြင်းမရှိပါ။ ကျွန်ုပ်၏စမ်းသပ်မှုအတွင်း၊ အက်ပ်သည် 32GB Lexar drive (Scenario 1) မှ ကျွန်ုပ်ဖျက်ပစ်ခဲ့သော ဓာတ်ပုံအားလုံးကို အောင်မြင်စွာရှာဖွေတွေ့ရှိခဲ့ပြီး ကျွန်ုပ်၏အတွင်းပိုင်း Mac hard drive (Scenario 2) မှ ပြန်လည်ရယူနိုင်သောဖိုင်များစွာကိုလည်း တွေ့ရှိခဲ့သည်။
ထို့ကြောင့်၊ ၎င်းသည် ကမ်းလှမ်းမှုများကို လုပ်ဆောင်ရန် အစွမ်းထက်သော Mac ဒေတာ ကယ်ဆယ်ရေး ဆော့ဖ်ဝဲတစ်ခု ဖြစ်သည်ဟု ကျွန်တော် ထင်ပါတယ်။ သို့သော်၊ အထူးသဖြင့် သင်၏ Mac တွင် ပမာဏကြီးမားသော (အသုံးပြုသူအများစု) ရှိပါက disk scanning လုပ်ငန်းစဉ်သည် အလွန်အချိန်ကုန်လေ့ရှိသည်ကို တွေ့ရှိသောကြောင့် ၎င်းသည် မပြည့်စုံပါ။ ထို့အပြင်၊ ဒေတာပြန်လည်ရယူခြင်း၏ သဘောသဘာဝကြောင့်၊ အဆိုပါဖိုင်များကို ထပ်မရေးမီ လျင်မြန်စွာလုပ်ဆောင်ခြင်းမရှိပါက သင်၏ပျောက်ဆုံးသွားသောဒေတာအားလုံးကို ပြန်လည်ရယူနိုင်မည်မဟုတ်ကြောင်း သတိပြုပါ။
သင်၏ Mac မှ ပျောက်ဆုံးနေသောဖိုင်များကို သင်တွေ့ရှိသည်နှင့်တစ်ပြိုင်နက် သတိပြုပါ။ သို့မဟုတ် ပြင်ပဒရိုက်တစ်ခု၊ သင်လုပ်နေတာတွေကို ရပ်လိုက်ပါ (သင့်ဖိုင်ဟောင်းတွေကို ထပ်ရေးနိုင်စေမယ့် ဒေတာအသစ်များ ဖန်တီးခြင်းကို ရှောင်ရှားရန်) ထို့နောက် Stellar Mac Data Recovery ကို စမ်းကြည့်ပါ။ အသုံးပြုရန် အရန်ကူးယူခြင်း မရှိသည့်အခါမှသာ ၎င်းကို ပြုလုပ်ပါ။
ကျွန်ုပ်နှစ်သက်သောအရာ -အကြံပြုချက်- Mac partition တစ်ခုကို ဖော်မတ်လုပ်ထားပါက “Recover Data” ကို ရွေးပါ။ သင့် Mac partitions များထဲမှတစ်ခု ပျက်စီးသွားပါက သို့မဟုတ် ပျောက်ဆုံးသွားပါက “Raw Recovery” ကိုရွေးချယ်ပါ။

အဆင့် 3 - ယခုသည် အချိန်ကုန်သောအပိုင်းဖြစ်သည်။ ကျွန်ုပ်၏ Mac တွင် စွမ်းရည် 450GB ပါရှိသော အပိုင်းတစ်ခုသာ ပါရှိသောကြောင့်၊ ၎င်းသည် 30% သာ ပြီးဆုံးရန် Stellar Data Recovery တစ်နာရီခန့် အချိန်ယူခဲ့ရသည် (တိုးတက်မှုဘားကို ကြည့်ပါ)။ စကင်ဖတ်ခြင်းတစ်ခုလုံးကို အပြီးသတ်ရန် သုံးနာရီကျော်ကြာမည်ဟု ခန့်မှန်းထားသည်။

အဆင့် 4 - ၎င်းတွင် 3.39GB ဒေတာကို ရှာတွေ့ထားပြီးဖြစ်သောကြောင့် စကင်ဖတ်ခြင်းကို ရပ်ရန် ဆုံးဖြတ်လိုက်ပါသည်။ ဒီဖိုင်တွေက ဘယ်လိုပုံစံလဲဆိုတာ စိတ်ကူးတစ်ခု။
– ဂရပ်ဖစ် & ဓာတ်ပုံ s - တွေ့ရှိသည့်အရာအားလုံးကို ဖိုင်အမျိုးအစားအလိုက် ကွဲပြားသောဖိုင်တွဲခြောက်ခုအဖြစ် အမျိုးအစားခွဲထားသည်၊ ဆိုလိုသည်မှာ PNG၊ Adobe Photoshop၊ TIFF၊ JPEG၊ GIF၊ BMP… အားလုံးကြိုတင်ကြည့်ရှုနိုင်ပါသည်။

– စာရွက်စာတမ်းများ - ဖိုင်တွဲသုံးခုတွင် Adobe PDF၊ MS Word၊ MS Excel တို့ပါဝင်သည်။ အံ့သြဖို့ကောင်းတာက ဒီစာရွက်စာတမ်းတွေမှာ တစ်စိတ်တစ်ပိုင်းအကြောင်းအရာကို အစမ်းကြည့်နိုင်ပါတယ်။ အပိုဆု!

– အပလီကေးရှင်းများ - Apple Mail အက်ပ်မှ အချို့ကို ဖျက်လိုက်သောကြောင့် အီးမေးလ်များသည် ကျွန်ုပ်ကို စိတ်ဝင်စားသည့်အရာဖြစ်သည်။ ၎င်းတို့အပြင်၊ Adobe Illustrator၊ iCalendar စသည်ဖြင့် အပလီကေးရှင်းဖိုင်များစာရင်းကိုလည်း ပရိုဂရမ်က တွေ့ရှိခဲ့သည်။

– အသံ - ၎င်းတို့အများစုမှာ ကျွန်ုပ်သီချင်းများဖြစ်သည်။ AIFF၊ OGG၊ MP3 ဖော်မတ်များဖြင့် ဖျက်လိုက်ပါသည်။
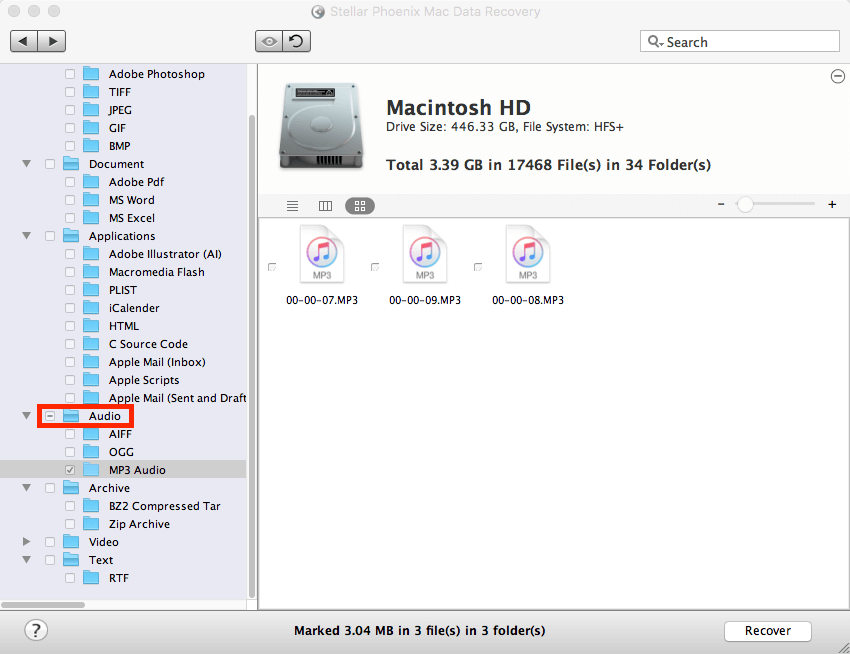
– Archives - BZ2 Compressed Tar နှင့် Zip မှတ်တမ်းများကို တွေ့ရှိခဲ့သည်။

– ဗီဒီယို - အချို့သော .MP4 နှင့် .M4V ဖိုင်များကို တွေ့ရှိခဲ့သည်။ နောက်တစ်မျိုးအံ့သြတယ်၊ ဗီဒီယိုတွေကိုလည်း အစမ်းကြည့်နိုင်ပါတယ်။ တစ်ချက်နှစ်ချက်နှိပ်ပြီး QuickTime အက်ပ်မှတစ်ဆင့် အလိုအလျောက်ဖွင့်သည်။

– စာသား - RTF ဖိုင်များစွာ။ ၎င်းတို့ကိုလည်း အစမ်းကြည့်ရှုနိုင်ပါသည်။
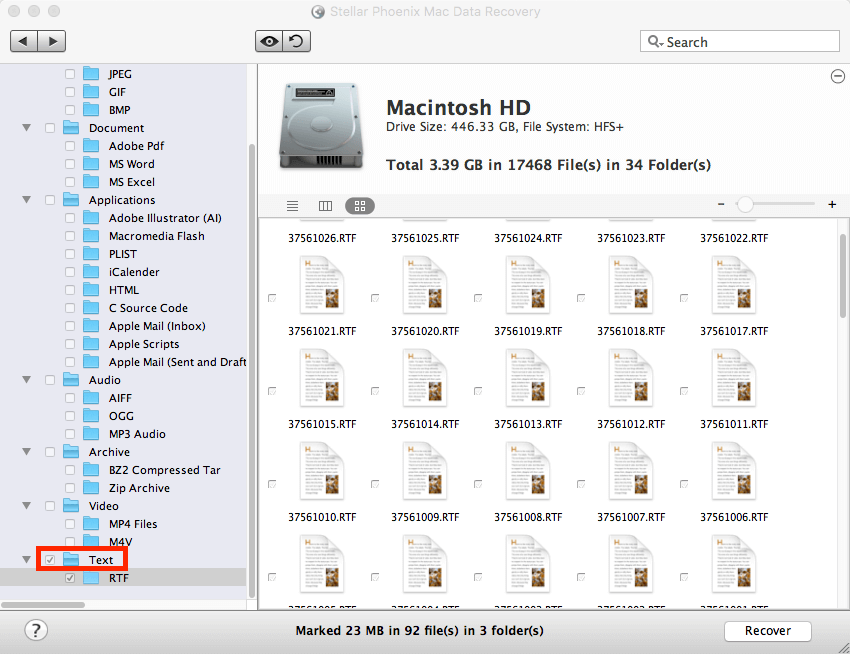
ကျွန်ုပ်၏ကိုယ်ပိုင်ခံယူချက် - Mac အတွက် Stellar Data Recovery သည် ကျွန်ုပ်၏ Mac မှဖျက်လိုက်သော ဖိုင်အမျိုးအစားများစွာကို ရှာဖွေဖော်ထုတ်ရာတွင် အလွန်ကောင်းမွန်သောအလုပ်တစ်ခုဖြစ်သည်။ ၎င်းတို့တွင် ကျွန်ုပ်နေ့စဥ်လုပ်ဆောင်နေသော ဓာတ်ပုံ၊ ဗီဒီယို၊ အသံ၊ စာရွက်စာတမ်းများ၊ အက်ပ်များ စသည်တို့ ပါဝင်ပါသည်။ ဒီကိစ္စနဲ့ ပတ်သက်ပြီးတော့ အရမ်းအားကောင်းတယ်လို့ ကျွန်တော်ထင်ပါတယ်။ နောက်ထပ်အကျိုးခံစားခွင့်တစ်ခုကတော့ ဒီဖိုင်တွေမှာရှိတဲ့ အကြောင်းအရာတွေကို အစမ်းကြည့်ရှုနိုင်စေမယ့် ဆော့ဖ်ဝဲပါ။ ဤအင်္ဂါရပ်သည် ကျွန်ုပ်အမှန်တကယ် ဖျက်လိုက်သည့် ဖိုင်များဟုတ်မဟုတ် တိုင်းတာရန် အချိန်ကုန်သက်သာစေသည်။ ကျွန်တော်သိပ်မကျေနပ်တာတစ်ခုကတော့ စကင်န်ဖတ်ခြင်းလုပ်ငန်းစဉ်ဟာ အချိန်ကုန်လွန်းပါတယ်။ ဒါပေမယ့် ငါတန်ဖိုးထားရတဲ့ နောက်ထပ်အင်္ဂါရပ်တစ်ခုကတော့ “Resume Recovery” ဖြစ်ပြီး သင်လမ်းလွဲနေပါက စကင်ဖတ်စစ်ဆေးခြင်းရလဒ်များကို သိမ်းဆည်းရန် ဒီဇိုင်းထုတ်ထားပြီး သင့်အတွက် အဆင်ပြေသည့်အခါ လုပ်ငန်းစဉ်ကို ပြန်လည်စတင်ပါ။ နောက်ထပ်အသေးစိတ်အချက်အလက်များအတွက် အောက်ဖော်ပြပါ Scenario 3 ကို ကြည့်ပါ။
Scenario 3- ပြန်လည်ရယူရန်
အဆင့် 1 - ကျွန်ုပ်သည် back ခလုတ်ကို နှိပ်လိုက်ပါသည်။ စကင်န်အချက်အလက်ကို သိမ်းဆည်းလိုပါသလားဟု ကျွန်ုပ်အား မေးသော ဝင်းဒိုးအသစ်တစ်ခု ပေါ်လာပါသည်။ Yes ကိုရွေးပြီးနောက်၊ စကင်န်ဖတ်ခြင်းလုပ်ငန်းစဉ်ကို သိမ်းဆည်းရန် ဦးတည်ရာတစ်ခုကို ရွေးချယ်ရန် ညွှန်ကြားခဲ့သည်။ မှတ်ချက်- ဤတွင် ၎င်းသည် “ဖိုင်တွဲ ၃၄ ခုရှိ စုစုပေါင်း 3.39 GB ရှိ စုစုပေါင်း 3.39 GB” ကို ပြသထားသည်။ ” ၎င်းသည် သိမ်းဆည်းထားသော စကင်ဖတ်စစ်ဆေးခြင်းရလဒ်ကို တင်ပေးလိုက်ပါသည်။ဆက်ရန်။
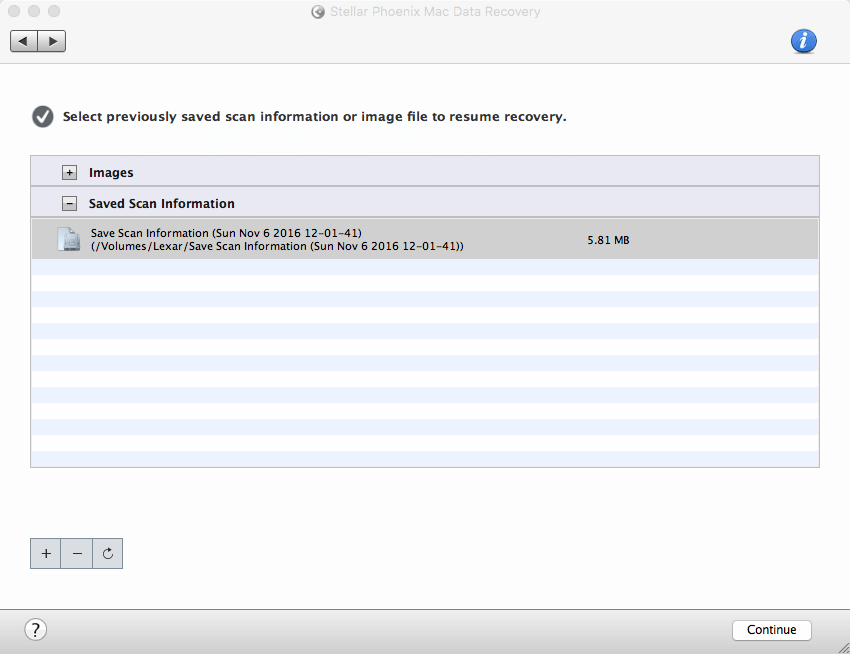
အဆင့် 3 - မကြာမီ၊ "စကင်ဖတ်စစ်ဆေးခြင်း ပြီးပါပြီ" message ပေါ်လာတယ်။ သို့သော် ၎င်းသည် 1.61 GB ဒေတာကိုသာ တင်ထားသည်။ အစက 3.39 GB ပြခဲ့တာ မှတ်မိလား။ ရလဒ်များ၏ အစိတ်အပိုင်းအချို့ ပျောက်ဆုံးနေပါသည်။

ကျွန်ုပ်၏ကိုယ်ပိုင်ခံယူချက် - Stellar သည် ဤ Resume Recovery ယန္တရားအား ကျွန်ုပ်တို့အလိုရှိတိုင်း Mac drive ကိုစကင်န်ဖတ်နိုင်သည်ကိုတွေ့မြင်ရသည်မှာ ဝမ်းသာပါသည်။ ငါပြောခဲ့သလိုပဲ၊ မင်းရဲ့ Mac မှာ ကြီးမားတဲ့ အပိုင်းတစ်ခုပါရင်၊ စကင်န်ဖတ်တဲ့ လုပ်ငန်းစဉ်ဟာ အချိန်ကုန်တတ်တယ်။ အထူးသဖြင့် ကြီးမားသော drive တွင် စကင်န်တစ်ခုလုံးကို အပြီးသတ်ရန် ပရိုဂရမ်ကို စောင့်ဆိုင်းရသည်မှာ ငြီးငွေ့ဖွယ်ကောင်းသည်။ ထို့ကြောင့်၊ Resume Recovery လုပ်ဆောင်ချက်သည် အလွန်အသုံးဝင်သည်။ သို့သော်လည်း ကျွန်ုပ်၏စမ်းသပ်မှုအတွင်း၊ Resume Recovery သည် ယခင်စကင်ဖတ်စစ်ဆေးခြင်းရလဒ်မှ ရလဒ်အားလုံးကို အကျုံးမဝင်ပါ။ ၎င်းသည် "ဖိုင်တွဲ 34 ခုရှိ ဖိုင်တွဲ 34 ခုရှိ စုစုပေါင်း 1.61 GB တွင် 1.61 GB" သာရှိပြီး ယခင်က ၎င်းသည် "ဖိုင်တွဲ 34 ခုရှိ စုစုပေါင်း 3.39 GB ရှိ 17468 ဖိုင်များ" ဖြစ်သည်။ ပျောက်ဆုံးနေသော 1.78 GB ဒေတာ ဘယ်မှာလဲ။ ကျွန်တော် အံ့ဩမိပါသည်။
အက်ပ်၏ ကန့်သတ်ချက်များ
ပထမဆုံးအနေဖြင့်၊ Mac ဖိုင်ပြန်လည်ရယူရေးဆော့ဖ်ဝဲလ်သည် လူတိုင်းမဟုတ်ပေ။ ရေးထားသောဖိုင်များကို ပြန်လည်ရယူ၍မရပါ။ ဥပမာအားဖြင့်၊ သင်သည် ဒစ်ဂျစ်တယ်ကင်မရာမှ ဖိုင်များကို ဖျက်လိုက်ပြီး ဓာတ်ပုံအသစ်များကို သိမ်းဆည်းရန်အတွက် တူညီသော မန်မိုရီကတ်ကို ဆက်လက်အသုံးပြုပါက၊ သင်၏ကနဦးဖိုင်များ သိမ်းပိုက်ထားသော သိုလှောင်မှုနေရာလွတ်ကို အစားထိုးရေးသားနိုင်ပါသည်။ ထိုသို့ဖြစ်လာပါက၊ ပြင်ပမှဒေတာပြန်လည်ရယူရေးဆော့ဖ်ဝဲသည် မည်သည့်ဒေတာကိုမဆို ပြန်လည်ရယူရန် မဖြစ်နိုင်ပါ။ ဒါကြောင့် ဖြစ်နိုင်ချေရှိတဲ့ အခွင့်အရေးတွေကို တတ်နိုင်သမျှ အမြန်ဆုံး လုပ်ဆောင်ရပါမယ်။ပြန်လည်ရယူရေး။
Stellar Data Recovery ဆော့ဖ်ဝဲလ်မှ အထောက်အကူဖြစ်နိုင်ချေရှိသော အခြားအခြေအနေတစ်ခုမှာ- သင့် Mac သည် TRIM-enabled SSD (Solid State Drive) ကိုအသုံးပြုနေပါက၊ ဖျက်လိုက်သောဖိုင်များကို ပြန်လည်ရယူရန် အခွင့်အလမ်းများမှာ နည်းပါးပါသည်။ ၎င်းသည် TRIM-enabled SSDs နှင့် ရိုးရာ HDD ဖိုင်များကို စီမံခန့်ခွဲပုံ ကွာခြားမှုကြောင့်ဖြစ်သည်။ ရိုးရိုးရှင်းရှင်းပြောရလျှင် အမှိုက်ပုံးကို ရှင်းထုတ်ခြင်းကဲ့သို့ သာမန်နည်းလမ်းများကို အသုံးပြု၍ ဖိုင်တစ်ခုကို ဖျက်ခြင်းသည် TRIM အမိန့်ကို ပို့လိုက်ခြင်းဖြစ်ပြီး၊ Solid-state drive သည် နောက်ဆုံးတွင် ဒေတာများကို ကောင်းမွန်စွာ ဖယ်ရှားသွားမည်ဖြစ်သည်။ ထို့ကြောင့်၊ ပျောက်ဆုံးသွားသောဒေတာကိုစကင်ဖတ်ပြီးစုဆောင်းရန်ပြန်လည်ရယူရေးဆော့ဖ်ဝဲတိုင်းအတွက်အလွန်ခက်ခဲသည်။ Mac ပေါ်ရှိ ဖိုင်များကို အပြီးတိုင်ဖျက်ရန် ကြိုးပမ်းသည့်အခါတွင်လည်း SSDs များသည် အရေးကြီးပါသည်။
ထို့အပြင် Stellar Macintosh Data Recovery သည် iOS သို့မဟုတ် Android လည်ပတ်မှုစနစ်မှ ဖွင့်ထားသည့် သိုလှောင်မီဒီယာမှ ဒေတာပြန်လည်ရယူခြင်းကို မပံ့ပိုးပါ။ ၎င်းသည် HFS+၊ FAT၊ NTFS အခြေခံသိုလှောင်မှုကိရိယာများကိုသာ ပံ့ပိုးပေးသည်။ ဆိုလိုသည်မှာ iPhones၊ iPads သို့မဟုတ် Android စက်ပစ္စည်းများမှ ဒေတာများကို ပြန်လည်ရယူရန် ၎င်းကို သင်အသုံးမပြုနိုင်ပါ။ အဲဒီအစား၊ စောစောက ကျွန်တော်သုံးသပ်ခဲ့တဲ့ PhoneRescue လိုမျိုး ပြင်ပအက်ပ်တွေကို သုံးရပါလိမ့်မယ်။
Mac အတွက် Stellar Data Recovery က တန်ဖိုးရှိပါသလား။
ဆော့ဖ်ဝဲသည် Lexar USB drive တွင် ကျွန်ုပ်ဖျက်လိုက်သော ဓာတ်ပုံအားလုံးကို ပြန်လည်ရယူပြီး ကျွန်ုပ်၏ စက်တွင်း Macintosh HD တွင် ပြန်လည်ရယူနိုင်သော အရာများစွာကို တွေ့ရှိခဲ့သည်။ ဒါပေမယ့် အပေါ်မှာ ကျွန်တော် ထောက်ပြခဲ့သလို မပြည့်စုံပါဘူး။ စျေးနှုန်း $149 ရှိပြီး၊ ၎င်းသည်စျေးမကြီးသည်မှာသေချာသော်လည်း၊ သင်သည်သင်၏ Mac တွင်အရေးကြီးသောဖိုင်တစ်ခုသို့မဟုတ်အဖိုးတန်ဓာတ်ပုံတစ်ပုံကိုမတော်တဆဖယ်ရှားမိပါက၊သင့်ကင်မရာမှ တစ်စုံတစ်ခုသည် အဖိုးမဖြတ်နိုင်သည်ကို သင်သိပါသည်။
ထို့အပြင် ဒေတာဆုံးရှုံးမှုဖြစ်စေသော စျေးနှုန်းကိုလည်း မမေ့ပါနှင့် — ကျွန်တော်ဆိုလိုသည်မှာ၊ စိုးရိမ်စိတ်၊ ထိတ်လန့်ခြင်းစသည်ဖြင့်၊ ဤကိစ္စတွင်၊ ဒေတာတစ်ခုထားရှိခြင်းသည် ကောင်းပါတယ်။ 100% အာမခံချက်မရှိသော်လည်း သင့်အား အနည်းဆုံးမျှော်လင့်ချက်ပေးနိုင်သည့် Stellar ကဲ့သို့သော ကယ်ဆယ်ရေးအက်ပ်။
သင့်အား ဒေါ်လာရာဂဏန်း သို့မဟုတ် တစ်ထောင်ခန့်ကုန်ကျနိုင်သည့် ပရော်ဖက်ရှင်နယ်ဒေတာဆယ်တင်ရေးဝန်ဆောင်မှုများနှင့် နှိုင်းယှဉ်ပါက Stellar Mac ဒေတာပြန်လည်ရယူရေးအက်ပ်သည် မဟုတ်ပါ။ လုံးဝစျေးမကြီးပါဘူး။ အပလီကေးရှင်းသည် သင် အခွင့်ကောင်းယူနိုင်သော အခမဲ့ အစမ်းသုံးခွင့်ကို ပေးဆောင်သည်ကို မမေ့ပါနှင့်။ ၎င်းသည် သင်၏ဒရိုက်ကိုစကင်န်ဖတ်ကာ၊ တွေ့ရှိထားသည့်အရာများကို အစမ်းကြည့်ရှုပြီး သင်၏ပျောက်ဆုံးသွားသောဖိုင်များကို ပြန်လည်ရယူ၍မရနိုင်သေးကြောင်း စစ်ဆေးကြည့်ရှုမည်ဖြစ်သည်။
ထို့ကြောင့် ပရိုဂရမ်သည် ၎င်းနှင့်ထိုက်တန်သည်ဟု ကျွန်တော်ထင်ပါတယ်။ တစ်ဖန်၊ သင်သည် ပထမဆုံးစမ်းသုံးကြည့်ရန်အတွက် ဒီမိုဗားရှင်းကို ဒေါင်းလုဒ်လုပ်ပါ။ သင့်ဒေတာများကို ပြန်လည်ရရှိနိုင်ကြောင်း သေချာသောအခါမှသာ လိုင်စင်ကို ဝယ်ယူရန် စဉ်းစားပါ။
နိဂုံးချုပ်
ကျွန်ုပ်တို့သည် ဒစ်ဂျစ်တယ်ခေတ်တွင် နေထိုင်ပါသည်။ ကလစ်အနည်းငယ် သို့မဟုတ် နှိပ်ခြင်းဖြင့် ကျွန်ုပ်တို့၏စက်ပစ္စည်းများမှ ဖိုင်များကို မတော်တဆဖျက်ပစ်ရန် တစ်ခါတစ်ရံ လွယ်ကူသည်။ အဖိုးတန်ဒေတာများ ဆုံးရှုံးသွားသည်နှင့် တပြိုင်နက် ၎င်းကို အရန်သိမ်းဆည်းခြင်းမပြုပါက အိပ်မက်ဆိုးတစ်ခု ဖြစ်လာနိုင်သည်။
ကံကောင်းထောက်မစွာဖြင့် Stellar Data Recovery for Mac ကဲ့သို့သော Mac အက်ပ်သည် သင့်အား ကူညီပေးနိုင်ပါသည်။ ဆုံးရှုံးသွားသော အချက်အလက်များကို ပြန်လည်ရယူပါ — သင့်လျော်သော ကြိုတင်ကာကွယ်မှုများ ပြုလုပ်ပြီး လျင်မြန်စွာ လုပ်ဆောင်နေသမျှ ကာလပတ်လုံး ပြန်လည်ရယူပါ။ ဆော့ဖ်ဝဲလ်သည် မပြည့်စုံပါ။ ကျွန်ုပ်၏စမ်းသပ်မှုအတွင်း ချို့ယွင်းချက်အချို့ကို ကျွန်ုပ်တွေ့ရှိခဲ့သည်။ သင့် Mac တွင် ထုထည်ကြီးမားပါက စကင်န်ဖတ်ခြင်းလုပ်ငန်းစဉ်သည် ရှည်လျားပါသည်။ သို့သော်၊ ဆော့ဖ်ဝဲသည် အကျုံးဝင်သည်။ရည်ရွယ်ချက်ရှိရှိ လုပ်ဆောင်ရန် - သင်ဖျက်လိုက်သော သို့မဟုတ် ပျောက်ဆုံးသွားသော ဒေတာများကို ပြန်လည်ရယူပါ။ ပရိုဂရမ်သည် လုံခြုံသည်၊ အသုံးပြုရလွယ်ကူပြီး အခမဲ့ feature-limited demo ကို ပေးပါသည်။ အက်ပ်ကို ကျွန်ုပ်၏ကယ်တင်ရေးစာရင်းတွင် ထည့်သွင်းရန် ဝမ်းမြောက်မိပါသည်။
ကျွန်ုပ်သတိပေးလိုသည်မှာ နောက်ဆုံးအချက်မှာ ဒေတာအရန်ကူးခြင်း၏ အရေးကြီးမှုဖြစ်သည်။ အဲဒါက ကျောင်းဟောင်းလို့ အသံထွက်နိုင်ပြီး တစ်ချိန်လုံး ကြားနေရပါတယ်။ သို့သော် ၎င်းသည် ဒေတာဆုံးရှုံးမှု ဘေးအန္တရာယ်များကို ကာကွယ်ရန် အထိရောက်ဆုံးနှင့် အထိရောက်ဆုံးနည်းလမ်းဖြစ်သည်။ ထိုခံစားချက်ကို စဉ်းစားကြည့်ပါ– “အိုး၊ တစ်ခုခုကို မှားပြီး ဖျက်လိုက်တာ။ အိုး ဟုတ်တယ်၊ ငါ့ရဲ့ ပြင်ပ hard drive မှာ သိမ်းဆည်းထားတဲ့ မိတ္တူတစ်ခု ရှိတယ်…” ဒီတော့ မင်းက ငါ့အမှတ်ကို ရသွားတယ်။ အရန်သိမ်းခြင်းသည် အမြဲတမ်းဘုရင်ဖြစ်သည်။
Mac အတွက် Stellar Data Recovery ကိုရယူပါထို့ကြောင့်၊ ဤ Stellar Data Recovery ပြန်လည်သုံးသပ်ခြင်းသည် အသုံးဝင်သည်ဟု သင်ထင်ပါသလား။ အောက်တွင် မှတ်ချက်ရေးပါ။
မတူညီသောဒေတာဆုံးရှုံးမှုအခြေအနေများကိုကိုင်တွယ်ဖြေရှင်းရန်ပြန်လည်ရယူခြင်းမုဒ်များစွာကိုပေးသည်။ အက်ပ်သည် ဖိုင်ဖော်မတ်အများအပြားနှင့် သိုလှောင်မှုမီဒီယာ အများအပြားကို ပံ့ပိုးပေးသည်။ အကြိုကြည့်ရှုခြင်းသည် ဖိုင်များကို ပြန်လည်ရယူနိုင်သည်ဖြစ်စေ မရရှိနိုင်သည်ကို တိုင်းတာနိုင်စေပါသည်။ "ပုံဖန်တီးခြင်း" အင်္ဂါရပ်သည် အသုံးဝင်ပြီး အဆင်ပြေပါသည်။ကျွန်ုပ်မကြိုက်သောအရာ - အချို့သော ပြန်လည်ရယူရေးမုဒ်များတွင် စကင်ဖတ်ခြင်းလုပ်ငန်းစဉ်သည် အချိန်ကုန်ပါသည်။ "Resume Recovery" အင်္ဂါရပ်သည် buggy (အောက်ပါအသေးစိတ်အချက်များ)။ ၎င်းသည်အနည်းငယ်စျေးကြီးသည်။
4.4 Mac အတွက် Stellar Data Recovery ကိုရယူပါ၎င်းကိုသင်ကြုံတွေ့ဖူးပါသလား- သင်သည်သင်၏ Mac ကွန်ပျူတာပေါ်ရှိ ဖိုင်အချို့ကိုရှာဖွေနေပါသည်၊ ၎င်းတို့သည် အမှိုက်ပစ်ခံထားရသည်ကိုတွေ့မှသာ၊ ပြီးတော့ သူတို့ကို ဆယ်ယူဖို့ နည်းလမ်းရှိမရှိ သိချင်နေသလား။ အထူးသဖြင့် သင့်လက်တွင် Time Machine မိတ္တူမရှိပါက အဖိုးတန်ဒေတာများ ဆုံးရှုံးသွားခြင်းသည် စိတ်အနှောင့်အယှက်ဖြစ်စေနိုင်သည်။ ကံကောင်းထောက်မစွာ၊ ကူညီပေးနိုင်သည့် ဒေတာပြန်လည်ရယူသည့်ဆော့ဖ်ဝဲ ရှိပါသည်။
Stellar Data Recovery for Mac သည် စျေးကွက်တွင်ရေပန်းစားသောဖြေရှင်းချက်တစ်ခုဖြစ်သည်။ ဤသုံးသပ်ချက်တွင်၊ ကျွန်ုပ်သည် သင့်အား ၎င်း၏ အားသာချက်များနှင့် အားနည်းချက်များကို ပြသမည်ဖြစ်ပြီး၊ အက်ပ်သည် စမ်းသုံးရန် ထိုက်တန်သည်ရှိ၊ မရှိကို သင် အကြံဥာဏ်ရရှိမည်ဖြစ်သည်။ သင်ကြိုးစားရန်ဆုံးဖြတ်ပါက၊ ဤဆောင်းပါးသည် ပြန်လည်ရယူခြင်းလုပ်ငန်းစဉ်တစ်လျှောက် သင့်အား လမ်းညွှန်ပေးမည့် သင်ခန်းစာတစ်ခုလည်းဖြစ်သည်။
Stellar Data Recovery ဖြင့် သင်ဘာလုပ်နိုင်သနည်း။
ယခင်ကသိထား Stellar Phoenix Macintosh Data Recovery အနေဖြင့်၊ ၎င်းသည် Mac hard drive၊ CD/DVD discs များမှ ဖျက်ထားသော သို့မဟုတ် ပျောက်ဆုံးသွားသော ဖိုင်များကို ပြန်လည်ရယူရန် ဒီဇိုင်းထုတ်ထားသည့် Mac application တစ်ခုဖြစ်သည်။ဒစ်ဂျစ်တယ်စက်တစ်ခုရှိ ဖြုတ်တပ်နိုင်သော ဒစ်/ကတ်တစ်ခု။
Stellar က iMac၊ MacBook Pro/Air၊ Mac Mini နှင့် Mac Pro အပါအဝင် Mac မော်ဒယ်များအားလုံးမှ ဆုံးရှုံးသွားသော ဒေတာများကို ပြန်လည်ရယူပေးနိုင်သည်ဟု ဆိုပါသည်။ ဗားရှင်းအသစ်တွင်၊ Stellar က Time Machine အရန်ဟာ့ဒ်ဒရိုက် ပြန်လည်ရယူခြင်းကို ပံ့ပိုးပေးသည်ဟု ဆိုသည်။
ဒေတာပြန်လည်ရယူခြင်းအတွက် အသစ်ဖြစ်နေသူများအတွက်၊ Mac ကွန်ပျူတာ သို့မဟုတ် ပြင်ပမှ ဖျက်လိုက်သောဖိုင်များကို သင်အံ့သြမိပေမည်။ drive ကိုပြန်လည်ရယူနိုင်ပါသည်။ သင်၏ Mac အမှိုက်ပုံးကို ရှင်းထုတ်ခြင်း၊ flash drive ကို ဖော်မတ်ချခြင်း သို့မဟုတ် မန်မိုရီကတ် ပျက်စီးခြင်းကြောင့် ဒေတာများ ဆုံးရှုံးသည်ဖြစ်စေ အရေးမကြီးပါ။ ဖြစ်နိုင်သည်မှာ၊ သိုလှောင်မှုတွင် သိမ်းဆည်းထားသော သင်၏ဖိုင်များကို ပြန်လည်ရယူနိုင်ဆဲဖြစ်သည်။ သင်လိုအပ်သောအရာမှာ Time Machine သို့မဟုတ် ပြင်ပမှ ပြန်လည်ရယူရေးဆော့ဖ်ဝဲကဲ့သို့ ပြန်လည်ရယူရေးပရိုဂရမ်တစ်ခုဖြစ်သည်။
Stellar Data Recovery သည် ဘေးကင်းပါသလား။
ဟုတ်ကဲ့၊ ပရိုဂရမ်သည် 100% ဘေးကင်းပါသည်။ Mac ပေါ်တွင်လည်ပတ်ရန်။ အက်ပ်သည် ကျွန်ုပ်၏ MacBook Pro တွင် လုပ်ဆောင်နေချိန်တွင် Malwarebytes သည် မည်သည့်ခြိမ်းခြောက်မှု သို့မဟုတ် အန္တရာယ်ရှိသောဖိုင်များကို အစီရင်ခံမည်မဟုတ်ပါ။ ထို့အပြင်၊ ဆော့ဖ်ဝဲသည် အခြားသော အန္တရာယ်ရှိသော အက်ပ်များ သို့မဟုတ် လုပ်ငန်းစဉ်များနှင့်အတူ တွဲမပါဝင်သည့် သီးခြားအက်ပ်တစ်ခုဖြစ်သည်။
အက်ပ်သည် လုံခြုံမှုရှိသောကြောင့် ၎င်းသည် လုပ်ဆောင်ချက်များ မည်သို့ပင်ရှိစေကာမူ သင့် hard drive ကို တစ်စုံတစ်ရာ ပျက်စီးစေမည်မဟုတ်ပါ။ သင်လုပ်ဆောင်ပါ။ Stellar Mac Data Recovery သည် read-only လုပ်ထုံးလုပ်နည်းများကို လုပ်ဆောင်ပေးသောကြောင့် ၎င်းသည် သင်၏သိုလှောင်မှုကိရိယာသို့ နောက်ထပ်ဒေတာများကို မရေးနိုင်ပါ။
Stellar နှင့် ပတ်သက်၍ ကျွန်ုပ်နှစ်သက်သော နောက်ထပ်လုံခြုံရေးအင်္ဂါရပ်မှာ- အက်ပ်သည် သင့်အား ပုံတစ်ပုံဖန်တီးနိုင်စေမည်ဖြစ်သည်။ သိုလှောင်မှုမီဒီယာ။ အဲဒါမူရင်းစက်ကို မရရှိနိုင်ပါက ဒေတာပြန်လည်ရယူရန် ဒစ်ခ်ပုံကို စကင်န်ဖတ်နိုင်သည်ဟု ဆိုလိုသည် (ဥပမာ၊ သင်သည် ဖောက်သည် သို့မဟုတ် သူငယ်ချင်းတစ်ဦးအား ဒေတာပြန်လည်ရယူရန် ကူညီပေးနေပါက)။ သင့်သိုလှောင်မှုကိရိယာတွင် ကဏ္ဍများမကောင်းပါက ၎င်းသည် စကင်န်ဖတ်ခြင်းလုပ်ငန်းစဉ်ကို အရှိန်မြှင့်ပေးမည်ဖြစ်သည်။ ပရိုဂရမ်ရှိ “ရုပ်ပုံဖန်တီးခြင်း” အင်္ဂါရပ်မှတစ်ဆင့် သင်ပြုလုပ်နိုင်သည်။ အောက်ဖော်ပြပါ ဖန်သားပြင်ဓာတ်ပုံကို ကြည့်ပါ။
Stellar Data Recovery သည် လိမ်လည်မှုတစ်ခုလား။
မဟုတ်ပါ၊ ၎င်းသည် မဟုတ်ပါ။ ဆော့ဖ်ဝဲကို ဆယ်စုနှစ် နှစ်ခုကျော် စီးပွားရေးလုပ်ကိုင်ခဲ့သည့် တရားဝင်ကုမ္ပဏီ Stellar Information Technology Ltd. မှ တီထွင်ပြီး လက်မှတ်ရေးထိုးထားသည်။
ကုမ္ပဏီသည် အိန္ဒိယတွင် ရုံးချုပ်ရှိပြီး အမေရိကန်တွင် လိပ်စာပါသည့် ရုံးတစ်ခုရှိသည်။ : 48 Bridge St, Metuchen, NJ, USA ဤနေရာတွင် Better Business Bureaus (BBB) ပရိုဖိုင်အရ။
Mac အတွက် Stellar Data Recovery သည် အခမဲ့လား။
မဟုတ်ဘူး၊ မဟုတ်ဘူး။ ငါပြောခဲ့သည့်အတိုင်း၊ အစမ်းဗားရှင်းသည် အခမဲ့ဒေါင်းလုဒ်လုပ်ပြီး စမ်းသုံးနိုင်သည်။ သို့သော် နောက်ဆုံးတွင်၊ သင်သည် သင်၏ဖျက်လိုက်သောဖိုင်များကို သိမ်းဆည်းရန်အတွက် ဗားရှင်းအပြည့်အစုံကို အသက်သွင်းရန်အတွက် လိုင်စင်ကုဒ်တစ်ခုရရန် လိုအပ်ပါသည်။
Stellar Data Recovery ကို မည်သို့စသုံးရမည်နည်း။
ဆော့ဖ်ဝဲကို အသက်သွင်းရန် အလုပ်ကုဒ်များကို ရှာဖွေနေသူများအတွက်၊ မူပိုင်ခွင့်ကို ချိုးဖောက်ခြင်းကြောင့် ဤနေရာတွင် မည်သည့်သော့ကုဒ်ကိုမျှ မျှဝေမည်မဟုတ်သောကြောင့် စိတ်ပျက်ဝမ်းနည်းမိပါသည်။
ဤကဲ့သို့သောအက်ပ်သည် အဖွဲ့တစ်ဖွဲ့ရှိသင့်ပါသည်။ အင်ဂျင်နီယာများ ပေါင်းစည်းရန် နာရီပေါင်းရာနှင့်ချီ၍ အလကားရချင်ရင် ခိုးတာနဲ့တူတယ်။ မင်းအတွက် ငါ့ရဲ့ အကြံပြုချက်က ယူဖို့ပဲ။စမ်းသုံးဗားရှင်း၏ အပြည့်အဝအားသာချက်။ စကင်ဖတ်ပြီးနောက် ပျောက်ဆုံးသွားသော ဖိုင်များကို တွေ့ရှိပါက ဆော့ဖ်ဝဲကို ဆက်လက်ဝယ်ယူပါ။
ဆော့ဖ်ဝဲကို စာရင်းသွင်းရန် ကုဒ်များ ပေးဆောင်ရန် တောင်းဆိုသော ဆိုက်များ ရှိကောင်းရှိနိုင်သည်၊ ၎င်းတို့က ကတိကို ပေးဆောင်မည်မှာ သေချာပါသည်။ ကျွန်ုပ်အမြဲမုန်းတီးနေသည့် flash ကြော်ငြာများအပြည့်ရှိသော ထိုဆိုဒ်များကို ရှာဖွေကြည့်ခြင်းဖြင့် ကံကောင်းပါစေ။
Time Machine နှင့် Stellar Data Recovery
Time Machine သည် တပ်ဆင်ထားသော ဖြန့်ဝေသည့် အသုံးဝင်မှုတစ်ခုဖြစ်သည်။ Apple macOS အခြေခံကွန်ပျူတာများနှင့်။ ဆော့ဖ်ဝဲလ်သည် Mac စက်ပေါ်တွင် သိမ်းဆည်းထားသည့် ဒေတာအားလုံးကို အရန်သိမ်းဆည်းရန် ပြင်ပသိုလှောင်ကိရိယာနှင့် အလုပ်လုပ်ရန် ဒီဇိုင်းထုတ်ထားသည်။ လိုအပ်သောအခါတွင်၊ ၎င်းသည်အသုံးပြုသူများအားတစ်ဦးချင်းစီဖိုင်များသို့မဟုတ် Mac စနစ်တစ်ခုလုံးကိုပြန်လည်ရယူရန်ခွင့်ပြုသည်။ Time Machine ကို အသုံးပြု၍ Mac ကို ပြင်ပ drive တစ်ခုသို့ အရန်ကူးနည်းအတွက် ဤလမ်းညွှန်ချက်ကို ကြည့်ပါ။
Time Machine သည် သင့်တွင် အချိန်မီ မိတ္တူမရှိပါက အခြားပြင်ပမှ Mac ဒေတာ ကယ်ဆယ်ရေးကိရိယာများနှင့် ကွဲပြားသည်၊ Third-party tools များသည် တစ်ခုမှမပါဘဲ သင့်ဒေတာကို ပြန်လည်ရယူနိုင်ပါသည်။ Third-party ပြန်လည်ရယူရေးဆော့ဖ်ဝဲသည် သင်၏ Mac hard drive (သို့မဟုတ် ပြင်ပသိုလှောင်မှု) ကိုစကင်န်ဖတ်ရန် ဆန်းပြားသော အယ်လဂိုရီသမ်များကို အသုံးပြု၍ တွေ့ရှိပြီးသည်နှင့် ဒေတာများကို ပြန်လည်ရယူပါသည်။
နောက်ထပ်ကွာခြားချက်မှာ Time Machine သည် သင့်အတွင်းပိုင်း Mac hard တွင် သိမ်းဆည်းထားသည့် ဒေတာများကို အရန်သိမ်းရန်နှင့် ပြန်လည်ရယူရန်အတွက်သာ လုပ်ဆောင်ပေးခြင်းဖြစ်သည်။ drive၊ Third-party data recovery apps သည် ပြင်ပ hard drive၊ ကင်မရာ memory card၊ USB flash drive စသည်တို့မှ ပြန်လည်ရယူခြင်းကို ပံ့ပိုးပေးပါသည်။ အတိုချုပ်အားဖြင့်၊ third-party recovery software သည် သင်မတပ်ဆင်ရသေးသော အရန်အစီအစဉ်တစ်ခုဖြစ်သည်။Time Machine သို့မဟုတ် အခြားအကြောင်းများကြောင့် သင်အလိုရှိသော ဖိုင်များကို ပြန်လည်ရယူရန် ပျက်ကွက်ပါသည်။
Mac အတွက် Stellar Data Recovery- အသေးစိတ်ပြန်လည်သုံးသပ်ခြင်း & စမ်းသပ်မှုများ
ရှင်းလင်းချက်- အောက်ပါသုံးသပ်ချက်သည် Stellar Mac Data Recovery ကမ်းလှမ်းချက်နှင့် ပရိုဂရမ်ကိုအသုံးပြုပြီးနောက် ရရှိလာသောရလဒ်များ၏ မျှတသောရောင်ပြန်ဟပ်မှုဖြစ်သည်။ ၎င်းသည် ဆော့ဖ်ဝဲလ်၏တရားဝင် သို့မဟုတ် ပရော်ဖက်ရှင်နယ်စာမေးပွဲတစ်ခုအဖြစ် လုပ်ဆောင်ရန် ရည်ရွယ်ခြင်းမဟုတ်ပါ။ Stellar Data Recovery for Mac သည် သေးငယ်သောအင်္ဂါရပ်များ အမှန်တကယ်ပါဝင်သည့် အစွမ်းထက်အက်ပ်တစ်ခုဖြစ်သောကြောင့်၊ အဆိုပါဒေတာဆုံးရှုံးမှုအခြေအနေများကို ကျွန်ုပ်ပြင်ဆင်၍မရသောကြောင့် အင်္ဂါရပ်အားလုံးကို စမ်းသပ်ရန် လက်တွေ့မဆန်သော်လည်း ကျွန်ုပ်အတွက် မဖြစ်နိုင်ပါ။
ကျွန်ုပ်၏စမ်းသပ်ခြင်းမူမှာ- သာမန်ဒေတာဆုံးရှုံးမှုအခြေအနေများကို အတုယူရန် အတတ်နိုင်ဆုံးကြိုးစားပါသည်၊ ဆိုလိုသည်မှာ 32GB Lexar flash drive မှ ဓာတ်ပုံစာရင်းကို ဖျက်ခြင်း – အချို့သော မတော်တဆဖျက်မိသည့်အခြေအနေနှင့် ဆင်တူပါသည်။ ဒစ်ဂျစ်တယ်ကင်မရာမှ ဓာတ်ပုံများကို ပြန်လိုချင်သည်။ အလားတူပင်၊ ကျွန်ုပ်၏ Mac တွင် အမှိုက်ပုံးကို Stellar ၏ အတွင်းပိုင်း Mac ဟာ့ဒ်ဒရိုက်များတွင် စမ်းသပ်ရန် မျှော်လင့်ထားသည်။
ဒေါင်းလုဒ်လုပ်ပြီး ထည့်သွင်းခြင်း
အဆင့် 1 - ဒေါင်းလုဒ်လုပ်ပြီးနောက် အပလီကေးရှင်းကို သင့် Mac သို့ ဆွဲယူပါ၊ ၎င်းကို အပလီကေးရှင်းများဖိုဒါသို့ ဆွဲချပါ။ ဆော့ဖ်ဝဲအိုင်ကွန်ကို နှစ်ချက်နှိပ်ပါ။ ခွင့်ပြုချက်တောင်းတဲ့ မက်ဆေ့ချ်ဝင်းဒိုး ပေါ်လာတာကို တွေ့ရပါလိမ့်မယ်။ “Open” ကိုရွေးချယ်ပြီး အသုံးပြုသူ၏ အကောင့်ဝင်ရန် စကားဝှက်ကို ထည့်သွင်းရန် သင့်အား သတိပေးပါလိမ့်မည်။
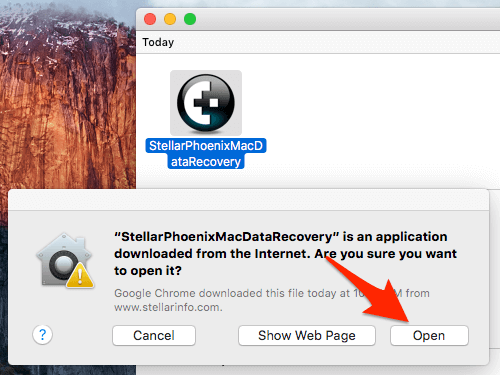
အဆင့် 2- လိုင်စင်သဘောတူညီချက်ကို ကြည့်ရှုပြီး ဖတ်ပါ။ ဆက်လက်ဆောင်ရွက်ရန် “I Agree” ကိုနှိပ်ပါ။ Stellar Mac ဒေတာပြန်လည်ရယူခြင်းကို စတင်သည်…
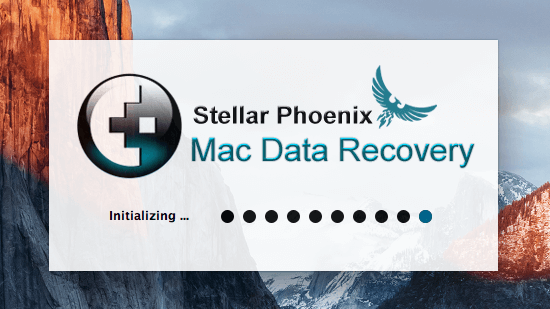
အဆင့် 3- နောက်ဆုံးတွင်၊ ပရိုဂရမ်ကို စတင်သည်။ ၎င်း၏ပင်မအင်တာဖေ့စ်ပုံသည် ဤအရာဖြစ်သည်။

Stellar Mac Data Recovery ၏အဓိကအင်တာဖေ့စ်
ဒေတာပြန်လည်ရယူရေးဆော့ဖ်ဝဲအတွက် အဓိကအသုံးပြုသူအခြေအနေနှစ်ခုသည် Mac ၏အတွင်းပိုင်းမှဒေတာများကို ပြန်လည်ရယူနေသည် drive (HDD သို့မဟုတ် SSD) နှင့် ပြင်ပ drive တစ်ခုမှ ဒေတာများကို ပြန်လည်ရယူခြင်း။ စမ်းသပ်မီဒီယာအဖြစ် ကျွန်ုပ်၏ Macintosh HD နှင့် Lexar flash drive ကို အသုံးပြုရန် ဤနေရာတွင် ရောက်ရှိနေပါသည်။
ကျွန်ုပ်၏ Lexar drive ကို ချိတ်ဆက်ပြီးနောက်၊ Stellar သည် disk volume နှင့် file ကဲ့သို့သော အချက်အလက်များနှင့်အတူ ဘယ်ဘက် panel ရှိ disk ကို ချက်ချင်းပြသသည်၊၊ ဒစ်ဒရိုက်နှင့်ဆက်စပ်သည့်စနစ်။

ဇာတ်လမ်း 1- ပြင်ပသိုလှောင်မှုမီဒီယာမှ ဒေတာများပြန်လည်ရယူခြင်း
ပြင်ဆင်မှု- ကျွန်ုပ်၏ Mac မှ ပုံ 75 ပုံကို ကျွန်ုပ်၏ Lexar USB ဒရိုက်ဗ်သို့ ဦးစွာ လွှဲပြောင်းပေးခဲ့ပါသည်။ ထို့နောက် ၎င်းတို့ကို ဒစ်ခ်မှ ဖျက်လိုက်သည်။ Stellar Data Recovery က အဲဒါတွေကို ရှာတွေ့နိုင်မလား။
အဆင့် 1 - Lexar drive ကို မီးမောင်းထိုးပြခဲ့တယ်။ ပရိုဂရမ်က ကျွန်တော့်ကို စကင်ဖတ်တဲ့နည်းလမ်းကို ရွေးခိုင်းတယ်။ သင်တွေ့မြင်ရသည့်အတိုင်း၊ စာရင်းသွင်းထားသော ရွေးချယ်စရာလေးခုရှိသည်-
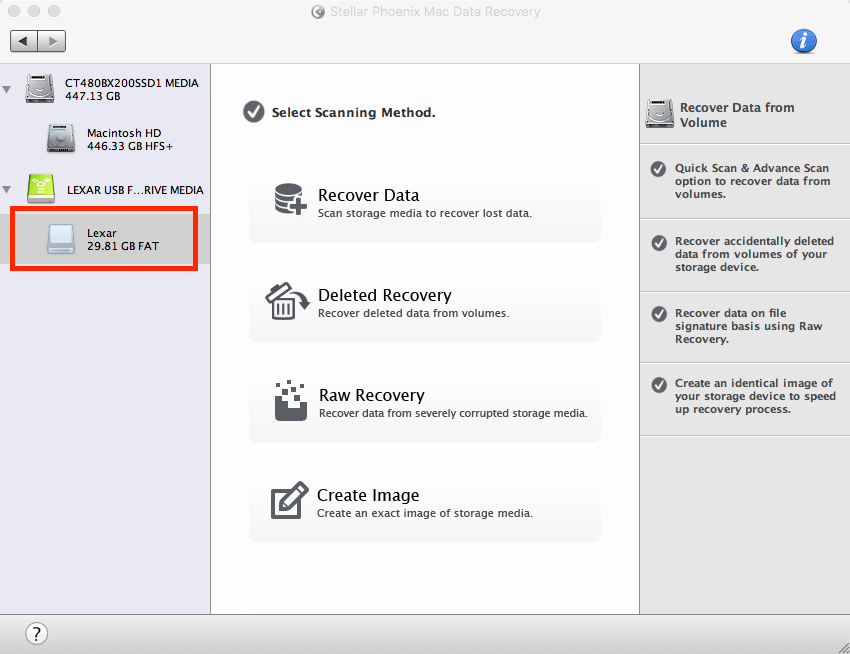
Stellar Data Recovery သည် ကျွန်ုပ်၏ Lexar drive ကို တွေ့ရှိခဲ့ပြီး စကင်ဖတ်သည့်နည်းလမ်းကို ရွေးချယ်ရန် ကျွန်တော့်ကို တောင်းဆိုခဲ့သည်။
- ဒေတာကို ပြန်လည်ရယူခြင်း- ဆုံးရှုံးသွားသောဒေတာများကို ပြန်လည်ရယူရန်အတွက် သိုလှောင်မှုမီဒီယာကို စကင်န်ဖတ်ခြင်းအတွက် ကောင်းမွန်သော်လည်း — ဒေတာမည်ကဲ့သို့ ပျောက်ဆုံးသွားသည်ကို သင်မသိပါ။
- Deleted Recovery- ဓာတ်ပုံများ၊ ဂီတ၊ ဗီဒီယိုများ၊ မော်ကွန်းတိုက်များကဲ့သို့ မတော်တဆ ဖျက်လိုက်သောဖိုင်များကို ပြန်လည်ရယူရန်အတွက် ကောင်းမွန်ပါသည်။ လုပ်ဆောင်နေဆဲဖြစ်သော သိုလှောင်မှုမီဒီယာတစ်ခုမှ စာရွက်စာတမ်းများ စသည်တို့ဖြစ်သည်။မှန်ကန်စွာ။
- Raw Recovery- ဆိုးရွားစွာ ပျက်စီးနေသော သိုလှောင်မှုမီဒီယာမှ ဒေတာများကို ပြန်လည်ရယူရန်အတွက် ကောင်းမွန်သည် — ဥပမာအားဖြင့်၊ သင့်ကင်မရာ SD ကတ် ပျက်စီးနေချိန် သို့မဟုတ် ပြင်ပ hard drive ပျက်သွားသောအခါတွင် ဖြစ်သည်။
- ပုံဖန်တီးခြင်း- ဖန်တီးရန်အတွက် အသုံးပြုသည်။ သိုလှောင်မှုဒရိုက်၏ အတိအကျပုံ။ စကင်န်ဖတ်ခြင်းလုပ်ငန်းစဉ်အတွင်း စက်ပစ္စည်းကို မရရှိနိုင်သည့်အခါ ၎င်းကိုအသုံးပြုနိုင်ပါသည်။
အဆင့် 2 - ကျွန်ုပ်သည် ဖျက်လိုက်သော ပြန်လည်ရယူရေးမုဒ်ကို ရွေးချယ်ပြီးနောက် အမြန်စကင်န်ကိုနှိပ်ပြီး “စတင်ပါ ဆက်လုပ်ရန် စကင်န်” ခလုတ်ကိုနှိပ်ပါ။ အကြံပြုချက်- သင်၏ဖျက်လိုက်သောဓာတ်ပုံများကို အမြန်စကင်န်တွင် ရှာမတွေ့ပါက Deep Scan ကိုလည်း သင်ရွေးချယ်နိုင်ပါသည်။ သို့သော် Deep Scan ပြီးမြောက်ရန် အချိန်ပိုကြာကြောင်း သတိရပါ။
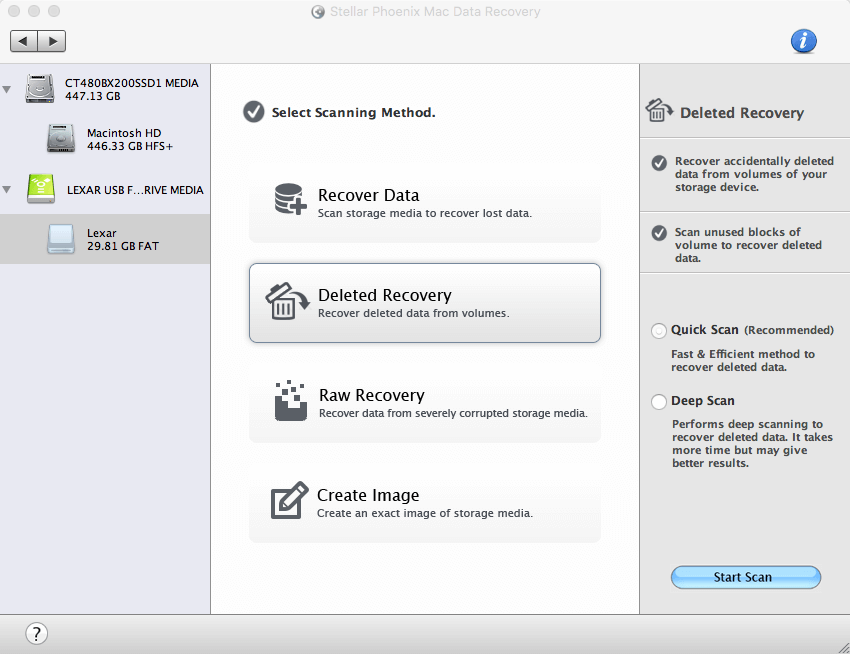
ကျွန်ုပ် “Deleted Recovery” မုဒ်ကို ရွေးထားသည်...
အဆင့် 3 - စကင်န်… လုပ်ငန်းစဉ်သည် အလွန်မြန်ဆန်သည်။ ကျွန်ုပ်၏ 32GB Lexar drive ကို စကင်န်ဖတ်ရန် ဆော့ဖ်ဝဲကို စက္ကန့် 20 ခန့်သာ ကြာသည် — အလွန်ထိရောက်ပုံရသည်။

Stellar Data Recovery သည် ကျွန်ုပ်၏ 32GB Lexar drive ကို စကင်န်ဖတ်နေသည်…
အဆင့် 4 - Boom… စကင်န်ဖတ်ပြီးပါပြီ။ "ဖိုင်တွဲ 8 ခုရှိ ဖိုင် 75 ခုတွင် စုစုပေါင်း 4.85 MB" ဟုဆိုသည်။ ကြည့်လို့ကောင်း။ ဒါပေမယ့် ခဏစောင့်ပါ၊ ငါဖျက်လိုက်တဲ့ ဓာတ်ပုံတွေက တကယ်ဟုတ်လား။

အဆင့် 5 - အထက်မှာပြောခဲ့သလိုပဲ၊ အက်ပ်နဲ့ပတ်သက်တဲ့ ကိုယ်နှစ်သက်တဲ့အရာတစ်ခုက သူ့ရဲ့ဖိုင်ကို အစမ်းကြည့်ရှုနိုင်မှုပါ။ တွေ့ရှိထားသော အရာများသည် ကျွန်ုပ်ဖျက်လိုက်သည်ရှိမရှိ စစ်ဆေးရန်၊ အကြောင်းအရာကို အစမ်းကြည့်ရှုရန် ဖိုင်တစ်ခုစီကို နှစ်ချက်နှိပ်လိုက်ပါသည်။ ဟုတ်တယ်၊ သူတို့အားလုံးအဲဒီမှာရှိတယ်။
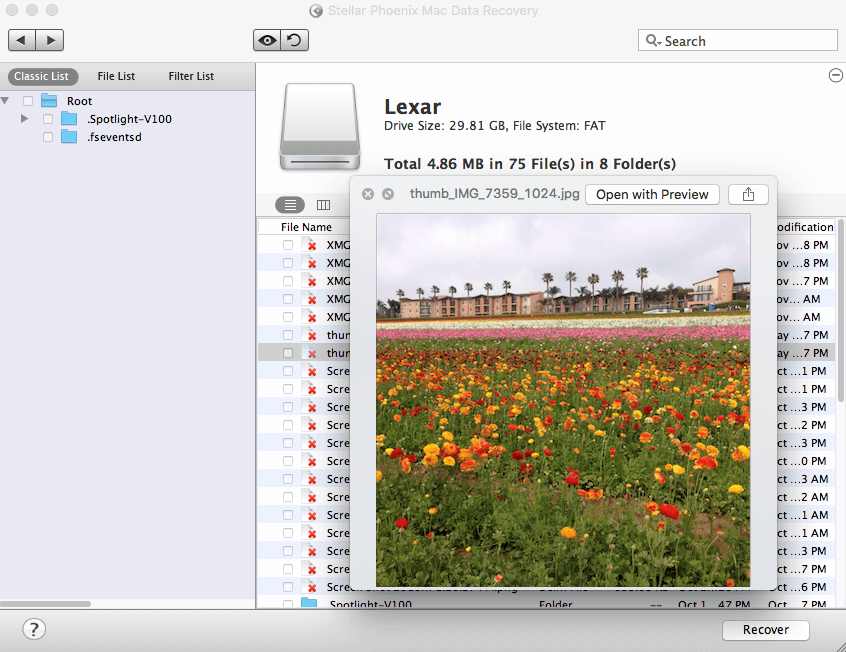
Stellar Mac Data Recovery က ကျွန်မဖျက်လိုက်တဲ့ပုံတွေအားလုံးကို တွေ့ခဲ့တယ်။
အဆင့် 6 - ကောင်းပြီ , သင် preview နိုင်ပါတယ်။ဓာတ်ပုံများ၊ သို့သော် ၎င်းတို့ကို သိမ်းဆည်းရန်အတွက် မှတ်ပုံတင်သော့တစ်ခု လိုအပ်မည်ဖြစ်သည်။ ဘယ်လိုရနိုင်မလဲ။ Stellar တရားဝင်စတိုးဆိုင်မှ သင်ဝယ်ရမည်ဖြစ်ပြီး သော့တစ်ချောင်းကို သင့်အီးမေးလ်သို့ ချက်ခြင်းပို့ဆောင်ပေးမည်ဖြစ်သည်။
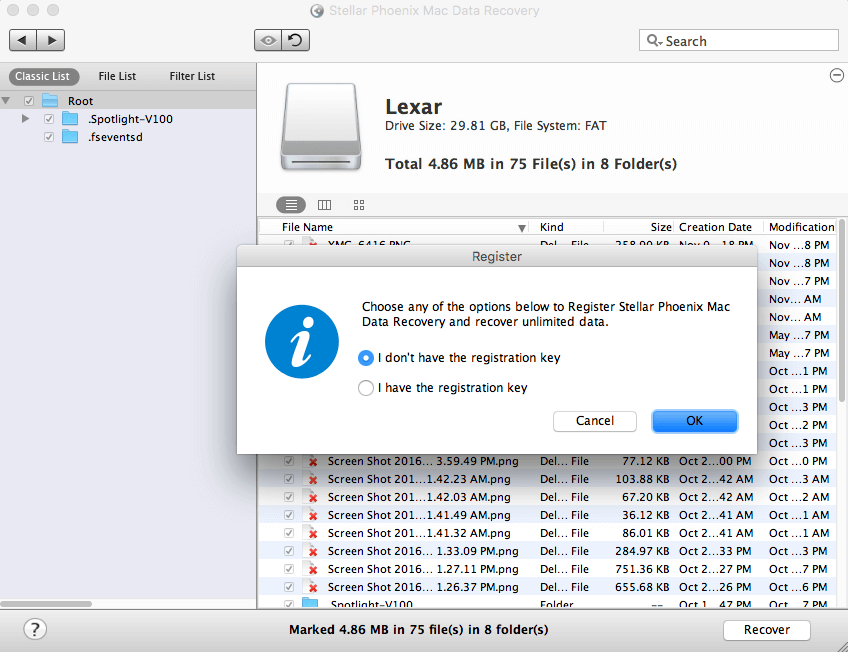
ဤနေရာတွင် သရုပ်ပြဗားရှင်း၏ ကန့်သတ်ချက်၊ ၎င်းသည် သင့်အား ဒစ်ကိုစကင်န်ဖတ်ရန် ခွင့်ပြုသော်လည်း မပြုလုပ်နိုင်ပါ။ တွေ့ရှိသောဖိုင်များကို သိမ်းဆည်းပါ။
ကျွန်ုပ်၏ကိုယ်ရေးကိုယ်တာကိစ္စ - “Deleted Recovery” မုဒ်သည် အလွန်အစွမ်းထက်ပြီး 32GB Lexar flash drive မှ ကျွန်ုပ်ဖျက်လိုက်သော 75 ပုံများကို အောင်မြင်စွာရှာဖွေတွေ့ရှိနိုင်သည် — 100% ပြန်လည်ထူထောင်ရေးနှုန်း။ ထို့ကြောင့် ဤသည်မှာ ဒစ်ဂျစ်တယ်ကင်မရာကတ်၊ ပြင်ပဒရိုက်၊ သို့မဟုတ် အခြားသိုလှောင်ကိရိယာများမှ ဖိုင်အချို့ကို မတော်တဆ ဖျက်လိုက်မိပါက၊ ဤသည်မှာ ပထမဆုံး ပြန်လည်ရယူရေးမုဒ်ဖြစ်သည်ဟု ယုံကြည်ပါသည်။ စကင်န်ဖတ်ခြင်း လုပ်ငန်းစဉ်သည် လျင်မြန်စွာ လင်းနေပြီး သင် လျင်မြန်စွာ လုပ်ဆောင်နေသရွေ့ ပြန်လည်ရယူရန် အခွင့်အလမ်း မြင့်မားပါသည်။
ဇာတ်လမ်း 2- Internal Mac Hard Drive မှ ဒေတာများကို ပြန်လည်ရယူခြင်း
Stellar မှ ၎င်း၏တရားဝင် ဝဘ်ဆိုက်တွင် Stellar မှ အရေးဆိုထားသည်။ app သည် မတူညီသော ဖိုင်အမျိုးအစား 122 ခုကိုခွဲခြားနိုင်သည်။ အောက်ပါစမ်းသပ်မှုတွင်၊ ကျွန်ုပ်၏ Mac မှ မည်သည့်ဖိုင်အမျိုးအစားများကို ထုတ်ယူနိုင်သည် (ပမာဏတစ်ခုတည်း 450 GB အရွယ်အစားရှိသော Solid-State Drive) ကို ရှာဖွေရန် ကြိုးစားနေပါသည်။ ထိုသို့မပြုလုပ်မီတွင် အမှိုက်ပုံးကို ရည်ရွယ်ချက်ရှိရှိ စွန့်ပစ်ခဲ့ပါသည်။
အဆင့် 1 - အစပြုရန်၊ ကျွန်ုပ်သည် ဆော့ဖ်ဝဲကိုဖွင့်လိုက်ပြီး ၎င်းကိုတွေ့ရှိထားသည့် Macintosh HD ကို မီးမောင်းထိုးပြပါသည်။
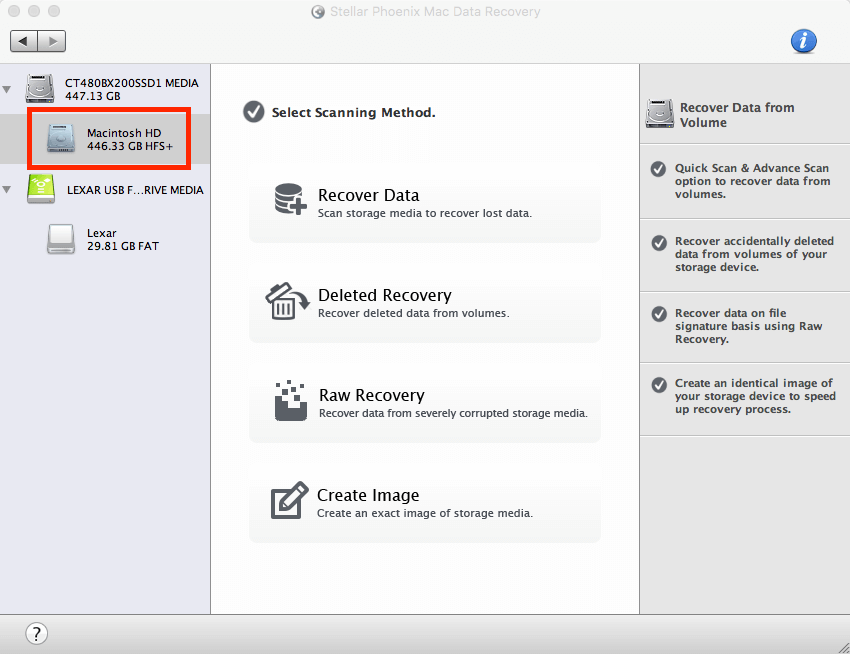
အဆင့် 2 - စကင်န်ဖတ်နည်းကို ရွေးခိုင်းတယ်။ အဲဒီမှာ ရွေးချယ်စရာ လေးခုရှိပါတယ် (ဇာတ်လမ်း 1 မှာ မိတ်ဆက်ထားပါတယ်)။ ဆက်လက်ဆောင်ရွက်ရန် "Deleted Recovery" ကို ရွေးချယ်ခဲ့သည်။ လိုလားသူ

