မာတိကာ
Lightroom မှာရှိတဲ့ သင့်အလုပ်ခွင်က အရမ်းရှုပ်ပွနေသလို ခံစားဖူးပါသလား။ နားလည်ပါတယ်။ တစ်ကြိမ်လျှင် ပုံပေါင်း ရာဂဏန်းဖြင့် အလုပ်လုပ်သောအခါ၊ လွှမ်းမိုးသွားနိုင်သည်။
ကျွန်တော်က Cara ဖြစ်ပြီး ကျွန်တော်ရိုက်တဲ့ ဓာတ်ပုံအရေအတွက် မြန်မြန်ဆန်ဆန် ပေါင်းထည့်လိုက်တာကို ပထမဆုံး ဝန်ခံမှာ ဖြစ်ပါတယ်။ ဒါဟာ ဒစ်ဂျစ်တယ်ရဲ့ အကျဆုံးတွေထဲက တစ်ခုလို့ ကျွန်တော်ထင်ပါတယ်။ ဓာတ်ပုံဆရာများသည် ကျွန်ုပ်တို့၏စက်ပစ္စည်းကိရိယာများ၏စွမ်းရည်ကြောင့် တစ်ချိန်ကရှိခဲ့သည့်အတိုင်း အကန့်အသတ်မရှိပေ။
သို့သော် Lightroom သည် အလားတူပုံများစွာကို ကိုင်တွယ်ဖြေရှင်းရာတွင် ကျွန်ုပ်တို့အတွက် ရိုးရှင်းသောအဖွဲ့အစည်းဆိုင်ရာအဖြေတစ်ခုရှိသည်။ ၎င်းသည် ကျွန်ုပ်တို့အား အလုပ်ခွင်ကို သပ်ရပ်အောင် ပြုပြင်ရန်နှင့် အရာများကို ရှာဖွေရန် ပိုမိုလွယ်ကူစေရန်အတွက် ပုံများကို အကွက်များအဖြစ် အုပ်စုဖွဲ့နိုင်စေပါသည်။
ဒါက ဘယ်လိုအလုပ်လုပ်လဲ သိချင်လား။ Lightroom တွင် ဓာတ်ပုံများကို မည်သို့စုပုံရမည်ကို ကြည့်ကြပါစို့။
အဘယ်ကြောင့် Lightroom တွင် ဓာတ်ပုံများကို စည်းထားရသနည်း။
စတက်များကို ဖန်တီးခြင်းသည် အဖွဲ့အစည်းဆိုင်ရာ အင်္ဂါရပ်တစ်ခုမျှသာ ဖြစ်သည်။ အစည်းတစ်ခုရှိ ပုံတစ်ပုံချင်းစီတွင် သင်အသုံးပြုသောတည်းဖြတ်မှုများသည် ထိုပုံအတွက်သာ သက်ဆိုင်သော်လည်း ၎င်းသည် အခြားသူများကို အကျိုးသက်ရောက်မည်မဟုတ်ပါ။ အစုလိုက်ပုံတစ်ပုံကို အစုအဝေးတစ်ခုတွင် ထည့်ပါက၊ ထိုပုံတစ်ပုံချင်းစီသာလျှင် စုစည်းမှုသို့သွားပါမည်။
သို့သော်၊ သင်သည် အလားတူပုံများကို အုပ်စုဖွဲ့ကာ သင့်ဖလင်အကန့် အနည်းငယ်ကို ရှင်းလင်းလိုသောအခါတွင် ဤအရာသည် အသုံးဝင်သောအင်္ဂါရပ်ဖြစ်သည်။
ဥပမာ၊ ပုံတူစက်ရှင်တစ်ခုအတွင်း သင့်တွင် တူညီသော pose ပုံ ၆ ပုံရှိသည်ဟု ဆိုပါစို့။ အခြား 5 ခုကို သင် မဖျက်ချင်သေးသော်လည်း သင့်ဖလင်ပြားကို ရှုပ်ပွနေစေရန် မလိုအပ်ပါ။ အဲဒါတွေကို အစုတစ်ခုထဲ ထားလို့ရပါတယ်။
ဆက်တိုက်ရိုက်တဲ့အခါလည်း အသုံးဝင်ပါတယ်။မုဒ်။ 15 စက္ကန့်အတွင်း ရိုက်ယူထားသော ပုံများ စသည်တို့ကို Lightroom တွင် စည်းခိုင်းခြင်းဖြင့် ဤကဲ့သို့သော ပုံများကိုပင် အလိုအလျောက် စုစည်းနိုင်ပါသည်။
ယခု၊ ၎င်းအလုပ်လုပ်ပုံ၏ အခွံမာများနှင့် bolts များကို ကြည့်ကြပါစို့။
မှတ်ချက်- အောက်ဖော်ပြပါ ဖန်သားပြင်ဓာတ်ပုံများကို Lightroom Classic ၏ Windows ဗားရှင်းမှ ယူပါသည်။ အကယ်၍ သင်သည်
Library နှင့် Develop modules နှစ်ခုလုံးတွင် ပုံများကို stack လုပ်နိုင်သည်။ အောက်ပါအသေးစိတ်အဆင့်များကို စစ်ဆေးကြည့်ပါ။
မှတ်ချက်- သင်သည် ပုံများကို စုစည်းမှုများတွင် စုပုံထား၍မရသည့်အပြင် အင်္ဂါရပ်သည် ဖိုင်တွဲမြင်ကွင်းတွင်သာ အလုပ်လုပ်ပါသည်။
အဆင့် 1: သင် အတူတကွ အုပ်စုဖွဲ့လိုသော ဓာတ်ပုံများကို ရွေးပါ။ သင်ရွေးချယ်သော ပထမဆုံးဓာတ်ပုံသည် ဓာတ်ပုံ၏အမှန်တကယ်အမှာစာမပါဝင်ဘဲ ထိပ်တန်းပုံဖြစ်လိမ့်မည်။
Lightroom တွင် ဓာတ်ပုံအများအပြားကို ရွေးရန်၊ စီးရီးတစ်ခုရှိ ပထမဆုံးနှင့် နောက်ဆုံးဓာတ်ပုံများကို နှိပ်နေစဉ် Shift ကို ဖိထားပါ။ သို့မဟုတ် ဆက်တိုက်မဟုတ်သော ပုံများကို အုပ်စုဖွဲ့ရန် တစ်ဦးချင်းစီ ဓာတ်ပုံများကို နှိပ်နေစဉ် Ctrl သို့မဟုတ် Command ကို ဖိထားပါ။
ဓာတ်ပုံများကို အစုအဝေးတစ်ခုတွင် ထားရှိရန် ဆက်တိုက်ဖြစ်ရန် မလိုအပ်ပါ။
အဆင့် 2: ဓာတ်ပုံများကို ရွေးချယ်ထားခြင်းဖြင့်၊ မီနူးသို့ဝင်ရောက်ရန် ညာဖက်ကလစ်နှိပ်ပါ ။ Grid view တွင် Library module ရှိ သို့မဟုတ် workspace အောက်ခြေရှိ filmstrip တွင် သော်လည်းကောင်း ၎င်းကို သင်လုပ်ဆောင်နိုင်သည်။ Stacking ပေါ်တွင် မြှားတင်ပြီး Stack သို့ အုပ်စုဖွဲ့ရန် ကိုရွေးချယ်ပါ။
သို့မဟုတ် သင်Lightroom stacking shortcut Ctrl + G သို့မဟုတ် Command + G.

ဤဥပမာတွင်၊ ဤခရမ်းရောင်ပန်းပွင့်သုံးပွင့်ကို ရွေးချယ်ထားပါသည်။ ဘယ်ဘက်ရှိ ပထမဆုံးပုံသည် ကျွန်တော် ပထမဆုံးနှိပ်လိုက်သော ပုံဖြစ်ပြီး stack ၏ထိပ်တွင် ပေါ်လာမည်ဖြစ်သည်။ ၎င်းကို မီးခိုးရောင်ဖျော့ဖျော့အရောင်ဖြင့် ရည်ညွှန်းသည်။
အကယ်၍ သင်သည် အခြားပုံများထဲမှ တစ်ခုကို ထိပ်ပေါ်တွင် ထားလိုပါက၊ မီးခိုးရောင် အကွက်ကို ရွှေ့ရန် ၎င်းကို နှိပ်နိုင်သည်။ တကယ့်ဓာတ်ပုံအတွင်းက ကလစ်နှိပ်ပါ။ ၎င်းအနီးတစ်ဝိုက်ရှိ မီးခိုးရောင်နေရာလွတ်ကို နှိပ်ပါက၊ ပရိုဂရမ်သည် ရုပ်ပုံအားလုံးကို ရွေးချယ်ခြင်းမှ ပယ်ဖျက်မည်ဖြစ်သည်။
ဤဥပမာတွင်၊ အလယ်ပုံသည် stack ၏ထိပ်တွင်ပေါ်လာလိမ့်မည်။
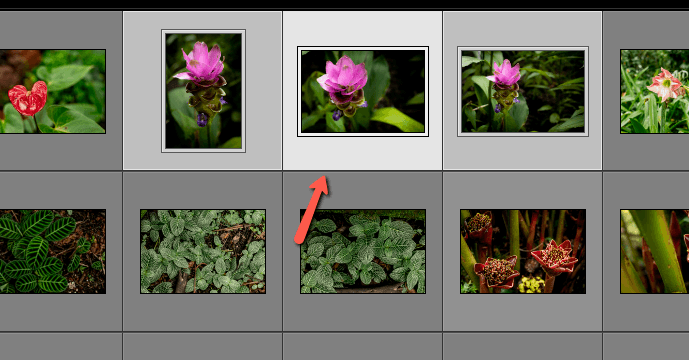
ပုံများကို ပေါင်းစည်းပြီးသည်နှင့် ၎င်းတို့သည် အတူတကွ ပြိုလဲသွားပါမည်။ ဖလင်ပြားတွင် (သို့သော် Grid မြင်ကွင်းတွင်မဟုတ်ပါ) အစုအပုံအတွင်း ပုံမည်မျှရှိသည်ကို ညွှန်ပြရန် ပုံပေါ်တွင် နံပါတ်တစ်ခု ပေါ်လာပါမည်။

အစုအဝေးကို ချဲ့ထွင်ရန် နံပါတ်ကို နှိပ်ပြီး ပုံအားလုံးကို ကြည့်ရှုပါ။ . ပုံတစ်ပုံစီတွင် စတန်းစီထားသောပုံစုစုပေါင်းအရေအတွက်နှင့် ပုံတစ်ပုံချင်းစီ၏ အနေအထားကို ဖော်ပြသော နံပါတ်နှစ်ခုဖြင့် ပေါ်လာပါမည်။ ပုံများကို အစုအဝေးသို့ ပြန်ပြိုကျရန် ထပ်မံနှိပ်ပါ။

မှတ်ချက်- ဤနံပါတ်မပေါ်ပါက၊ Lightroom ၏ တည်းဖြတ်ရန် မီနူးသို့သွားပြီး <4 ကိုရွေးချယ်ပါ။>Preferences ။

Interface တက်ဘ်ကို နှိပ်ပြီး Stack counts ကိုပြသပါ အကွက်ကို အမှန်ခြစ်ပေးပါ။ OK ကိုနှိပ်ပါ။

ပုံများကို ဖြုတ်လိုပါက ညာဖက်ကလစ်နှိပ်ပါ နှင့် ထို Stacking option သို့ ပြန်သွားပါ။ Unstack ကို ရွေးပါ။ သို့မဟုတ် Ctrl ကိုနှိပ်ပါ။+Shift + G သို့မဟုတ် Command + Shift + G ကိုဖြုတ်ပါ။

တစ်ပုံချင်းစီမှ ဓာတ်ပုံများကို ဖယ်ရှားပါ
ပုံတစ်ပုံကို အစုအဝေးမှ ဖယ်ရှားလိုပါက၊ သင်ဖယ်ရှားလိုသောပုံကို ရွေးချယ်ပါ။ ထို့နောက် ညာဖက်ကလစ်နှိပ် ဖြင့် ထိုတူညီသောမီနူးသို့ ပြန်သွားပါ။ Stack မှ Remove ကိုရွေးချယ်ပါ။

Stack ကို ခွဲပါ
သင့်တွင် stack တစ်ခုကို နှစ်ပိုင်းခွဲရန် ရွေးချယ်ခွင့် ရှိပါသည်။ အစည်းကို ချဲ့ပြီး သင်ခွဲလိုသည့် ဓာတ်ပုံကို ရွေးပါ။ ညာဖက်ကလစ်နှိပ်ပါ နှင့် Stacking menu မှ Split Stack ကိုရွေးချယ်ပါ။
ရွေးချယ်ထားသောပုံ၏ဘယ်ဘက်ရှိ ပုံတိုင်းကို ၎င်း၏ကိုယ်ပိုင် stack တွင်ထည့်ပါမည်။ ရွေးချယ်ထားသောပုံသည် ညာဘက်ရှိ ပုံတိုင်းပါဝင်သည့် stack အသစ်အတွက် ထိပ်ဆုံးပုံဖြစ်လာပါမည်။
Auto-Stack Images
Lightroom သည် ဖမ်းယူချိန်ပေါ်မူတည်၍ အလိုအလျောက်ရွေးချယ်မှုတစ်ခုကို ပေးဆောင်ခြင်းဖြင့် Lightroom သည် ဤလုပ်ငန်းစဉ်ကို အရှိန်မြှင့်ပေးပါသည်။ ၎င်းသည် မြင်ကွင်းကျယ် သို့မဟုတ် ကွင်းပိတ်ရိုက်ထားသော ပုံများကို အုပ်စုဖွဲ့ခြင်း သို့မဟုတ် ဆက်တိုက်ရိုက်ထားသည့် မုဒ်တွင် ရိုက်ထားသည့်ပုံများအတွက် အထောက်အကူဖြစ်သည်။
ရွေးချယ်ထားသည့် ဖိုင်တွဲတွင် ပုံများမပါပါက၊ ကျွန်ုပ်တို့နှင့် လုပ်ဆောင်ခဲ့သည့် အဆိုပါ Stacking မီနူးသို့ သွားပါ။ Auto-Stack by Capture Time ကိုရွေးချယ်ပါ…

ရိုက်ကူးချိန်ကို 0 စက္ကန့်မှ 1 နာရီအထိ ရွေးချယ်နိုင်ပါသည်။ ဘယ်ဘက်အောက်ခြေထောင့်တွင်၊ Lightroom သည် သင်ပါဝင်မည့် အတွဲအရေအတွက်ကို ပြောပြပါမည်။ ထို့အပြင်၊ ကန့်သတ်ချက်များအတွင်း မကိုက်ညီသည့်ပုံမည်မျှရှိသည်ကို သင့်အားပြသမည်ဖြစ်ပြီး၊ သင်ပျော်ရွှင်နေသည့်အခါတွင် ပုံတစ်ပုံမတင်ဘဲနေမည်ကိုပြသပါမည်။

သင်ပျော်ရွှင်နေချိန်တွင် Stack ကိုနှိပ်ပြီး Lightroom မှသတ်မှတ်ပေးမည်ဖြစ်ပါသည်။ အလုပ်။
အဲဒီမှာ မင်း၎င်းတွင် အလွန်အသုံးဝင်သော စည်းရုံးရေးအင်္ဂါရပ်တစ်ခု ရှိသည်။ အဲဒါကို မချစ်ဖို့က ဘာလဲ။ Lightroom တွင် အခြားနည်းလမ်းများဖြင့် ဓာတ်ပုံများစုစည်းခြင်းအကြောင်း ပိုမိုလေ့လာပါ။

