မာတိကာ
လူသန်းပေါင်းများစွာသည် နေ့စဉ်ဆက်သွယ်ရေးအတွက် iPhone များကို အသုံးပြုကြသည်။ တစ်ခါတစ်ရံတွင် ထိုစာသားမက်ဆေ့ခ်ျများသည် အလုပ်၊ လေ့လာမှုနှင့် အခြားအရာများအတွက် အသုံးပြုသည့် အရေးကြီးသောအမှတ်တရများဖြစ်လာသည်—သို့မဟုတ် တရားရုံးအတွက် အထောက်အထားအပိုင်းအစများပင် ဖြစ်လာသည်။
ယနေ့၊ ကျွန်ုပ်နှင့်အတူ သင့် iPhone စာသားမက်ဆေ့ခ်ျကို ပရင့်ထုတ်ရန် နည်းလမ်း ၄ သွယ်ကို မျှဝေသွားပါမည်။ အဆင့်ဆင့် လမ်းညွှန်ချက်များ။
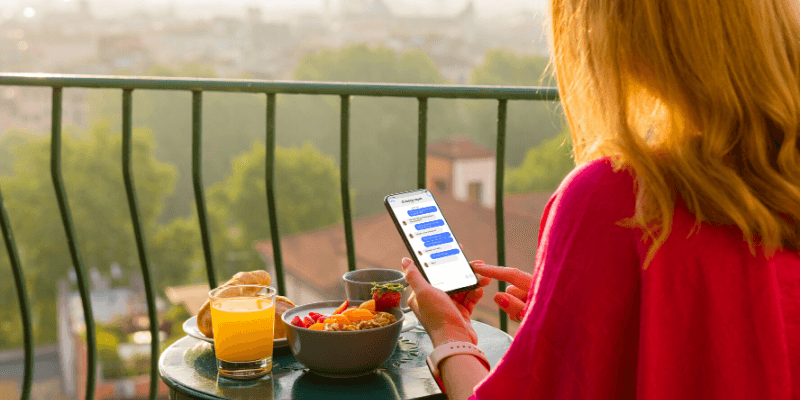
သင့်အတွက် အသင့်တော်ဆုံးအဖြေကို ရှာဖွေရန် အလျင်စလိုဖြစ်နေပါက ဤအရာသည် အသေးစိပ်ဖော်ပြချက်ဖြစ်သည်-
- သင်သာလျှင် စာသားအနည်းငယ်ကို ပရင့်ထုတ်ရန် လိုအပ်သည်၊ နည်းလမ်း 1 သို့မဟုတ် နည်းလမ်း 2 ကို စမ်းကြည့်ပါ။
- သင်သည် စာများစွာ သို့မဟုတ် ရာပေါင်းများစွာကို ရိုက်နှိပ်လိုပါက နည်းလမ်း 3<ကို စမ်းကြည့်ပါ။ 6> သို့မဟုတ် နည်းလမ်း 4 ။
- သင်သည် သင့်စာသားမက်ဆေ့ချ်များကို တရားရုံးတစ်ခုတွင် တင်ပြရန် သို့မဟုတ် ဥပဒေကြောင်းအရ ရည်ရွယ်ချက်များအတွက်၊ မည်သည့်ပုံစံသည် တရားဝင်ကြောင်း အတည်ပြုရန် သင့်အား ရှေ့နေနှင့် တိုင်ပင်ရန် အကြံပြုအပ်ပါသည်။
မဟုတ် e- အောက်ဖော်ပြပါ ဖန်သားပြင်ဓာတ်ပုံများကို iOS 11 ဖြင့် ကျွန်ုပ်၏ iPhone မှ ရိုက်ယူထားပါသည်။ အကယ်၍ သင်သည် iPhone အသစ်ကို အသုံးပြုနေပါက၊ ပုံများသည် သက်ဆိုင်မည်မဟုတ်ပါ။ မည်သို့ပင်ဆိုစေကာမူ လုပ်ငန်းစဉ်သည် အောက်တွင်ဖော်ပြထားသည့်အရာနှင့် ပို၍တူသည် သို့မဟုတ် နည်းပါးပုံရသည်။
1. iPhone ပေါ်ရှိ Mail အက်ပ်မှတစ်ဆင့် သင့်ထံသို့ စာသားကူးယူကာ အီးမေးလ်ကို
၎င်းသည် အကောင်းဆုံးဖြစ်သည်။ အချိန်/ရက်စွဲတံဆိပ်တုံးများ မလိုအပ်သည့်အခါ သင့်စာများကို ပုံနှိပ်ထုတ်ရန် နည်းလမ်း။ စကားဝိုင်းတွင် ပါ၀င်သည့် အခြားပါတီ၏ ဆက်သွယ်ရန် အချက်အလက် — ဘယ်သူဘာပြောပြော၊ မရနိုင်သည်ကို သတိပြုပါ။
ဤနည်းလမ်းသည် ကျွန်ုပ်နှင့် ကူးယူရသောကြောင့် ကျွန်ုပ်အတွက် အနည်းငယ် ငြီးငွေ့ဖွယ်ကောင်းပါသည်။ မက်ဆေ့ခ်ျများကို တစ်ခုပြီးတစ်ခု ကူးထည့်ပါ။ ဒေတာပမာဏ အများအပြားနဲ့ ပတ်သက်လာရင်၊ အဲဒါပါပဲ။သေချာတာကတော့ ထိရောက်တဲ့ဖြေရှင်းချက်မဟုတ်ပါဘူး။ ဒါပေမယ့် အရန်သိမ်းဖို့ ရည်ရွယ်ချက်အတွက် မက်ဆေ့ချ်တချို့ကို ပရင့်ထုတ်ချင်ရင်တော့ အဆင်ပြေပါလိမ့်မယ်။
ဒါကို သင့် iPhone မှာ ပြုလုပ်နည်း-
အဆင့် 1 - iMessages သို့မဟုတ် သင့် iPhone ရှိ အခြားစာသားမက်ဆေ့ချ်အက်ပ်ကို ဖွင့်ပါ။ စကားဝိုင်းတစ်ခုကို ရွေးပါ၊ သင် print ထုတ်လိုသော မက်ဆေ့ချ်ကို ရှာပါ၊ "Copy/More" dialogue ကိုတွေ့သည်အထိ နှိပ်၍ ဖိထားပါ။ ထို့နောက် Copy ရွေးချယ်ခွင့်ကို နှိပ်ပါ။
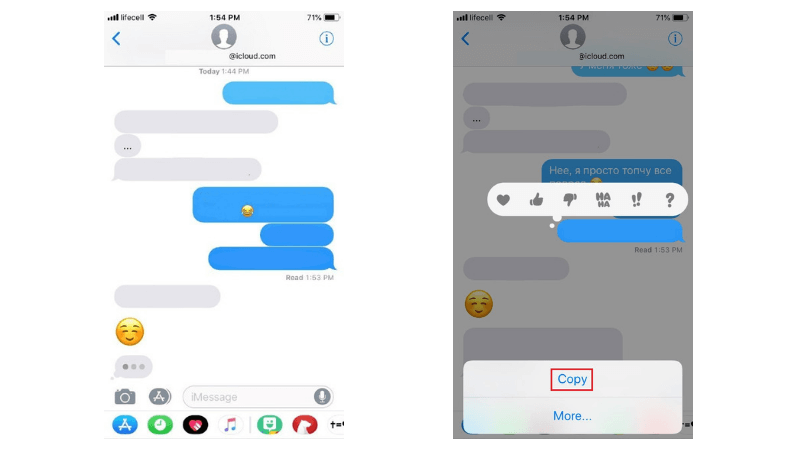
အဆင့် 2 - သင့် iPhone ရှိ Mail အက်ပ်ကို ဖွင့်ပါ။ New Message အကွက်ထဲသို့ ကူးယူထားသော စာသားကို ကူးထည့်ပါ၊ သင့်အီးမေးလ်လိပ်စာကို ရိုက်ထည့်ပြီး “ပို့ပါ။”
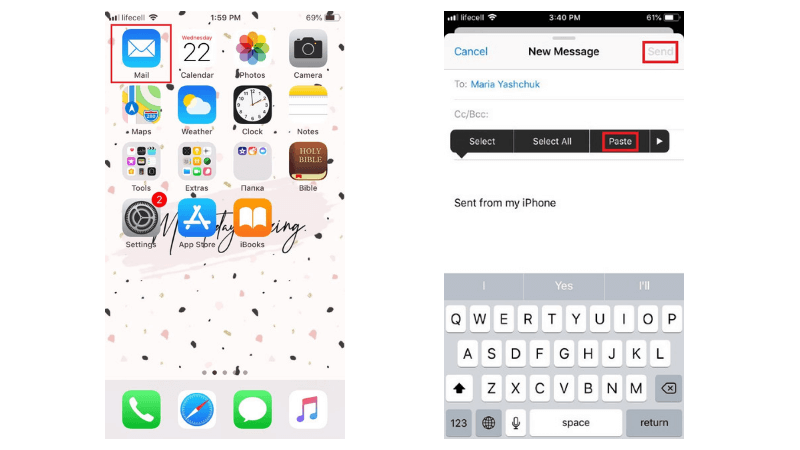
အဆင့် 3: ဒင်ဒေါင်! သင့်တွင် အီးမေးလ်အသစ်တစ်ခု ရှိသည်။ ၎င်းကိုဖွင့်ပါ၊ ထို့နောက် ညာဘက်အောက်ခြေရှိ မြှားတစ်ချောင်းကို နှိပ်ပါ (၎င်းကို အောက်ဖော်ပြပါ screenshot တွင် အနီရောင်ဖြင့် မီးမောင်းထိုးပြထားသည်)။ ပုံနှိပ်ရွေးချယ်မှုကို ရွေးချယ်ပါ။ ထို့နောက် ချိတ်ဆက်ထားသော AirPrint-enabled ပရင်တာကို ရွေးချယ်ပြီး စတင်ပုံနှိပ်ပါ။ ၎င်းသည် အလွန်ရိုးရှင်းပါသည်။
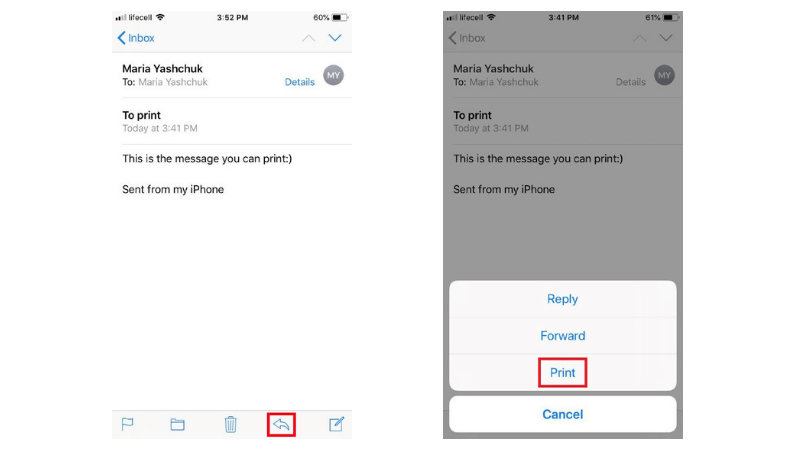
အီးမေးလ်ပို့ရန် အခြားအက်ပ်များကို အသုံးပြုပါက ၎င်းတို့ကိုလည်း အသုံးပြုနိုင်သည်။ အဆင့်များသည် အခြေခံအားဖြင့် တူညီသည်။ ဥပမာအားဖြင့်၊ ကျွန်ုပ်သည် Gmail ကို Mail အက်ပ်တွင် နှစ်သက်ပြီး ကျွန်ုပ်တွင် AirPrint-enabled ပရင်တာ မရှိပါ။ ထို့ကြောင့် Gmail မှတစ်ဆင့် ကျွန်ုပ်၏ Windows PC သို့ ကူးယူထားသော စာတိုများဖြင့် အီးမေးလ်များ ပေးပို့ခြင်းသည် များစွာလွယ်ကူပါသည်။ ထိုသို့ပြုလုပ်ခြင်းဖြင့် ကျွန်ုပ်၏ကွန်ပြူတာမှ အီးမေးလ်များကို တိုက်ရိုက် print ထုတ်နိုင်ပါသည်။
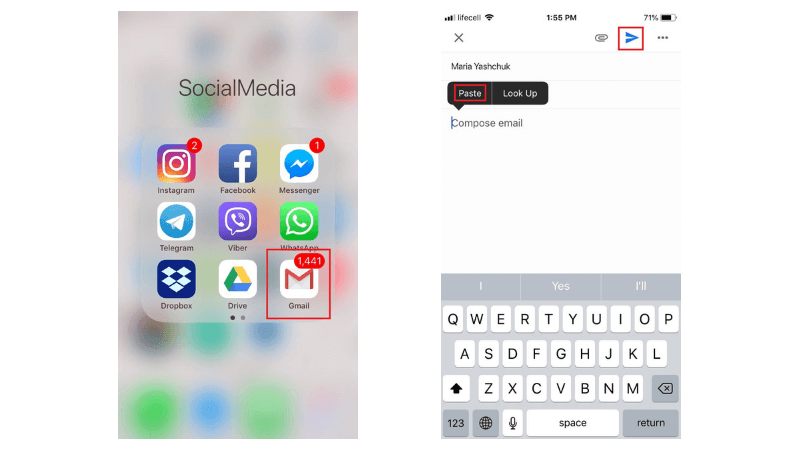
2. iPhone Screenshots ရိုက်ပြီး ပုံများအဖြစ် Print Out
ယခင်နည်းလမ်းကဲ့သို့၊ ဤတစ်ခုသည် သင့်တွင် လိုအပ်သည် AirPrint ပရင်တာ သို့မဟုတ် PC/Mac ပရင်တာဖြင့် ချိတ်ဆက်ထားသည်။ဖန်သားပြင်ဓာတ်ပုံများရိုက်ခြင်းနှင့်ပတ်သက်၍ အကောင်းဆုံးအစိတ်အပိုင်းမှာ စကားပြောဆိုမှု၏ရက်စွဲနှင့်အချိန်တို့နှင့်အတူ ဆက်သွယ်ရန်အချက်အလက်အပါအဝင် အရေးကြီးသောအသေးစိတ်အချက်အလက်များအားလုံးကို သိမ်းဆည်းနိုင်စေမည်ဖြစ်သည်။ သို့တိုင်၊ သင်သည် မက်ဆေ့ချ်များစွာကို တစ်ပြိုင်နက်တည်း ရိုက်ထုတ်လိုသောအခါတွင် ဤနည်းလမ်းသည် အကောင်းဆုံးမဟုတ်ပေ။
သင့်မက်ဆေ့ချ်များ၏ ဖန်သားပြင်ဓာတ်ပုံများကို ရယူခြင်းသည် တရားရုံးအမှုကို ဖြေရှင်းရာတွင် အထူးသဖြင့် အထောက်အကူဖြစ်စေပါသည်။ သင့် iPhone မှ အမှန်တကယ် screenshots များကို တင်ပြရန် လိုအပ်နိုင်သည်။ ဘေးကင်းစေရန်အတွက်၊ သင်သည် တရားရုံးအမှုတွဲတစ်ခုတွင် သင်၏စာသားမက်ဆေ့ချ်များကို သက်သေအဖြစ်တင်ပြနိုင်၊ မည်သည့်ပုံနှိပ်စက်ကို နှစ်သက်သနည်း၊ သင့်ရှေ့နေအား မေးမြန်းပါ။
ဤနည်းဖြင့် မက်ဆေ့ချ်များကို ပရင့်ထုတ်ရန်၊ သင်ယူရန်လိုအပ်ပါသည်။ ဖန်သားပြင်ဓာတ်ပုံများ ပြီးနောက် ၎င်းတို့ကို သင်၏ iPhone မှ AirPrint ပရင်တာမှတဆင့် ပရင့်ထုတ်ပါ။ ၎င်းကို အသေးစိတ်ပြုလုပ်နည်းမှာ အောက်ပါအတိုင်းဖြစ်သည်-
အဆင့် 1- သင့် iPhone ရှိ စာသားစကားဝိုင်းကို ဖွင့်ပါ။ ဖန်သားပြင်ဓာတ်ပုံရိုက်ရန်၊ "Home" နှင့် "Power/Lock" ခလုတ်များကို စက္ကန့်အနည်းငယ်ကြာ တပြိုင်နက် ဖိထားပါ။ မက်ဆေ့ဂျ်တစ်ခုစီ၏ အချိန်တံဆိပ်တုံးကို ဖော်ပြလိုပါက မျက်နှာပြင်ပေါ်တွင် ဘယ်ဘက်သို့ ပွတ်ဆွဲပါ။ စခရင်ရှော့ခလုတ်များကို ကိုင်ထားစဉ်တွင် ၎င်းကိုလုပ်ဆောင်ရန် အစပိုင်းတွင် ခက်ခဲနိုင်သော်လည်း ၎င်းကို လျင်မြန်စွာ ရုပ်သိမ်းနိုင်သည်။ ဤ Apple လမ်းညွှန်တွင် နောက်ထပ် ပါရှိပါသည်။
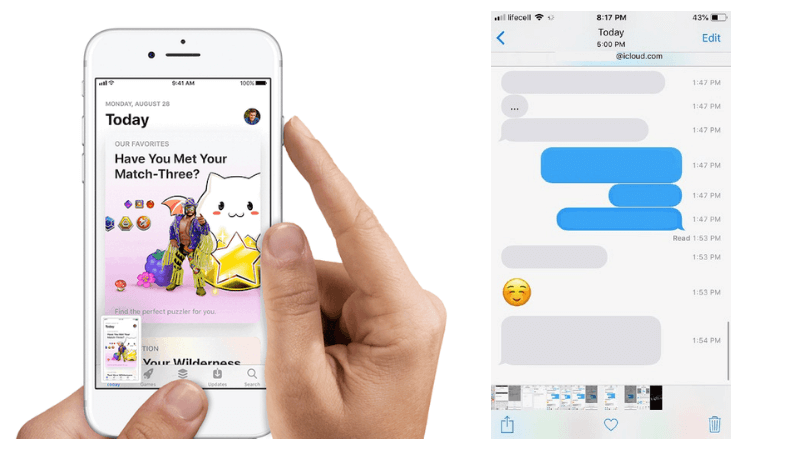
အဆင့် 2: သင့်စခရင်ပေါ်တွင် flash ပေါ်လာသည်နှင့်၊ ဖန်သားပြင်ဓာတ်ပုံ ပြီးပါပြီ။ ၎င်းကို Photos တွင်သိမ်းဆည်းရန် ဘယ်ဘက်အပေါ်ထောင့်ရှိ “ပြီးပြီ” ကိုနှိပ်ပါ။ ရွေးချယ်စရာအသစ်နှစ်ခုကို တွေ့ရပါမည်။ — “Save to Photos” ကိုရွေးချယ်ပါ။
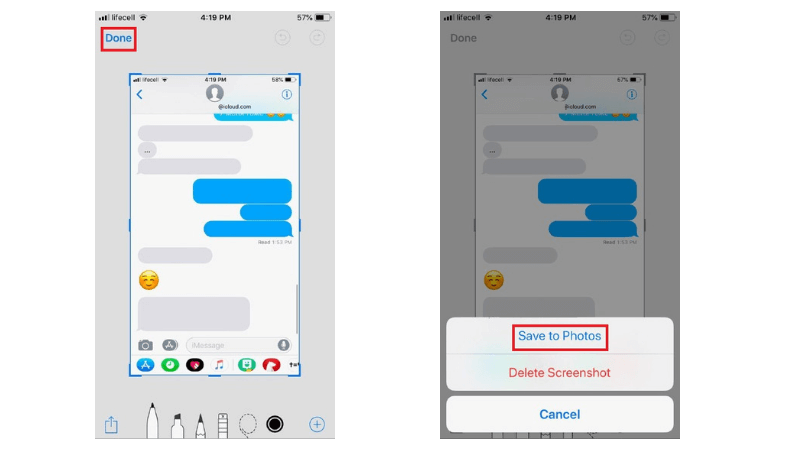
အဆင့် 3: Photos အက်ပ်သို့ သွားပြီး ကိုရွေးချယ်ပါ။သင် print ထုတ်လိုသော screenshot ။ အပေါ်ကိုညွှန်ပြသောမြှားဖြင့်စတုရန်းကိုနှိပ်ပြီး "Print" ခလုတ်ကိုတွေ့ရပါမည်။ စတင်ပုံနှိပ်ရန် ၎င်းကို နှိပ်ပါ။
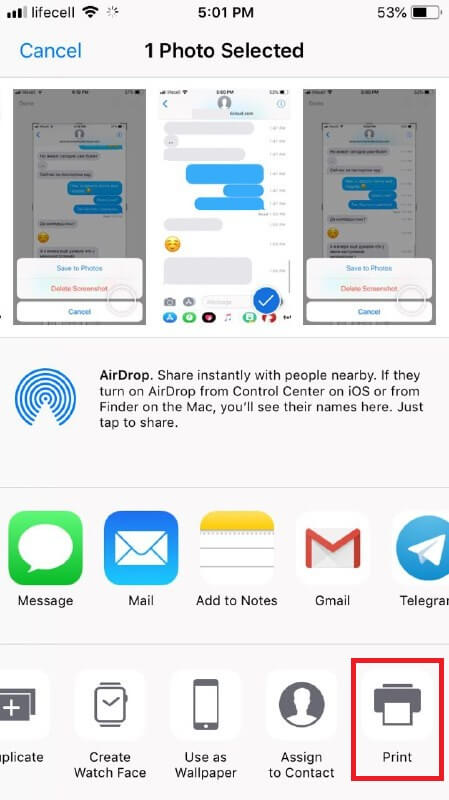
ဤဖန်သားပြင်ဓာတ်ပုံများကို သင်ကိုယ်တိုင်ထံသို့ အီးမေးလ်ပို့ပြီး ၎င်းတို့ကို သင့် PC သို့မဟုတ် Mac မှ ပုံများအဖြစ် ရိုက်နှိပ်နိုင်ပါသည်။
3. မိတ္တူတောင်းရန် သင့်ဖုန်းဝန်ဆောင်မှုပေးသူကို ဆက်သွယ်ပါ။ စာသားမက်ဆေ့ခ်ျမှတ်တမ်း၏
သင်သည် အကြောင်းအမျိုးမျိုးကြောင့် စာသားမက်ဆေ့ခ်ျများကို တောင်းဆိုနိုင်သော်လည်း ၎င်းတို့ကို သင့်ဖုန်းဝန်ဆောင်မှုပေးသူထံမှ ရယူရန် ခက်ခဲနိုင်သည်။ ဝန်ဆောင်မှုပေးသူတိုင်းသည် ထိုကဲ့သို့ အရေးကြီးသော အချက်အလက်များကို ထုတ်ဖော်ရန် အသင့်မဖြစ်သေးပါ။ အမှန်တော့၊ ၎င်းတို့ထဲမှ အချို့သည် စာသားမက်ဆေ့ချ်များ၏ အကြောင်းအရာကို လုံးဝမသိမ်းဆည်းထားပါ — သင်၏အဆက်အသွယ်များ၊ ရက်စွဲနှင့် အချိန်များသာဖြစ်သည်။
၎င်းကိုလုပ်ဆောင်ရန် အကောင်းဆုံးနည်းလမ်းမှာ ၎င်းတို့၏ဖုန်းလိုင်းဝန်ဆောင်မှုပေးသူ၏ဖောက်သည်များ၏ ဂရုစိုက်မှုကို မေးမြန်းရန်ဖြစ်သည်။ စာသားမက်ဆေ့ခ်ျမူဝါဒ။ သင့်တောင်းဆိုချက်အတွက် အကြောင်းပြချက်ကောင်းတစ်ခုပေးရန် ၎င်းတို့က သင့်အား တောင်းဆိုလာဖွယ်ရှိသည်။ အထူးဖောင်ပုံစံကို ဖြည့်စွက်ပြီး မှတ်သားထားရန် သင့်ကိုပင် တောင်းဆိုနိုင်ပါသည်။ တရားရုံးမှ တရားဝင်စာရွက်စာတမ်းမတင်ပြပါက သင့်တောင်းဆိုချက်ကို ဖုန်းလိုင်းပေးသူမှ ပယ်ချနိုင်ပါသည်။
ဤအကြောင်းအရာနှင့်ပတ်သက်၍ ကျွန်ုပ်၏အသင်းဖော် JP တွင် ၎င်းနှင့်ပတ်သက်သည့် အချက်အလက်အချို့ရှိပါသည်။ သူသည် United States တွင်နေထိုင်စဉ် AT&T နှင့် ဖုန်းဝန်ဆောင်မှုများကို အသုံးပြုခဲ့သည်။ AT&T တွင် ငွေတောင်းခံခြင်းအချက်အလက်၊ ဒေတာအသုံးပြုမှုသာမက စာသားမက်ဆေ့ချ်အချက်အလက်ကိုပါ စစ်ဆေးနိုင်စေမည့် ဝဘ်ပေါ်တယ်တစ်ခုရှိသည်။
ထို့ကြောင့် သင့်တွင် ဖုန်းခေါ်ဆိုရန် အချိန်မရှိပါက၊ သင်အလိုရှိနိုင်ပါသည်။ သင့်ဖုန်းလိုင်းဝန်ဆောင်မှုပေးသူ၏တရားဝင်ဝဘ်ဆိုက်သို့ ဝင်ရောက်ပြီး မိတ္တူရနိုင်မလား။စာသားမက်ဆေ့ခ်ျများ။ ၎င်းသည် လူတိုင်းအတွက် အလုပ်မဖြစ်နိုင်သော်လည်း စစ်ဆေးရန် တစ်မိနစ်ခန့် သုံးစွဲခြင်းသည် ကျိန်းသေတန်ဖိုးရှိပါသည်။
4. ဆော့ဖ်ဝဲလ်ကို အသုံးပြု၍ အတွဲလိုက်အတွင်း မက်ဆေ့ဂျ်များကို ထုတ်ယူပြီး PDF များအဖြစ် သိမ်းဆည်းပါ
မက်ဆေ့ချ်များစွာကို ပုံနှိပ်ခြင်းနှင့်ပတ်သက်လာလျှင် ၎င်းတို့ကို သင့်ကွန်ပြူတာတွင် မိတ္တူကူးပြီး PDF များအဖြစ် သိမ်းဆည်းခြင်းထက် ပိုမိုကောင်းမွန်သည့် နည်းလမ်းမရှိပါ။ ဤလုပ်ဆောင်စရာကို လုပ်ဆောင်ရန်၊ သင်သည် သင်၏ iPhone၊ USB ကြိုး၊ iPhone မန်နေဂျာ အက်ပ်နှင့် Windows PC သို့မဟုတ် Mac ကွန်ပျူတာတို့ လိုအပ်မည်ဖြစ်သည်။
ကျွန်ုပ်သည် ယခင်က ပြောခဲ့သည့်အတိုင်း၊ ကျွန်ုပ်သည် Windows PC ပေါ်တွင် အလုပ်လုပ်ပါသည်။ AnyTrans ဟုခေါ်သော ပရိုဂရမ်ကို အသုံးပြု၍ မက်ဆေ့ချ်များကို မည်ကဲ့သို့ တင်ပို့ရမည်ကို ကျွန်ုပ်ပြပါမည်။ ကောင်းသောရွေးချယ်မှုမှာ iMazing သည် သင့်အား စာသားမက်ဆေ့ခ်ျများကို အရှုပ်အရှင်းကင်းစွာ သိမ်းဆည်းနိုင်ပြီး ပရင့်ထုတ်ရန်လည်း ခွင့်ပြုထားသည်။
အဆင့် 1 - AnyTrans ပရိုဂရမ်ကို ဒေါင်းလုဒ်လုပ်ပြီး သင့်ကွန်ပြူတာတွင် ထည့်သွင်းပြီး ၎င်းကို လုပ်ဆောင်ပါ။ ပင်မစာမျက်နှာရှိ စက်ပစ္စည်း တက်ဘ်ကို နှိပ်ပြီး သင်၏ iOS အကြောင်းအရာကို စီမံခန့်ခွဲရန် အောက်သို့ဆင်းပါ။ “Messages” ကိုရွေးချယ်ပါ။
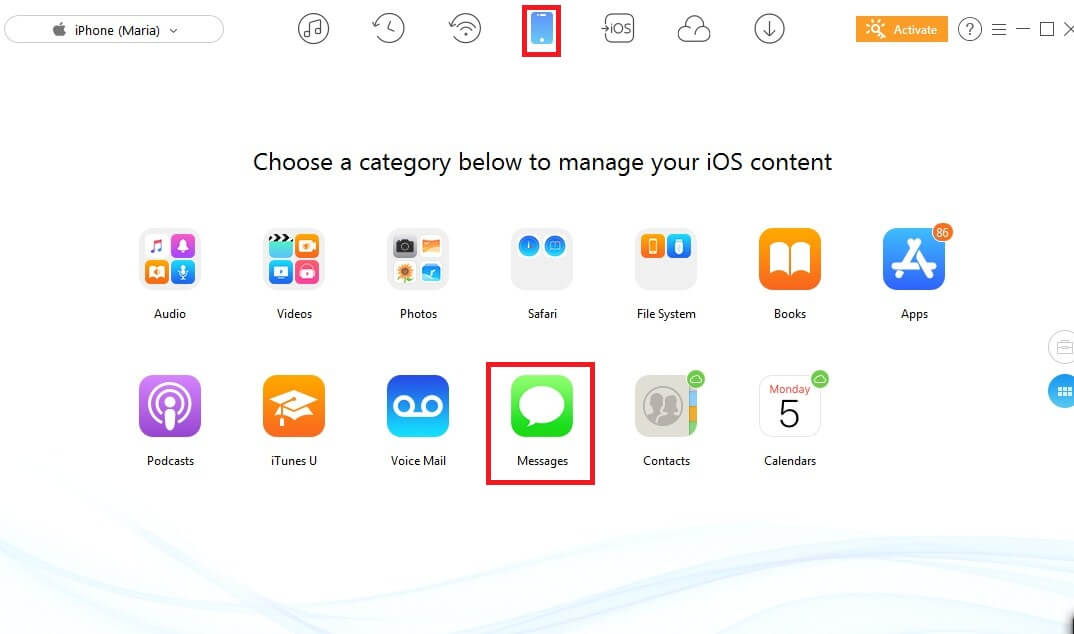
Pro အကြံပြုချက်- ဤနေရာတွင် မက်ဆေ့ချ်များမတွေ့ပါက၊ သင့် iPhone ကို PC သို့ ဦးစွာအရန်ကူးရန် “Refresh” ကိုနှိပ်ပါ။ ထို့နောက် ပထမအဆင့်ကို နောက်တစ်ကြိမ်ထပ်လုပ်ပါ။
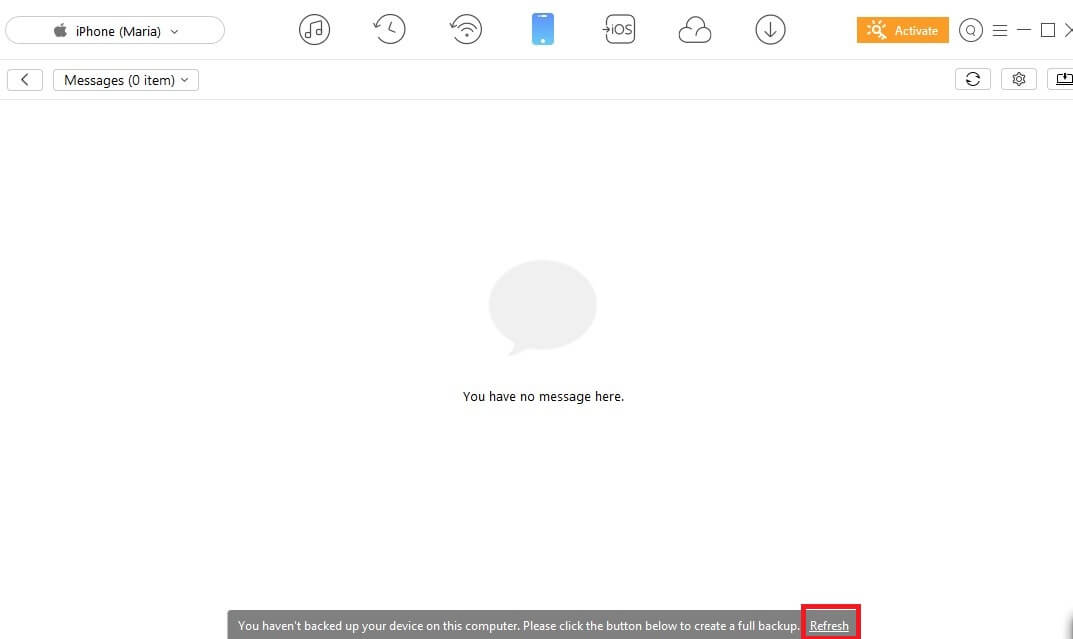
အဆင့် 2: Windows PC အတွက် AnyTrans ဖြင့်၊ သင်သည် သင်၏ iPhone မှ စာသားမက်ဆေ့ခ်ျများကို PDF၊ HTML ဖြင့် ထုတ်ယူရန် ရွေးချယ်နိုင်သည်။ နှင့် TEXT ဖော်မတ်။ လိုအပ်သောပုံစံကိုရွေးချယ်ရန် "ဆက်တင်များ" ကိုနှိပ်ပါ။ ထုတ်ယူရန် လမ်းကြောင်းတစ်ခုကို ရွေးချယ်ပြီး “သိမ်းဆည်းရန်” ခလုတ်ကို နှိပ်ရန် မမေ့ပါနှင့်။
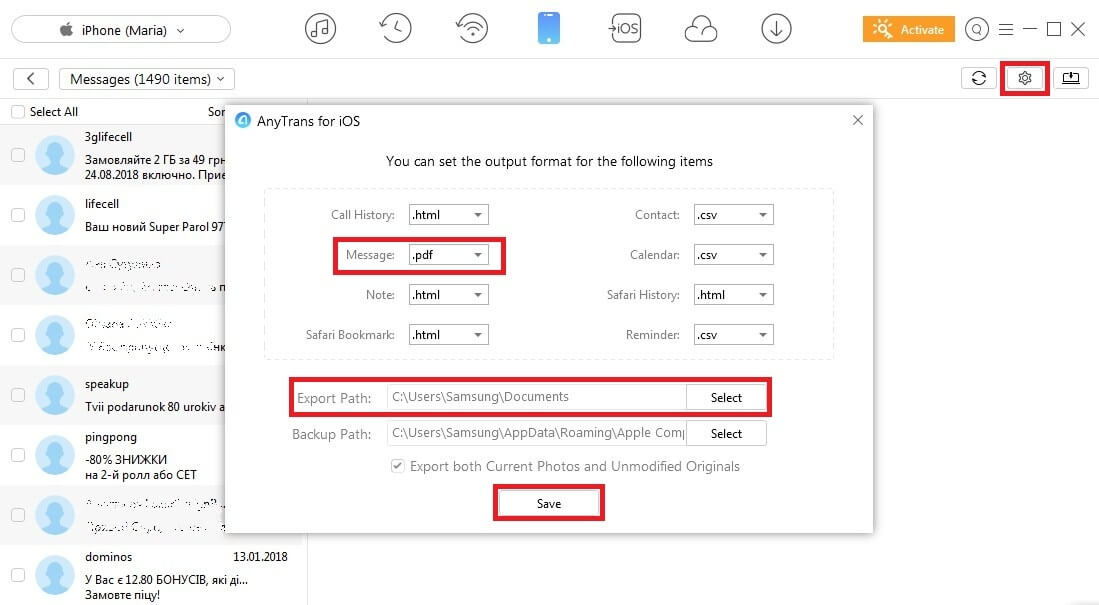
အဆင့် 3- ဘယ်ဘက်ခြမ်းတွင် သင်ရိုက်နှိပ်လိုသော စာသားမက်ဆေ့ချ်ဖြင့် အဆက်အသွယ်များကို ရွေးပါ ထွက် ထို့နောက် ၎င်းတို့ကို သင့်ထံသို့ တင်ပို့ရန် “To PC/Mac” ခလုတ်ကို နှိပ်ပါ။ကွန်ပျူတာ။
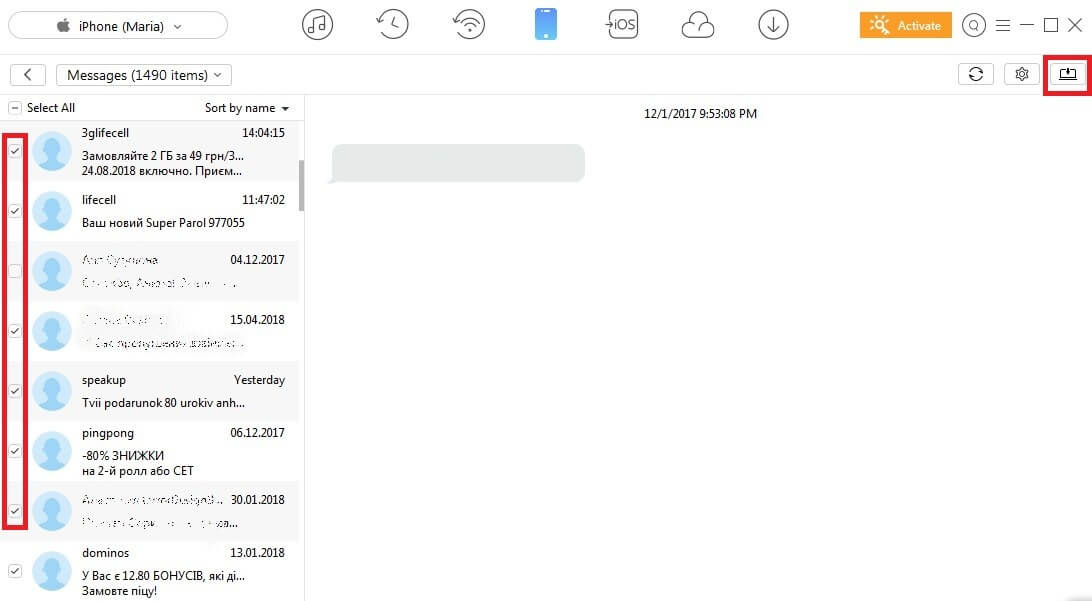
အဆင့် 4: နောက်ဆုံးတွင်၊ သင်၏ PC ပေါ်ရှိ တင်ပို့ထားသော စာတိုများကို ကြည့်ရှုရန် ရွေးချယ်ထားသော ဖိုင်တွဲကို ဖွင့်ပါ။ ၎င်းတို့ကို ပရင့်ထုတ်ရန် ချိတ်ဆက်ထားသော ပရင်တာအား အသုံးပြုပါ။
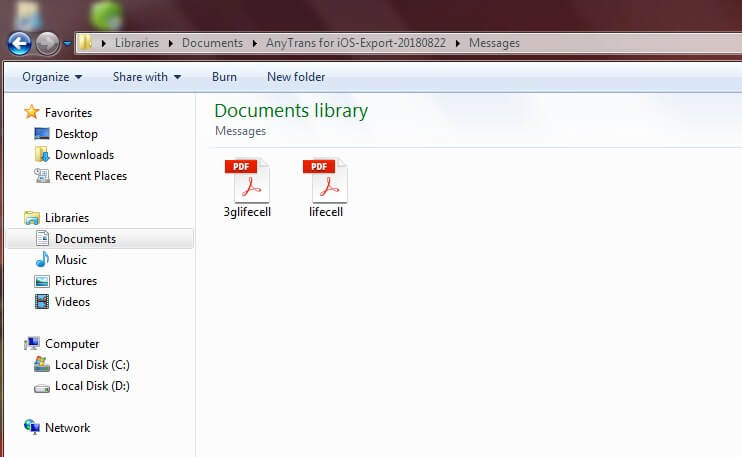
သင့် iPhone မှ အချို့သော စာသားမက်ဆေ့ခ်ျများကို လျင်မြန်စွာ ပရင့်ထုတ်လိုပါက၊ သေချာသည့် နည်းလမ်းနှစ်သွယ် ရှိသည် — သင့်ထံ ကူးယူထားသော စာတိုများနှင့်အတူ အီးမေးလ်တစ်စောင် ပေးပို့ခြင်း သို့မဟုတ် ဖန်သားပြင်ဓာတ်ပုံများ ရိုက်ပြီး သိမ်းဆည်းခြင်း ရုပ်ပုံများအဖြစ်။ သင့်မက်ဆေ့ချ်များကို ပရင့်ထုတ်ရန် တောင်းဆိုရန် သင့်ဖုန်းလိုင်းဝန်ဆောင်မှုပေးသူကို ဆက်သွယ်ရန် ဆုံးဖြတ်ပါက၊ အထူးစာရွက်စာတမ်းအစုံကို ပြင်ဆင်ရန် အဆင်သင့်ဖြစ်ပါစေ။
နိဂုံးချုပ်
AnyTrans သို့မဟုတ် iMazing ဖြင့်၊ သင့်တွင် အားလုံးကို ထုတ်ယူရန် အခွင့်အရေးရှိသည်။ သင့်ကွန်ပြူတာတွင် သင့်စာသားမက်ဆေ့ချ်များကို PDF များ သို့မဟုတ် အခြားပုံစံဖြင့် သိမ်းဆည်းထားသော်လည်း ၎င်းသည် အခမဲ့မဟုတ်ပါ။ ပရိုဂရမ်တွင် ၎င်း၏အင်္ဂါရပ်များကို အကဲဖြတ်ရန် သင့်အတွက် အခမဲ့ အစမ်းသုံးမုဒ်တစ်ခု ရှိသည်။ ထို့နောက် ၎င်းကို ဆက်လက်အသုံးပြုရန် လိုင်စင်ကို သင်ဝယ်ရန်လိုအပ်ပါသည်။
ဤလက်တွေ့ကျသောဖြေရှင်းနည်းများသည် သင့် iPhone မှ စာသားမက်ဆေ့ခ်ျများကို လက်ဖြင့်ရိုက်ထုတ်ရန် ကူညီပေးလိမ့်မည်ဟု မျှော်လင့်ပါသည်။ ဤနည်းလမ်းများနှင့် ပတ်သက်၍ မေးခွန်းများရှိပါက ကျွန်ုပ်အား ပြောပြပါ။ ထို့အပြင်၊ အောက်ဖော်ပြပါမှတ်ချက်များတွင် သင်၏အကြံပြုချက်များကို လွတ်လပ်စွာမျှဝေနိုင်ပါသည်။

