မာတိကာ
HP ပရင်တာများသည် ယနေ့ဈေးကွက်တွင် ရေပန်းအစားဆုံး အမှတ်တံဆိပ်များဖြစ်သည်။ ၎င်း၏စွမ်းဆောင်ရည်နှင့် စျေးနှုန်းသည် အိမ်အများအပြား သို့မဟုတ် ရုံးများအတွက် အကောင်းဆုံးရွေးချယ်မှုဖြစ်စေသည်။ HP ပရင်တာများသည် ယုံကြည်စိတ်ချရသော စွမ်းဆောင်ရည်နှင့် လွယ်ကူသော ပရင်တာတပ်ဆင်မှု နှစ်ခုစလုံးကို ဂုဏ်ယူပါသည်။
ကံမကောင်းစွာဖြင့်၊ သင်၏ HP ပရင်တာသည် ပုံနှိပ်ခြင်းဆိုင်ရာ အမှားအယွင်းများကို တွေ့ကြုံခံစားရမည့်အချိန်များ ရှိလိမ့်မည်။ အထူးသဖြင့် သင်သည် ပုံနှိပ်ခြင်းအလုပ်များစွာကို လုပ်ဆောင်ရန် လိုအပ်ပါက ၎င်းသည် ပြဿနာရှိနိုင်သည်။ ဤဆောင်းပါးတွင် ဤပြဿနာကို ဖြေရှင်းရန်နှင့် ဖြေရှင်းရန် သင်လုပ်ဆောင်နိုင်သည့် အဆင့်အချို့ကို ကြည့်ရှုပါမည်။
သင်၏ HP ပရင်တာသည် ပုံနှိပ်မထုတ်ရသည့် အကြောင်းရင်းများ
ဤကဏ္ဍတွင် အဖြစ်အများဆုံးအချို့ကို ဆွေးနွေးပါမည်။ သင်၏ HP ပရင်တာသည် ပုံနှိပ်ခြင်းမပြုရသည့် အကြောင်းရင်းများ။ ဤအကြောင်းရင်းများကို နားလည်ခြင်းဖြင့် ပြဿနာကို လျင်မြန်စွာရှာဖွေဖော်ထုတ်နိုင်ပြီး သင့်လျော်သောဖြေရှင်းချက်ကို အသုံးပြုရန် ကူညီပေးပါမည်။
- ပရင်တာချိတ်ဆက်မှုပြဿနာများ- HP ပရင်တာ၏ ပရင့်တာနောက်ကွယ်တွင် အဖြစ်များဆုံးအကြောင်းရင်းတစ်ခုမှာ ချို့ယွင်းချက်တစ်ခုဖြစ်သည်။ စနစ်ထည့်သွင်းခြင်း သို့မဟုတ် ချိတ်ဆက်မှုပြဿနာ။ ၎င်းသည် USB ကြိုးလွတ်၊ ချိတ်ဆက်ထားသော ကွန်ရက်ကြိုးများ သို့မဟုတ် မတည်ငြိမ်သော Wi-Fi ချိတ်ဆက်မှု ဖြစ်နိုင်သည်။ ကြိုးမဲ့ပရင်တာ အသုံးပြုနေပါက ချိတ်ဆက်မှုအားလုံး လုံခြုံကြောင်းနှင့် သင့်စက်ပစ္စည်းများသည် ကွန်ရက်တစ်ခုတည်းသို့ ချိတ်ဆက်ထားကြောင်း သေချာပါစေ။
- ခေတ်နောက်ကျနေသော ပရင်တာဒရိုက်ဗာ- HP ပရင်တာသည် ပရင့်ထုတ်ခြင်းမပြုရသည့် နောက်ထပ်အကြောင်းရင်းတစ်ခုဖြစ်သည်။ ခေတ်မမီသော သို့မဟုတ် သဟဇာတမဖြစ်သော ပရင်တာဒရိုက်ဗာများ။ ပရင်တာဒရိုက်ဗာသည် ကွန်ပျူတာနှင့် ပရင်တာကြား ဆက်သွယ်ရေးကို အဆင်ပြေချောမွေ့စေရန်အတွက် တာဝန်ရှိသည်၊ ထို့ကြောင့် ၎င်းကို ထိန်းသိမ်းထားရန် အရေးကြီးပါသည်။ကျည်တောင့်များ သို့မဟုတ် ဆိုးဆေးများ ကဲ့သို့သော အရာများ။

HP ပံ့ပိုးကူညီမှု ဆိုက်သို့သွားရန် ဤနေရာကို နှိပ်ပါ။ ၎င်းတို့၏ဝဘ်ဆိုဒ်တွင်၊ ပြဿနာများကိုရှာဖွေပြီး ဖြေရှင်းရန်၊ အာမခံအခြေအနေစစ်ဆေးရန် သို့မဟုတ် ပံ့ပိုးမှုအတွက် HP အေးဂျင့်ထံ ဆက်သွယ်ပါ။ နည်းပညာဆိုင်ရာ ပံ့ပိုးကူညီမှု အေးဂျင့်နှင့် စတင်စကားပြောရန်အတွက် ၎င်းတို့၏ အမှတ်စဉ်နံပါတ်ကဲ့သို့သော သင်၏ပရင်တာများအကြောင်း အချက်အလက်များကို ထည့်သွင်းရပါမည်။
သင်နည်းပညာဆိုင်ရာ ပံ့ပိုးကူညီမှုကိုယ်စားလှယ်တစ်ဦးနှင့် စကားပြောပြီးသည်နှင့်၊ အရာများပြုလုပ်ရန် လိုအပ်သော အချက်အလက်များကို သေချာစွာ ဖြည့်သွင်းပါ။ သင်၏ ပံ့ပိုးကူညီမှု အေးဂျင့်ဖြင့် လွယ်ကူပါသည်။
နောက်ဆုံး အတွေးများ
HP ပရင်တာ ပုံနှိပ်ခြင်းမပြုခြင်းသည် မတူညီသော အကြောင်းပြချက်များကြောင့် ဖြစ်နိုင်သည်။ အထက်ဖော်ပြပါ နည်းလမ်းများသည် သင့်ပုံနှိပ်စက်ကို ပိုမိုနားလည်နိုင်စေရန် ကူညီပေးပါလိမ့်မည်။ သို့တိုင်၊ ပြဿနာဖြေရှင်းခြင်းနည်းလမ်းများသည် သင့်အတွက် အလွန်များသည်ဟု သင်ခံစားရပါက၊ သင်သည် HP ၏ဖောက်သည်ဝန်ဆောင်မှုကို တိုက်ရိုက်ဆက်သွယ်နိုင်ပါသည်။
မွမ်းမံထားသည်။ HP ဝဘ်ဆိုဒ်မှ နောက်ဆုံးပေါ် ဒရိုက်ဗာ အပ်ဒိတ်များကို တပ်ဆင်ခြင်းသည် ပြဿနာကို ဖြေရှင်းပေးနိုင်ပါသည်။ - Paper Jam သို့မဟုတ် Paper Tray Issues- ပရင်တာတွင် စက္ကူယိုခြင်း သို့မဟုတ် စက္ကူဗန်းအလွတ်သည် ပရင်တာကို ဖြစ်ပေါ်စေနိုင်သည်။ ပုံနှိပ်ခြင်းကို ရပ်ပါ။ စက္ကူဗူးများကို အကဲဖြတ်ပြီး ကပ်နေသော စက္ကူကို အစားထိုးပါ သို့မဟုတ် ပုံနှိပ်ခြင်းကို ပြန်လည်စတင်ရန်အတွက် သင့်လျော်သော စက္ကူပမာဏဖြင့် ဗန်းကို ပြန်လည်ဖြည့်ပါ။
- မင်နည်း သို့မဟုတ် တိုနာ- မင်နှင့် ဆိုးဆေးပမာဏ မလုံလောက်ပါက တားဆီးနိုင်ပါသည်။ ပုံနှိပ်ခြင်းမှ သင်၏ HP ပရင်တာ။ သင့်ပရင်တာ ထိရောက်စွာအလုပ်လုပ်နိုင်စေရန်အတွက် မှင် သို့မဟုတ် ဆိုးဆေးအဆင့်များကို ပုံမှန်စစ်ဆေးပြီး လိုအပ်သည့်အခါတွင် ယမ်းတောင့်များကို အစားထိုးပါ။
- မမှန်ကန်ပါ သို့မဟုတ် ကိုက်ညီမှုမရှိသော ပရင့်ဆက်တင်များ- အချို့ကိစ္စများတွင် သင့်ကွန်ပျူတာရှိ ပရင့်ဆက်တင်များသည် ဖြစ်နိုင်သည်။ သင်၏ HP ပရင်တာ၏ စွမ်းဆောင်ရည်များနှင့် မကိုက်ညီပါ။ ဥပမာအားဖြင့်၊ သင်သည် ထိုပုံနှိပ်ခြင်းအမျိုးအစားအတွက် ဒီဇိုင်းထုတ်ထားခြင်းမဟုတ်သော ပရင်တာပေါ်တွင် ကြည်လင်ပြတ်သားမှုမြင့်မားသောပုံတစ်ပုံကို ပရင့်ထုတ်ရန် ကြိုးစားနေပါက၊ ပရင်တာသည် ပရင့်ထုတ်ခြင်း သို့မဟုတ် အရည်အသွေးညံ့ဖျင်းသောပုံများကို မထုတ်လုပ်နိုင်ပါ။ ပြဿနာကိုဖြေရှင်းရန် ပရင့်ဆက်တင်များကို လိုက်လျောညီထွေဖြစ်အောင် ချိန်ညှိပါ။
- ပရင်တာ တန်းစီပြဿနာများ- ပရင့်အလုပ်များစွာကို တန်းစီနေသည့်အခါ၊ ၎င်းသည် ပရင့်ထုတ်ရန် ကြိုးပမ်းမှုမှန်သမျှကို တားဆီးနိုင်သည်။ ပုံနှိပ်ခြင်းလုပ်ငန်းအသစ်များကို ဆက်လက်လုပ်ဆောင်နိုင်စေရန် သင်သည် ပရင့်တန်းစီခြင်းကို ရှင်းလင်းရန် လိုအပ်နိုင်သည်။
- ဆော့ဖ်ဝဲလ်ပဋိပက္ခများ- တစ်ခါတစ်ရံတွင် သင့်ကွန်ပျူတာပေါ်တွင် ထည့်သွင်းထားသည့် အခြားဆော့ဖ်ဝဲများသည် HP ပရင်တာဆော့ဖ်ဝဲ သို့မဟုတ် ဒရိုက်ဗာနှင့် ကွဲလွဲနိုင်သည်၊ ပုံနှိပ်ခြင်းဆိုင်ရာကိစ္စရပ်များအတွက်။ ကွဲလွဲနေသော ဤအရာများကို ဖယ်ရှားခြင်း သို့မဟုတ် ပိတ်ခြင်းအပလီကေးရှင်းများက ပြဿနာကို ဖြေရှင်းရာတွင် ကူညီပေးနိုင်သည်။
- ဟာ့ဒ်ဝဲ ချွတ်ယွင်းချက်- သင့် HP ပရင်တာသည် ပြဿနာဖြေရှင်းရေးနည်းလမ်းအားလုံးကို ကြိုးပမ်းသော်လည်း ပရင့်ထုတ်ခြင်းမပြုပါက၊ သင်သည် ဟာ့ဒ်ဝဲပြဿနာကို ကိုင်တွယ်ဖြေရှင်းနေနိုင်ပါသည်။ ပရင့်ခေါင်း၊ fuser သို့မဟုတ် အခြားအတွင်းပိုင်း ဟာ့ဒ်ဝဲကဲ့သို့သော အစိတ်အပိုင်းများ မှားယွင်းနေနိုင်ပြီး ပြဿနာကိုဖြေရှင်းရန် HP သုံးစွဲသူအကူအညီ သို့မဟုတ် ပရော်ဖက်ရှင်နယ်ပညာရှင်ထံ ဆက်သွယ်ရန် လိုအပ်မည်ဖြစ်သည်။
HP အဘယ်ကြောင့်ဆိုသော် ဤဘုံအကြောင်းရင်းများကို နားလည်ခြင်း ပရင်တာသည် ပုံနှိပ်ခြင်းမဟုတ်ပါက ပြဿနာကို အောင်မြင်စွာ ရှာဖွေဖော်ထုတ်ပြီး ပြုပြင်ရန် ကူညီပေးပါမည်။ သံသယဖြစ်လျှင် သင်သည် HP ပရင်တာလက်စွဲစာအုပ်ကို အမြဲတိုင်ပင်နိုင်သည် သို့မဟုတ် သင့်ပရင်တာ ချောမွေ့ပြီး ထိရောက်စွာလည်ပတ်ကြောင်း သေချာစေရန်အတွက် အကူအညီရယူရန်အတွက် HP ပံ့ပိုးရေးကိုယ်စားလှယ်ထံ ဆက်သွယ်နိုင်ပါသည်။
HP ပရင်တာများ – အခြေခံများ
HP ပရင်တာများသည် Hewlett-Packard မှထုတ်လုပ်သောစက်များ။ ဤပရင်တာများသည် အိမ်သုံး HP Deskjet ပရင်တာငယ်များ၊ HP Laserjet ပရင်တာများနှင့် HP Officejet ပရင်တာများမှ Designjet ကဲ့သို့သော စက်မှုလုပ်ငန်းသုံး မော်ဒယ်ကြီးများအထိ ပါဝင်သည်။
မှင်ကျည်တောင့်များပါသည့် ပရင်တာများအပြင်၊ HP သုံးစွဲသူများအတွက် လေဆာပရင်တာများစွာ ရှိပါသည်။ ပုံပုံနှိပ်လိုသူများ။ HP သည် လွယ်ကူသော ပရင်တာစနစ်ထည့်သွင်းမှု၊ ကြိုးမဲ့ဘလူးတုသ်နည်းပညာနှင့် ဉာဏ်ရည်ထက်မြက်သော ပုံနှိပ်စက်စနစ်တို့ကဲ့သို့သော အဆင့်မြင့်အင်္ဂါရပ်များ အပါအဝင် ၎င်း၏ထုတ်ကုန်များကို မြှင့်တင်ထားပါသည်။
- ကိုလည်းကြည့်ပါ - [လမ်းညွှန်] Bluetooth Driver အတွက် ဒေါင်းလုဒ်လုပ်ပါ။ Windows 10
HP ပရင်တာ ပုံနှိပ်ခြင်းမပြုခြင်းသည် အွန်လိုင်းဖိုရမ်များစွာ လက်ခံရရှိလေ့ရှိသော ပြဿနာတစ်ခုဖြစ်သည်။ကံမကောင်းစွာပဲ၊ အချို့သော HP ပရင်တာအသုံးပြုသူများသည်လည်း အမှားအယွင်းများကြုံတွေ့ရတတ်ပါသည်။ ကျေးဇူးတင်စွာဖြင့်၊ ဤအမှားကိုပြင်ရန် နည်းလမ်းများစွာရှိပါသည်။

ပရင့်ထုတ်မရသော HP ပရင်တာအား ပြုပြင်နည်း
နည်းလမ်း 1 – အခြေခံပြဿနာဖြေရှင်းခြင်းလုပ်ဆောင်ပါ
ရုံ မည်သည့်နည်းပညာနှင့်မဆို ပြဿနာရှိသကဲ့သို့၊ ပထမအဆင့်မှာ ပြဿနာဖြေရှင်းရန်ဖြစ်သည်။ HP Printer သည် အကြောင်းအမျိုးမျိုးကြောင့် ပုံနှိပ်မရနိုင်ပါ။ ထို့ကြောင့်၊ အခြေခံပြဿနာဖြေရှင်းခြင်းသည် သင်အခက်အခဲ၊ စက္ကူဗန်းပြဿနာ၊ မှင်အဆင့်ပြဿနာများ၊ ဒရိုင်ဘာအမှား သို့မဟုတ် အခြားအရာများကဲ့သို့ ပြဿနာများကို ခွဲထုတ်ရာတွင် ကူညီပေးပါမည်။
သင်၏ HP ပရင်တာသည် ပရင့်ထုတ်မည်မဟုတ်ကြောင်း၊ အောက်ပါတို့ကို ကြိုးစားကြည့်ပါ-
၁။ ပရင်တာ၏ HP ပရင်တာချိတ်ဆက်မှုနှင့် သင့် PC ၏ အခြေအနေကို စစ်ဆေးပါ။ စက်ပစ္စည်းများကို မှန်ကန်စွာ ချိတ်ဆက်ထားကြောင်း သေချာပါစေ။ သင့်ကွန်ရက် သို့မဟုတ် USB ကြိုး ကျိုးသွားခြင်း ရှိ၊ မရှိကိုလည်း စစ်ဆေးသင့်ပါသည်။
USB ကြိုး ချို့ယွင်းနေပါက၊ ပိုမိုကောင်းမွန်သော ချိတ်ဆက်မှုကို သေချာစေရန် အသစ်တစ်ခု ရရှိနိုင်ပါသည်။ သင့်ပရင်တာ၏ကြိုးမဲ့ချိတ်ဆက်မှုကိုလည်း သေချာစစ်ဆေးပါ။ ဘလူးတုသ်ကြိုးမဲ့ချိတ်ဆက်မှု လုံးဝအလုပ်လုပ်ခြင်း ရှိ၊ မရှိ စစ်ဆေးပါ။
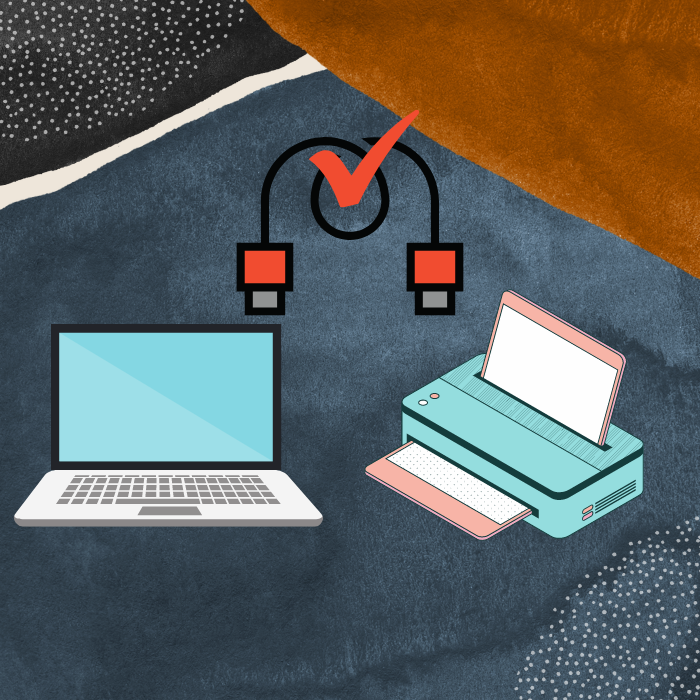
၂။ သင်၏ HP ပရင်တာအား ပြန်လည်စတင်ပါ။ ၎င်းကိုပိတ်ပြီး ပါဝါကြိုးကို ဖြုတ်လိုက်ပါ။ ထပ်မချိတ်မီ မိနစ်အနည်းငယ် ထားလိုက်ပါ။
နောက်ဆုံးပေါ် 2021 HP ပရင်တာအချို့သည် WiFi ချိတ်ဆက်မှု လိုအပ်ပါသည်။ ထို့ကြောင့် သင်၏ WiFi ချိတ်ဆက်မှု အခြေအနေကို စစ်ဆေးသင့်သည်။

၃။ သင့်ကွန်ပျူတာကို ပြန်လည်စတင်ပါ။ ပြန်လည်စတင်ခြင်းသည် သင့် HP ပရင်တာအား မဖြစ်စေသော မည်သည့်စနစ်အမှားအယွင်းကိုမျှ မကြည့်မိကြောင်း သေချာစေမည်ဖြစ်သည်။ပရင့်ထုတ်ပါ။
တခါတရံတွင်၊ သင်၏ PC သည် သင့်ပရင်တာ အော့ဖ်လိုင်းဖြစ်နေကြောင်းကိုလည်း ဖတ်ရလိမ့်မည်၊ ထို့ကြောင့် ၎င်းသည် ကိစ္စမဟုတ်ကြောင်း သေချာပါစေ။ သေသေချာချာ မှန်ကန်စွာ ရောဂါရှာဖွေပါ။ တူညီသော wifi ချိတ်ဆက်မှုသို့ ချိတ်ဆက်ရန် လိုအပ်နိုင်သည်။
၄။ သင့် HP ပရင်တာတွင် မှန်ကန်သော မှင်အဆင့်များ ရှိမရှိ စစ်ဆေးပါ။ အကယ်၍ သင်သည် မှင် သို့မဟုတ် ဆိုးဆေး လိုအပ်သည့် ပရင်တာကို အသုံးပြုနေပါက သင့်တွင် မှင် သို့မဟုတ် ဆိုးဆေး အလုံအလောက်ရှိရန် သေချာပါစေ။
အသစ်သော HP ပရင်တာ မော်ဒယ်အချို့သည် အများအားဖြင့် ရှေ့မျက်နှာပြင်တွင် မင်အဆင့် သို့မဟုတ် တိုနာပမာဏ၏ အခြေအနေကို ပြသလိမ့်မည် HP ပရင်တာ၏ ထို့အပြင်၊ သင်သည် နောက်ထပ်ထည့်ရန်လိုအပ်ပါက မှင်မီးများ မှိတ်တုတ်မှိတ်တုတ်ရပါလိမ့်မည်။
ဤပြဿနာဖြစ်ပါက၊ သင်သည် မှင်ကျည်တောင့်အသစ်များကို တပ်ဆင်ရန် လိုအပ်ပေမည်။ ဝဘ်ဆိုက် သို့မဟုတ် သင့် PC လက်စွဲတွင် ညွှန်ကြားချက်ကို လိုက်နာပါ။
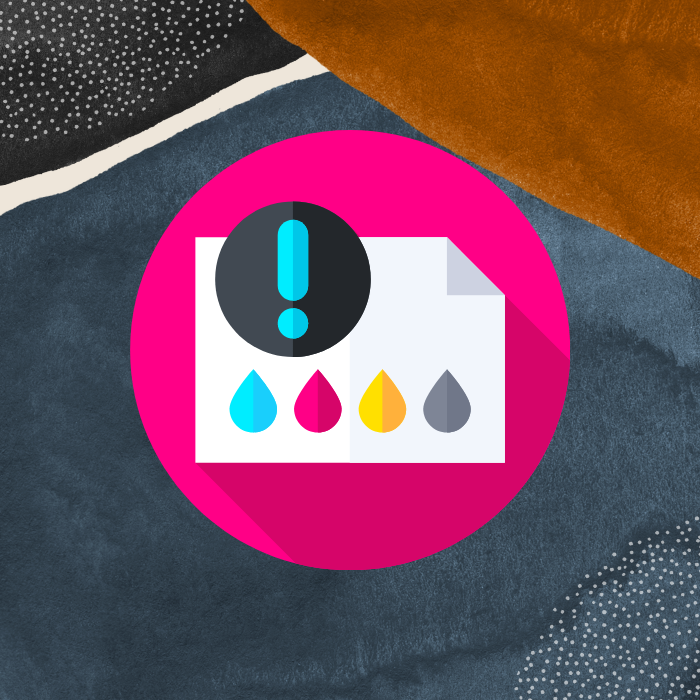
၅။ စက္ကူဗန်းထဲတွင် စာရွက်အလုံအလောက်ရှိမရှိ စစ်ဆေးပါ။ သင့်တွင် စာရွက်အလုံအလောက်ရှိပါက၊ စက္ကူယိုခြင်း သို့မဟုတ် စာရွက်စာတမ်းများ ပိတ်မိခြင်းရှိမရှိကိုလည်း စစ်ဆေးရန် လိုအပ်ပါသည်။
တကယ်လို့ သင့်မှာ စက္ကူယိုနေတယ်ဆိုရင်၊ စာရွက်ကို ဖယ်ရှားခြင်းနဲ့ ပတ်သက်ပြီး သင့်ထုတ်လုပ်သူရဲ့လက်စွဲကို ပြန်လည်သုံးသပ်ဖို့ အကောင်းဆုံးပါပဲ။ မှားယွင်းစွာလုပ်ဆောင်ပါက သင့်အတွင်းပိုင်းယန္တရားများ သို့မဟုတ် စက္ကူ feeder ကို ပျက်စီးစေမည့်အခွင့်အရေးဖြစ်သည်။
၆။ သင့်ပရင်တာမီးများကို စစ်ဆေးပါ။ HP Deskjet ပရင်တာသည် အလင်းအညွှန်းများပါရှိပြီး၊ ၎င်းသည် သင့်ပရင်တာသည် အဘယ်ကြောင့် လုပ်ဆောင်နေသည်ဟူသော အယူအဆကို ပေးမည်ဖြစ်သည်။ မီးလုံးက ဘာကိုဆိုလိုသည်ကို မရှင်းမလင်းဖြစ်နေသောအခါတွင် ကုဒ်ကုဒ်လုပ်ရန် သင်၏အသုံးပြုသူလက်စွဲကို စစ်ဆေးပြီး သင်၏ပရင့်အလုပ်များကို ဆက်လက်လုပ်ဆောင်ပါ။
၇။ အကယ်၍ သင့်ပရင်တာသည် အရောင်မရင့်ပါက၊မှန်ပါသည်၊ ဤအရာသည် ဆိုးရွားစွာ လိုအပ်သော နက်ရှိုင်းသော သန့်စင်မှုတစ်ခု ဖြစ်နိုင်သည်။ သင့်ထုတ်လုပ်သူ၏ဝဘ်ဆိုက်ကို အသုံးပြု၍ ပရင့်ခေါင်းကို သန့်ရှင်းပုံလုပ်နည်းဆိုင်ရာ ညွှန်ကြားချက်များကို သင်လိုက်နာနိုင်ပါသည်။
အရောင်မှန်ကန်စွာ ပုံနှိပ်ခြင်းသည် ကောင်းမွန်စွာအလုပ်လုပ်ကြောင်းသေချာစေရန် ပရင်တာများပေးပို့ရမည့် အရေးကြီးသောအခန်းကဏ္ဍတစ်ခုဖြစ်သည်။ သင့်စက်သည် အနက်ရောင်ပုံနှိပ်ခြင်း မှန်မမှန် စစ်ဆေးပါ၊ ၎င်းသည် သင့်အား ဖြစ်နိုင်ချေရှိသော ပြဿနာများကို သီးခြားခွဲထုတ်ရန် ကူညီပေးပါမည်။
အသေးစိတ်ရှင်းပြချက်များနှင့် ပရင်တာချိတ်ဆက်မှုများကို ဖြေရှင်းနည်းအဆင့်ဆင့်ကို ဖတ်ရှုရန်၊ ဤနေရာကိုနှိပ်ပါ။
နည်းလမ်း 2 – HP ပရင်တာအား မူရင်းအတိုင်းသတ်မှတ်ပါ
တစ်ခုခုကို ပရင့်ထုတ်ရန် ကြိုးစားတိုင်း၊ သင့် PC သည် ဤပုံနှိပ်ခြင်းလုပ်ငန်းတာဝန်များကို သတ်မှတ်ထားသော ပုံသေပရင်တာသို့ အလိုအလျောက် သတ်မှတ်ပေးမည်ဖြစ်သည်။ တစ်ခါတစ်ရံတွင်၊ သင်၏မူလပရင်တာအဖြစ် မသတ်မှတ်ဘဲ သို့မဟုတ် ပရင့်ထုတ်ရန် ပရင်တာအဖြစ် ရွေးချယ်ထားသည့်အခါတွင် HP ပရင်တာအား ပုံနှိပ်ခြင်းမပြုဘဲ ကြုံတွေ့ရနိုင်သည်။ ၎င်းကို ပုံသေပရင်တာအဖြစ် သတ်မှတ်ခြင်းသည် သင့်တွင် ပရင်တာအသစ်ရှိပါက ဤပြဿနာကို ရှောင်ရှားနိုင်မည်ဖြစ်သည်။
HP ပရင်တာကို သင်၏မူလပရင်တာအဖြစ် သတ်မှတ်ရန် ဤအဆင့်များကို လိုက်နာပါ။
- သင့်ကီးဘုတ်ပေါ်တွင် Run Dialog ကိုဖွင့်ရန် Windows + R ကိုနှိပ်ပါ။ run dialog box တွင် “control” လို့ရိုက်ထည့်ပြီး control panel ကိုဖွင့်ရန် Enter နှိပ်ပါ။
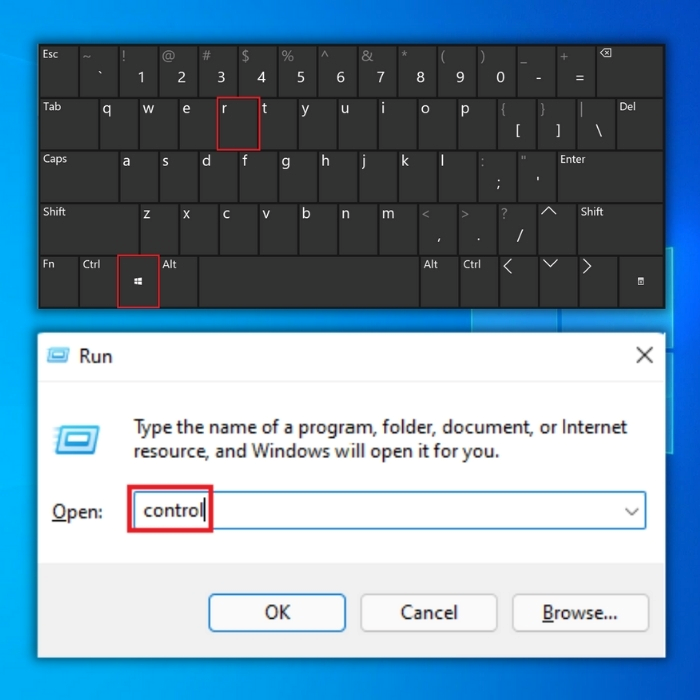
- Control Panel တွင်၊ Devices and Printers ကိုရွေးချယ်ပါ။
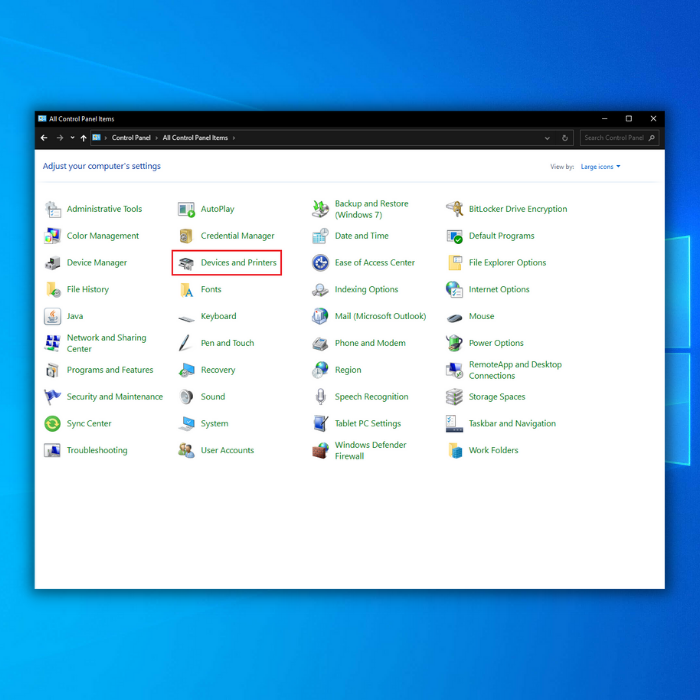
- ထို့နောက်၊ သင်၏ HP ပရင်တာအား ပရင်တာများကဏ္ဍတွင် ရှာဖွေပြီး ၎င်းပေါ်တွင် ညာဖက်ကလစ်နှိပ်ပါ။ ပုံသေပရင်တာအဖြစ် သတ်မှတ်မည်ကို ရွေးချယ်ပါ။ မေးလာပါက Yes ကိုနှိပ်ပါ။
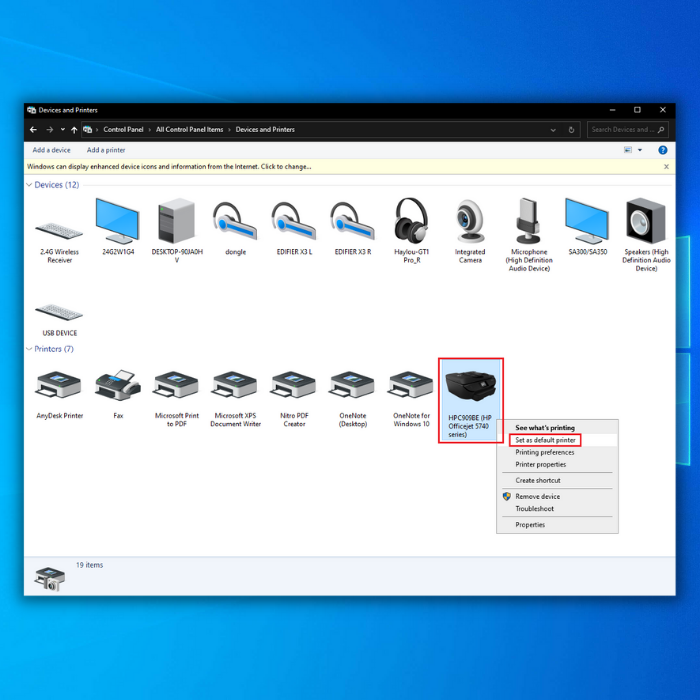
- ယခု HP ပရင်တာအိုင်ကွန်အောက်တွင် အမှတ်အသားတစ်ခုတွေ့ရပါမည်။ ဆိုလိုတာက ဒါက မင်းရဲ့ပုံသေပရင်တာ။
နည်းလမ်း 3 – HP ပရင်တာအလုပ်များအားလုံးကို ပယ်ဖျက်ပါ
တစ်ခါတစ်ရံတွင် ပရင့်တန်းစီပိတ်သွားသောအခါတွင် သင်သည် HP ပရင်တာတွင် ပုံနှိပ်ခြင်းဆိုင်ရာအမှားအယွင်းကို ကြုံတွေ့ရလိမ့်မည်။ ပရင့်ထုတ်ခြင်းအလုပ်များ များပြားလွန်းသဖြင့် ပုံနှိပ်ခြင်းတောင်းဆိုမှုကို လုပ်ဆောင်ရာတွင် သင့်ပရင်တာတွင် နှောင့်နှေးမှုဖြစ်စေသည်။
HP ပရင်တာပြဿနာကို ဖြေရှင်းရန်၊ ပရင့်ထုတ်သည့်တန်းစီကို ရှင်းလင်းပါ။ ၎င်းသည် အသစ်သော ပရင့်အလုပ်များကို ပိုမိုမြန်ဆန်စွာ လုပ်ဆောင်နိုင်စေမည်ဖြစ်သည်။//techloris.com/printer-driver-is-unavailable/
- သင့်ကီးဘုတ်ပေါ်တွင်၊ Run Dialog ကိုဖွင့်ရန် Windows လိုဂို + R ကိုနှိပ်ပါ။ လည်ပတ်နေသော ဒိုင်ယာလော့ဂ်ဘောက်စ်တွင် ထိန်းချုပ်မှုဘောင်ကိုဖွင့်ရန် ထိန်းချုပ်မှုအား ရိုက်ထည့်ကာ Enter နှိပ်ပါ။
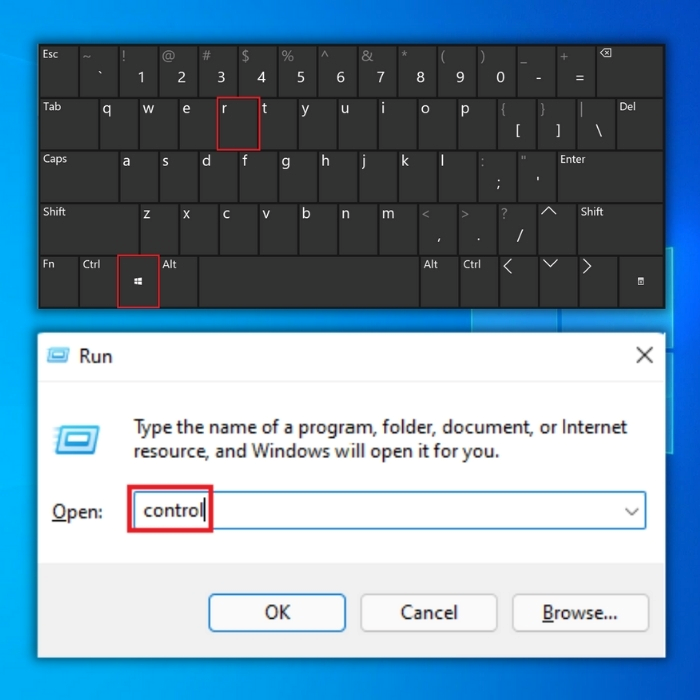
- ထိန်းချုပ်မှုအကန့်တွင်၊ စက်ပစ္စည်းများနှင့် ပရင်တာများကို ရွေးပါ။
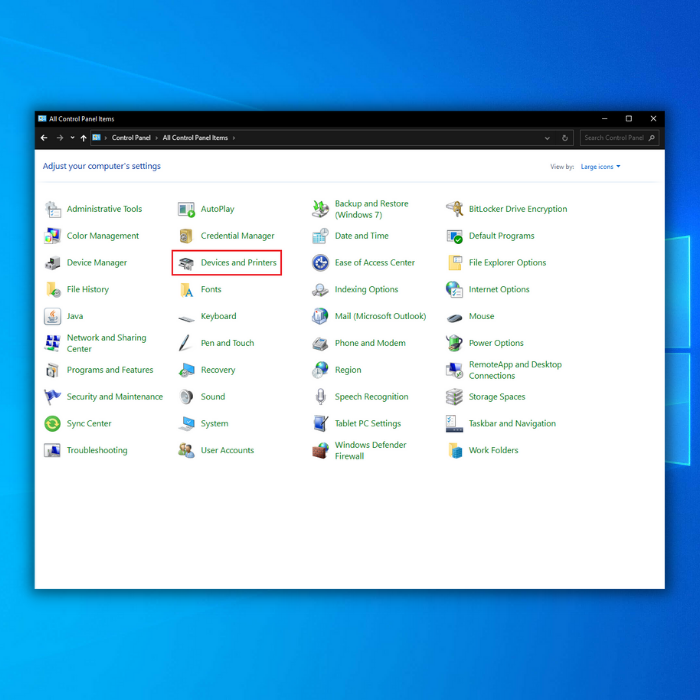
- ပုံနှိပ်စက်များစာရင်းတွင်၊ သင်၏ HP ပရင်တာအား ရှာဖွေပါ။ မှတ်ချက်- သင်နှင့် ပြဿနာရှိနေသည့်အရာကို သေချာရွေးချယ်ပါ။ မှန်ကန်သော HP ပရင်တာပေါ်တွင် right-click နှိပ်ပြီး drop-down list မှ “See what's printing” ကိုရွေးချယ်ပါ။
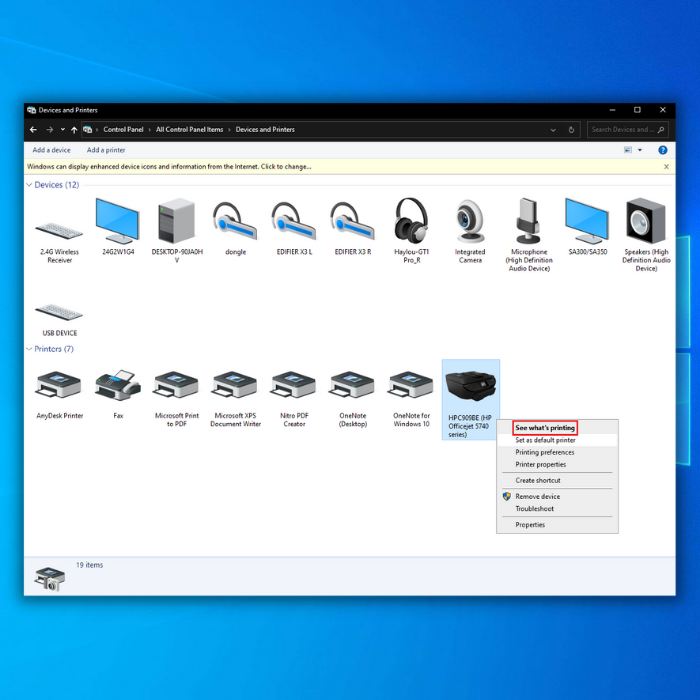
- ၎င်းသည် စာမျက်နှာအသစ်ကိုဖွင့်ပါမည်။ ညာဘက်အပေါ်ရှိ “ပရင်တာ” မီနူးကို နှိပ်ပြီး drop-down မီနူးရှိ “စီမံခန့်ခွဲသူအဖြစ် ဖွင့်ပါ” ကို ရွေးပါ။
- ထို့နောက်၊ ညာဘက်အပေါ်ရှိ “ပရင်တာ” မီနူးကို ထပ်မံဖွင့်ပြီး “အားလုံးကို ဖျက်သိမ်းပါ” ကို ရွေးချယ်ပါ။ စာရွက်စာတမ်းများ။"
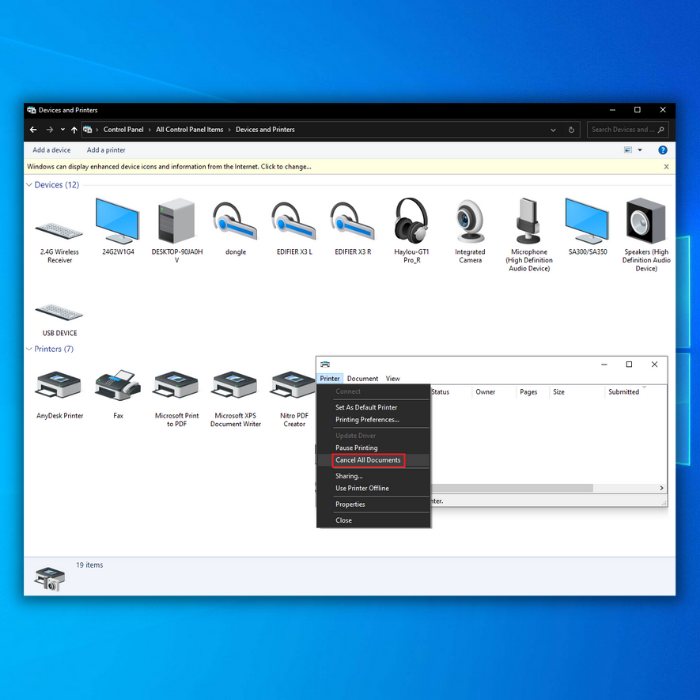
- အတည်ပြုချက် ဒိုင်ယာလော့ဂ်ဝင်းဒိုးတစ်ခုဖွင့်ပါက၊ "Yes" ကိုရွေးချယ်ခြင်းဖြင့် ပရင့်တန်းစီအတွင်းရှိ စာရွက်စာတမ်းအားလုံးကို ရှင်းလင်းလိုကြောင်း အတည်ပြုရန် လိုအပ်ပါသည်။ သင့်စာရွက်စာတမ်း(များ)ကို ပြန်လည်ပရင့်ထုတ်ရန် ကြိုးစားခြင်းဖြင့် HP ပရင်တာ အမှားကို ဖြေရှင်းနိုင်မလား။ HP ပရင်တာ ရှိရင်ပရင့်ထုတ်ခြင်းမပြုပါက အောက်ပါနည်းလမ်းကို စမ်းကြည့်ပါ။
နည်းလမ်း 4 – သင့် HP ပရင်တာဒရိုက်ဗာကို အပ်ဒိတ်လုပ်ပါ
နောက်တစ်ကြိမ် ပရင့်ထုတ်ရန် ကြိုးစားသောအခါတွင် ခေတ်နောက်ကျနေသော ဒရိုက်ဗာများသည် ပြဿနာများဖြစ်စေသည်။ ၎င်းကို ပြန်လည်အသုံးပြုနိုင်စေရန် သင့်ဒရိုက်ဗာများကို အပ်ဒိတ်လုပ်ရန် လိုအပ်ပါသည်။ သင့်ပရင်တာဒရိုက်ဗာကို ကိုယ်တိုင်ဒေါင်းလုဒ်လုပ်ခြင်း၊ ထည့်သွင်းခြင်းနှင့် ပြဿနာဖြေရှင်းခြင်း သို့မဟုတ် လုပ်ငန်းစဉ်ကို အလိုအလျောက်လုပ်ဆောင်ရန် ပြင်ပဆော့ဖ်ဝဲကို အသုံးပြုခြင်းဖြင့် ၎င်းကို သင်လုပ်ဆောင်နိုင်သည်။ ဤဥပမာတွင်၊ သင်၏ HP ပရင်တာဒရိုက်ဗာကို အပ်ဒိတ်လုပ်ရန် လက်စွဲနည်းလမ်းကို ကြည့်ရှုပါမည်။
ပရင်တာဒရိုက်ဗာသည် သင့် HP ပရင်တာနှင့် ဆက်သွယ်ရန် ဆော့ဖ်ဝဲကို ခွင့်ပြုသည့် ပရိုဂရမ်တစ်ခုဖြစ်သည်။ ပရင်တာအမှတ်တံဆိပ်တိုင်းတွင် သီးခြားဆော့ဖ်ဝဲလ်များရှိသည်။ ထို့ကြောင့်၊ HP တရားဝင်စာမျက်နှာမှသာလျှင် ဒေါင်းလုဒ်လုပ်ရန် အရေးကြီးပါသည်။
ထို့ပြင်၊ လည်ပတ်မှုစနစ်တစ်ခုစီတွင် တိကျသောဒရိုက်ဗာတစ်ခုရှိနိုင်သည်။ နောက်ထပ်ပြဿနာများကိုရှောင်ရှားရန် မှားယွင်းသော ပရင်တာဒရိုက်ဗာကို ဒေါင်းလုဒ်လုပ်ခြင်းမှ ရှောင်ကြဉ်ရန် သေချာပါစေ။ သင်၏ HP ပရင်တာသည် ခေတ်မမီတော့သော ဒရိုက်ဗာများ ရှိနေသောအခါ၊ ၎င်းသည် မှန်ကန်စွာ အလုပ်မလုပ်ပါ၊ နှင့် အပ်ဒိတ်ကို အသုံးမပြုမချင်း ပရင်တာသည် ပရင့်ထုတ်မည်မဟုတ်ပါ။
၁။ သင့်ကီးဘုတ်ပေါ်ရှိ Windows Logo + R ကိုနှိပ်ခြင်းဖြင့် Control Panel သို့သွားပါ။ Run dialog box တွင် Control ကိုရိုက်ထည့်ပြီး ကီးဘုတ်ပေါ်ရှိ “enter” ကိုနှိပ်ပါ။
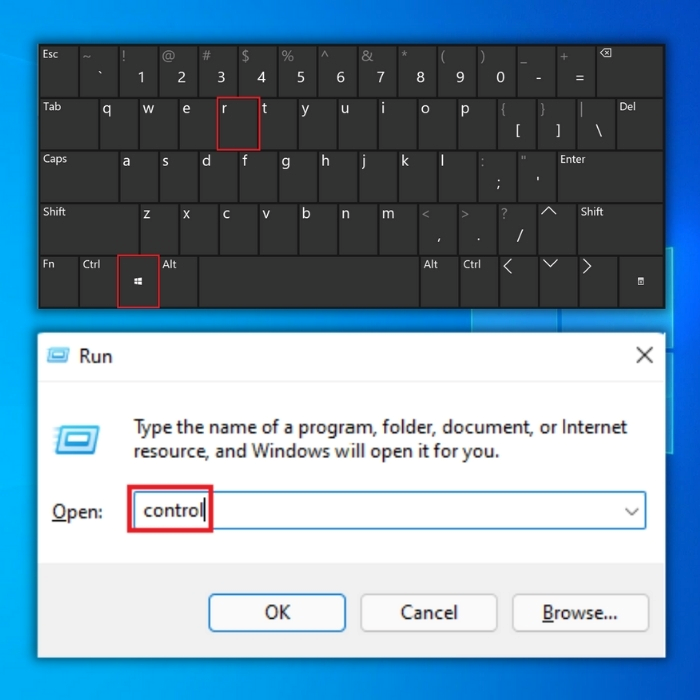
၂။ ထိန်းချုပ်မှုဘောင်တွင် 'ဟာ့ဒ်ဝဲနှင့် အသံ' ကို နှိပ်ပါ

၃။ ထို့နောက် သင့်စက်တွင် ပူးတွဲပါရှိသော ဟာ့ဒ်ဝဲအားလုံးကို ပြသရန် Device Manager ကို နှိပ်ပါ။ HP ပရင်တာပါရှိသော 'ပရင်တာများ' drop-down ကိုရှာပါ။
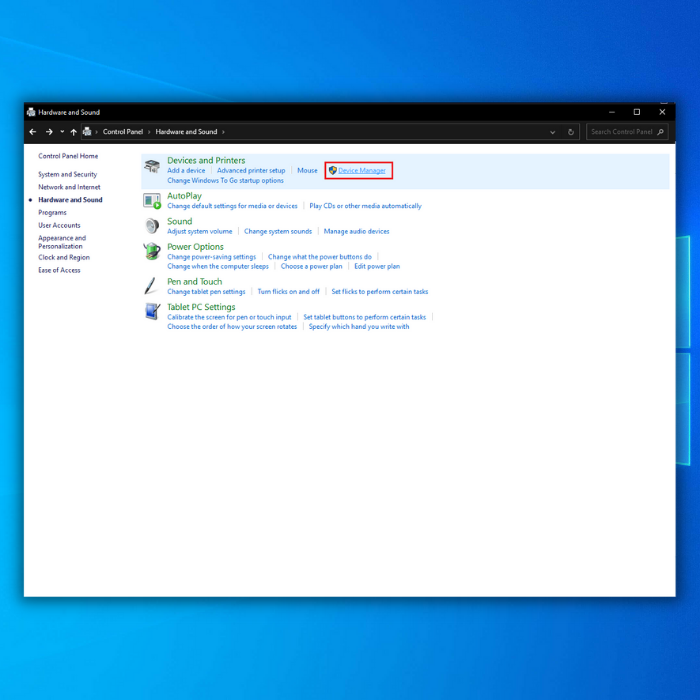
၄။ သင်မွမ်းမံလိုသော HP ပရင်တာအား ညာဖက်ကလစ်နှိပ်ပြီး 'အပ်ဒိတ်လုပ်ပါ။ယာဉ်မောင်း။'
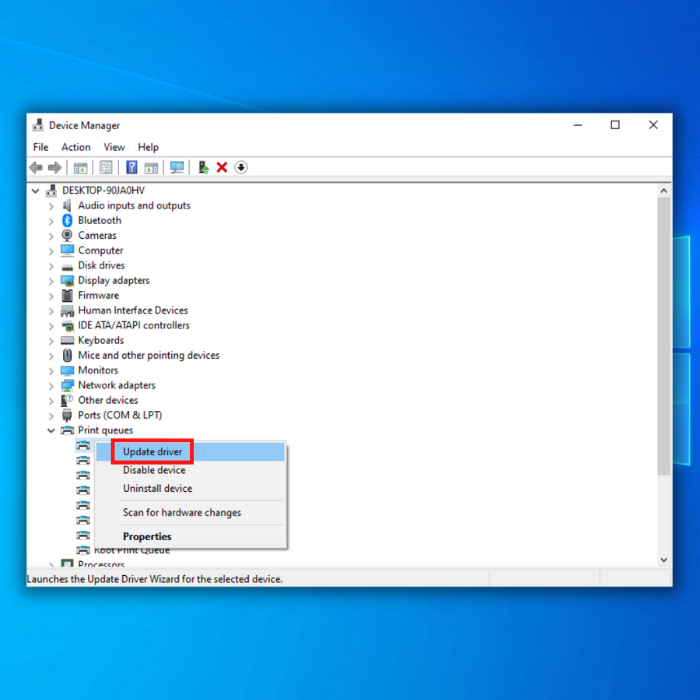
၅။ ယာဉ်မောင်းများကို အလိုအလျောက် သို့မဟုတ် ကိုယ်တိုင်ရှာဖွေမည်ကို ရွေးချယ်ပါ။ သင်သည် နောက်ဆုံးထွက် ဒရိုက်ဗာများကို ဒေါင်းလုဒ်လုပ်ထားခြင်းမရှိပါက၊ ၎င်းတို့ကို အလိုအလျောက်ရွေးချယ်ပြီး ပြင်ပဒရိုက်ဗ်တွင် သိမ်းဆည်းနိုင်ပါသည်။
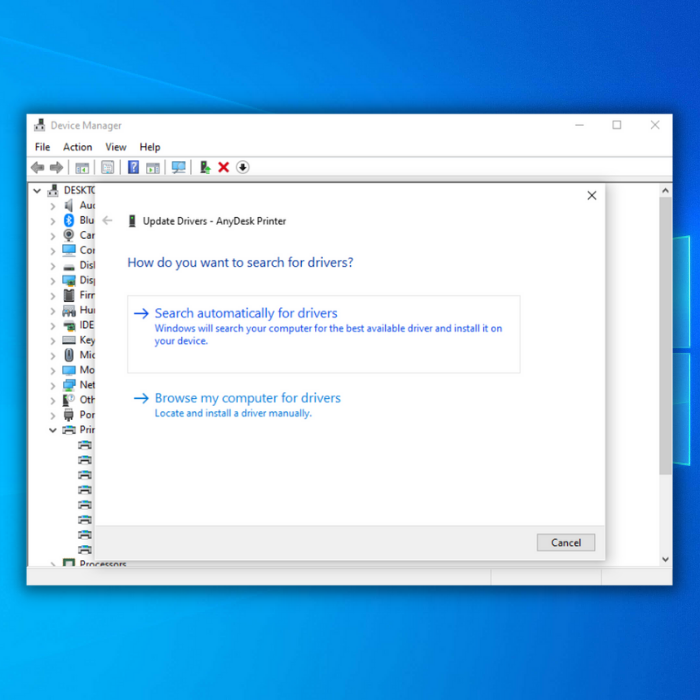
၆။ အကယ်၍ Windows သည် မည်သည့်ဒရိုက်ဗာအသစ်ကိုမျှ ရှာမတွေ့ပါက၊ ၎င်းတို့ကို ကိုယ်တိုင်မထည့်သွင်းမီ ထုတ်လုပ်သူ၏ဝဘ်ဆိုက်သို့သွားပြီး ၎င်းတို့ကို ဒေါင်းလုဒ်လုပ်ပါ။
7. နောက်ဆုံးတွင်၊ စနစ်ထည့်သွင်းမှုကို အပြီးသတ်ရန် အင်စတောလ်ကို လုပ်ဆောင်ပါ။
သင့်ဒရိုက်ဗာများကို အပ်ဒိတ်လုပ်နေစဉ် အမှားအယွင်းများ ကြုံတွေ့ပါက၊ ပရင်တာဒရိုက်ဗာ ပြဿနာများကို ဖြေရှင်းခြင်းဆိုင်ရာ ကျွန်ုပ်တို့၏လမ်းညွှန်ချက်ကို ဖတ်ရန် ဤနေရာကို နှိပ်ပါ။
နည်းလမ်း 5 – သင့်အား သေချာပါစေ။ ကြိုးမဲ့ပရင်တာအား သင့်ကွန်ပြူတာကဲ့သို့ ကွန်ရက်တစ်ခုတည်းသို့ ချိတ်ဆက်ထားသည်
ဤနည်းလမ်းသည် ကြိုးမဲ့ပရင်တာများနှင့် သက်ဆိုင်ပါသည်။ သင့်ကွန်ပြူတာသည် သင့်ကွန်ပြူတာကဲ့သို့ ကွန်ရက်တစ်ခုတည်းသို့ ချိတ်ဆက်ထားကြောင်း သေချာစေရမည်။ ပရင်တာအား မတူညီသောကြိုးမဲ့ကွန်ရက်တစ်ခုသို့ ချိတ်ဆက်ထားပြီး သင့်ကွန်ပျူတာကို အခြားတစ်ခုသို့ ချိတ်ဆက်ထားသည့်အခါ သာဓကများရှိပါသည်။ ဤအခြေအနေတွင်၊ ပရင်တာ၏အမှတ်တံဆိပ်မခွဲခြားဘဲ၊ သင့်ပရင်တာမှ သင်ပေးပို့လိုက်သော မည်သည့်ဖိုင်များကိုမျှ ပရင့်ထုတ်မည်မဟုတ်ပါ။

နည်းလမ်း 6 – HP ဖောက်သည်အကူအညီကို ဆက်သွယ်ပါ
ကောင်းသောအရာတစ်ခု HP ပရင်တာတစ်လုံးနှင့်ပတ်သက်ပြီး ၎င်းတို့သည် လက်ရှိ HP ပရင်တာအသုံးပြုသူများအတွက် ကောင်းမွန်သော ဖောက်သည် ပံ့ပိုးမှုပေးစွမ်းနိုင်သောကြောင့်ဖြစ်သည်။ အခြေခံပြုပြင်မှုများအားလုံးကို ပြီးမြောက်သောအခါတွင် အသုံးပြုသူများကို ကူညီပံ့ပိုးပေးသည့်အဖွဲ့သည် အမြဲတမ်းအဆင်သင့်ရှိနေပါသည်။
HP ဖောက်သည်ကူညီရေးအသင်းအား HP တရားဝင်စာမျက်နှာမှတစ်ဆင့် ဆက်သွယ်နိုင်ပါသည်။ ပံ့ပိုးကူညီမှုဝန်ဆောင်မှုများဖြင့် ပြဿနာဖြေရှင်းနိုင်သည် သို့မဟုတ် အပိုထပ်ဆောင်းမှာယူနိုင်သည်။

