မာတိကာ
သင်၏ Final Cut Pro ရုပ်ရှင်ပရောဂျက်တွင် တေးဂီတ၊ အသံအထူးပြုလုပ်ချက်များ သို့မဟုတ် စိတ်ကြိုက်အသံသွင်းချက်များကို ထည့်ခြင်းသည် အလွန်ရိုးရှင်းပါသည်။ အမှန်တော့၊ ဂီတ သို့မဟုတ် အသံသက်ရောက်မှုများထည့်ခြင်း၏ အခက်ခဲဆုံးအပိုင်းမှာ မှန်ကန်သောအသံအကျိုးသက်ရောက်မှုကို ဆွဲယူထည့်သွင်းရန် မှန်ကန်သောအသံအကျိုးသက်ရောက်မှုအတွက် ထည့်သွင်းနားထောင်ရန် မှန်ကန်သောဂီတကို ရှာဖွေခြင်းဖြစ်သည်။
သို့သော် ရိုးရိုးသားသားပြောရလျှင်၊ မှန်ကန်သောအသံများကို ရှာဖွေခြင်းသည် အချိန်ကုန်ပြီး ပျော်စရာကောင်းသည်။
Final Cut Pro တွင် နှစ်ရှည်လများအလုပ်လုပ်နေသည့် ရုပ်ရှင်ရိုက်ကူးသူတစ်ဦးအနေဖြင့်၊ ကျွန်ုပ်ပြောပြနိုင်သည်မှာ - ထည့်သွင်းထားသော အသံအထူးပြုလုပ်ချက်ပေါင်း 1,300 ကျော်ရှိနေသော်လည်း ၎င်းတို့ကို သင်သိနိုင်သည်၊ သို့မဟုတ် အနည်းဆုံးတစ်ခုအား မည်သို့လေ့လာရမည်ကို သင်လေ့လာနိုင်ပါသည်။ သင်လိုချင်ပေမည်။
နောက်ပြီး ရုပ်ရှင်တွေရိုက်တဲ့အခါ ကျွန်တော့်ရဲ့ လျှို့ဝှက်ပျော်ရွှင်မှုတစ်ခုကတော့ ကျွန်တော်လုပ်နေတဲ့ ဇာတ်ဝင်ခန်းအတွက် “ပြီးပြည့်စုံတဲ့” သီချင်းကို နားထောင်ရတဲ့အထိ သီချင်းနားထောင်ရတဲ့ အချိန်တိုင်းပါပဲ။
ဒါကြောင့် နောက်ထပ် မသဲကွဲဘဲ၊ ငါ မင်းကို ပျော်ရွှင်မှု ပေးတယ်...
Final Cut Pro မှာ သီချင်းထည့်ခြင်း
လုပ်ငန်းစဉ်ကို အပိုင်းနှစ်ပိုင်းခွဲပါမယ်။
အပိုင်း 1- တေးဂီတကို ရွေးပါ
၎င်းသည် ထင်သာမြင်သာရှိနိုင်သော်လည်း Final Cut Pro တွင် ဂီတကို သင်မထည့်မီ၊ သင်သည် ဖိုင်တစ်ခု လိုအပ်ပါသည်။ သီချင်းကို အင်တာနက်ကနေ ဒေါင်းလုဒ်လုပ်ထားနိုင်တယ်၊ အဲဒါကို သင့် Mac မှာ မှတ်တမ်းတင်ထားနိုင်ပေမယ့် Final Cut Pro မှာ မတင်သွင်းခင်မှာ ဖိုင်တစ်ခုလိုအပ်ပါတယ်။
Final Cut Pro တွင် သီချင်းထည့်ရန် Sidebar တွင် အပိုင်းတစ်ခု ပါရှိသည် (အောက်ပါ မျက်နှာပြင်ပုံတွင် အနီရောင်မြှားကိုကြည့်ပါ)၊ သို့သော် ၎င်းသည် သင်ပိုင်ဆိုင်သည့် ဂီတအတွက်သာ ကန့်သတ်ထားသည်။ Apple Music (တိုက်ရိုက်လွှင့်ဝန်ဆောင်မှု) ကို စာရင်းသွင်းခြင်းအား ထည့်မတွက်ပါ။
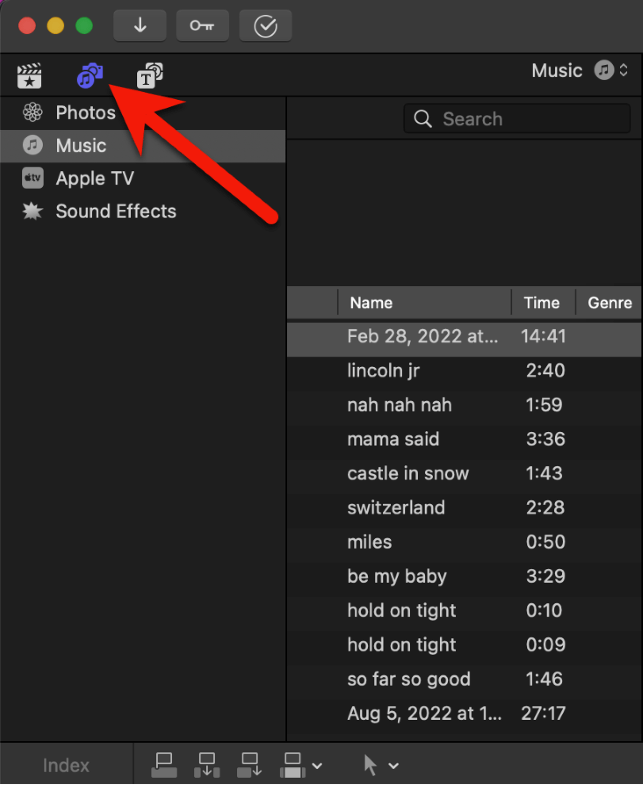
အပြင် Apple Music မှတစ်ဆင့် သင်ဒေါင်းလုဒ်လုပ်ထားသည့် မည်သည့်တေးဂီတဖိုင်ကိုမဆို ကူးယူ သို့မဟုတ် ရွှေ့၍မရပါ။ Apple သည် ဤဖိုင်များကို tag လုပ်ပြီး Final Cut Pro သည် ၎င်းတို့ကို အသုံးပြုခွင့်မပြုပါ။
ယခုအခါတွင် Safari သို့မဟုတ် အခြားအပလီကေးရှင်းတစ်ခုခုမှဖြစ်စေ သင့် Mac တွင်ဖွင့်ထားသည့် သီချင်းစီးကြောင်းများကို မှတ်တမ်းတင်ရန် အထူးအသံဆော့ဖ်ဝဲကို သင်အသုံးပြုနိုင်ပါပြီ။
ဒါပေမယ့် ဒီအတွက် ကိရိယာကောင်းတွေ လိုအပ်တယ် ဒါမှမဟုတ်ရင် အသံက အသံထွက်ကောင်း၊ ပြတ်တောက်သွားနိုင်တယ်။ ကျွန်ုပ်၏ကိုယ်ရေးကိုယ်တာအနှစ်သက်ဆုံးများမှာ Loopback နှင့် Piezo ၊ နှစ်ခုစလုံးမှာ Rogue Amoeba မှ ထူးချွန်သူများဖြစ်သည်။
သို့သော်၊ အများသူငှာ ဒိုမိန်းတွင် မဟုတ်သော သင်အသုံးပြုသည့် မည်သည့်အသံသည် YouTube ကဲ့သို့ ဖြန့်ဖြူးရေးပလပ်ဖောင်းများတွင် ထည့်သွင်းထားသော မူပိုင်ခွင့်အာရုံခံကိရိယာများ၏ ချို့ယွင်းချက်ဖြစ်နိုင်သည်ကို သတိရပါ။
နှစ်ဦးစလုံးသည် သင့် Mac မှ အသံကို ခိုးယူခြင်း (ဝမ်းနည်းပါတယ်၊ အသံသွင်းခြင်း) ကို ရှောင်ရှားနိုင်ပြီး မူပိုင်ခွင့်အတွက် စိတ်ပူစရာမလိုဘဲ လွယ်ကူသောဖြေရှင်းချက်မှာ သင်၏တေးဂီတကို Royalty-free Music ဝန်ဆောင်မှုပေးသူထံမှ ရယူခြင်းဖြစ်သည်။
တစ်ကြိမ် အခကြေးငွေ နှင့် စာရင်းသွင်းမှု အစီအစဉ် အမျိုးမျိုးဖြင့် ၎င်းတို့ အများအပြား ရှိပါသည်။ ဤကမ္ဘာကို မိတ်ဆက်ရန်အတွက် InVideo မှ ဤဆောင်းပါးကို ကြည့်ပါ။
အပိုင်း 2- သင့်တေးဂီတကို တင်သွင်းပါ
သင်ထည့်သွင်းလိုသော တေးဂီတဖိုင်များရရှိပြီးသည်နှင့် ၎င်းတို့ကို သင်၏ Final Cut Pro တွင် ထည့်သွင်းပါ ပရောဂျက်သည် လျှပ်တပြက်ဖြစ်သည်။
အဆင့် 1: Final Cut Pro ၏ ဘယ်ဘက်အပေါ်ထောင့်ရှိ Import Media အိုင်ကွန်ကို နှိပ်ပါ (အောက်ပါမျက်နှာပြင်တွင် မြှားနီပြထားသည့်အတိုင်း)။

၎င်းသည် (များသောအားဖြင့် အလွန်ကြီးမားသော) ဝင်းဒိုးကို ဖွင့်ပေးသည်အောက်တွင် screenshot ။ ဤစခရင်ရှိ ရွေးချယ်စရာများအားလုံးအတွက်၊ ဖိုင်တစ်ခုတင်သွင်းရန် မည်သည့်ပရိုဂရမ်၏ ပေါ့ပ်အပ်ဝင်းဒိုးနှင့် တူညီပါသည်။

အဆင့် 2- အထက်မျက်နှာပြင်ရှိ အနီရောင်ဘဲဥပုံရှိ မီးမောင်းထိုးပြထားသည့် ဖိုဒါဘရောက်ဆာမှတစ်ဆင့် သင့်တေးဂီတဖိုင်(များ)သို့ သွားပါ။
သင်၏ တေးဂီတဖိုင် သို့မဟုတ် ဖိုင်များကို တွေ့ရှိသောအခါ ၎င်းတို့ကို မီးမောင်းထိုးပြရန် ၎င်းတို့ကို နှိပ်ပါ။
အဆင့် 3- Final Cut Pro ရှိ ရှိပြီးသား ဖြစ်ရပ် သို့ တင်သွင်းထားသော တေးဂီတကို ပေါင်းထည့်ရန်၊ သို့မဟုတ် ဖြစ်ရပ် အသစ်ကို ဖန်တီးပါ။ (အထက်ပါ ဖန်သားပြင်ရှိ အနီရောင်မြှားဖြင့် ဤရွေးချယ်စရာများကို ပြထားသည်။)
အဆင့် 4: နောက်ဆုံးတွင်၊ အစိမ်းရောင်မြှားပြထားသည့် “ အားလုံးတင်သွင်းပါ ” ခလုတ်ကို နှိပ်ပါ။ အပေါ်က screenshot ထဲမှာ။
ဒါဆိုရင်တော့ သင်၏တေးဂီတကို သင်၏ Final Cut Pro ရုပ်ရှင် ပရောဂျက်သို့ တင်သွင်းထားပါသည်။
ယခု Sidebar ဖိုင်တွဲတွင် သင်၏တေးဂီတဖိုင်များကို ဖြစ်ရပ် ဖိုင်တွဲတွင် ရှာဖွေနိုင်ပါပြီ။ အပေါ်က အဆင့် 3 မှာ သင်ရွေးချယ်ပါ။
အဆင့် 5: ဂီတဖိုင်ကို Event ဖိုဒါမှ အခြားဗီဒီယိုကလစ်များအတိုင်း သင် timeline သို့ ဆွဲယူပါ။
Pro အကြံပြုချက်- မီဒီယာကို တင်သွင်းပါ ဝင်းဒိုးတစ်ခုလုံးကို Finder မှ ဖိုင်တစ်ခုကို ဆွဲယူရုံဖြင့် သင် ကျော်ဖြတ်နိုင်သည်။ သင့် Timeline သို့ ဝင်းဒိုး။ အဆုံးထိ မယုံနိုင်လောက်အောင် ထိရောက်တဲ့ ဖြတ်လမ်းကို သိမ်းဆည်းတဲ့အတွက် စိတ်မဆိုးပါနဲ့။ ၎င်းကို လုပ်နည်းကို ကိုယ်တိုင် (နှေးလျှင်) နည်းလမ်းဖြင့် သိရန် လိုအပ်သည်ဟု ထင်ပါသည်။
အသံ Effects များထည့်ခြင်း
Final Cut Pro မှာ ထူးချွန်သည်အသံသက်ရောက်မှု။ ပါဝင်သောအကျိုးသက်ရောက်မှုများ၏ဒစ်ဂျစ်တိုက်သည်ကြီးမားပြီးရှာဖွေရလွယ်ကူသည်။
အဆင့် 1- ဂီတရွေးချယ်မှုများကိုဖွင့်ရန် အထက်တွင်နှိပ်ထားသော တူညီသော Music/Camera အိုင်ကွန်ကိုနှိပ်ခြင်းဖြင့် Sidebar ရှိ ဂီတ/ဓာတ်ပုံများ တက်ဘ်သို့ ပြောင်းပါ။ သို့သော် ယခုတစ်ကြိမ်၊ အောက်ဖော်ပြပါ ဖန်သားပြင်ဓာတ်ပုံရှိ မြှားနီပြထားသည့်အတိုင်း "Sound Effects" option ကိုနှိပ်ပါ။

“Sound Effects” ကိုရွေးချယ်ပြီးသည်နှင့်၊ လက်ရှိအသံအကျိုးသက်ရောက်မှုတိုင်း၏ ကြီးမားသောစာရင်း Final Cut Pro တွင် ထည့်သွင်းထားသည့် (အထက်စခရင်ရှော့၏ ညာဘက်ခြမ်းတွင်) ပေါ်လာပြီး အကျိုးသက်ရောက်မှုများ 1,300 ကျော်ပါဝင်သည် - ၎င်းတို့အားလုံးသည် Royalty အခမဲ့ဖြစ်သည်။
အဆင့် 2- သင်လိုချင်သောအကျိုးသက်ရောက်မှုတွင် ပါ၀င်ပါသည်။
အဝါရောင်မြှားညွှန်ပြသည့် “Effects” ကိုနှိပ်ခြင်းဖြင့် ဤဧရာမအကျိုးသက်ရောက်မှုများစာရင်းကို စစ်ထုတ်နိုင်ပါသည်။ အပေါ်က screenshot ။
“တိရစ္ဆာန်များ” သို့မဟုတ် “ပေါက်ကွဲမှုများ” ကဲ့သို့သော အကျိုးသက်ရောက်မှု အမျိုးအစားအလိုက် စစ်ထုတ်ရန် သင့်အား လွှတ်တင်သည့် မီနူးတစ်ခု ပေါ်လာပါမည်။
သင်ရှာနေသည့်အရာကို အကြမ်းဖျင်းသိပါက အဝါရောင်မြှားအောက်ရှိ search box တွင် စာရိုက်နိုင်သည်။ (ဘာဖြစ်လာမလဲဆိုတာကိုကြည့်ဖို့ search box မှာ "bear" ကို ရိုက်ထည့်လိုက်ရုံနဲ့ အကျိုးသက်ရောက်မှုတစ်ခုက အခုကျွန်ုပ်ရဲ့စာရင်းထဲမှာ လုံလောက်ပါပြီ- "bear roar" ပါ။)
အသံသက်ရောက်မှုအားလုံးကို အစမ်းကြည့်ရှုနိုင်သည်ကို သတိပြုပါ။ အသံအကျိုးသက်ရောက်မှုခေါင်းစဉ်၏ဘယ်ဘက်ရှိ "play" အိုင်ကွန်ကိုနှိပ်ခြင်းဖြင့်ရိုးရှင်းစွာ (အောက်ပါစခရင်ပုံရှိအနီရောင်မြှားဖြင့်ပြသထားသည်) သို့မဟုတ်အကျိုးသက်ရောက်မှုအပေါ်ရှိလှိုင်းပုံသဏ္ဍာန်ရှိဘယ်နေရာမဆိုကိုနှိပ်ခြင်းဖြင့်နှိပ်ခြင်းဖြင့်၊အသံဖွင့်ခြင်းမှစ/ရပ်ရန် spacebar ။
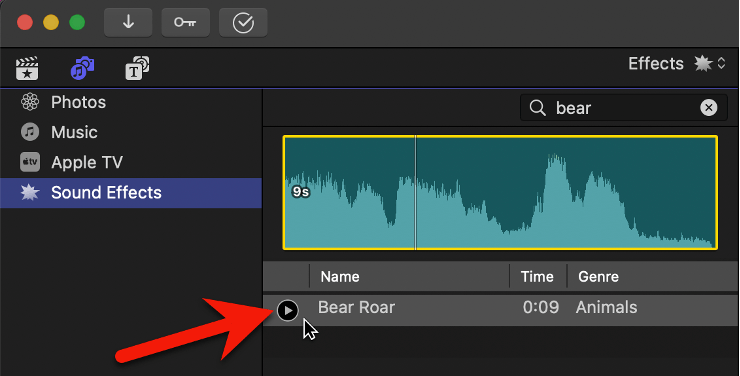
အဆင့် 3- အကျိုးသက်ရောက်မှုကို သင်၏ timeline သို့ ဆွဲထည့်ပါ။
စာရင်းတွင် သင်လိုချင်သောအကျိုးသက်ရောက်မှုကို တွေ့သောအခါ၊ ၎င်းကို နှိပ်ပြီး ဆွဲယူပါ။ မင်းရဲ့ Timeline မှာ လိုချင်တဲ့နေရာ။
ဒါဆိုရင်တော့ သင်သည် အခြားသော ဗီဒီယို သို့မဟုတ် အသံဖိုင်အပိုင်းကို အလိုရှိသည့်အတိုင်း ဤအသံအကျိုးသက်ရောက်မှုအပိုင်းကို ရွှေ့နိုင်သည် သို့မဟုတ် ပြင်ဆင်နိုင်ပါပြီ။
Voiceover ထည့်ခြင်း
သင်သည် Final Cut Pro တွင် အသံကို အလွယ်တကူ မှတ်တမ်းတင်နိုင်ပြီး ၎င်းကို အလိုအလျောက်ထည့်နိုင်သည်။ သင်၏အချိန်ဇယား။ Final Cut Pro တွင် အသံသွင်းနည်းဆိုင်ရာ ကျွန်ုပ်တို့၏အခြားဆောင်းပါးကို ဖတ်ရှုပါ လုပ်ငန်းစဉ်ကို အသေးစိတ်ဖော်ပြထားသောကြောင့် ၎င်းတွင်ဖတ်ပါ။
နောက်ဆုံး (တိတ်ဆိတ်သော) အတွေးများ
တေးဂီတထည့်လိုသည်ဖြစ်စေ သင့်ရုပ်ရှင်အတွက် အသံအကျိုးသက်ရောက်မှုများ သို့မဟုတ် စိတ်ကြိုက်အသံသွင်းမှုများ၊ Final Cut Pro တွင် အဆင့်များသည် ရိုးရှင်းကြောင်း သင်တွေ့မြင်ရမည်ဟု မျှော်လင့်ပါသည်။ ခက်ခဲသောအပိုင်းမှာ သင့်ရုပ်ရှင်အတွက် မှန်ကန်သော (စံပြအရ၊ အထိုက်အလျောက် အခမဲ့) သီချင်းများကို ရှာဖွေခြင်းဖြစ်သည်။
ဒါပေမယ့် ဒါက မင်းကို အဟန့်အတား မဖြစ်ပါစေနဲ့။ ဂီတသည် ရုပ်ရှင်အတွေ့အကြုံအတွက် အလွန်အရေးကြီးပါသည်။ ရုပ်ရှင်တည်းဖြတ်ခြင်းဆိုင်ရာ အခြားအရာများကဲ့သို့ပင် သင်သည် အချိန်နှင့်အမျှ ပိုကောင်း၍ မြန်ဆန်လာမည်ဖြစ်သည်။
အတောအတွင်း၊ Final Cut Pro ကမ်းလှမ်းထားသည့် အသံအင်္ဂါရပ်များနှင့် အသံသက်ရောက်မှုအားလုံးကို ခံစားပြီး ဤဆောင်းပါးသည် အကူအညီဖြစ်မဖြစ် သို့မဟုတ် သင့်တွင်မေးခွန်းများ သို့မဟုတ် အကြံပြုချက်များရှိပါက ကျွန်ုပ်တို့အား အသိပေးပါ။ မင်းရဲ့ အကြံပြုချက်ကို ငါ ကျေးဇူးတင်ပါတယ်။ ကျေးဇူးတင်ပါတယ်။

