မာတိကာ
ဗီဒီယိုများကို ဖိုင်များအဖြစ် သိမ်းဆည်းရန် နည်းလမ်းများစွာ ရှိပါသည်။ အချို့သော ဘုံဖိုင်အမျိုးအစားများမှာ MOV၊ FLV နှင့် WVM။ အသုံးအများဆုံး ဗီဒီယိုဖိုင်အမျိုးအစားမှာ MP4 ဖြစ်သည်။ သင် တင်ပို့လိုသော မည်သည့်ဖိုင်ကိုမဆို DaVinci Resolve ဖြင့် ရိုးရှင်းသော လုပ်ငန်းစဉ်တစ်ခု ပြုလုပ်ထားပါသည်။
ကျွန်ုပ်အမည်မှာ Nathan Menser ဖြစ်ပါသည်။ ကျွန်တော်က စာရေးဆရာ၊ ရုပ်ရှင်ရိုက်ကူးသူ၊ ဇာတ်မင်းသားတစ်ဦးပါ။ ကျွန်ုပ်သည် ဗီဒီယိုများကို တင်ပို့နေသည်မှာ 6 နှစ်ကျော်ရှိပြီဖြစ်သောကြောင့် DaVinci Resolve တွင် ဗီဒီယိုတစ်ခု တင်ပို့ခြင်းလုပ်ငန်းစဉ်နှင့် ပတ်သက်၍ အလွန်ရင်းနှီးပါသည်။
ဤဆောင်းပါးတွင်၊ DaVinci တွင် သင့်ပရောဂျက်ကို MP4 အဖြစ် မည်သို့တင်ပို့ရမည်ကို ရှင်းပြပါမည်။ ဖြေရှင်းပါ။
DaVinci Resolve တွင် MP4 သို့ တင်ပို့နေသည်- အဆင့်ဆင့်
အဆင့် 1 - DaVinci Resolve ပရိုဂရမ်ကို စတင်ပါ။ မျက်နှာပြင်အောက်ခြေရှိ အလျားလိုက်မီနူးဘားတွင်၊ ပေးပို့ပါ ကိုရွေးချယ်ပါ။ ၎င်းသည် ရှေ့ဆုံးညာဘက်ရှိ ရွေးချယ်မှုဖြစ်သည်။

၎င်းသည် ဖန်သားပြင်၏ ဘယ်ဘက်ခြမ်းရှိ မီနူးတစ်ခုကို ဖွင့်ပေးမည်ဖြစ်သည်။ timeline ပေါ်ရှိ သင့်ဗီဒီယိုကို ဖြတ်ကျော်ရန် ရွေးချယ်ခွင့်လည်း ရှိပါသည်။ သင့်ထုတ်ကုန်အတွက် စိတ်ကျေနပ်မှုရှိမရှိကို နှစ်ခါစစ်ဆေးပါ။
အဆင့် 2 - မီနူး၏ဘယ်ဘက်အပေါ်ထောင့်တွင်၊ စိတ်ကြိုက်ထုတ်ယူခြင်း ကိုနှိပ်ပါ။
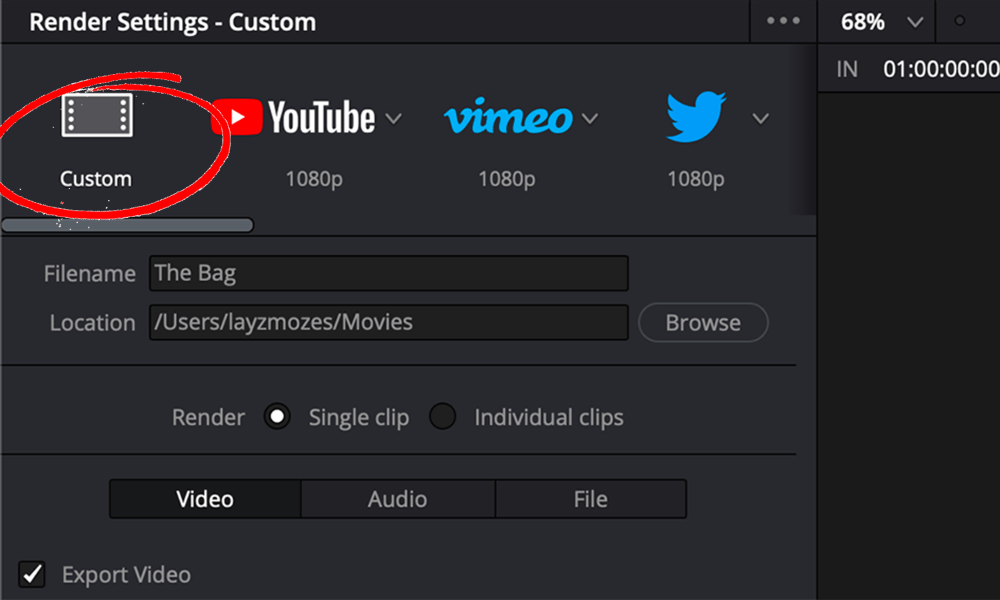
အဆင့် 3 : ဖိုင်အမည်ကို ထည့်ပါ။ ပုံမှန်အားဖြင့်၊ တည်းဖြတ်သူများသည် ထုတ်ကုန်အချောထည်၏ ခေါင်းစဉ်ကို ဤနေရာတွင် တင်ကြသည်။
အဆင့် 4 - ဖိုင်ကို သိမ်းဆည်းမည့်နေရာကိုလည်း သင်ရွေးချယ်နိုင်သည်။ တည်နေရာ ဘေးရှိ Browse ကိုနှိပ်ပါ။ ၎င်းသည် သင့်ဖိုင်မန်နေဂျာကိုဖွင့်ပေးမည်ဖြစ်ပြီး သင်လိုအပ်သည့် ဖိုင်ကို သိမ်းဆည်းထားသည့်နေရာအတိအကျကို ရွေးချယ်နိုင်စေမည်ဖြစ်သည်။
အဆင့် 5 - အောက်ရှိ တည်နေရာ ၊ဗီဒီယိုကို တင်နည်းအတွက် ရွေးချယ်စရာ 3 ခုရှိသည်။ ပုံမှန်အားဖြင့် ပုံသေရွေးချယ်မှုဖြစ်သည့် Render ကို ရွေးပါ။
အဆင့် 6 - ဗီဒီယိုကို ထုတ်ယူရန် အကွက်ကို အမှန်ခြစ်ထားကြောင်း သေချာပါစေ။
အဆင့် 7 - ဖိုင်အမျိုးအစားကိုပြောင်းရန်၊ ဖော်မတ် ခေါင်းစဉ်တပ်ထားသော ရွေးချယ်မှုသို့ သွားပါ။ ၎င်းသည် DCP နှင့် DPX ကဲ့သို့သော ဖိုင်အမျိုးအစားများစွာပါရှိသော drop-down menu ကို ဆွဲထုတ်မည်ဖြစ်သည်။ ဖိုင်ကို MP4 အဖြစ် သိမ်းဆည်းရန် drop-down menu မှ ရွေးချယ်စရာ “MP4” ကို ရွေးပါ။
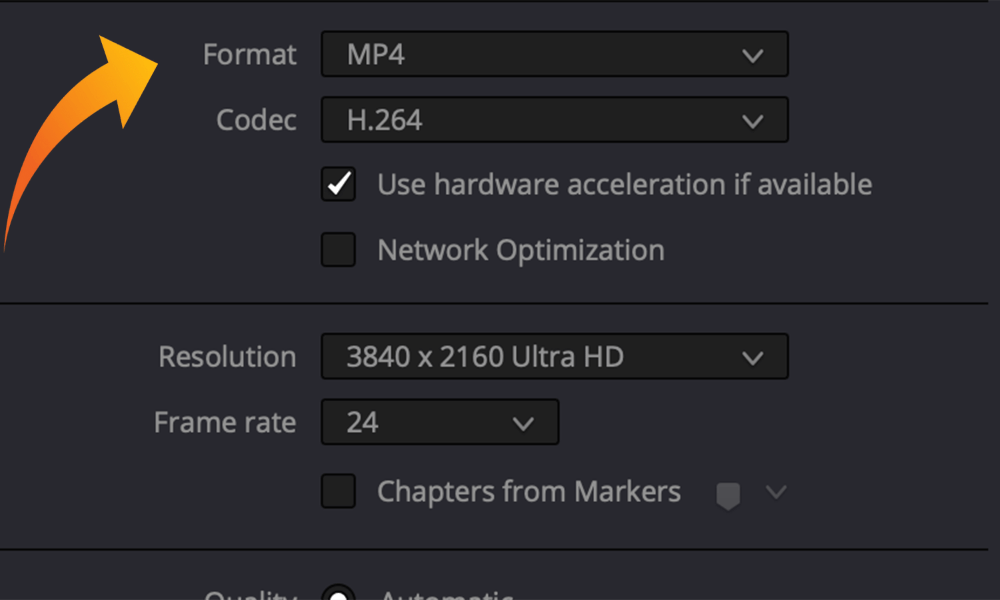
ဤအောက်တွင်၊ ဗီဒီယိုများကို တင်ပို့ရာတွင် အသုံးပြုသည့် အဆင့်မြင့် တည်းဖြတ်သူများသည် အခြားရွေးချယ်စရာများစွာ ရှိပါသည်။ ဤသင်ခန်းစာ၏ ရည်ရွယ်ချက်များနှင့် DaVinci Resolve ဖိုင်တစ်ခု၏ ပုံမှန်တင်ပို့ခြင်းအတွက်၊ ဤဆက်တင်များအားလုံးကို ၎င်းတို့၏ မူရင်းရွေးချယ်စရာများတွင် ထားခဲ့ပါ။
အဆင့် 8 - မီနူးတစ်ခုလုံး၏အောက်ခြေတွင်၊ ထည့်ရန် Render Queue ဟုခေါ်သော ရွေးချယ်မှုတစ်ခုဖြစ်သည်။ သင့်ဗီဒီယိုသည် စခရင်၏ ညာဘက်အပေါ်ထောင့်တွင် ပေါ်လာလိမ့်မည်။ မျက်နှာပြင်၏ အလယ်တွင်၊ ညာဘက်ခြမ်းရှိ Render All ကိုနှိပ်ပါ။ တောင်းဆိုချက်ကို လုပ်ဆောင်ရန် သင့်ကွန်ပျူတာကို မိနစ်အနည်းငယ်ခွင့်ပြုပါ။
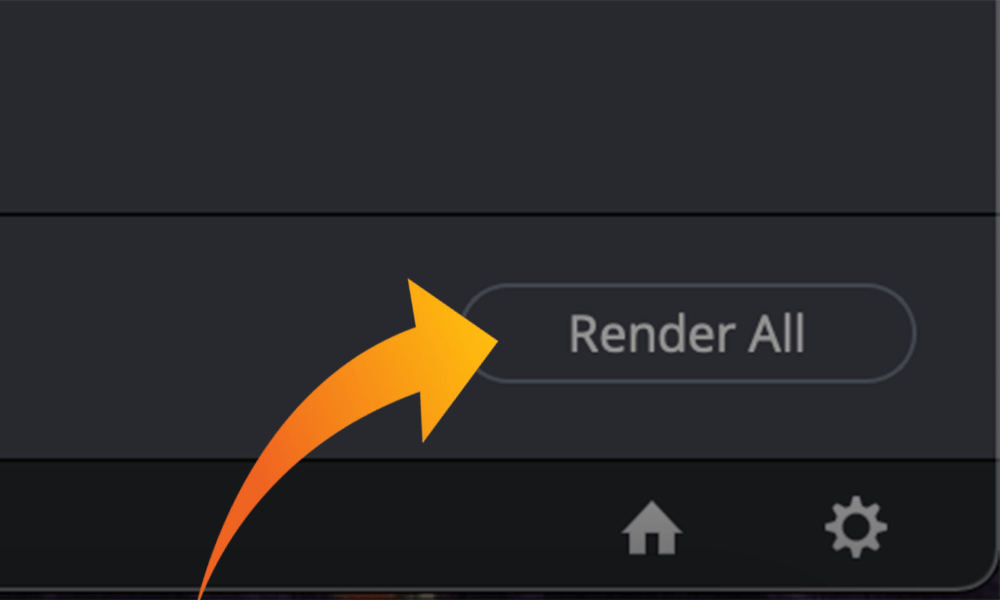
ဒါပါပဲ၊ ပြီးပါပြီ။
နိဂုံးချုပ်
DaVinci Resolve တွင် ပရောဂျက်တစ်ခုကို MP4 သို့ တင်ပို့ခြင်းသည် အမှန်တကယ်ရိုးရှင်းပါသည်။ ၎င်းတို့၏ ကျယ်ကျယ်ပြန့်ပြန့် တင်ပို့သည့် စာမျက်နှာနှင့် ရိုးရှင်းသော ရွေးချယ်မှုများဖြင့် သင်၏ တင်ဆက်မှုကို စက္ကန့်ပိုင်းအတွင်း စတင်နိုင်မည်ဖြစ်သည်။
သင်ထုတ်ယူနိုင်သော မတူညီသော ဖော်မတ်များနှင့် ကုဒ်ဒစ်များ ရှိပါသည်။ ဒါတွေကို သင်ပြောင်းချင်တယ်ဆိုရင်တော့ သင်ပြောင်းလဲလိုတဲ့ သက်ဆိုင်ရာဆက်တင်ရဲ့ dropdown menu ကို နှိပ်ပြီး လုပ်နိုင်ပါတယ်။ mp4 ကို မှတ်သားထားပါ။ဖော်မတ်များနှင့် ပလက်ဖောင်းအများစုအတွက် လက်ခံနိုင်သည် ၊ ၎င်းကို စွယ်စုံရဆုံးဖြစ်အောင် ပြုလုပ်ထားသည်။
ဤဆောင်းပါးသည် သင့်အား တန်ဖိုးတစ်စုံတစ်ရာပေးခဲ့ပါက၊ မှတ်ချက်များတွင် စာတစ်ကြောင်းချခြင်းဖြင့် ကျွန်ုပ်အား အသိပေးပါ။ သင်အဲဒီမှာရှိနေချိန်မှာ သင်နောက်ထပ်ကြားလိုတဲ့ တခြားရုပ်ရှင်ရိုက်ကူးရေးနဲ့ ဗီဒီယိုတည်းဖြတ်ခြင်းအကြောင်းအရာတွေကို ပြောပြပေးပါ၊ ကျွန်တော်လုပ်ဆောင်ပုံနဲ့ ပတ်သက်တဲ့ အကြံပြုချက်တွေကိုလည်း လေးစားမိပါတယ်။

