မာတိကာ
မင်းဘာတွေဖန်တီးနေတာလဲ။ တူညီသောရုပ်ပုံ၏ကွဲပြားခြားနားသောအရောင်သက်ရောက်မှု? ကွက်ကွက်ကို အရောင်ပြောင်းနေပါသလား။ Adobe Illustrator တွင် ပုံတစ်ပုံ၏ မတူညီသောအရောင်များ၏ အစိတ်အပိုင်းကို ပြောင်းလဲလိုပါက? တောင်းပန်ပါတယ်၊ မင်းနေရာမှားနေတယ်။ Photoshop က လုပ်သင့်တယ်။
နောက်တာပါ! Adobe Illustrator တွင်လည်း ရုပ်ပုံအရောင်ကို ပြောင်းလဲနိုင်သော်လည်း အထူးသဖြင့် jpeg ၏အရောင်ကို ပြောင်းလဲလိုပါက ကန့်သတ်ချက်အချို့ရှိပါသည်။ အခြားတစ်ဖက်တွင်၊ သင်သည် vector ပုံတစ်ခု၏အရောင်ကိုပြောင်းလဲလိုပါက Ai တွင်ပြုလုပ်ရန်အလွန်အဆင်ပြေသည်။ ကျွန်တော်ရှင်းပြပါမည်။
ဤသင်ခန်းစာတွင် Adobe Illustrator တွင် jpeg နှင့် png ပုံများ၏အရောင်ပြောင်းနည်းကို သင်လေ့လာပါမည်။
မှတ်ချက်- ဤသင်ခန်းစာမှ ဖန်သားပြင်ဓာတ်ပုံအားလုံးကို Adobe Illustrator CC 2022 Mac ဗားရှင်းမှ ယူပါသည်။ Windows သို့မဟုတ် အခြားဗားရှင်းများသည် ကွဲပြားစွာ ကြည့်ရှုနိုင်သည်။
JPEG ၏အရောင်ပြောင်း
ထည့်သွင်းထားသော မည်သည့်ပုံများ၏အရောင်ကိုမဆို ပြောင်းလဲရန် အောက်ပါနည်းလမ်းနှစ်ခုကို သင်အသုံးပြုနိုင်ပါသည်။ အရောင်ကို တည်းဖြတ်သောအခါ၊ သင်သည် ရုပ်ပုံတစ်ခုလုံး၏ အရောင်ကို ပြောင်းလဲလိမ့်မည်။
နည်းလမ်း 1- အရောင်ချိန်ခွင်လျှာကို ချိန်ညှိပါ
အဆင့် 1: ရုပ်ပုံအား Adobe Illustrator တွင် ထားရှိကာ ပုံကို ထည့်သွင်းပါ။ ပုံတစ်ပုံကို မိတ္တူကူးပြီး အရောင်များကို နှိုင်းယှဉ်နိုင်စေရန်အတွက် ပုံတူပွားထားသောပုံကို လုပ်ဆောင်ရန် အကြံပြုအပ်ပါသည်။
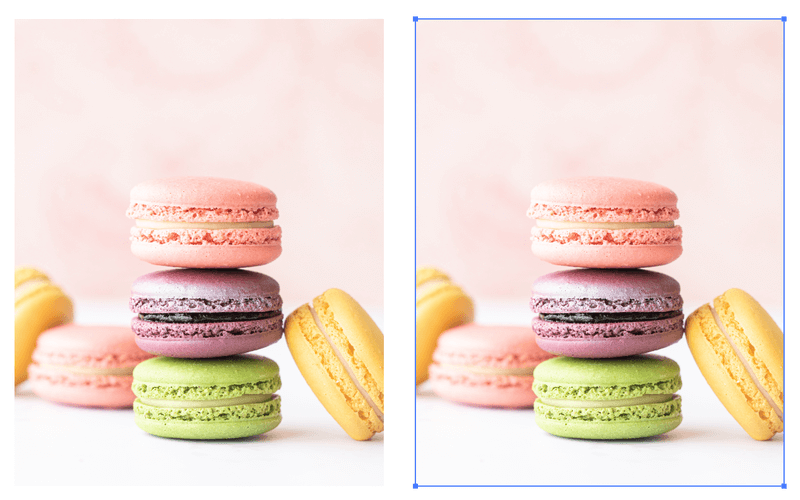
အဆင့် 2: ပုံများထဲမှ တစ်ခုကို ရွေးပါ၊ အပေါ်မီနူးသို့ သွားကာ တည်းဖြတ်ပါ > အရောင်များကို တည်းဖြတ်ပါ > ကို ရွေးပါ ; အရောင်လက်ကျန်ကို ချိန်ညှိပါ ။
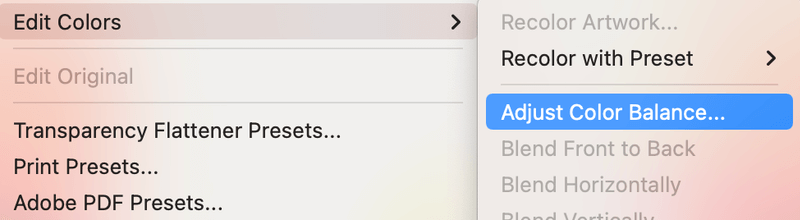
အဆင့် 3- ချိန်ညှိရန် ဆလိုက်ဒါများကို ရွှေ့ပါ။အရောင်လက်ကျန်။ အရောင်ပြောင်းလဲခြင်းလုပ်ငန်းစဉ်ကိုကြည့်ရှုရန် Preview အကွက်ကိုစစ်ဆေးပါ။ သင့်စာရွက်စာတမ်းသည် RGB မုဒ်တွင်ရှိနေပါက၊ ကျွန်ုပ်ကဲ့သို့ Red ၊ Green နှင့် Blue တန်ဖိုးများကို ချိန်ညှိနေမည်ဖြစ်ပါသည်။
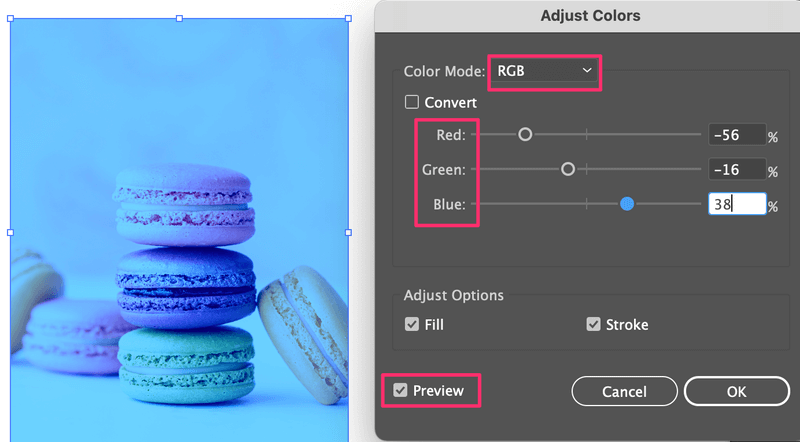
သင်၏စာရွက်စာတမ်းသည် CMYK အရောင်မုဒ်ဖြစ်ပါက၊ သင်သည် စိမ်းပြာရောင် ၊ Magenta ၊ အဝါရောင် နှင့် <8 ကို ချိန်ညှိနေမည်ဖြစ်ပါသည်။>Black တန်ဖိုးများ။
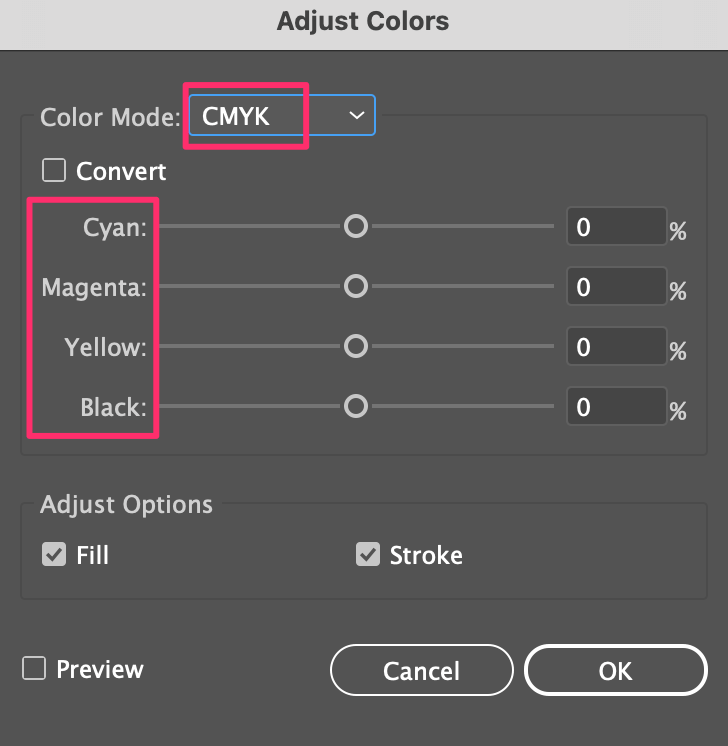
အရောင်ကို သင်နှစ်သက်သောအခါ OK ကိုနှိပ်ပါ။
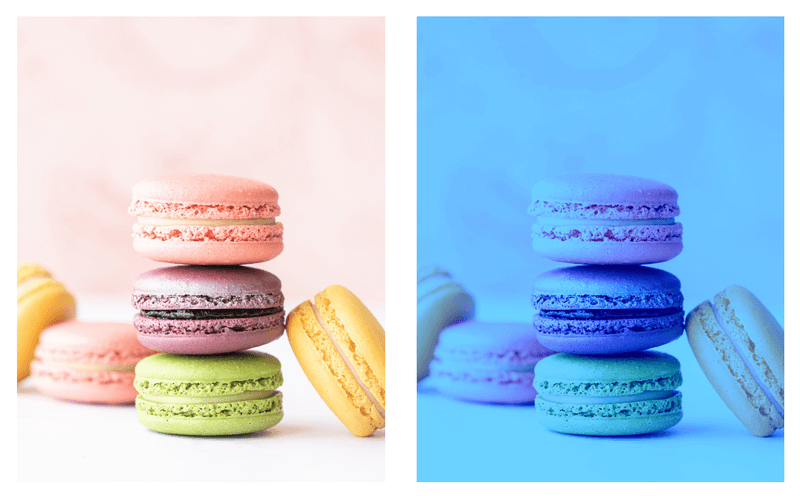
နည်းလမ်း 2- မီးခိုးရောင်စကေးသို့ အရောင်ထည့်ပါ
အဆင့် 1: ပုံကို Adobe Illustrator တွင် ထည့်ပါ၊ မြှုပ်နှံပြီး ပုံတူပွားပါ။
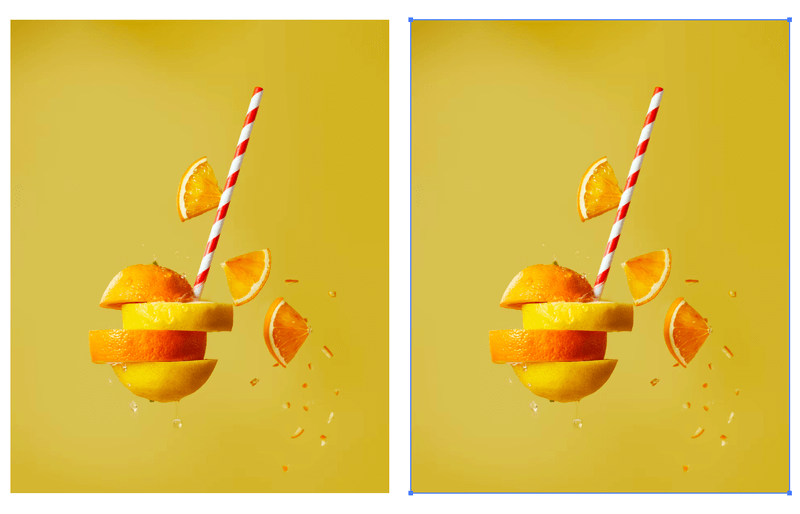
အဆင့် 2- ပုံကို ရွေးပါ၊ အပေါ်မီနူးသို့ သွားကာ တည်းဖြတ်ရန် > အရောင်များကို တည်းဖြတ်ပါ > ကို ရွေးချယ်ပါ။>မီးခိုးရောင် ။
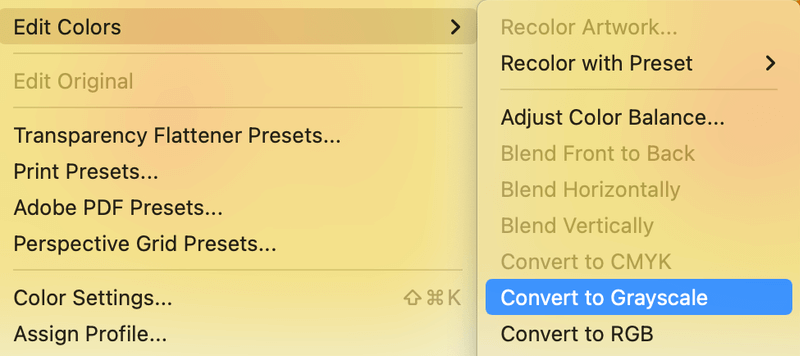
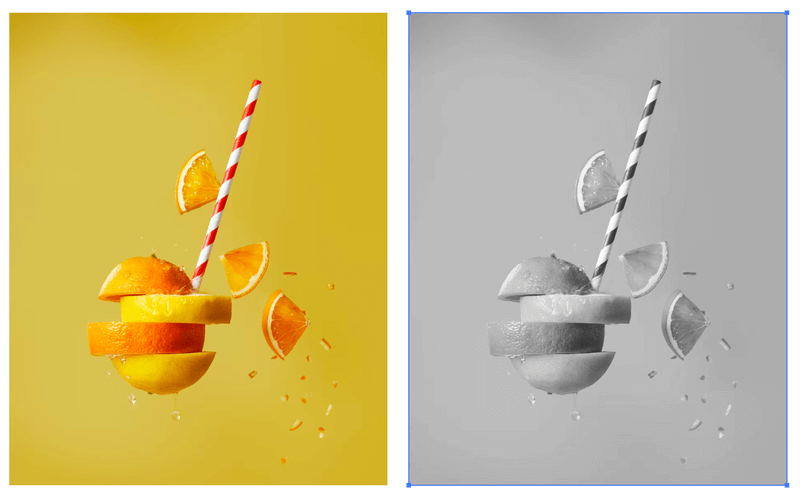
အဆင့် 3- ပုံအရောင်ကိုဖြည့်ရန် Color သို့မဟုတ် Swatches panel မှအရောင်ကိုရွေးချယ်ပါ။
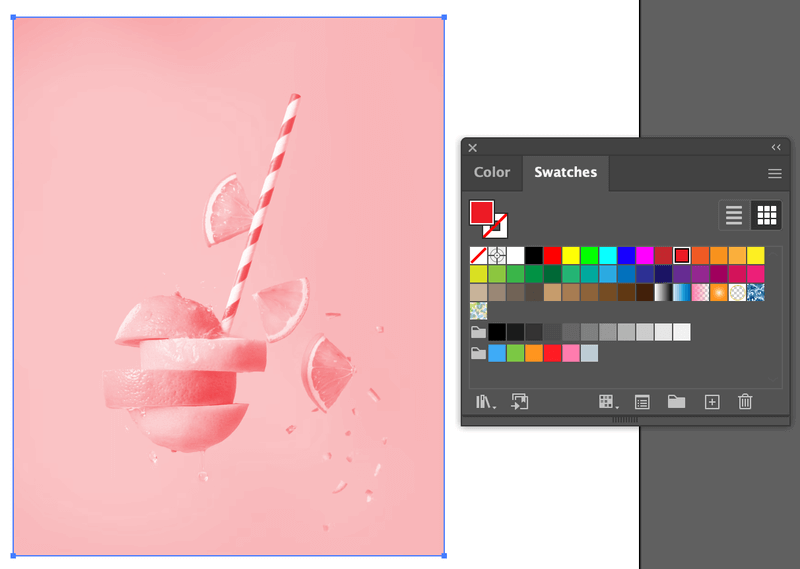
ဒါက jpeg ဖိုင်ဖြစ်တဲ့အခါ ပုံအရောင်ပြောင်းနိုင်ပါတယ်။
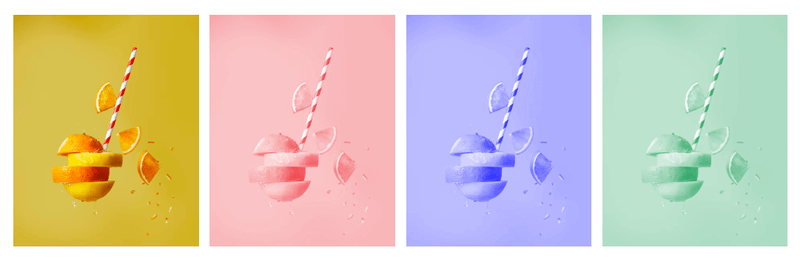
ကံမကောင်းစွာဖြင့်၊ ၎င်းသည် vector png မဟုတ်ပါက Adobe Illustrator တွင် ပုံတစ်စိတ်တစ်ပိုင်း၏အရောင်ကို တိုက်ရိုက်ပြောင်းလဲ၍မရပါ။
PNG ၏အရောင်ပြောင်း
vector png ၏အရောင်ကိုပြောင်းလိုပါသလား။ ၎င်းကိုခြေရာခံပြီးနောက် ၎င်းကို ပြန်လည်အရောင်ခြယ်ပါ။
အဆင့် 1: Adobe Illustrator တွင် png ကိုထည့်ပါ။
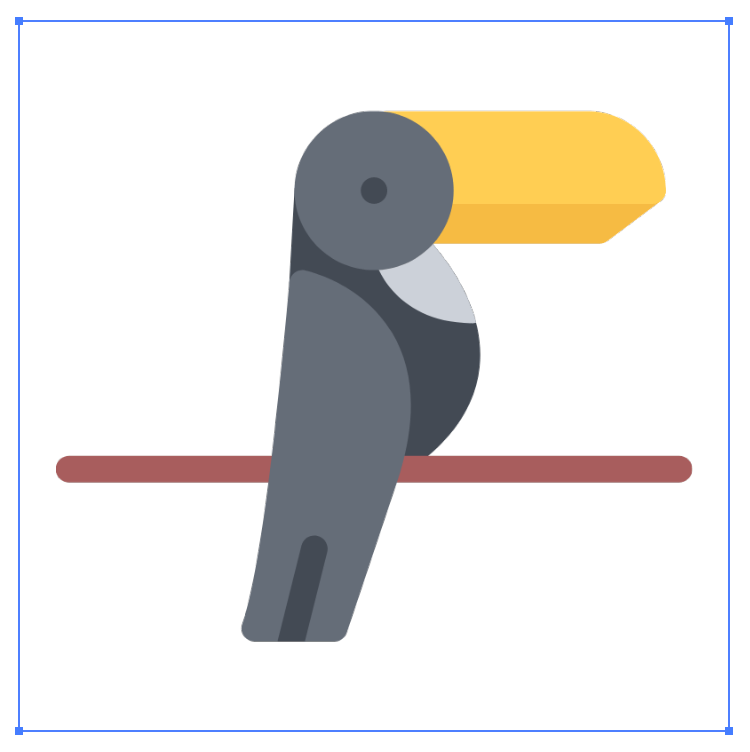
၎င်းသည် vector ဂရပ်ဖစ်တစ်ခုဖြစ်သော်လည်း ၎င်း၏ဖော်မတ်ကြောင့် မပြင်နိုင်ပါ၊ ထို့ကြောင့် ၎င်း၏အရောင်ပြောင်းရန်အတွက် ပုံကို ခြေရာခံရန် လိုအပ်ပါသည်။
အဆင့် 2- ခေါင်းပေါ်မီနူး Window > Image Trace မှ Image Trace panel ကိုဖွင့်ပါ။ မုဒ်ကို Color သို့ပြောင်းပါ၊ရွေးစရာ Ignore White၊ နှင့် Trace ကို နှိပ်ပါ။
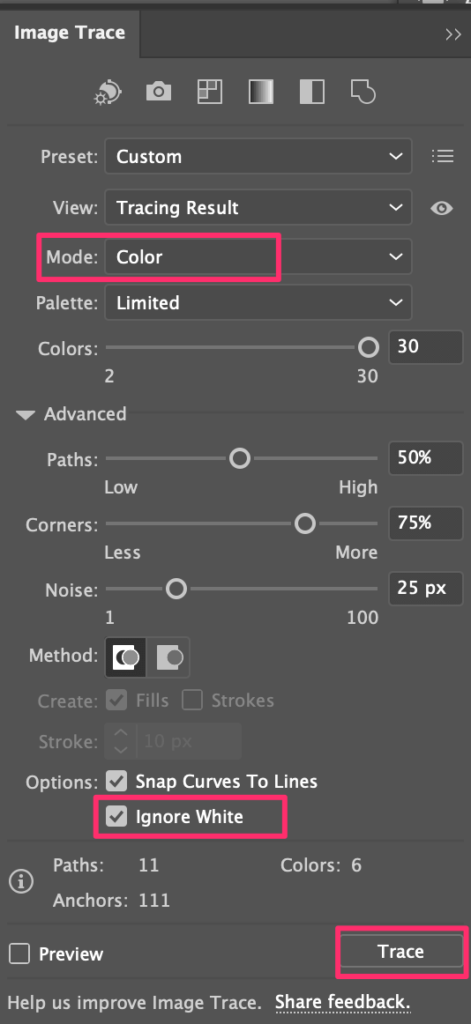
အဆင့် 3: Expand ကိုနှိပ်ပါ Properties > Quick Actions panel ကိုနှိပ်ပါ။
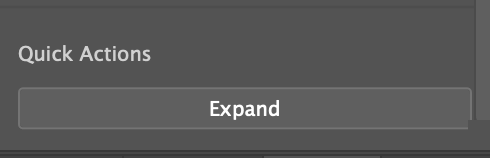
ပုံကို ရွေးချယ်ရန် နှိပ်လိုက်သောအခါတွင် ၎င်းသည် သီးခြားလမ်းကြောင်းများဖြင့် တည်းဖြတ်နိုင်သော ပုံဖြစ်လာကြောင်း သင်တွေ့ရပါမည်။
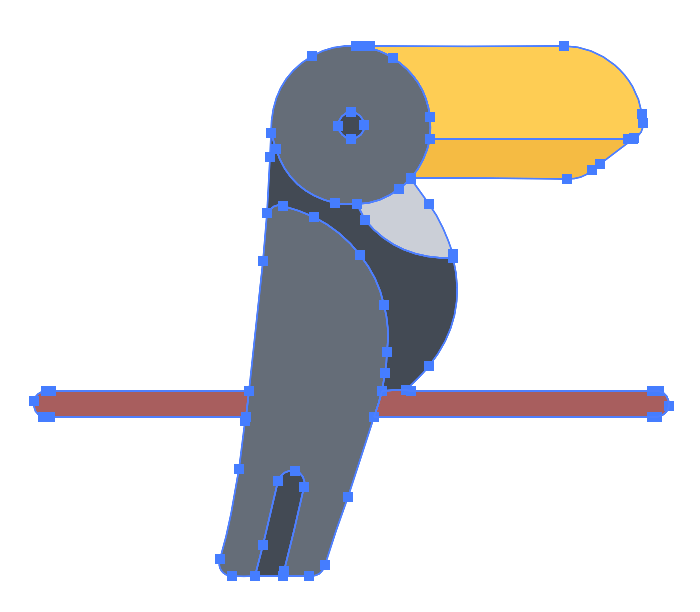
အဆင့် 4: ပုံအား သင်ရွေးချယ်သောအခါ၊ Properties > အောက်ရှိ Recolor option ကိုတွေ့ရပါမည်။ အမြန်လုပ်ဆောင်ချက် အကန့်
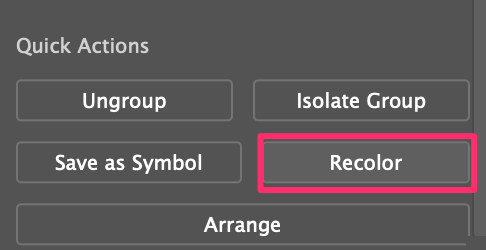
၎င်းသည် ပြန်လည်အရောင်ခြယ်ခြင်းလုပ်ငန်းအကန့်ကိုဖွင့်မည်ဖြစ်ပြီး အရောင်ဘီးပေါ်တွင် အရောင်များကို သင်ပြောင်းနိုင်သည်။
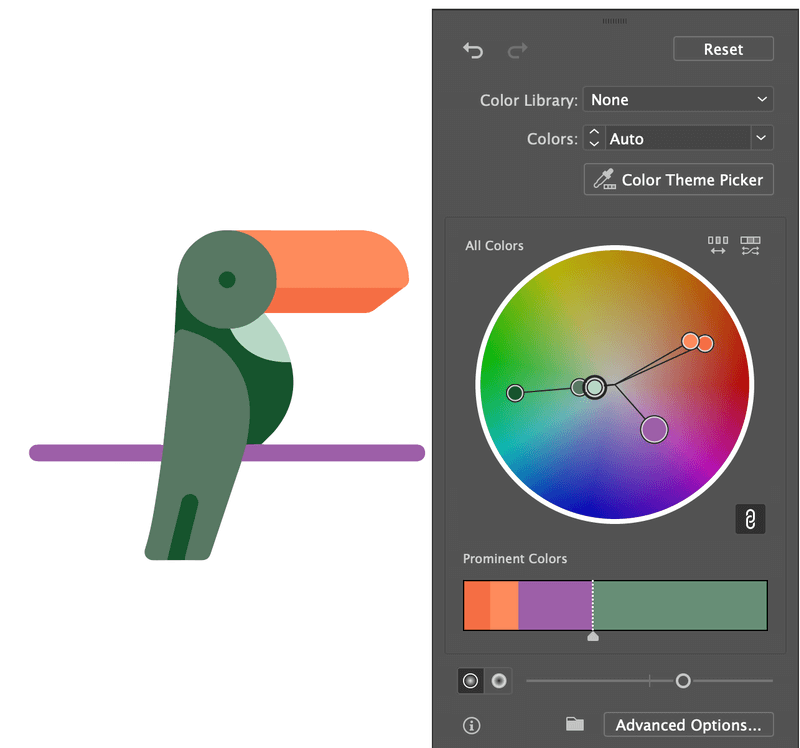
အမြန်အကြံပြုချက်- ကိရိယာနှင့် ပတ်သက်၍ သင်စိတ်ရှုပ်နေပါက၊ Adobe တွင် အရောင်ပြောင်းတူးလ်ကို အသုံးပြုနည်း နှင့် ပတ်သက်၍ အသေးစိတ် သင်ခန်းစာတစ်ခု ရှိသည် သရုပ်ဖော်သည်။
သင်တွေ့မြင်ရသည့်အတိုင်း သင်သည် ပုံ၏အရောင်အားလုံးကို ပြောင်းလဲနေပါသည်။ ရုပ်ပုံတစ်စိတ်တစ်ပိုင်း၏အရောင်ကို ပြောင်းလဲလိုပါက၊ ရုပ်ပုံကို ဦးစွာအုပ်စုဖွဲ့နိုင်သည်။
ပုံအား အုပ်စုခွဲပြီးနောက်၊ အရောင်ပြောင်းရန် ပုံတစ်ပုံချင်းစီ၏ အစိတ်အပိုင်းများကို သင်ရွေးချယ်နိုင်ပါသည်။
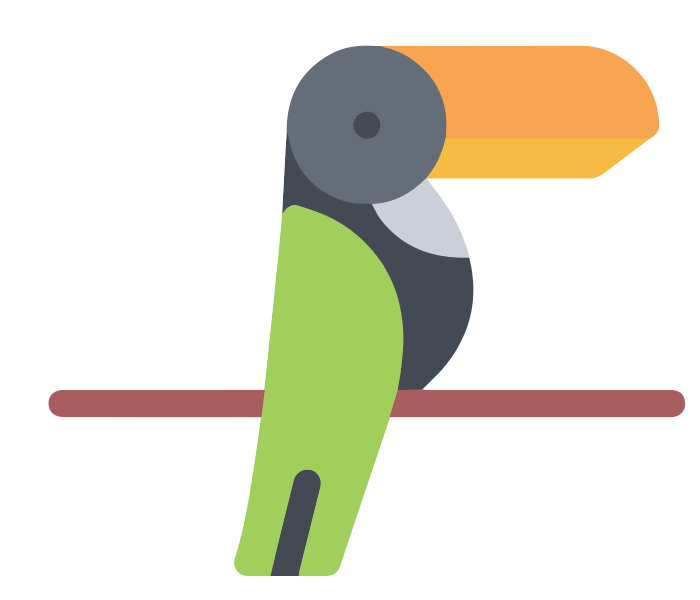
ခြေရာခံထားသောပုံသည် မူရင်းပုံမှအသေးစိတ်အချက်အလက်များအားလုံးကို ရရှိနိုင်မည်ဟု အာမခံမထားသော်လည်း အနီးစပ်ဆုံးရလဒ်ရရှိရန် ဆက်တင်များကို သင်ချိန်ညှိနိုင်ပါသည်။
နိဂုံးချုပ်
သင် jpeg ၏ အရောင် (ကိစ္စအများစုတွင် raster ပုံ) ကို ပြောင်းသောအခါတွင် ရုပ်ပုံတစ်ခုလုံးကိုသာ တည်းဖြတ်နိုင်သည်၊ ထို့ကြောင့် အမှန်တကယ်တွင်၊ ၎င်းသည် ပုံအရောင်ပြောင်းရန် မပြည့်စုံသောနည်းလမ်းဖြစ်သည်။ သို့သော်၊ vector ပုံအရောင် သို့မဟုတ် png မှ ခြေရာခံထားသော ပုံတစ်ပုံကို ပြောင်းခြင်းဖြင့် ၎င်းသည် အလွန်ကောင်းမွန်ပါသည်။ အကယ်၍သင်သည်ပထမဦးစွာအုပ်စုဖွဲ့ရန်မမေ့ပါနှင့်ပုံ၏ သီးခြားအစိတ်အပိုင်းတစ်ခု၏ အရောင်ကို ပြောင်းချင်သည်။

