မာတိကာ
မဟုတ်ပါ၊ အဖြေသည် ယခုတစ်ကြိမ် Rotate tool မဟုတ်ပါ။ artboard လှည့်ခြင်းသည် စာသား သို့မဟုတ် အရာဝတ္တုများကို လှည့်ခြင်းနှင့် အတူတူပင်ဖြစ်သည်ဟု သင်ထင်ကောင်းထင်နေပေမည်။
စိတ်ရှုပ်နေသလား။ ဘာကိုရည်ညွှန်းတာလဲ မသေချာဘူးလား။ ဤသည်မှာ အမြန်ရှင်းလင်းချက်ဖြစ်သည်။
သင်သည် artboard ပေါ်တွင် အနုပညာလက်ရာကို လှည့်လိုပါက၊ artboard ကိုယ်တိုင်လှည့်မည့်အစား အရာဝတ္ထုများ (အနုပညာလက်ရာ) ကို လှည့်သင့်သည်။
တစ်ဖက်တွင်၊ သင်သည် သင်၏ artboard ကို ကွဲပြားသောရှုထောင့်မှ ကြည့်လိုပါက သို့မဟုတ် artboard orientation ကို ပြောင်းလဲလိုပါက၊ သင်သည် artboard ကို လှည့်သွားမည်ဖြစ်သည်။
ဤဆောင်းပါးတွင် Adobe Illustrator တွင် artboard ကို လှည့်ရန် လွယ်ကူသောနည်းလမ်းနှစ်ခုကို သင်လေ့လာနိုင်မည်ဖြစ်သည်။ သင့်အနုပညာလက်ရာကို ရှုထောင့်အမျိုးမျိုးမှ ကြည့်ရှုတည်းဖြတ်ရန် Rotate View Tool ကို အသုံးပြုနိုင်ပြီး Artboard Tool သည် သင့် artboard ၏ တိမ်းညွှတ်မှုကို လှည့်ပတ်နိုင်စေပါသည်။
မှတ်ချက်- ဤသင်ခန်းစာမှ ဖန်သားပြင်ဓာတ်ပုံအားလုံးကို Adobe Illustrator CC 2022 Mac ဗားရှင်းမှ ယူပါသည်။ Windows သို့မဟုတ် အခြားဗားရှင်းများသည် ကွဲပြားစွာ ကြည့်ရှုနိုင်သည်။ Windows အသုံးပြုသူများသည် Command ကီးကို Ctrl သို့ ပြောင်းသည်။
နည်းလမ်း 1- Rotate View Tool
Toolbar တွင် Rotate View Tool ကို သင်မတွေ့နိုင်သော်လည်း ကီးဘုတ်ဖြတ်လမ်း Command + <ကိုအသုံးပြုခြင်းဖြင့် ၎င်းကို လျင်မြန်စွာ စတင်အသုံးပြုနိုင်ပါသည်။ 4>H သို့မဟုတ် Edit Toolbar မီနူးမှ ၎င်းကို သင်ရှာနိုင်သည်။
အောက်ပါအဆင့်များကို လိုက်နာပြီး ၎င်းအလုပ်လုပ်ပုံကိုကြည့်ပါ။
အဆင့် 1- Edit Toolbar မီနူးကို နှိပ်ပါ။toolbar ၏အောက်ခြေ (Color & Stroke အောက်တွင်) နှင့် Rotate View Tool ကိုရှာပါ။

သင်သည် အနာဂတ်အသုံးပြုမှုအတွက် သင်ကြိုက်နှစ်သက်သည့် မည်သည့်မီနူးအောက်ရှိ တူးလ်ဘားသို့ ဆွဲယူနိုင်သည်။

အဆင့် 2- အနုပညာဘုတ်ကို နှိပ်ပြီး artboard ကို လှည့်ရန် ဆွဲယူပါ။ ဥပမာအားဖြင့်၊ ငါသည် 15 ဒီဂရီထောင့်တွင်ညာဘက်သို့ဆွဲယူပါ။

ခေါင်းပေါ်မီနူး View > Rotate View မှ လှည့်ထောင့်ကိုလည်း သင်ရွေးချယ်နိုင်သည်။

အမြန်အကြံပြုချက်များ- အနာဂတ်ရည်ညွှန်းချက်အတွက် သီးခြားရှုထောင့်တစ်ခုကို သိမ်းဆည်းလိုပါက၊ သင်သည် View > New View သို့သွား၍ အမည်ပေးလိုက်ပါ။ viewing angle ကိုနှိပ်ပြီး OK save it ကိုနှိပ်ပါ။

တိကျသောဘက်မှ အနုပညာလက်ရာ သို့မဟုတ် စာသားကို တည်းဖြတ်ရန် လိုအပ်သည့်အခါ ၎င်းသည် ထုပ်ပိုးမှုဒီဇိုင်းအတွက် အသုံးဝင်သည်။ သင်ဆွဲသည့်အခါ rotate angle view ကိုလည်း အသုံးပြုနိုင်ပြီး၊ ၎င်းသည် မတူညီသော ဧရိယာများပေါ်တွင် လွတ်လပ်စွာ လှည့်ပတ်ဆွဲနိုင်မည်ဖြစ်သည်။
မူရင်းမုဒ်တွင် artboard ကိုပြန်ကြည့်လိုသည့်အခါတိုင်း၊ View > Rotate View (Shift + Command +1) ကိုနှိပ်ပါ။
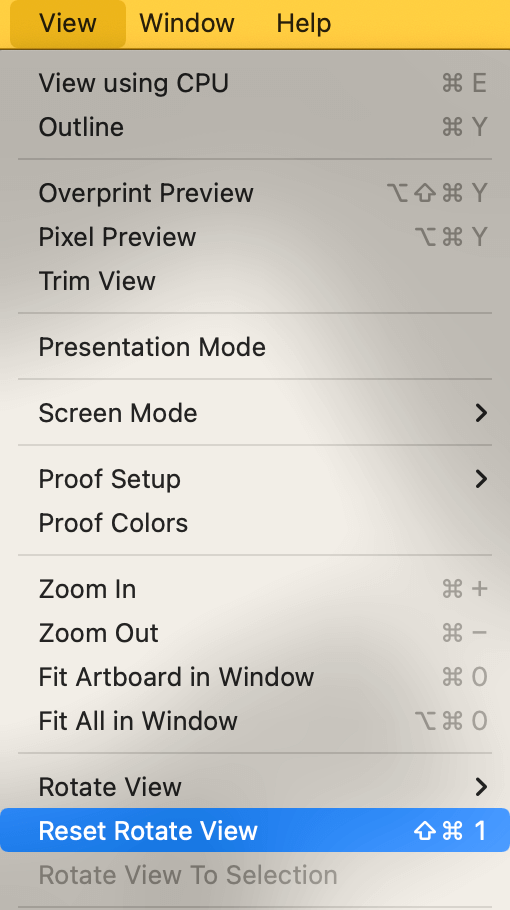
မှတ်ချက်- သင်သည် ဖိုင်ကို သိမ်းဆည်းခြင်း သို့မဟုတ် ပုံကို ထုတ်ယူသည့်အခါ၊ စာရွက်စာတမ်းကို ဖန်တီးသောအခါ သင်သတ်မှတ်ထားသည့် လမ်းကြောင်းအတိုင်း ကျန်ရှိနေမည်ဖြစ်သောကြောင့် ၎င်းသည် စာရွက်ပေါ်တွင် လမ်းကြောင်းပြောင်းမည်မဟုတ်ပါ။
နည်းလမ်း 2- Artboard Tool
Adobe Illustrator စာရွက်စာတမ်းကို ဖန်တီးသောအခါ၊ သင်သည် artboard orientation ကို ရွေးချယ်နိုင်သည်။ ပုံတူ သို့မဟုတ် ရှုခင်းအတွက် ရွေးချယ်စရာ နှစ်ခုသာရှိသည်။ နောက်မှ စိတ်ပြောင်းရင် artboard ကိုသုံးပြီး လှည့်လို့ရတယ်။ Artboard Tool (Shift + O)။
အဆင့် 1- တူးလ်ဘားမှ Artboard Tool ကို ရွေးပါ။

သင်၏ artboard ကို အလိုအလျောက်ရွေးချယ်သွားမည်ကို သင်တွေ့မြင်နိုင်ပါသည်။

အဆင့် 2- Properties panel သို့သွား၍ artboard orientation ကိုလှည့်နိုင်သည့် Artboard panel ကို သင်တွေ့ရပါမည်။ ကြိုတင်သတ်မှတ်မှုအပိုင်းတွင်။

အဆင့် 3: သင်လှည့်လိုသော ဦးတည်ချက်ကို နှိပ်ပါ။

သင်တွေ့မြင်ရသည့်အတိုင်း Artboard သည် လှည့်နေသော်လည်း အနုပညာလက်ရာသည် artboard နှင့် လမ်းကြောင်းကို လှည့်ခြင်းမရှိပါ။ ထို့ကြောင့် သင်သည် artboard ပေါ်ရှိ အရာဝတ္ထုများကို လှည့်လိုပါက၊ အရာဝတ္ထုများကို ရွေးချယ်ပြီး ၎င်းတို့ကို လှည့်ရန် လိုအပ်ပါသည်။
နောက်ဆုံးစကားလုံးများ
Illustrator တွင် artboard ကိုလှည့်ရန် အထက်ဖော်ပြပါနည်းလမ်းနှစ်ခုလုံးကို သင်အသုံးပြုနိုင်သော်လည်း အသုံးပြုမှုများမှာ မတူညီပါ။ နည်းလမ်း 1၊ Rotate View Tool သည် သင့်အနုပညာလက်ရာကို မတူညီသောရှုထောင့်မှကြည့်ရှုရန်အတွက် ပြီးပြည့်စုံသော်လည်း သင့်ဖိုင်ကိုသိမ်းဆည်းခြင်း သို့မဟုတ် ထုတ်ယူသည့်အခါတွင် သင်၏ artboard ၏ ဦးတည်ချက်ကို မပြောင်းလဲပါ။
သင်စာရွက်စာတမ်းတစ်ခုဖန်တီးပြီး မတူညီသောဦးတည်ချက်တစ်ခုလိုချင်ကြောင်း သိရှိပါက၊ လမ်းကြောင်းပြောင်းရန် နည်းလမ်း 2 ကိုသုံးနိုင်သည်။

