မာတိကာ
သင်၏ စာရွက်စာတမ်းသည် သင့်စိတ်ကူးများ၏ ဗားရှင်းအမျိုးမျိုးဖြင့် အရာဝတ္ထုများနှင့် artboard များ ပြည့်နေပါက အဆင်ပြေပါသည်။ အဲဒါနဲ့ ငါတို့အားလုံး စတင်ခဲ့တာ။ သော့ချက်မှာ artboards များကို စုစည်းရန်နှင့် မှန်ကန်သော အရာဝတ္ထုများကို မှန်ကန်သော artboard ပေါ်တွင် သေချာအောင်လုပ်ပါ။ မဟုတ်ပါက သူတို့ကို ရွှေ့ပါ။
ကျွန်ုပ်သည် ထပ်နေမှုများကို ရှောင်ရှားရန် သို့မဟုတ် ပုံနှိပ်လုပ်ငန်း၏ အစီအစဥ်ကို ပြောင်းလဲလိုခြင်းမှ ရှောင်ရှားရန် ကျွန်ုပ်၏ ဒီဇိုင်းလုပ်ငန်းစဉ်အတွင်း ပန်းချီဘုတ်များကို အချိန်တိုင်းရွှေ့ပါသည်။ artboards များကို သင်မည်ကဲ့သို့ရွှေ့လိုသည့်အပေါ်မူတည်၍ ၎င်းကိုပြုလုပ်ရန် မတူညီသောနည်းလမ်းနှစ်ခုရှိသည်။
သင်သည် Artboards panel မှ artboards ကိုရွှေ့နိုင်သည် သို့မဟုတ် Artboard Tool ကိုသုံးနိုင်သည်။ ဤသင်ခန်းစာတွင်၊ အသုံးဝင်သော အကြံပြုချက်အချို့နှင့်အတူ artboard ကို ရွှေ့ပြီး စုစည်းနည်းကို သင့်အား ပြသပါမည်။
မှတ်ချက်- ဤသင်ခန်းစာမှ ဖန်သားပြင်ဓာတ်ပုံများကို Adobe Illustrator CC 2022 Mac ဗားရှင်းမှ ယူပါသည်။ Windows သို့မဟုတ် အခြားဗားရှင်းများ ကွဲပြားနိုင်သည်။
နည်းလမ်း 1- Artboard Panel
Artboards panel မှ၊ သင်သည် artboards အားလုံးကို ပြန်လည်စီစဉ်နိုင်သည် သို့မဟုတ် သီးခြား artboard တစ်ခုကို အပေါ်နှင့်အောက် ရွှေ့နိုင်သည်။
မစတင်မီ၊ artboard panel အနှစ်ချုပ်ကို အမြန်ကြည့်ကြပါစို့။
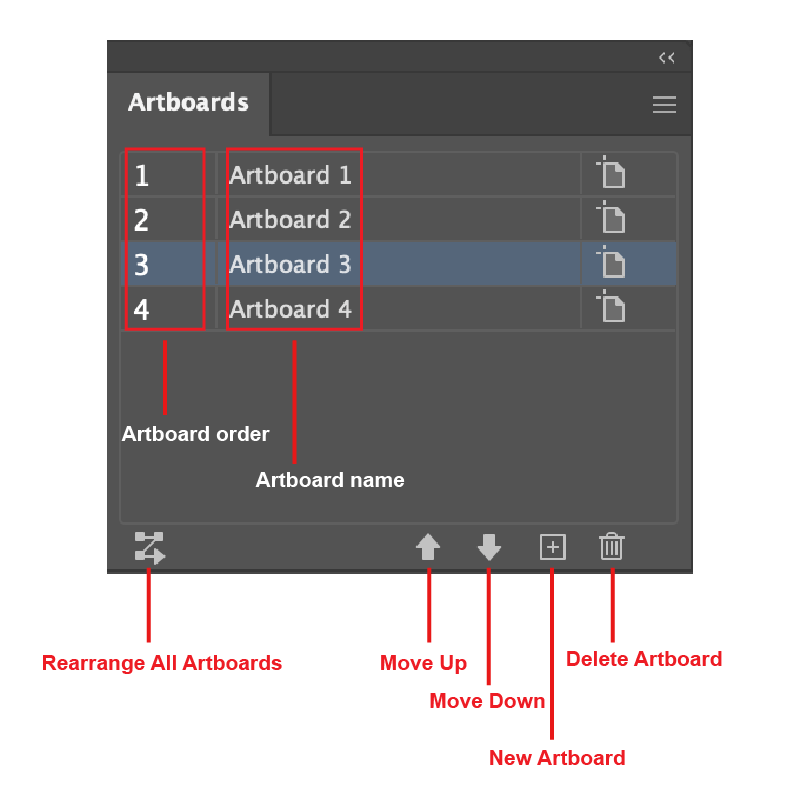
သင်၏စာရွက်စာတမ်းဝင်းဒိုး၏ညာဖက်ခြမ်းရှိ tool panel များကြားတွင် panel ကိုမတွေ့ပါက၊ overhead menu Window > မှ panel ကို အမြန်ဖွင့်နိုင်သည် ; Artboards ။
Artboard တစ်ခုကို အပေါ် သို့မဟုတ် အောက် ရွှေ့ခြင်း
Artboard တစ်ခု အပေါ် သို့မဟုတ် အောက်သို့ ရွှေ့လိုပါက artboard ကို ရိုးရှင်းစွာ ရွေးချယ်ပြီး Move Up ကို နှိပ်ပါ။ သို့မဟုတ် အောက်သို့ရွှေ့ပါ ။
မှတ်ချက်- ဘယ်အချိန်သင်သည် artboards များကို အပေါ် သို့မဟုတ် အောက်သို့ရွှေ့သည်၊ ၎င်းသည် document work interface တွင် sequence အသစ်ကိုပြသမည်မဟုတ်ပါ၊ သင်သည် ဖိုင်ကို pdf အဖြစ်သိမ်းဆည်းသောအခါတွင်သာ artboards order ကို သက်ရောက်မှုရှိသည်။
ဥပမာ၊ ဤပုံလေးပုံသည် မတူညီသော artboard လေးခုပေါ်တွင် ရှိနေသည်။ ၎င်းတို့သည် Artboard 1၊ Artboard 2၊ Artboard 3၊ Artboard 4 ကို ဘယ်မှညာသို့ အစဉ်လိုက်ပါသည်။
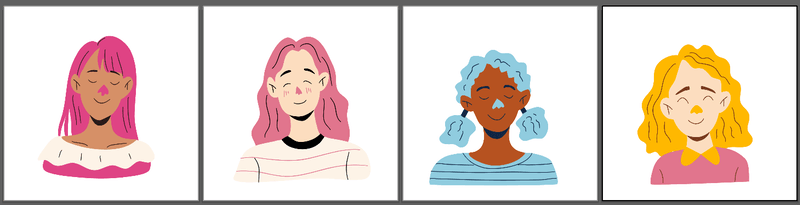
သင်သည် အပေါ်သို့ရွှေ့ခြင်း သို့မဟုတ် အောက်သို့ရွှေ့ခြင်းအား အသုံးပြုပါက၊ Artboards panel အတွင်းရှိ အမှာစာများသည် ကွဲပြားစွာပြသပါမည် (ယခု ၎င်းသည် Artboard 2၊ Artboard 1၊ Artboard 4၊ Artboard 3) ကိုပြသမည်ဖြစ်ပြီး၊ စာရွက်စာတမ်းကိုကြည့်လျှင် ၎င်းသည် ပုံများကို အစဉ်လိုက်ပြနေသေးသည်။
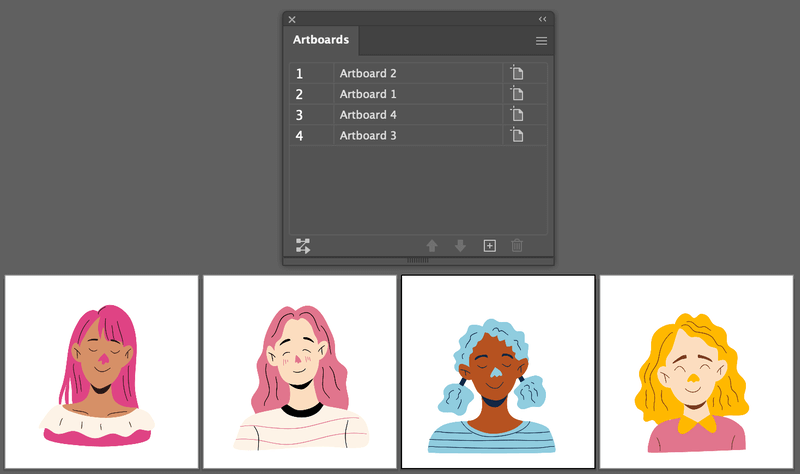
သိမ်းဆည်းမှုကို pdf အဖြစ် သိမ်းဆည်းသောအခါ၊ Artboard မှာယူမှုများကို အခြေခံ၍ မှာယူမှုကို သင်တွေ့မြင်နိုင်ပါသည်။
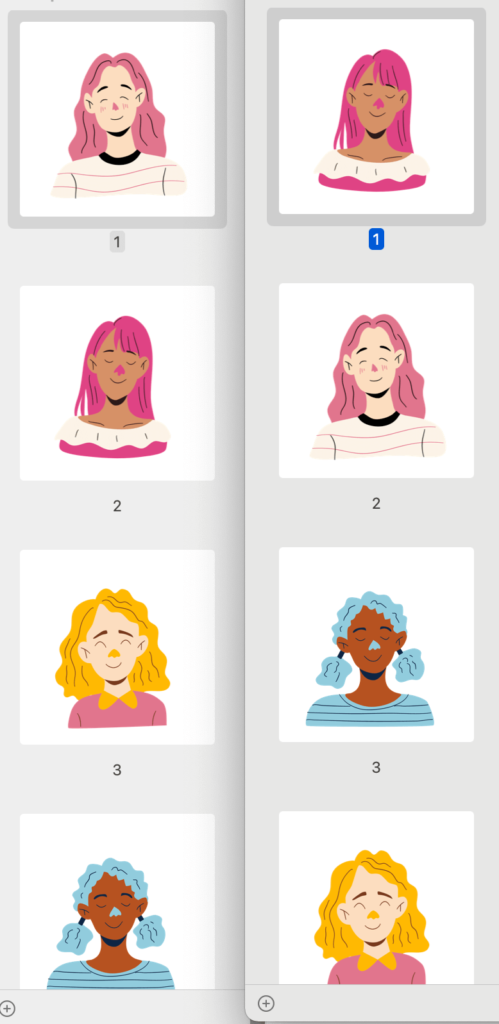
အချို့သော နံပါတ်များကြောင့် artboard အစီအစဥ်နှင့် နာမည်ကြားတွင် အနည်းငယ် ပျောက်ဆုံးသွားတတ်သောကြောင့် စိတ်ရှုပ်ထွေးမှုမဖြစ်စေရန် သင်၏ artboards များကို နာမည်ပေးသင့်ကြောင်း အကြံပြုအပ်ပါသည်။
Artboards များကို ပြန်လည်စီစဉ်ခြင်း
သင့်အလုပ်မျက်နှာပြင်ရှိ artboards ၏ အပြင်အဆင်ကို ပြောင်းလဲလိုပါက၊ ၎င်းတို့ကို Artboards အားလုံးကို ပြန်လည်စီစဉ်ခြင်း ရွေးချယ်မှုမှ စီစဉ်နိုင်ပါသည်။
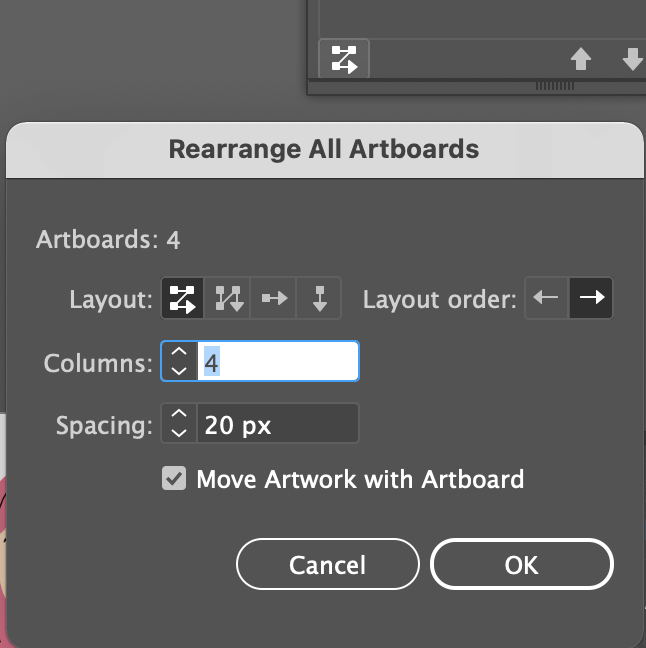
သင်သည် အပြင်အဆင်ပုံစံ၊ မှာယူမှုဦးတည်ချက်၊ ကော်လံအရေအတွက်နှင့် artboards များကြားအကွာကို ပြောင်းလဲနိုင်သည်။ artboards များကိုရွှေ့သောအခါတွင် သင်သည် artboard အတွင်းရှိ ဒီဇိုင်းကို အတူတကွရွှေ့လိုပါက Move Artwork with Artboard option ကိုစစ်ဆေးပါ။
ဥပမာ၊ ကျွန်တော် ကော်လံများကို 2 သို့ပြောင်းပြီး အပြင်အဆင်ကို ပြောင်းလဲပါသည်။
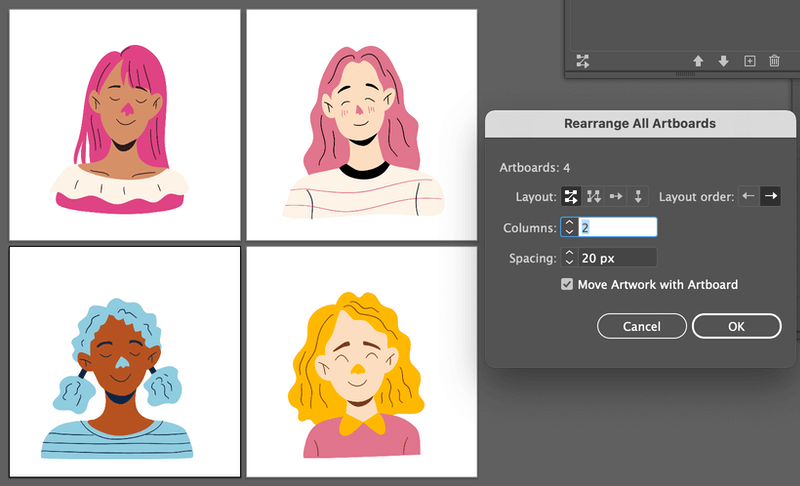
ဒါဟာ နည်းလမ်းကောင်းတစ်ခုပါ။အထူးသဖြင့် သင့်တွင် artboards ပိုများလာသောအခါတွင် သင့်အလုပ်ခွင်ကို စုစည်းရန်။
ယခုအခါ သင်သည် artboard တစ်ခုကို လွတ်လပ်စွာ ရွှေ့လိုပါက၊ Artboard Tool သည် ပိုမိုကောင်းမွန်သော ရွေးချယ်မှုတစ်ခု ဖြစ်နိုင်သည်။
နည်းလမ်း 2- Artboard Tool
Artboard Tool ကို လွတ်လပ်စွာ ရွှေ့ပြီး ချိန်ညှိရန် Artboard Tool ကို အသုံးပြုနိုင်ပါသည်။ ၎င်းတို့ကို ရွှေ့ခြင်းအပြင်၊ သင်သည် artboard အရွယ်အစားကိုလည်း ပြောင်းလဲနိုင်သည်။
အဆင့် 1: toolbar မှ Artboard tool ( Shift + O ) ကို ရွေးပါ။
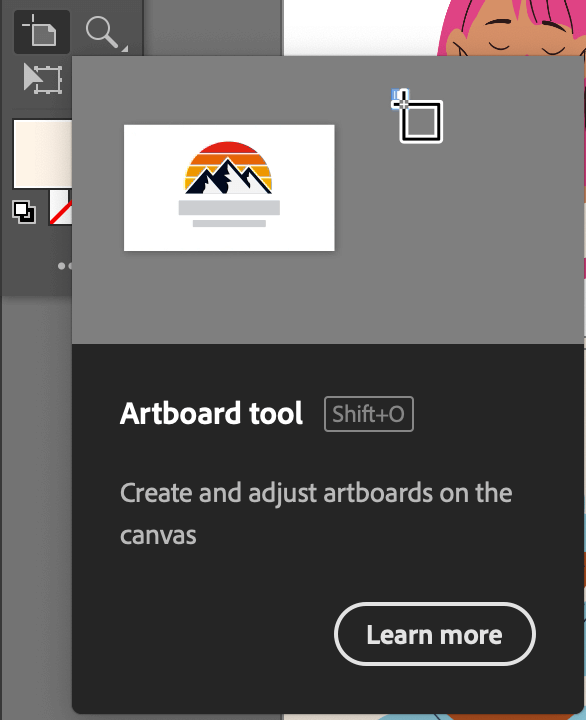
အဆင့် 2: သင်ရွှေ့လိုသော artboard ကို နှိပ်ပြီး ၎င်းကို သင်ဖြစ်ချင်သည့်နေရာသို့ ဆွဲယူပါ။ ဥပမာအားဖြင့်၊ ကျွန်ုပ်သည် Artboard 2 ကို ရွေးပြီး ညာဘက်သို့ ရွှေ့သည်။
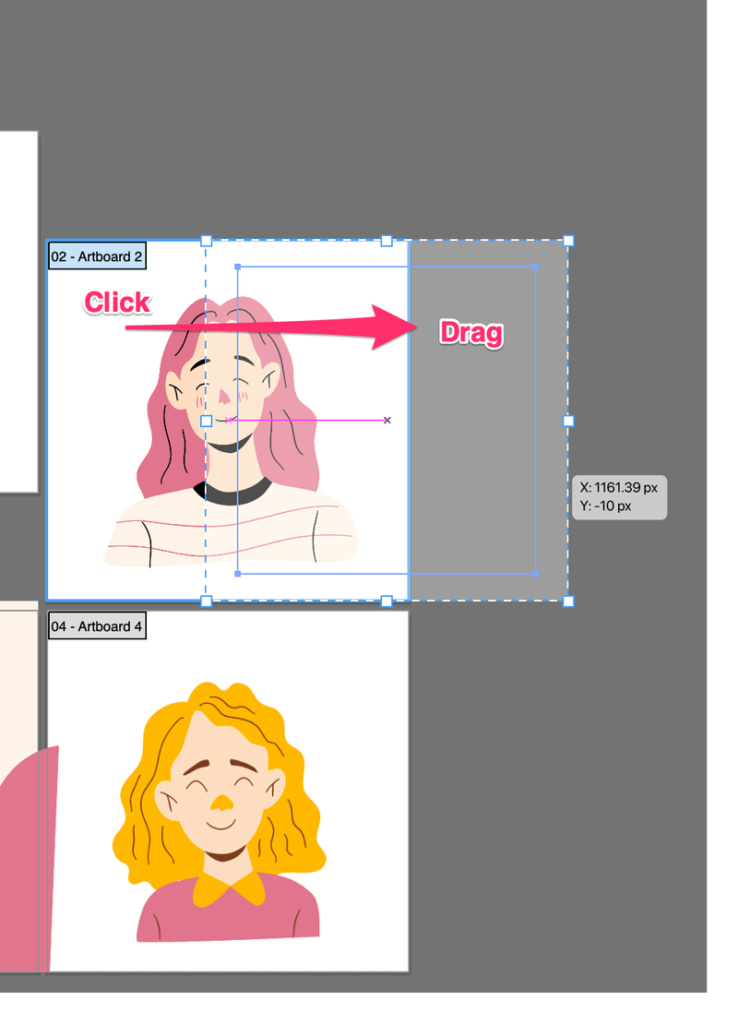
အသုံးဝင်သော အကြံပြုချက်များ
Artboard Tool ကို အသုံးပြု၍ artboard တစ်ခုကို ရွှေ့သောအခါ၊ အခြား artboard များမှ ဒီဇိုင်းသည် ရွေးချယ်ထားသော artboard ပေါ်တွင် ထပ်နေမည်မဟုတ်ကြောင်း သေချာပါစေ။ မဟုတ်ပါက၊ သင်ရွှေ့ထားသော အရာဝတ္ထု၏ တစ်စိတ်တစ်ပိုင်းသည် သင်ရွေးချယ်ထားသော artboard နှင့်အတူ ရွေ့သွားလိမ့်မည်။
အောက်ပါ ဥပမာကို ကြည့်ပါ။ အပြာရောင်ဆံပင်ပုံတွင် ပုံသဏ္ဍာန်အချို့ကို ကျွန်ုပ်ထည့်ထားပြီး ၎င်းသည် အပေါ်နှင့်ဘေးရှိ ပုံများ (အနုပညာဘုတ်များ) ပေါ်တွင် ထပ်နေနေသည်ကို သင်တွေ့နိုင်သည်။
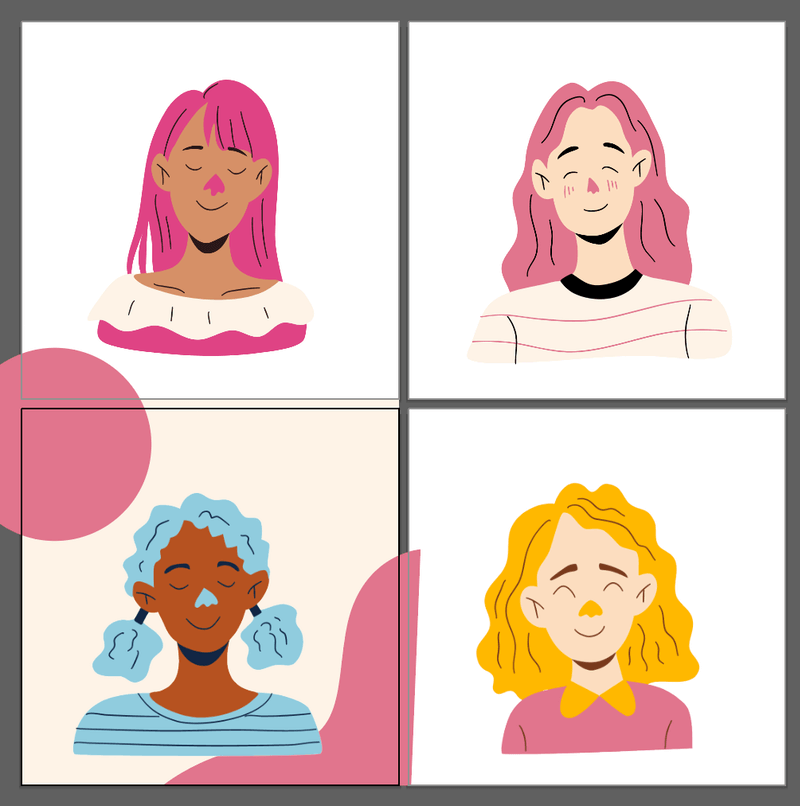
အထက်ပါ ပန်းချီဘုတ်ကို သင်ရွေးချယ်ပြီး ၎င်းကို ရွှေ့ပါက စက်ဝိုင်းသည် လိုက်လာပါမည်။
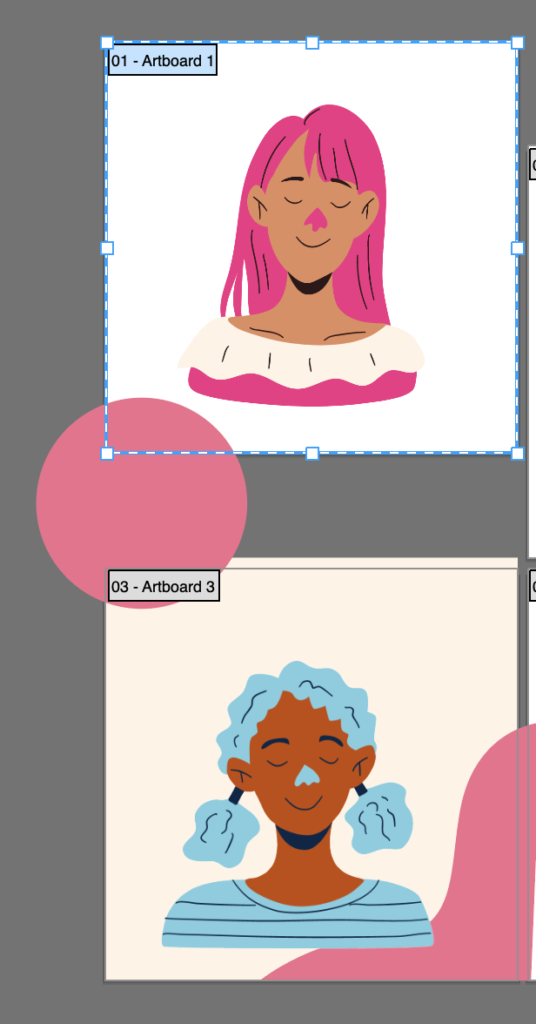
ဤအရာမဖြစ်ပွားစေရန် ကာကွယ်ရန်နည်းလမ်းမှာ အရာဝတ္တုကို လော့ခ်ချရန်ဖြစ်သည်။ ထပ်နေသည့်အရာတစ်ခုကို ရိုးရှင်းစွာရွေးချယ်ပြီး Command + 2 (Windows အသုံးပြုသူများအတွက် Ctrl + 2 ) ကိုနှိပ်ပါ။ ယခု Artboard 1 ကို ထပ်မံရွှေ့ပါက၊ ဤသတိပေးချက် မက်ဆေ့ချ်ကို တွေ့ရပါမည်။ OK ကိုနှိပ်ပါ။
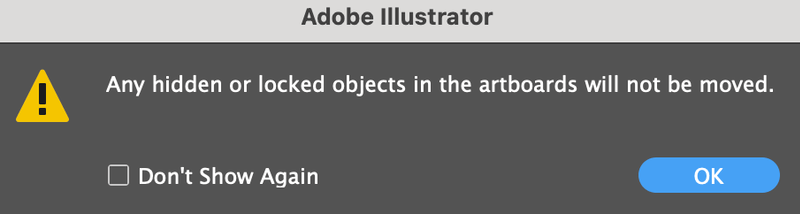
သင်သွားပါ။
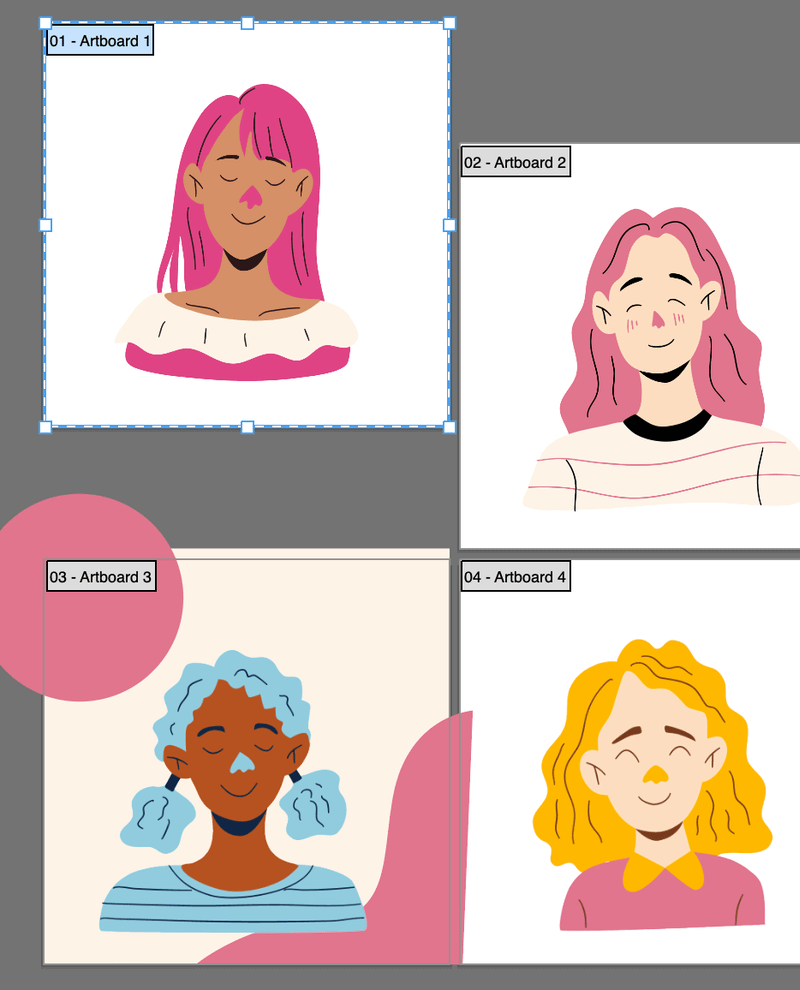
အခါဖိုင်ကိုသိမ်းဆည်းပါ၊ အရာဝတ္ထုသည် Artboard 3 တွင်သာပြသလိမ့်မည်။
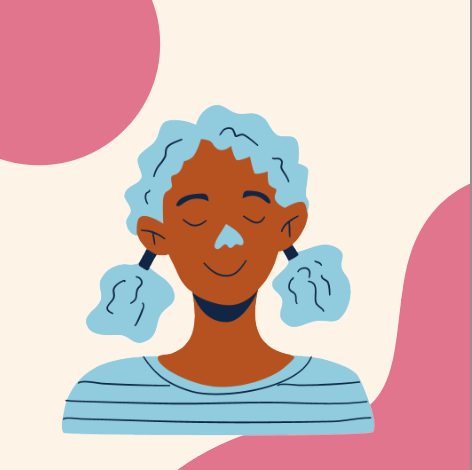
နိဂုံး
၎င်းသည် Adobe Illustrator ရှိ artboards များကိုရွှေ့ခြင်းနှင့်ပတ်သက်သည့်အရာအားလုံးနီးပါးဖြစ်သည်။ ဤသင်ခန်းစာရှိ နည်းလမ်းနှစ်ခုစလုံးသည် လုပ်ဆောင်ရန်လွယ်ကူသော်လည်း artboard များကို သင်ရွှေ့သည့်အခါ artboard order နှင့် ရောထွေးသွားနိုင်သည်။ ကျွန်တော်ပြောခဲ့သလိုပဲ ပန်းချီကားတွေကို နာမည်ပေးလိုက်တာ ကောင်းပါတယ်။

