မာတိကာ
ကွန်ပြူတာပျက်ကျပြီးနောက် အရေးကြီးသောအချက်အလက်များကို မှားယွင်းဖျက်ပစ်ဖူးပါသလား။ သင်သည် အချိန်ကို နောက်ပြန်မဆုတ်နိုင်သော်လည်း ဒေတာပြန်လည်ရယူရေးဆော့ဖ်ဝဲသည် သင့်ပျောက်ဆုံးသွားသောဖိုင်များကို ပြန်လည်ရယူရန် အခွင့်အလမ်းကောင်းတစ်ခုပေးသည်။
မူလ CCleaner ကို တီထွင်ထားသူများထံမှ Recuva သည် ထိုသို့လုပ်ဆောင်ပေးမည်ဖြစ်သည်။ အလားတူအက်ပ်များနှင့်မတူဘဲ Recuva သည် အလွန်တတ်နိုင်သည်။ တကယ်တော့၊ ၎င်းကို Windows အတွက် "အတတ်နိုင်ဆုံး" ဒေတာပြန်လည်ရယူရေးဆော့ဖ်ဝဲအဖြစ် ကျွန်ုပ်တို့တွေ့ရှိခဲ့သည်။ အခမဲ့ဗားရှင်းသည် သုံးစွဲသူအများအပြား၏ လိုအပ်ချက်များနှင့် ဖြည့်ဆည်းပေးမည်ဖြစ်ပြီး ပိုမိုစွမ်းဆောင်နိုင်သော ပရော်ဖက်ရှင်နယ်ဗားရှင်းကို $20 ထက်နည်း၍ ဝယ်ယူနိုင်ပါသည်။
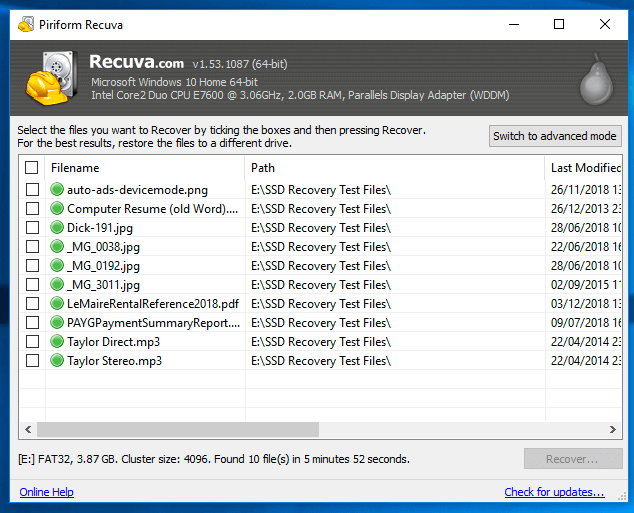
အခြားရွေးချယ်စရာတစ်ခုကို အဘယ်ကြောင့် ထည့်သွင်းစဉ်းစားမည်နည်း။ ငွေသည် ပြဿနာမဟုတ်ပါက၊ ပိုမိုစွမ်းဆောင်နိုင်သော ပရိုဂရမ်များ ရှိပါသည်။ ထို့အပြင် Recuva သည် Windows တွင်သာရရှိနိုင်ပြီး Mac အသုံးပြုသူများကို အအေးမိစေပါသည်။
Windows & အကောင်းဆုံး Recuva အခြားရွေးချယ်စရာများ Mac
1. Stellar Data Recovery (Windows, Mac)
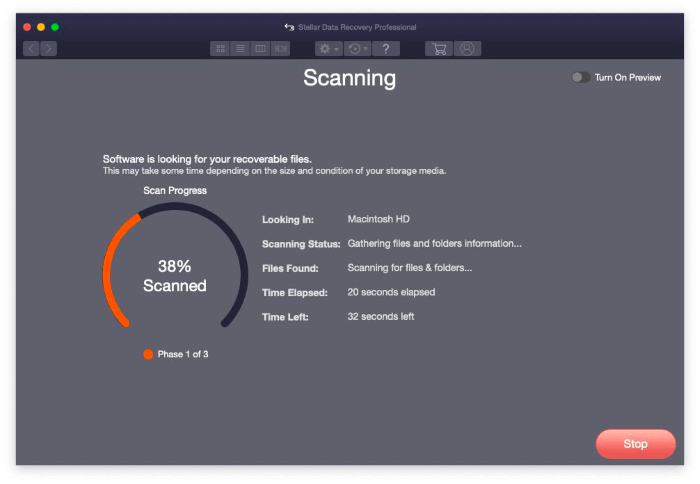
Stellar Data Recovery Professional သည် တစ်နှစ်လျှင် $80 ကုန်ကျပါမည်။ သို့သော် ၎င်းသည် Recuva ထက် ပိုမိုထိရောက်ပြီး လုပ်ဆောင်ချက်များစွာကို ပေးဆောင်ပါသည်။ Windows နှင့် Mac အသုံးပြုသူများအတွက် "အသုံးပြုရအလွယ်ကူဆုံး" ပြန်လည်ရယူရေးအက်ပ်ကို ကျွန်ုပ်တို့တွေ့ရှိခဲ့သည်။ ၎င်းအကြောင်းကို ကျွန်ုပ်တို့၏ Stellar Data Recovery Review တွင် အသေးစိတ်ဖတ်ပါ။
အကြည့်တစ်ချက်တွင် အင်္ဂါရပ်များ-
– Disk ပုံရိပ်ယောင်- Yes
– စကင်န်များကို ခေတ္တရပ်ပြီး ပြန်လည်စတင်သည်- ဟုတ်သည်၊ သို့သော်၊ အမြဲတမ်းမရနိုင်ပါ
– ဖိုင်များကို အစမ်းကြည့်ရှုခြင်း- ဟုတ်သော်လည်း စကင်န်ဖတ်နေစဉ်အတွင်း မဟုတ်ပါ
– bootable recovery disk- Yes
– SMART monitoring- Yes
Recuva နှင့်မတူဘဲ၊ Stellar ဖန်တီးသည်။Recuva သည် ၎င်း၏ပြိုင်ဘက်များ၏ လုပ်ဆောင်နိုင်စွမ်းအချို့ ချို့တဲ့နေသည်။ ၎င်းသည် သင်ပြန်လည်ရယူလိုသော ဖိုင်များဖြစ်ကြောင်း ဆုံးဖြတ်ရန် ၎င်းတွင်ရှိသော ပျောက်ဆုံးသွားသောဖိုင်များကို အစမ်းကြည့်ရှုနိုင်မည်ဖြစ်သည်။ အပလီကေးရှင်းသည် ခေတ္တရပ်ပြီး စကင်န်များကို ပြန်လည်စတင်၍မရပါ၊ ထို့ကြောင့် အချိန်ကုန်နိုင်ချေရှိသော အလုပ်တစ်ခုပြီးမြောက်ရန် အချိန်အလုံအလောက်ရှိချိန်အထိ စောင့်ရန် လိုအပ်ပါသည်။
Recuva သည် သင်ခက်ခဲသောအခါတွင် အကူအညီပေးမည့် အင်္ဂါရပ်များ ချို့တဲ့နေပါသည်။ drive သည် ၎င်း၏နောက်ဆုံးခြေထောက်တွင်ရှိသည်။ ၎င်းသည် သင့်ဒရိုက်ကို စောင့်ကြည့်မည်မဟုတ်သောကြောင့် ၎င်းသည် မကြာမီတွင် ပျက်ကွက်မှုကိုသတိပေးမည်မဟုတ်သည့်အပြင် bootable ပြန်လည်ရယူခြင်းဒစ် သို့မဟုတ် မိတ္တူကိုလည်း ဖန်တီးမည်မဟုတ်ပါ။
Recuva Professional သည် $19.95 (တစ်ကြိမ်အခကြေးငွေ) ကုန်ကျသည်။ နည်းပညာပံ့ပိုးမှု သို့မဟုတ် virtual hard drive ပံ့ပိုးမှုမပါဝင်သည့် အခမဲ့ဗားရှင်းကိုလည်း ရရှိနိုင်သည်။
၎င်းကို မည်သို့နှိုင်းယှဉ်သနည်း။
Recuva ၏ အကြီးမားဆုံး အစွမ်းသတ္တိမှာ ၎င်း၏စျေးနှုန်းဖြစ်သည်။ သင့်ရွေးချယ်မှုသည် အခမဲ့ သို့မဟုတ် $19.95 သည် Windows အတွက် အတတ်နိုင်ဆုံး ဒေတာပြန်လည်ရယူရေးအက်ပ် ဖြစ်လာစေသည်-
– Recuva Professional: $19.95 (စံဗားရှင်းမှာ အခမဲ့ဖြစ်သည်)
– Prosoft Data ကယ်ဆယ်ရေးစံနှုန်း- $19.00 မှ (သင်ပြန်လည်ရယူလိုသောဖိုင်များအတွက် ပေးချေပါ)
– Recovery Explorer Standard- 39.95 ယူရို (45 ဒေါ်လာခန့်)
– DMDE (DM Disk Editor နှင့် Data Recovery Software)- $48.00
– Windows အတွက် Wondershare Recoverit Essential: $59.95/နှစ်
– [email protected] File Recovery Ultimate: $69.95
– GetData Recover My Files Standard: $69.95
– ReclaiMe File Recovery Standard: $79.95
– Windows အတွက် R-Studio: $79.99
– Stellar DataRecovery Professional- $79.99/နှစ်
– Windows Pro အတွက် Disk Drill: $89.00
– သင်၏ Data Recovery Professional ကို လုပ်ဆောင်ပါ- $89.00 တစ်သက်တာ
– MiniTool Power Data Recovery Personal: $89.00/ နှစ်
– Windows အတွက် Remo Recover Pro- $99.97
– Windows အတွက် EaseUS Data Recovery Wizard- $99.95/နှစ် သို့မဟုတ် $149.95 တစ်သက်တာ
Prosoft Data Rescue ကုန်ကျစရိတ်မှာ အတူတူပင်ဖြစ်သည် ဒါပေမယ့် မလှည့်စားပါနဲ့။ $19 သည် သင်ပေးချေရန် မျှော်လင့်နိုင်သည့် အနိမ့်ဆုံးကုန်ကျစရိတ်ဖြစ်ပြီး ပြန်လည်ရယူသည့် ဖိုင်အရေအတွက်ပေါ်မူတည်သည်။ ကံမကောင်းစွာဖြင့်၊ Mac အသုံးပြုသူများအတွက် နှိုင်းယှဉ်၍မရနိုင်ပါ-
– Mac Standard အတွက် Prosoft Data Rescue- $19 မှ (သင်ပြန်လည်ရယူလိုသောဖိုင်များအတွက် ပေးချေပါ)
– Mac အတွက် R-Studio: $79.99
– Mac အတွက် Wondershare Recoverit Essential: $79.95/နှစ်
– Stellar Data Recovery Professional: $79.99/နှစ်
– Mac အတွက် Disk Drill Pro: $89
– Mac အတွက် EaseUS Data Recovery Wizard- $119.95/နှစ် သို့မဟုတ် $169.95 တစ်သက်တာ
– Mac အတွက် Remo Recover Pro- $189.97
Recuva သည် ၎င်း၏ပြိုင်ဘက်များနှင့် နှိုင်းယှဉ်ပါက မည်မျှကောင်းသနည်း။ လူကြိုက်များသော Windows ပြန်လည်ရယူရေး အပလီကေးရှင်းများစွာတွင် ဖိုင် 10 ဖိုင် (Word docs၊ PDFs နှင့် MP3 များ) ပါဝင်သော ဖိုဒါတစ်ခုကို 4 GB USB stick တစ်ခုပေါ်သို့ ကူးယူပြီး ၎င်းကို ဖျက်ခြင်းဖြင့် ရိုးရှင်းသော စမ်းသပ်မှုကို လုပ်ဆောင်ခဲ့သည်။ အပလီကေးရှင်းတစ်ခုစီ (Recuva အပါအဝင်) သည် ဖိုင် ၁၀ ဖိုင်လုံးကို ပြန်လည်ရယူသည်။ ဒါပေမယ့် သူတို့ယူတဲ့ အချိန်တွေက သိသိသာသာ ကွဲပြားပါတယ်။ ထို့အပြင်၊ အချို့သော အပလီကေးရှင်းများသည် ယခင်က ဖျက်ပစ်ခဲ့သော နောက်ထပ်ဖိုင်များကို တွေ့ရှိပါသည်။
–Wondershare Recoverit- 34 ဖိုင်များ၊ 14:18
– EaseUS Data Recovery: 32 ဖိုင်များ၊ 5:00
– Disk Drill: 29 ဖိုင်၊ 5:08
– GetData ကျွန်ုပ်၏ဖိုင်များကို ပြန်လည်ရယူပါ- 23 ဖိုင်၊ 12:04
– သင့်ဒေတာပြန်လည်ရယူရန် လုပ်ဆောင်ပါ- 22 ဖိုင်များ၊ 5:07
– Stellar Data Recovery Professional- 22 ဖိုင်များ၊ 47:25
– MiniTool Power Data Recovery- 21 ဖိုင်၊ 6:22
– Recovery Explorer- 12 ဖိုင်၊ 3:58
– [email protected] File Recovery- 12 ဖိုင်၊ 6:19
– Prosoft Data Rescue- 12 ဖိုင်၊ 6:19
– Remo Recover Pro- 12 ဖိုင်များ (နှင့် 16 ဖိုင်တွဲများ), 7:02
– ReclaiMe File Recovery- 12 ဖိုင်၊ 8:30
– Windows အတွက် R-Studio- 11 ဖိုင်များ၊ 4:47
– DMDE- 10 ဖိုင်များ၊ 4:22
– Recuva Professional- 10 ဖိုင်၊ 5:54
Recuva ၏စကင်န်ဖတ်မှုသည် ခြောက်မိနစ်နီးပါးကြာသည်၊ ၎င်းသည် ယှဉ်ပြိုင်မှုဖြစ်သည်။ သို့သော် မကြာသေးမီက ဖျက်ပစ်ခဲ့သော ဖိုင် 10 ဖိုင်ကို ပြန်လည်ရယူစဉ်တွင် ယခင်က ဖျက်ပစ်ခဲ့သော နောက်ထပ်ဖိုင် 24 ဖိုင်အထိ တွေ့ရှိထားသည့် အခြားအက်ပ်များဖြစ်သည်။
ဆိုလိုသည်မှာ ရိုးရှင်းသော ပြန်လည်ရယူခြင်းအလုပ်များအတွက် Recuva သည် သင်လိုအပ်သမျှဖြစ်နိုင်ပါသည်။ သို့သော်၊ ပိုမိုခက်ခဲသောကိစ္စရပ်များအတွက် ပိုမိုကောင်းမွန်သောအက်ပ်တစ်ခုတွင် သင်ရင်းနှီးမြှုပ်နှံရန် လိုအပ်ပါသည်။ ကံကောင်းထောက်မစွာ၊ သင်သည် မည်သည့်ဖိုင်များကို ပြန်လည်ရယူနိုင်သည်ကို ဆုံးဖြတ်ရန် ဤအက်ပ်အများစု၏ အခမဲ့စမ်းသပ်မှုကို သင်အသုံးပြုနိုင်ပါသည်။ သင့်ဖိုင်များကို ပြန်ရနိုင်မည်ဟု ကျေနပ်သည်နှင့် တစ်ကြိမ်သာ ပေးချေရသည်။
ကျွန်တော် Mac ဒေတာ ပြန်လည်ရယူရေးအက်ပ်များတွင် အလားတူစမ်းသပ်မှုကို ပြုလုပ်ခဲ့ပြီး ၎င်းတို့နှင့် နှိုင်းယှဉ်ပုံမှာ ဤအရာဖြစ်သည်။
- Stellar Data Recovery Professional - 3225 ဖိုင်များ၊ ၈မိနစ်
– EaseUS Data Recovery- 3055 ဖိုင်များ၊ 4 မိနစ်
– Mac အတွက် R-Studio: 2336 ဖိုင်များ၊ 4 မိနစ်
– Prosoft Data Rescue: 1878 ဖိုင်များ၊ 5 မိနစ်
– Disk Drill: 1621 ဖိုင်များ၊ 4 မိနစ်
– Wondershare Recoverit: 1541 ဖိုင်များ၊ 9 မိနစ်
– Remo Recover Pro: 322 ဖိုင်များ၊ 10 မိနစ်
ဒါဆို ဘာလုပ်သင့်လဲ။
Recuva Professional သည် ရိုးရှင်းသော ပြန်လည်ရယူခြင်းအလုပ်များအတွက် အလွန်ကောင်းမွန်သော တန်ဖိုးကို ပေးစွမ်းသည်၊ ဥပမာအားဖြင့် သင်ဖျက်လိုက်သော ဖိုင်အချို့ကို ပြန်လည်ရယူခြင်း။ ၎င်းသည် အလွန်တတ်နိုင်သည်၊ အခမဲ့ဗားရှင်းသည် အသုံးပြုသူအများအပြားကိုပင်- Windows ပေါ်တွင်ရှိနေသရွေ့—
Recuva သည် သင်၏ပျောက်ဆုံးနေသောဖိုင်များကိုရှာမတွေ့ပါက၊ အခြားရွေးချယ်စရာတစ်ခုအတွက် သင်ပေးချေရမည်ဖြစ်သည်။ ကံကောင်းထောက်မစွာ၊ အခမဲ့အစမ်းသုံးခြင်းသည် အောင်မြင်မည်ဆိုသည်ကို ပုံမှန်အားဖြင့် ပြသပေးမည်ဖြစ်ပြီး၊ ထို့ကြောင့် သင့်ငွေကို အလဟဿမဖြုန်းတီးဘဲ စိတ်အေးချမ်းသာစွာ အသုံးပြုနိုင်မည်ဖြစ်သည်။ အသုံးပြုသူအများစုအတွက် — Windows နှင့် Mac နှစ်မျိုးလုံးတွင် — ပျမ်းမျှအသုံးပြုသူအတွက် Stellar Data Recovery Professional နှင့် R-Studio ပိုမိုအဆင့်မြင့်သည့်ကိရိယာကိုရှာဖွေနေသူများအတွက် ကျွန်ုပ်အကြံပြုပါသည်။
သင်မပြုလုပ်မီ နောက်ထပ်သုတေသနပြုလုပ်လိုပါက သင့်စိတ်ထားပါ၊ Windows နှင့် Mac အတွက် ကျွန်ုပ်တို့၏ဒေတာပြန်လည်ရယူရေးအကျဉ်းချုပ်များကို ဖတ်ပါ။ ၎င်းတို့တွင် အက်ပ်တစ်ခုစီ၏ အသေးစိတ်ဖော်ပြချက်များအပြင် ကျွန်ုပ်၏ စမ်းသပ်မှုရလဒ်အပြည့်အစုံပါရှိသည်။
disk ပုံများနှင့် bootable recovery disks များ။ ၎င်းသည် သင့်ဒရိုက်ဗ်များကို လာမည့်ပြဿနာများအတွက်လည်း စောင့်ကြည့်ပေးသည်။ သို့သော် ပျောက်ဆုံးသွားသော ဖိုင်များကို ရှာဖွေနေစဉ်တွင် အခြားအက်ပ်အချို့ထက် သိသိသာသာ ပိုကြာပါသည်။Stellar Data Recovery Professional သည် တစ်နှစ်လိုင်စင်အတွက် $79.99 ကုန်ကျသည်။ ပရီမီယံနှင့် Technician အစီအစဥ်များကို စရိတ်ပိုသက်သာစွာဖြင့် ရရှိနိုင်ပါသည်။
2. EaseUS Data Recovery (Windows, Mac)
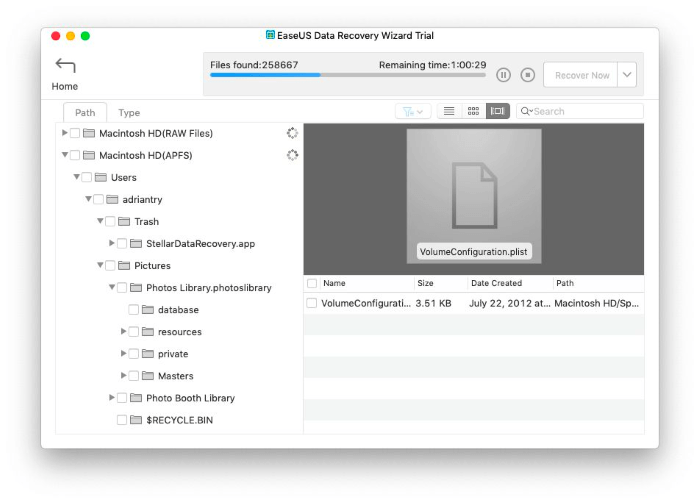
EaseUS Data Recovery Wizard သည် အလားတူ app သည် အနည်းငယ်ပို၍ ဈေးကြီးပြန်သည်။ အသုံးပြုရလွယ်ကူသည်၊ Windows နှင့် Mac အတွက်ရရှိနိုင်ပြီး တူညီသောဖိုင်အရေအတွက်တစ်ဝိုက်တွင်ရှာဖွေနေစဉ် Stellar ထက်များစွာပိုမိုမြန်ဆန်စွာစကင်န်ဖတ်နိုင်သည်။ ကျွန်ုပ်တို့၏သုံးသပ်ချက်အပြည့်အစုံကို ဤနေရာတွင် ဖတ်ရှုပါ။
အသွင်အပြင်များ-
– ဒစ်ခ်ပုံရိပ်- မဟုတ်
– စကင်န်များကို ခေတ္တရပ်ပြီး ပြန်လည်စတင်ရန်- Yes
– ဖိုင်များကို အစမ်းကြည့်ရှုပါ : ဟုတ်ကဲ့၊ ဒါပေမယ့် စကန်ဖတ်တဲ့အတောအတွင်း မဟုတ်ဘူး
– Bootable recovery disk: မဟုတ်ဘူး
– SMART စောင့်ကြည့်ခြင်း- Yes
EaseUS ကဲ့သို့ လျှင်မြန်စွာ ပြန်လည်ရယူသည့် အက်ပ်အနည်းငယ်ကို စကင်န်ဖတ်ပါ၊ သို့သော် ၎င်းသည် ဒုတိယကို တွေ့ရှိရပါသည် - Windows နှင့် Mac နှစ်ခုလုံးတွင် ပျောက်ဆုံးသွားသော ဖိုင်အရေအတွက် အများဆုံး။ သို့သော်၊ ၎င်းသည် ဒစ်ခ်ရုပ်ပုံများ သို့မဟုတ် Stellar သို့မဟုတ် အခြားအခြားရွေးချယ်စရာများကဲ့သို့ bootable recovery disk များကို ဖန်တီး၍မရနိုင်ပါ။
Windows အတွက် EaseUS Data Recovery Wizard သည် $69.95/လ၊ $99.95/နှစ် သို့မဟုတ် $149.95 တစ်သက်တာအတွက်ဖြစ်သည်။ Mac အတွက် EaseUS Data Recovery Wizard သည် $89.95/လ၊ $119.95/နှစ်၊ သို့မဟုတ် $164.95 တစ်သက်တာလိုင်စင်အတွက် ကုန်ကျပါသည်။
3. R-Studio (Windows, Mac, Linux)
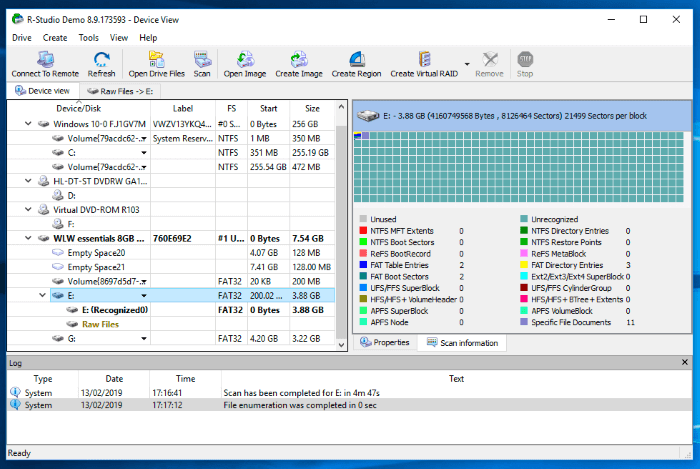
R-Studio သည် အဆုံးစွန်သောဒေတာပြန်လည်ရယူရေးကိရိယာဖြစ်သည်။ ၎င်းသည် စွမ်းအားအရှိဆုံးဖြစ်သည်။Windows နှင့် Mac အသုံးပြုသူများအတွက် အခြားရွေးချယ်စရာဖြစ်သော်လည်း ၎င်းသည် လက်စွဲစာအုပ်ကို ကောက်ယူပြီး ၎င်း၏အလားအလာကို အကောင်းဆုံးအသုံးချနည်းကို လေ့လာလိုသူများအတွက်သာ သင့်လျော်သော်လည်း၊ ၎င်းသည် R-Studio သည် ပရော်ဖက်ရှင်နယ် ဒေတာပြန်လည်ရယူရေး ကျွမ်းကျင်သူများအတွက် ထိပ်တန်းရွေးချယ်မှုတစ်ခု ဖြစ်စေသည်။
အကြည့်တစ်ချက်ဖြင့် အင်္ဂါရပ်များ-
– ဒစ်ခ်ပုံရိပ်- Yes
– စကင်န်များကို ခေတ္တရပ်ပြီး ပြန်လည်စတင်ရန်- Yes
– ဖိုင်များကို အစမ်းကြည့်ရှုခြင်း- ဟုတ်ကဲ့၊ စကင်ဖတ်နေစဉ်အတွင်း မဟုတ်ပါ
– bootable recovery disk- ဟုတ်ကဲ့
– SMART monitoring- ဟုတ်ကဲ့
ကျွန်တော် R- မခေါ်ပါဘူး Studio စျေးပေါသော်လည်း Stellar နှင့် EaseUS ကဲ့သို့ စာရင်းသွင်းရန် မလိုအပ်ပါ။ အပလီကေးရှင်းကို ကျွမ်းကျင်ပိုင်နိုင်စေရန် အချိန်ယူလိုက်သည်နှင့်၊ သင်သည် ဤဆောင်းပါးတွင် ဖော်ပြထားသော အခြားအက်ပ်များထက် ဖိုင်များကို တသမတ်တည်း ပြန်လည်ရယူနိုင်မည်ဖြစ်သည်။
R-Studio သည် $79.99 (တစ်ကြိမ်အခကြေးငွေ) ဖြစ်သည်။ စာရေးချိန်တွင်၊ ၎င်းကို $59.99 အထိ လျှော့ပေးထားသည်။ ကွန်ရက်များအတွက် တစ်မျိုးနှင့် နည်းပညာရှင်များအတွက် အခြားဗားရှင်းများအပါအဝင် အခြားဗားရှင်းများကို ရရှိနိုင်ပါသည်။
4. MiniTool Power Data Recovery (Windows)
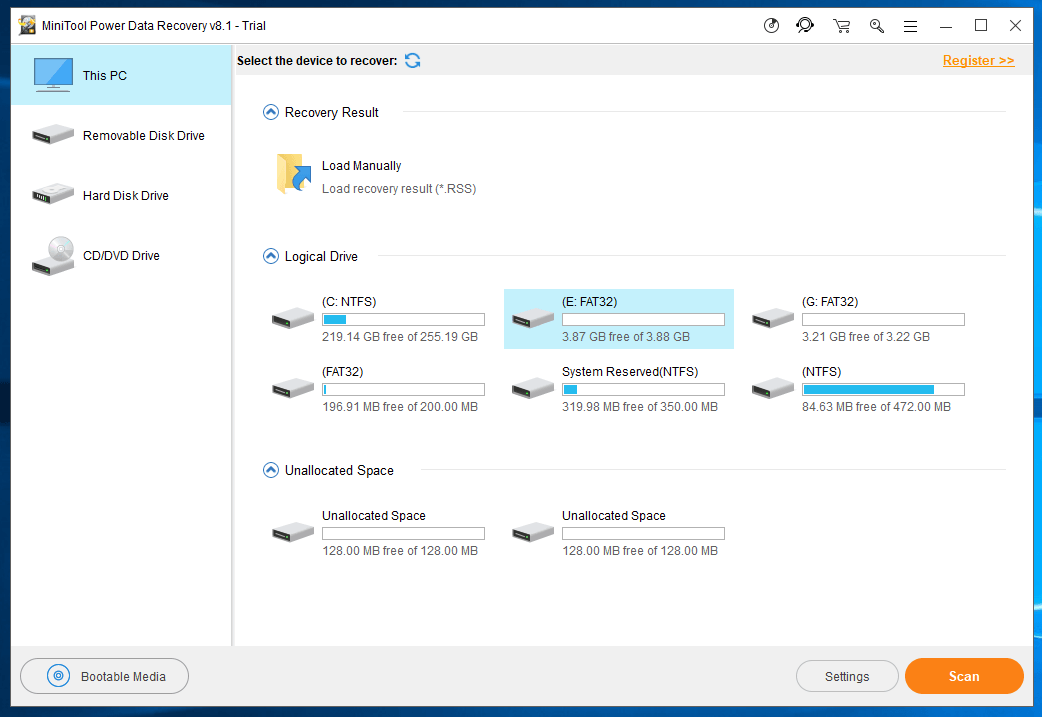
MiniTool Power Data Recovery သည် လွယ်ကူသော- အသုံးပြုနိုင်ပြီး ယုံကြည်စိတ်ချရသော်လည်း Mac အသုံးပြုသူများအတွက် မရနိုင်ပါ။ အပလီကေးရှင်းကိုအသုံးပြုခြင်းသည် စာရင်းသွင်းမှုတစ်ခု လိုအပ်သည်။ ၎င်း၏ အခမဲ့ဗားရှင်းသည် ဒေတာ 1 GB ကို ပြန်လည်ရယူရန် ကန့်သတ်ထားသည်။
အကြည့်တစ်ချက်တွင် အင်္ဂါရပ်များ-
– ဒစ်ခ်ပုံရိပ်ဖော်ခြင်း- Yes
– စကင်န်များကို ခေတ္တရပ်ပြီး ပြန်လည်စတင်ခြင်း- မဟုတ်ဘူး၊ သင် ပြီးမြောက်သောစကင်န်များကို သိမ်းဆည်းနိုင်သည်
– ဖိုင်များကို အစမ်းကြည့်ရှုခြင်း- Yes
– စတင်နိုင်သော ပြန်လည်ရယူခြင်းဒစ်- ဟုတ်သည်၊ သို့သော် သီးခြားအက်ပ်တစ်ခုတွင်
– SMART စောင့်ကြည့်ခြင်း- No
MiniTool သည် Recuva ၏အင်္ဂါရပ်အချို့ကိုပေးသည်။မဟုတ်ဘူး ၎င်း၏စကင်န်ဖတ်ခြင်းများသည် အနည်းငယ်နှေးကွေးသော်လည်း ကျွန်ုပ်၏စမ်းသပ်မှုများတွင် ပျောက်ဆုံးသွားသောဖိုင်အများအပြားကို ရှာဖွေတွေ့ရှိနိုင်သည်ကို ကျွန်ုပ်တွေ့ရှိခဲ့သည်။ နှစ်စဉ်စာရင်းသွင်းမှုစျေးနှုန်းသည် လစဉ်စာရင်းသွင်းခြင်းထက် များစွာသာလွန်သောတန်ဖိုးကို ပေးစွမ်းသည်။
MiniTool Power Data Recovery Personal ကုန်ကျစရိတ်မှာ တစ်လလျှင် $69 သို့မဟုတ် $89/နှစ် ။
5. Disk Drill (Windows , Mac)
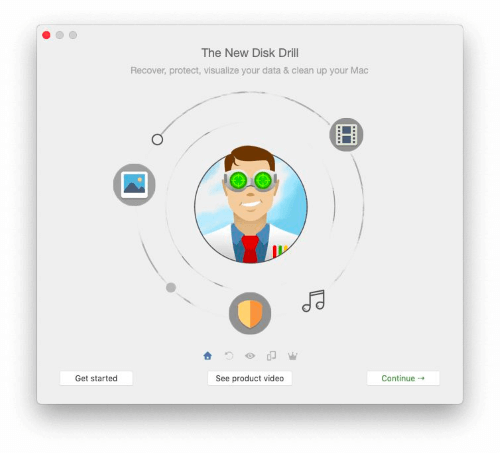
CleverFiles Disk Drill သည် လုပ်ဆောင်နိုင်စွမ်းနှင့် အသုံးပြုရလွယ်ကူမှုကြား ချိန်ခွင်လျှာကို ပေးဆောင်သည်။ ကျွန်ုပ်၏ကိုယ်ပိုင်စမ်းသပ်မှုများတွင်၊ ပျောက်ဆုံးသွားသောဖိုင်တိုင်းကိုပြန်လည်ရယူခဲ့သည်။ အခြားသော နှိုင်းယှဉ်စမ်းသပ်မှုများသည် အခြားဒေတာပြန်လည်ရယူရေးအက်ပ်များထက် အစွမ်းထက်နည်းကို တွေ့ရှိရခြင်းအတွက် အံ့အားသင့်မိပါသည်။
အသွင်အပြင်များ-
– Disk ပုံရိပ်- Yes
– ခဏရပ်ပြီး စကင်န်ပြန်လည်စတင်ခြင်း- Yes
– ဖိုင်များကို အစမ်းကြည့်ရှုခြင်း- Yes
– Bootable recovery disk- Yes
– SMART monitoring- Yes
R-Studio၊ Disk ကဲ့သို့ Drill သည် စာရင်းသွင်းရန်မလိုအပ်သော အခြားအက်ပ်တစ်ခုဖြစ်သည်။ သို့သော်၊ Mac အသုံးပြုသူများသည် စျေးမကြီးသော Setapp စာရင်းသွင်းမှုမှတစ်ဆင့် ပရိုဂရမ်သို့ ဝင်ရောက်ခွင့်ရရှိနိုင်သည်။ စကန်ဖတ်သည့်အချိန်များသည် Recuva ထက်အနည်းငယ်ပိုမြန်သော်လည်း ပျောက်ဆုံးသွားသောဖိုင်များကိုရှာဖွေရာတွင် ပိုမိုကောင်းမွန်ပြီး လုပ်ဆောင်ချက်များစွာပါဝင်ပါသည်။
CleverFiles Disk Drill သည်တရားဝင်ဝဘ်ဆိုက်မှ $89 ကုန်ကျပါသည်။ ၎င်းကို Mac အတွက် $9.99/လ Setapp စာရင်းသွင်းမှုဖြင့်လည်း ရရှိနိုင်ပါသည်။
6. Prosoft Data Rescue (Windows, Mac)
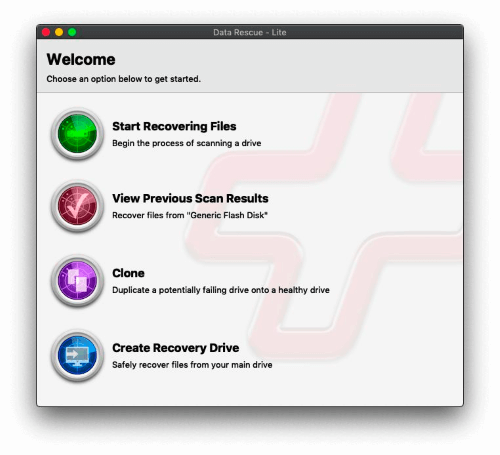
Prosoft Data Rescue ယခုသင်ပြန်လည်ရယူသည့်ဖိုင်များအတွက်သာ ငွေပေးချေနိုင်ပါပြီ။ ယခင်က $99 အကုန်အကျခံခဲ့သော်လည်း ယခုအခါ ပြန်လည်ထူထောင်ရေးအလုပ်သည် $19 လောက်သာရှိနိုင်သည်။ စျေးနှုန်းအသေးစိတ်အချက်အလတ်များဖွဲ့စည်းပုံ။ အထူးသဖြင့် သင်သည် အက်ပ်ကို ပုံမှန်အသုံးပြုပါက ပိုမိုကုန်ကျနိုင်သည်ဟု ကျွန်ုပ်ယူဆပါသည်။
အသွင်အပြင်များ-
– ဒစ်ခ်ပုံရိပ်- ဟုတ်ကဲ့
– ခဏရပ်ပြီး ပြန်လည်စတင်ပါ။ စကင်န်များ- မဟုတ်ပါ၊ သို့သော် သင်သည် ပြီးမြောက်သောစကင်န်များကို သိမ်းဆည်းနိုင်သည်
– ဖိုင်များကို အစမ်းကြည့်ရှုခြင်း- Yes
– bootable recovery disk- Yes
– SMART စောင့်ကြည့်ခြင်း- No
ပေါ့ပါးစွာအသုံးပြုရန်အတွက်၊ Data Rescue သည် Recuva ထက် များစွာပို၍ကုန်ကျမည်မဟုတ်ဘဲ Mac နှင့် Windows တွင်ရနိုင်သည်။ သို့သော်လည်း ကျွန်ုပ်၏စမ်းသပ်မှုများတွင်၊ ၎င်း၏စကင်န်ဖတ်မှုသည် Recuva ထက် အနည်းငယ်နှေးကွေးပြီး အပိုဖိုင်များစွာကို ရှာမတွေ့နိုင်ခဲ့ပါ။
Prosoft Data Rescue Standard ၏စျေးနှုန်းသည် အနည်းငယ်ရှင်းလင်းမှုမရှိပါ။ သင်သည် ယခင်က $99 ဖြင့် ဝယ်ယူနိုင်သော်လည်း ယခုအခါ သင်ပြန်လည်ရယူလိုသော ဖိုင်များအတွက်သာ ပေးချေနိုင်ပါသည်။
7. GetData Recover My Files (Windows)
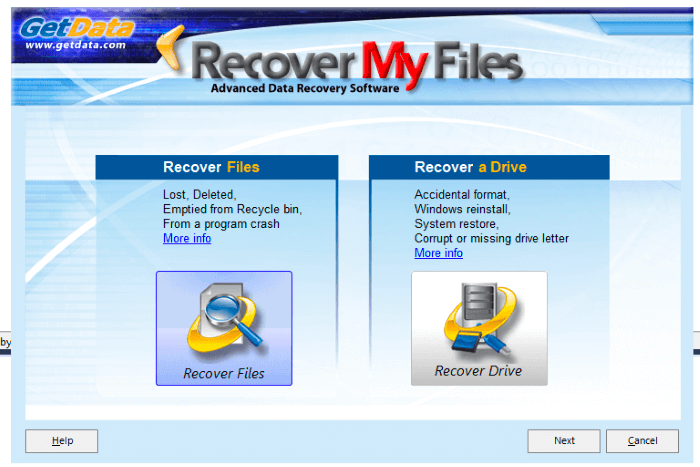
GetData RecoverMyFiles Standard သည် အသုံးပြုရလွယ်ကူပြီး စာရင်းသွင်းမှုတစ်ခုမလိုအပ်ပါ။ အပလီကေးရှင်းသည် နည်းပညာဆိုင်ရာ ဗန်းစကားများကို ရှောင်ကြဉ်ပြီး စကင်န်ကို အဆင့်အနည်းငယ်အတွင်း စတင်နိုင်သည်။ သို့သော်၊ ၎င်းကို Windows အသုံးပြုသူများအတွက်သာ ရနိုင်သည်။
အကြည့်တစ်ချက်တွင် အင်္ဂါရပ်များ-
– Disk ပုံရိပ်- No
– စကင်န်များကို ခေတ္တရပ်ပြီး ပြန်စရန်- No
– ဖိုင်များကို အစမ်းကြည့်ရှုခြင်း- Yes
– Bootable recovery disk- No
– SMART monitoring- No
Recuva ကဲ့သို့ပင်၊ GetData သည် Stellar နှင့် R-Studio တွင် သင်တွေ့နိုင်သော အဆင့်မြင့်အင်္ဂါရပ်များ ကင်းမဲ့နေပါသည်။ သို့သော် GetData သည် Recuva ထက် သိသိသာသာနှေးကွေးသည်။ ကျွန်ုပ်၏စမ်းသပ်မှုတစ်ခုတွင်၊ ၎င်းသည် ပျောက်ဆုံးသွားသောဖိုင်များ၏ 27% ကိုသာ ပြန်လည်ရရှိခဲ့သည်။
ကျွန်ုပ်၏ဖိုင်များကို စံနှုန်းအတိုင်း ပြန်လည်ရယူရန် DataData ရယူပါ။$69.95 (တစ်ကြိမ်အခကြေးငွေ)။
8. ReclaiMe File Recovery (Windows)
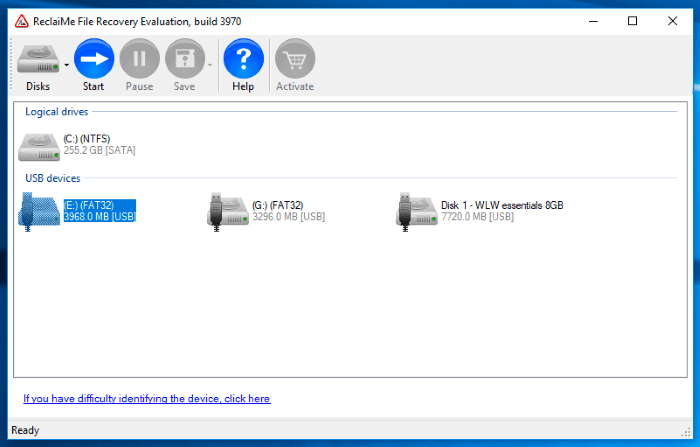
ReclaiMe File Recovery Standard သည် အခြား Windows အပလီကေးရှင်းတစ်ခုဖြစ်သည်။ ဆက်လက်စာရင်းသွင်းခြင်းမရှိဘဲ ဝယ်ယူနိုင်ပါသည်။ သို့သော်၊ ၎င်းသည် GetData ထက်အနည်းငယ်ပိုကုန်ကျပြီး ကျွန်ုပ်၏စမ်းသပ်မှုများတွင် ဖိုင်အနည်းငယ်ကို ပြန်လည်ရယူသည်။ ဖွင့်ရန် အချိန်အနည်းငယ်ကြာသော်လည်း မောက်စ်နှစ်ချက်နှိပ်ရုံဖြင့် စကင်န်တစ်ခုကို စတင်နိုင်သည်။
အသွင်အပြင်များ-
– ဒစ်ခ်ပုံရိပ်- No
– စကင်န်များကို ခေတ္တရပ်ပြီး ပြန်လည်စတင်ခြင်း- Yes
– ဖိုင်များကို အစမ်းကြည့်ရှုခြင်း- ဟုတ်ကဲ့၊ ပုံများနှင့် doc ဖိုင်များသာ
– စတင်နိုင်သော ပြန်လည်ရယူခြင်းဒစ်- No
– SMART စောင့်ကြည့်ခြင်း- No
ReclaiMe သည် ကျွန်ုပ်၏ စမ်းသပ်မှုများတွင် အထိရောက်ဆုံး အက်ပ်မဟုတ်ပေ။ Recycle Bin ကို ရှင်းသွားပြီးနောက် ဖျက်လိုက်သောဖိုင်များကို ပြန်လည်ရယူရန်၊ ဖျက်လိုက်နှင့် ပျက်စီးနေသော partitions များမှ ဖိုင်များကို ကယ်တင်ရန်နှင့် ဖော်မတ်လုပ်ထားသော disk များကို ပြန်လည်ရယူရန် ၎င်းကို အသုံးပြုနိုင်သည်။ သို့သော်၊ သင်သည် Recuva ၏ $20 ထက် ပိုပေးရပါက၊ အခြားအက်ပ်များသည် ပိုမိုကောင်းမွန်သောတန်ဖိုးကို ပေးဆောင်မည်ဖြစ်သည်။
ReclaiMe File Recovery Standard သည် $79.95 (တစ်ကြိမ်အခကြေးငွေ) ဖြစ်သည်။
9. Recovery Explorer Standard (Windows၊ Mac၊ Linux)
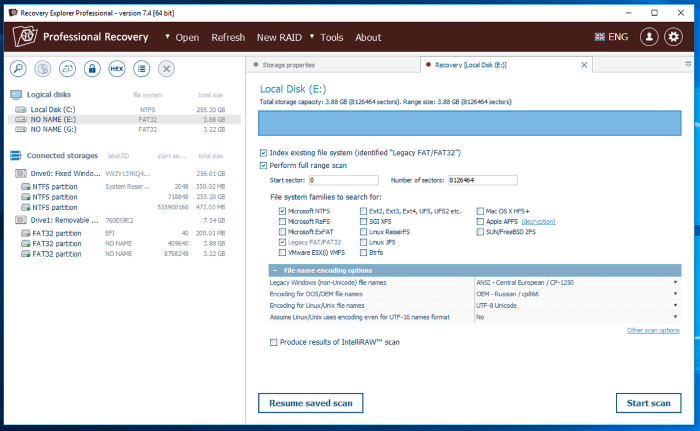
Sysdev Laboratories Recovery Explorer Standard သည် ကျိုးကြောင်းဆီလျော်စွာ တတ်နိုင်သည်၊ စာရင်းသွင်းမှု မလိုအပ်ဘဲ၊ Mac နှင့် Windows နှစ်မျိုးလုံးတွင် ရနိုင်ပါသည်။ ၎င်းသည် အဆင့်မြင့်အင်္ဂါရပ်များကို ပေးဆောင်ထားပြီး စတင်သူများအတွက် မသင့်လျော်ပါ။
အကြည့်တစ်ချက်တွင် အင်္ဂါရပ်များ-
– ဒစ်ခ်ပုံရိပ်- Yes
– စကင်န်များကို ခေတ္တရပ်ပြီး ပြန်လည်စတင်ရန်- Yes
– ဖိုင်များကို အစမ်းကြည့်ရှုခြင်း- Yes
– Bootable recovery disk-မဟုတ်ဘူး
– စမတ်စောင့်ကြည့်ခြင်း- မဟုတ်
ကျွန်ုပ်၏စမ်းသပ်မှုများတွင်၊ Recovery Explorer Standard သည် အခြားပြန်လည်ရယူရေးအက်ပ်များထက် ပိုမိုမြန်ဆန်ကြောင်း တွေ့ရှိခဲ့သည်။ ၎င်း၏အဆင့်မြင့်အင်္ဂါရပ်များသည် လုပ်ငန်းစမ်းသပ်မှုများတွင် ၎င်းကို စွမ်းဆောင်နိုင်သည့် တစ်ခုတည်းသောအက်ပ်ဖြစ်သည့် R-Studio များထက် အသုံးပြုရပိုမိုလွယ်ကူသည်ဟု ခံစားရသည်။
Recovery Explorer Standard သည် တရားဝင်ဝဘ်ဆိုက်မှ ယူရို 39.95 ($45 ခန့်) ကုန်ကျသည်။ Professional ဗားရှင်းသည် 179.95 ယူရို ($220 ခန့်) ကုန်ကျသည်။
10. [email protected] File Recovery Ultimate (Windows)
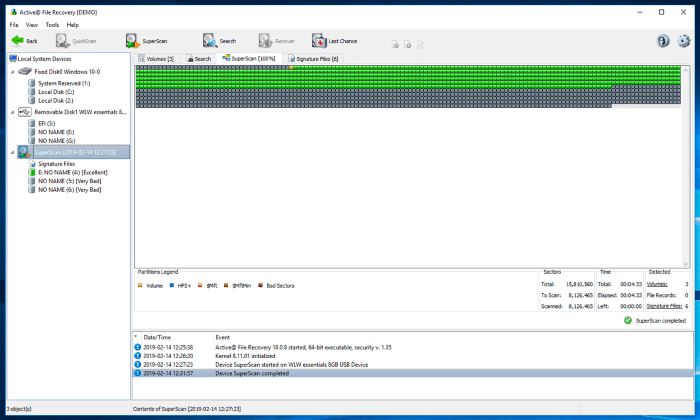
[email protected] File Recovery Ultimate သည် အခြားသော အဆင့်မြင့်ဒေတာပြန်လည်ရယူရေးအပလီကေးရှင်း၊ သို့သော် Windows တွင်သာအလုပ်လုပ်သည်။ Recovery Explorer Standard နှင့် R-Studio ကြားတွင် စျေးနှုန်းသတ်မှတ်ထားသော်လည်း ၎င်း၏ Standard ဗားရှင်းသည် $29.95 သာကျသင့်ပြီး ရိုးရှင်းသောပြန်လည်ရယူခြင်းအလုပ်များအတွက် သင့်လျော်ပါသည်။
ဖော်ပြချက်တွင် အင်္ဂါရပ်များ-
– Disk ပုံရိပ်- Yes
– စကင်န်များကို ခေတ္တရပ်ပြီး ပြန်လည်စတင်ခြင်း- မဟုတ်ပါ
– ဖိုင်များကို အစမ်းကြည့်ရှုခြင်း- Yes
– စတင်နိုင်သော ပြန်လည်ရယူရေးဒစ်- Yes
– SMART စောင့်ကြည့်ခြင်း- No
[email protected] အလုပ်လုပ်သည်။ ဖျက်လိုက်သော သို့မဟုတ် ပျက်စီးနေသော အပိုင်းပိုင်းများမှ ဖိုင်များကို ပြန်လည်ရယူသည့်အခါ စက်မှုစမ်းသပ်မှုများတွင် အမြင့်ဆုံးရမှတ်ကို ရရှိခဲ့သည်။ အပလီကေးရှင်းသည် အခြားအမျိုးအစားများတွင် R-Studio နှင့် Recovery Explorer Standard ၏နောက်တွင်သာရှိသည်။ အဆင့်မြင့် Windows အသုံးပြုသူများအတွက် [email protected] သည် ကောင်းမွန်သောရွေးချယ်မှုတစ်ခုဟု ကျွန်တော်ယူဆပါသည်။
[email protected] File Recovery Ultimate ကုန်ကျစရိတ်မှာ $69.95 (တစ်ကြိမ်ကြေး)။ Standard နှင့် Professional ဗားရှင်းများကို ကုန်ကျစရိတ်သက်သာစွာဖြင့် ရရှိနိုင်ပါသည်။
11. သင်၏ Data Recovery Professional ကို လုပ်ဆောင်ပါ (Windows၊Mac)
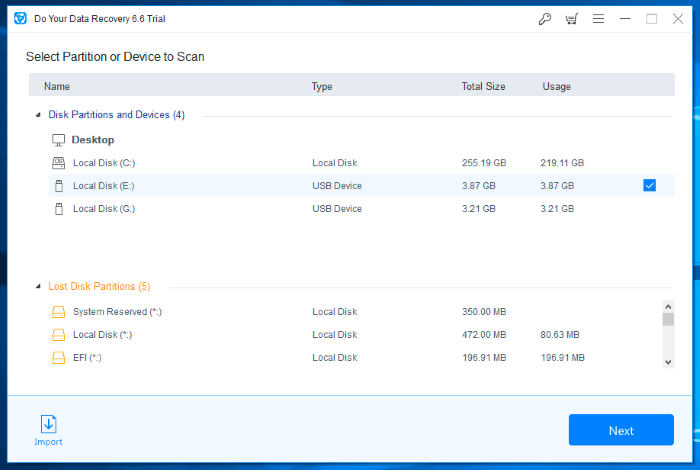
သင်၏ Data Recovery Professional သည် ရိုးရှင်းသော ပြန်လည်ရယူခြင်းအလုပ်များကို လုပ်ဆောင်ရာတွင် အလွန်ကောင်းမွန်ပါသလား။ ကျွန်ုပ်၏စမ်းသပ်မှုများတွင် ပျောက်ဆုံးသွားသော ဖိုင်အများအပြားကို လျင်မြန်စွာ တွေ့ရှိခဲ့သည်။ သို့သော်၊ ပိုမိုရှုပ်ထွေးသောပြဿနာများအတွက် မကူညီနိုင်ပါ။
သင်၏ Data Recovery Professional သည် တစ်နှစ်လိုင်စင်အတွက် $69 သို့မဟုတ် တစ်သက်တာလိုင်စင်အတွက် $89 ကုန်ကျသည်။ ဤလိုင်စင်များသည် အခြားအက်ပ်အများစုကို ကွန်ပျူတာတစ်ခုတည်းအတွက် အသုံးပြုသည့် PC နှစ်ခုကို အကျုံးဝင်ပါသည်။
12. DMDE (Windows၊ Mac၊ Linux၊ DOS)
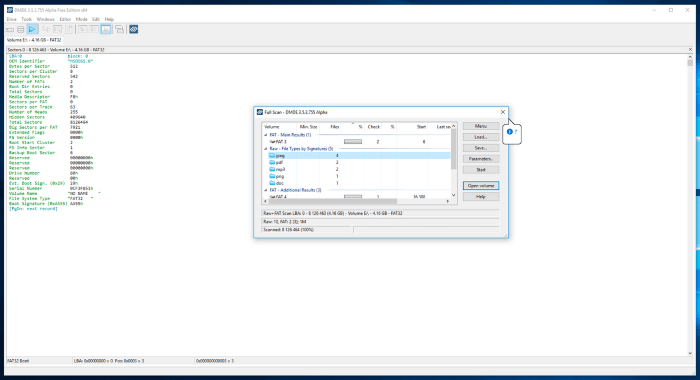
DMDE (DM Disk Editor နှင့် Data Recovery Software) သည် ဆန့်ကျင်ဘက်ဖြစ်သည်- ရှုပ်ထွေးသောအလုပ်များဖြင့် ကောင်းမွန်ပြီး ရိုးရှင်းသောအလုပ်များအတွက် အထင်ကြီးမှုနည်းပါးသည်။ လုပ်ငန်းစမ်းသပ်မှုများတွင်၊ ၎င်းသည် ဖျက်ထားသောအခန်းကန့်ကို ပြန်လည်ရယူရန်အတွက် အမြင့်ဆုံးအဆင့်ကို ရရှိပြီး ပျက်စီးနေသောအပိုင်းများအတွက် R-Studio နှင့် ချိတ်ဆက်ထားသည်။ သို့သော် ကျွန်ုပ်၏ ရိုးရှင်းသော စမ်းသပ်မှုတွင်၊ ၎င်းသည် မကြာသေးမီက ဖျက်လိုက်သော ဖိုင်ဆယ်ခုစလုံးကို တွေ့ရှိသော်လည်း မရှိတော့ပါ။
DMDE Standard ကို ဝယ်ယူနိုင်ပြီး လည်ပတ်မှုစနစ်တစ်ခုအတွက် ဒေါ်လာ ၄၈ (တစ်ကြိမ်ဝယ်ယူခြင်း) သို့မဟုတ် အားလုံးအတွက် $67.20 ကုန်ကျပါသည်။ . Professional ဗားရှင်းကို ကုန်ကျစရိတ် နှစ်ဆခန့်ဖြင့် ရနိုင်ပါသည်။
13. Wondershare Recoverit (Windows, Mac)
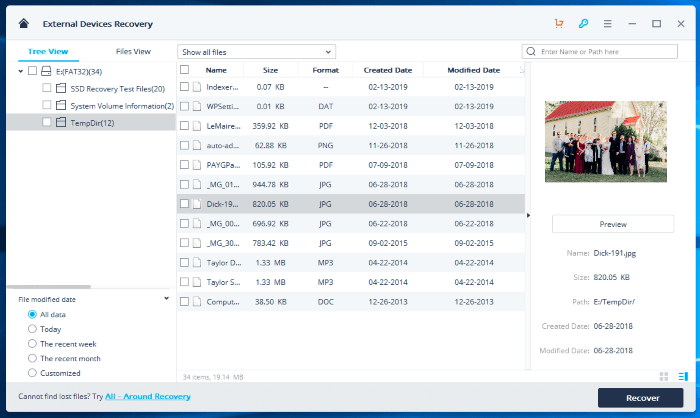
Wondershare Recoverit Pro သည် ၎င်း၏စကင်ဖတ်စစ်ဆေးခြင်းကို လုပ်ဆောင်ရန် အချိန်အနည်းငယ်ကြာသော်လည်း၊ ဖိုင်တွေကို ပြန်လည်ရယူရာမှာ အတော်လေး ထိရောက်ပါတယ်။ ၎င်းသည် ကျွန်ုပ်၏ Windows စမ်းသပ်မှုတွင် အခြားအက်ပ်များထက် ဖိုင်များပိုမိုတွေ့ရှိပြီး ကျွန်ုပ်၏ Mac တွင် တတိယအကောင်းဆုံးဖြစ်သည်။ သို့သော်၊ ကျွန်ုပ်တို့၏ Recoverit ပြန်လည်သုံးသပ်မှုတွင် Victor Corda သည် "လက်ကျန်အချိန်" ညွှန်ပြချက် မမှန်ကန်ကြောင်း တွေ့ရှိခဲ့ပြီး ဖိုင်အားလုံးကို အစမ်းကြည့်ရှုနိုင်ခြင်း မရှိခဲ့ဘဲ တွေ့ရှိခဲ့သည်။Mac ဗားရှင်း ရပ်တန့်သွားသည်။
Wondershare Recoverit Essential သည် Windows အတွက် $59.95/နှစ် နှင့် Mac အတွက် $79.95/နှစ်။
14. Remo Recover Pro (Windows, Mac)
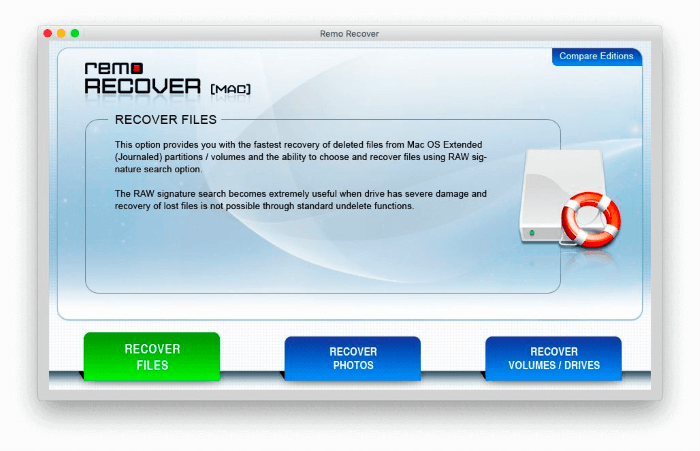
Remo ပြန်လည်ရယူခြင်းသည် အခြားပြန်လည်ရယူရေးအက်ပ်များထက် အလားအလာနည်းပုံရသည်။ ကျွန်တော် Mac ဗားရှင်းကို စမ်းသပ်ကြည့်သောအခါ၊ အနည်းဆုံးသောဖိုင်များကို ရှာဖွေရာတွင် ၎င်း၏စကင်န်ဖတ်ချိန်သည် အကြာဆုံးဖြစ်သည်။ Windows ဗားရှင်းက သိပ်မကောင်းပါဘူး။ သို့သော်၊ ၎င်းသည် စျေးကြီးသည်—Mac ဗားရှင်းသည် အခြားဒေတာပြန်လည်ရယူရေးအက်ပ်များထက် များစွာပိုကုန်ကျပါသည်။
Remo Recover Pro သည် Windows အတွက် $99.97 (တစ်ကြိမ်အခကြေးငွေ) နှင့် Mac အတွက် $189.97 ကုန်ကျသည်။ စာရေးချိန်တွင်၊ စျေးနှုန်းများကို $79.97 နှင့် $94.97 သို့ အသီးသီး လျှော့စျေးပေးခဲ့ပါသည်။ စျေးနည်းသော အခြေခံနှင့် မီဒီယာထုတ်ဝေမှုများကိုလည်း ရရှိနိုင်ပါသည်။
Recuva ၏ အမြန်အကျဉ်းချုပ်
၎င်းသည် အဘယ်အရာလုပ်ဆောင်နိုင်သနည်း။
၎င်း၏တရားဝင်ဝဘ်ဆိုဒ်အရ Recuva သည် စာရွက်စာတမ်းများ၊ ရုပ်ပုံများ၊ ဗီဒီယိုများ၊ ဂီတနှင့် အီးမေးလ်များအပါအဝင် ဆုံးရှုံးသွားသောဖိုင်များကို ပြန်လည်ရယူသည်။ ၎င်းတို့ကို သင်၏ hard drive၊ မန်မိုရီကတ်၊ USB ချောင်း သို့မဟုတ် ထို့ထက်ပို၍ သိမ်းဆည်းထားသည်ဖြစ်စေ ၎င်းသည် ၎င်းကို လုပ်ဆောင်နိုင်သည်။
၎င်းသည် ပျက်စီးနေသော drive သို့မဟုတ် သင်မတော်တဆ ဖော်မတ်လုပ်ထားသည့် ဖိုင်များကို ပြန်လည်ရယူနိုင်သည်။ နက်ရှိုင်းစွာ စကန်ဖတ်ခြင်းသည် တစ်စိတ်တစ်ပိုင်းရေးထားသော ဖိုင်အပိုင်းအစများ အပါအဝင် ပျောက်ဆုံးသွားသော ဖိုင်များကို ရှာဖွေနိုင်မည်ဖြစ်သည်။
တစ်ချက်ကြည့်လိုက်လျှင် အင်္ဂါရပ်များ-
– ဒစ်ခ်ပုံရိပ်- မဟုတ်ဘူး
– စကင်န်များကို ခေတ္တရပ်ပြီး ပြန်စရန်- မဟုတ်ပါ
– ဖိုင်များကို အစမ်းကြည့်ရှုခြင်း- Yes
– စတင်နိုင်သော ပြန်လည်ရယူခြင်းဒစ်- မဟုတ်ပါ၊ သို့သော် ၎င်းကို ပြင်ပဒရိုက်တစ်ခုမှ လုပ်ဆောင်နိုင်သည်
– စမတ်စောင့်ကြည့်ခြင်း- No
ဤအင်္ဂါရပ်များစာရင်းမှ၊ သင်မြင်နိုင်သည်။

