Isi kandungan
Pengurusan kuasa memainkan peranan penting dalam prestasi dan fungsi optimum sistem komputer. Ia membolehkan pengguna menyesuaikan dan mengawal tetapan kuasa untuk meningkatkan prestasi sistem, memanjangkan hayat bateri dan mengekalkan kesihatan sistem secara keseluruhan.
Walau bagaimanapun, pengguna Windows kadangkala menghadapi ralat "Tiada Pilihan Kuasa Tersedia", yang menghalang akses kepada tetapan kuasa penting. Artikel ini menggariskan pelbagai penyelesaian mudah dan arahan langkah demi langkah untuk menyelesaikan isu ini dan memulihkan pilihan kuasa anda.
Dengan teknik penyelesaian masalah ini, pengguna Windows boleh mendapatkan semula kawalan ke atas tetapan pengurusan kuasa sistem mereka dan terus mengoptimumkan pengalaman pengkomputeran mereka.
Sebab Biasa Mesej Ralat “Tiada Pilihan Kuasa Tersedia” pada masa ini
Memahami kemungkinan punca di sebalik mesej ralat "Tiada Pilihan Kuasa Tersedia" pada masa ini boleh membantu mencari penyelesaian yang paling sesuai. Berikut ialah beberapa sebab biasa untuk isu ini:
- Sekatan Dasar Kumpulan: Ralat ini boleh timbul jika tetapan dasar kumpulan tertentu telah dikonfigurasikan untuk menyekat akses kepada pilihan kuasa. Ini adalah perkara biasa dalam tetapan organisasi di mana pentadbir boleh mengenakan sekatan sedemikian untuk mengekalkan ketekalan dan kawalan ke atas tetapan sistem.
- Konflik Akaun Pengguna: Jika berbilang pengguna dengan nama pengguna yang sama wujud padapelan tersuai, dan tekan Enter.

Buat Akaun Pengguna Baharu
Mesej ralat pada masa ini tiada pilihan kuasa tersedia kadangkala boleh disebabkan oleh rasuah atau kerosakan pada profil pengguna pada komputer Windows. Dalam kes sedemikian, mencipta akaun pengguna baharu boleh menyelesaikan masalah. Mencipta akaun baharu akan memberi anda profil baharu yang tidak rosak dengan semua tetapan lalai dan pilihan kuasa. Ini membolehkan anda memulihkan pilihan kuasa yang hilang dan menyelesaikan isu.
Langkah 1: Tekan Win + I untuk membuka Tetapan Windows dan pilih Akaun.
Langkah 2: Pilih Keluarga & pengguna lain dan klik Tambah orang lain pada PC ini.

Langkah 3: Dalam tetingkap wizard penciptaan pengguna, klik ” I tidak mempunyai maklumat log masuk orang ini > Tambah pengguna tanpa akaun Microsoft.
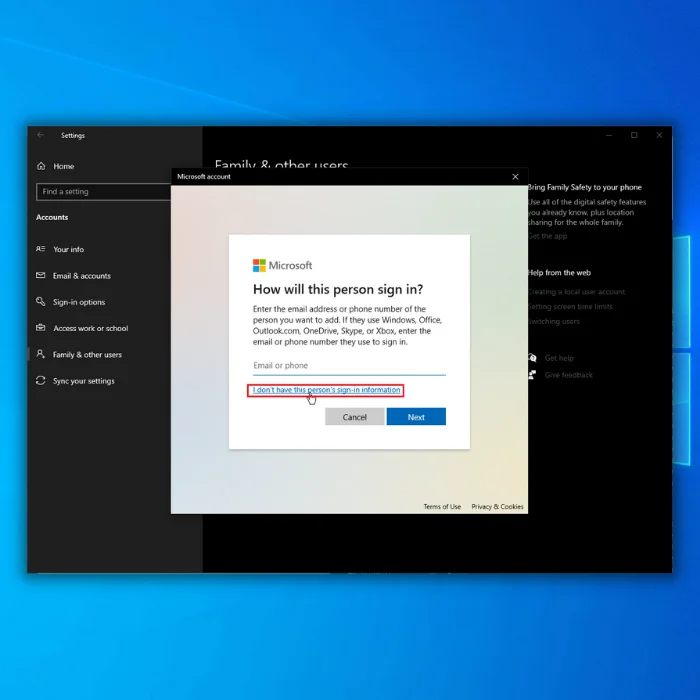
Langkah 4: Isi Nama Pengguna dan Kata Laluan untuk mencipta akaun pengguna tempatan baharu.
Langkah 5: Mulakan semula komputer anda dan log masuk dengan akaun pengguna baharu.
Tetapkan Semula PC Anda
Jika kaedah lain penyelesaian masalah telah gagal, menetapkan semula Windows boleh menjadi penyelesaian kepada masalah tersebut. Menetapkan semula Windows melibatkan memulihkan sistem pengendalian kepada tetapan lalainya, dengan berkesan menghapuskan sebarang perubahan atau penyesuaian yang mungkin menyebabkan ralat tiada pilihan kuasa tersedia.
Ini boleh menjadi cara yang mudahuntuk membetulkan pelbagai isu sistem, termasuk ralat tiada pilihan kuasa, kerana ia menghapuskan keperluan untuk menyelesaikan masalah dan membetulkan setiap masalah secara manual. Anda boleh memulihkan pilihan kuasa yang hilang dengan menetapkan semula Windows dan memastikan komputer anda berjalan dengan lancar dan cekap.
Langkah 1: Tekan Win + I dan pilih Kemas kini & Keselamatan.
Langkah 2: Pilih Pemulihan dan klik butang Bermula di bawah Tetapkan Semula PC ini.

Langkah 3: Pilih pilihan Simpan fail saya untuk menyimpan fail anda.

Langkah 4: Ikuti pada -arahan skrin.
Menyelesaikan Ralat Tiada Pilihan Kuasa Tersedia dalam Windows
Apabila menghadapi isu "Tiada Pilihan Kuasa Tersedia" pada peranti Windows anda, anda boleh mencuba beberapa penyelesaian mudah. Daripada menggunakan Editor Dasar Kumpulan Tempatan, Editor Dasar Keselamatan Tempatan, atau Editor Registry Windows, untuk menjalankan Penyelesai Masalah Kuasa atau menggunakan Command Powercfg, terdapat banyak pilihan.
Selain itu, anda boleh membuat pilihan kuasa baharu, menukar nama pilihan kuasa semasa atau membuat akaun pengguna baharu untuk menyelesaikan isu tersebut. Dan jika semuanya gagal, menetapkan semula PC anda atau membetulkan fail sistem yang rosak juga boleh melakukan silap mata. Dengan penyelesaian mudah ini, anda boleh mendapatkan pilihan kuasa anda sandaran dan dijalankan dengan cepat.
komputer tunggal, sistem pengendalian mungkin menghadapi kekeliruan dan salah komunikasi, yang membawa kepada ketiadaan pilihan kuasa. - Fail Sistem Rosak: Pilihan kuasa mungkin menjadi tidak tersedia kerana fail sistem rosak atau rosak yang menjejaskan keseluruhan fungsi Windows.
- Windows Registry yang rosak: Jika Windows Registry mengandungi tetapan kuasa yang salah atau lapuk, ia boleh mengakibatkan ketiadaan pilihan kuasa.
- Isu Perkakasan atau Pemacu: Komponen perkakasan yang tidak berfungsi atau pemacu lapuk boleh membawa kepada isu berkaitan kuasa, termasuk ketiadaan pilihan kuasa.
- Perubahan Sistem Terkini: Kadangkala, terkini perubahan atau kemas kini pada sistem, seperti pemasangan perisian baharu, kemas kini atau perubahan konfigurasi, boleh menyebabkan pilihan kuasa menjadi tidak tersedia. Ini berlaku apabila pengubahsuaian ini mengganggu tetapan kuasa, menyebabkan ia tidak berfungsi atau hilang.
- Rasuah Profil Pengguna: Profil pengguna yang rosak atau rosak boleh menghalang akses kepada pilihan kuasa kerana ia mungkin mengandungi tetapan tidak betul atau tiada.
- Perisian Tidak Serasi: Perisian pihak ketiga tertentu, seperti alat pengoptimuman sistem atau program antivirus, mungkin secara tidak sengaja mengubah tetapan kuasa atau menyebabkan konflik, yang membawa kepada ketiadaan kuasa pilihan.
Dengan mengenal pasti punca punca “There Are currently NoMesej ralat Power Options Available", anda boleh memilih kaedah penyelesaian masalah yang paling sesuai daripada penyelesaian yang disediakan dalam artikel ini, memulihkan akses anda kepada tetapan kuasa dan memastikan prestasi sistem lancar.
Cara Membaiki Tiada Pilihan Kuasa Pada Masa Ini Tersedia
Gunakan Editor Dasar Kumpulan Tempatan
Pada masa ini tiada pilihan kuasa tersedia ralat adalah isu biasa yang dihadapi oleh pengguna Windows apabila cuba mengakses pilihan kuasa pada komputer mereka. Satu penyelesaian kepada masalah ini ialah menggunakan Editor Dasar Kumpulan Tempatan.
Editor Dasar Kumpulan Tempatan ialah alat yang berguna dalam Windows yang membolehkan pengguna mengawal pelbagai tetapan dan konfigurasi komputer. Menggunakan alat ini, pengguna boleh mengubah suai tetapan dasar kumpulan yang mungkin menyebabkan ralat pilihan kuasa dan mendapatkan semula akses kepada pilihan kuasa mereka.
Langkah 1: Tekan kekunci Windows + R , taip gpedit.msc, dan tekan Enter.

Langkah 2: Navigasi ke Konfigurasi Pengguna > Templat Pentadbiran > Menu Mula dan Bar Tugas dalam tetingkap timbul.
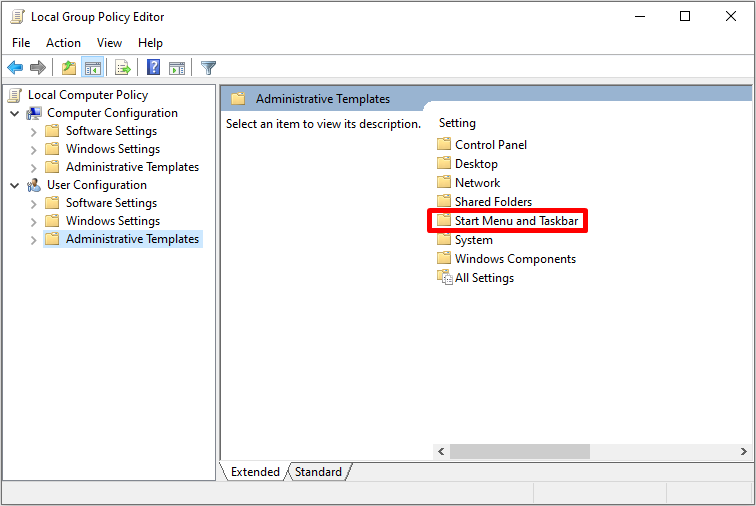
Langkah 3: Pada anak tetingkap kanan, cari Alih keluar dan Cegah akses kepada Shut Down, Mulakan semula, Tidur dan perintah Hibernate dan klik dua kali.

Langkah 4: Dalam tetingkap seterusnya, pilih Dilumpuhkan dan klik Gunakan butang dan OK .

Langkah 5: Mulakan semula komputer anda.
GunakanEditor Dasar Keselamatan Tempatan
Konflik ini boleh timbul apabila berbilang pengguna dengan nama pengguna yang sama wujud pada satu komputer, yang membawa kepada kekeliruan dan salah komunikasi antara sistem pengendalian dan tetapan kuasa.
Perlu untuk mengenal pasti dan menyelesaikan konflik nama pengguna dalam alat Dasar Keselamatan Tempatan untuk menyelesaikan isu tersebut. Ini melibatkan sama ada menamakan semula salah satu nama pengguna yang bercanggah atau mengalih keluar akaun pengguna pendua.
Langkah 1: Tekan Win + R, type secpol.msc, dan tekan Enter.
Langkah 2: Di bawah Dasar Tempatan, pilih Penugasan hak pengguna.
Langkah 3: Cari dan klik dua kali Matikan sistem dalam anak tetingkap kanan .
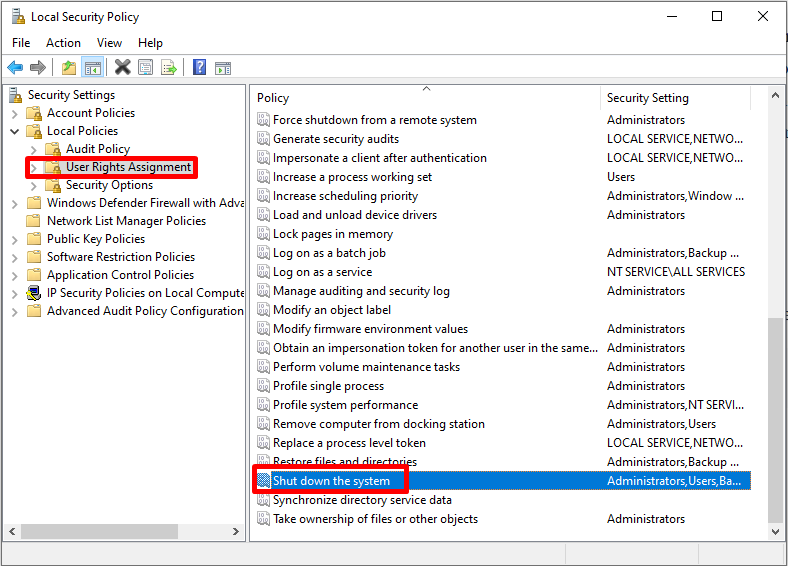
Langkah 4: Klik Tambah Pengguna atau Kumpulan dalam tab Tetapan Keselamatan Setempat .
Langkah 5: Klik pada Jenis Objek , semak semua pilihan yang tersedia dan klik butang OK .

Langkah 6: Klik pada Cari Sekarang ; Pilih Pentadbir, Pengguna, dan Operator Sandaran sambil menahan kekunci Ctrl .
Langkah 7: Mulakan semula komputer anda.
Edit Windows Registry
Pangkalan data Windows Registry mengandungi tetapan dan maklumat konfigurasi untuk Windows dan aplikasinya. Pengguna boleh menukar registry melalui Registry Editor untuk membetulkan ralat dan meningkatkan prestasi sistem.
Mengedit Windows Registry kemenyelesaikan pilihan kuasa yang tidak tersedia pada masa ini memerlukan pengguna memahami pendaftaran, kerana sebarang perubahan boleh menyebabkan keputusan yang tidak dijangka dan berpotensi merosakkan.
Walau bagaimanapun, jika langkah yang betul diambil, adalah mungkin untuk membetulkan Tiada kuasa pada masa ini pilihan yang tersedia dengan mengedit Windows Registry.
Langkah 1: Tekan Win + R , taip regedit dalam kotak dialog run dan tekan Masuk.
Langkah 2: Dalam tetingkap Registry Editor, navigasi ke laluan berikut:
HKEY_CURRENT_USER\Software\Microsoft\ Windows\CurrentVersion\Policies\Explorer
Langkah 3: Klik dua kali entri NoClose.

Langkah 4: Tetapkan data Nilai kepada 0 dan klik OK.

Langkah 5: Mulakan semula komputer anda.
Jalankan Windows Power Troubleshooter
Windows Power Troubleshooter ialah alat terbina dalam Windows yang boleh membantu menyelesaikan isu berkaitan kuasa, termasuk mesej ralat yang pada masa ini tiada pilihan kuasa tersedia. Ralat ini boleh berlaku atas pelbagai sebab, seperti tetapan kuasa yang lapuk atau salah, pemacu atau kerosakan perkakasan.
Menjalankan Penyelesai Masalah Kuasa Windows boleh membantu anda mengenal pasti punca masalah dan menyediakan penyelesaian untuk membetulkannya . Menggunakan Penyelesai Masalah Kuasa, anda boleh menjimatkan masa dan usaha untuk mencari penyelesaian dan memulihkan komputer anda dan berjalan dengan lancar.
Langkah 1: Tekan Win + I untuk membuka Tetapan Windows.
Langkah 2: Klik pada Kemas kini & Keselamatan > Selesaikan masalah > Penyelesai masalah tambahan.

Langkah 3: Tatal ke bawah, cari Kuasa, dan klik Jalankan penyelesai masalah.

Langkah 4: Penyelesai masalah akan mencari dan membetulkan isu kuasa.
Betulkan Fail Sistem Windows yang Korup
Membetulkan fail sistem Windows yang rosak adalah penting dalam memulihkan kestabilan dan prestasi sistem pengendalian anda. Fail sistem yang rosak boleh menyebabkan isu seperti ralat skrin biru, ranap sistem dan prestasi perlahan.
Dengan membetulkan fail sistem yang rosak, anda boleh menghalang ketidakstabilan sistem selanjutnya, meningkatkan prestasi keseluruhan komputer anda dan membetulkan jika terdapat pada masa ini tiada pilihan kuasa tersedia.
Pulihkan Pilihan Kuasa menggunakan Prompt Perintah. Penyelesaian yang mungkin untuk membetulkan kerosakan fail sistem ialah menggunakan SFC dan DISM.
Perintah Pemeriksa Fail Sistem
Langkah 1: Buka Mula menu; dalam bar carian, taipkan cmd.
Langkah 2: Jalankan Prompt Perintah sebagai pentadbir.
Langkah 2: Taip perintah berikut dan tekan Enter :
sfc /scannow

Arahan SFC akan mengimbas sistem anda untuk ralat dan membetulkan fail sistem yang rosak secara automatik.
Perintah Servis dan Pengurusan Imej Penggunaan
Langkah 1: Buka Mulakan menu, taip cmd dan jalankan gesaan arahan sebagai pentadbir.
Langkah 2: Taip perintah berikut dalam tetingkap gesaan arahan dan tekan Enter :
DISM /online /cleanup-image /restorehealth

Menggunakan Command Powercfg
The Arahan powercfg ialah alat baris arahan dalam Windows yang membolehkan anda mengurus tetapan dan konfigurasi kuasa. Dengan arahan powercfg, anda boleh melihat, mengubah suai dan membuat pelan kuasa, melihat maklumat bateri, mendiagnosis isu kuasa dan banyak lagi.
Langkah 1: Buka Mula menu; dalam bar carian, taipkan cmd.
Langkah 2: Jalankan Prompt Perintah sebagai pentadbir.
Langkah 2: Taip perintah berikut dan tekan Enter :
powercfg -restoredefaultschemes
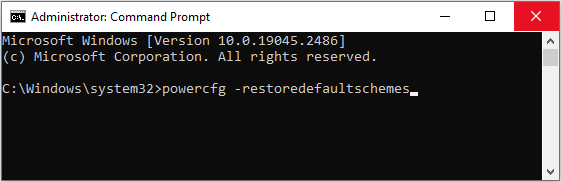
Langkah 3: Mulakan semula komputer anda.
Gunakan Pemulihan Sistem
Titik Pemulihan Sistem ialah ciri dalam Windows yang membolehkan anda mengembalikan sistem anda kepada keadaan sebelumnya sebelum isu tertentu berlaku. Jika anda menghadapi mesej ralat pada masa ini tiada pilihan kuasa tersedia, anda boleh menggunakan Titik Pemulihan Sistem untuk menyelesaikan masalah. Dengan memulihkan sistem anda kepada keadaan sebelumnya, anda boleh membuat asal sebarang perubahan atau kemas kini terkini yang mungkin menyebabkan pilihan kuasa menjadi tidak tersedia.
Langkah 1: Tekan kekunci Windows untuk membuka menu Windows, taip pulihkan, pilih Buattitik pemulihan, dan tekan Enter untuk membuka sifat sistem.

Langkah 2: Dalam tab Perlindungan Sistem, pilih Sistem Pulihkan .

Langkah 3: Klik butang Seterusnya dan pilih titik pemulihan terbaharu dengan mengklik padanya.
Langkah 4: Klik Imbas program yang terjejas untuk menyemak aplikasi dan perkhidmatan yang akan dinyahpasang semasa operasi.
Langkah 5: Klik Seterusnya > Ikut arahan pada skrin dan tunggu sehingga proses Titik Pemulihan Sistem selesai.
Langkah 6: Mulakan semula komputer anda dan semak sama ada menu pilihan kuasa berfungsi.
Buat Pilihan Kuasa Tambahan
Jika anda menghadapi mesej ralat bahawa pada masa ini tiada pilihan kuasa tersedia pada komputer Windows anda, mencipta pelan kuasa tambahan ialah satu penyelesaian yang mungkin. Ini melibatkan mencipta skim kuasa baharu dan mengkonfigurasi tetapannya agar sesuai dengan keperluan anda.
Dengan mencipta pelan kuasa baharu, anda boleh mempunyai pilihan sandaran jika pelan kuasa lalai menjadi tidak tersedia atau rosak. Selain itu, mencipta pelan kuasa baharu boleh memberi anda kawalan yang lebih besar ke atas tetapan kuasa komputer anda, membolehkan anda mengoptimumkan prestasinya dan memanjangkan hayat baterinya.
Langkah 1: Tekan Menang + R, taip powercfg.cpl, dan tekan Enter.
Langkah 2: Semak pelan kuasa yang dipilih.
Langkah 3: Tekan Win + X dan pilih Windows PowerShell (Admin).

Langkah 4: Taip arahan berikut kecuali pelan kuasa semasa yang anda gunakan dan tekan Enter .
Prestasi Muktamad
powercfg -duplicatescheme e9a42b02-d5df-448d-aa00-03f14749eb6
Prestasi Tinggi
powercfg -duplicatescheme 8c5e7fda-e8bf-4a96-9a85-a6e23a8c635c
Seimbang
powercfg -duplicatescheme 381b4222-f6994-68f0df-681f-f65bb-2 1>
Penjimat kuasa
powercfg -duplicatescheme a1841308-3541-4fab-bc81-f71556f20b4a
Langkah 5: Tekan Win + R dan taip powercfg.cpl, kemudian tekan Enter.
Langkah 6: Tukar pelan Kuasa bergantung pada pilihan anda.
Tukar Nama Pilihan Kuasa Semasa
Perubahan mudah ini kadangkala boleh menyelesaikan isu, mencetuskan sistem pengendalian untuk memuat semula pilihan kuasa dan memulihkan pilihan yang hilang. Menukar nama Power Option juga boleh membantu mengenal pasti pelan kuasa yang rosak atau lapuk, membolehkan anda membuat yang baharu atau memulihkan versi sebelumnya.
Langkah 1: Buka Mula menu; dalam bar carian, taipkan cmd.
Langkah 2: Jalankan Prompt Perintah sebagai pentadbir.

Langkah 3: Taip perintah berikut untuk melihat pilihan kuasa:
powercfg -l
Langkah 3: Pilih pilihan kuasa semasa, taip powercfg -changename (ID) mana-mana

