Isi kandungan
Vmmem, atau Pengurus Memori Mesin Maya, ialah komponen sistem pengendalian Windows yang penting yang menguruskan penggunaan memori dalam mesin maya. Walau bagaimanapun, adalah perkara biasa bagi pengguna menghadapi masalah penggunaan memori yang tinggi dengan Vmmem, yang boleh menyebabkan kelembapan sistem dan menjejaskan prestasi keseluruhan. Artikel ini akan membincangkan cara berkesan untuk membetulkan masalah penggunaan memori tinggi Vmmem dan meningkatkan prestasi sistem anda.
Apakah yang Menyebabkan Isu Dengan Vmmem?
Mungkin terdapat beberapa sebab untuk isu ini, termasuk:
- Perisian maya yang lapuk atau tidak serasi: Apabila sudah lapuk, ia mungkin tidak dioptimumkan untuk berfungsi dengan versi Windows terkini, yang boleh menyebabkan isu pengurusan memori. Ketidakserasian dengan perkakasan komputer anda juga boleh menyebabkan Vmmem menggunakan jumlah memori yang tinggi.
- Konfigurasi mesin maya yang salah: Apabila mesin maya dikonfigurasikan dengan lebih banyak memori daripada yang mereka perlukan, ia boleh menyebabkan Vmmem proses untuk menggunakan jumlah memori yang berlebihan.
- Jangkitan perisian hasad : Perisian hasad boleh menjalankan proses latar belakang yang menggunakan sejumlah besar memori, yang boleh menyebabkan Vmmem menggunakan lebih banyak memori. Adalah disyorkan untuk mengemas kini perisian antivirus untuk memastikan perlindungan maksimum terhadap perisian hasad dengan kerap.
Adakah Kemungkinan untuk Menamatkan Proses Vmmem?
Adalah mungkin untuk menamatkan proses Vmmem, tetapi ia tidak disyorkan. VMMEM adalah kritikalproses sistem yang menguruskan penggunaan memori mesin maya dalam OS Windows. Jika anda menamatkan proses ini, ia boleh menyebabkan mesin maya tidak berfungsi atau ranap, dan ia juga boleh menyebabkan ketidakstabilan dalam Windows itu sendiri.
Jadi daripada cuba menamatkan proses Vmmem, lihat penyelesaian yang telah kami daftarkan di sini untuk membantu anda menyelesaikan isu ini.
Penyelesaian untuk Memori Tinggi Vmmem dan Penggunaan CPU untuk Windows
Terdapat beberapa penyelesaian untuk menangani isu ini. Semak di bawah:
Tamatkan Semua Proses Intensif Sumber
Jika anda menggunakan aplikasi intensif sumber atau menjalankan binaan perisian, proses yang dipanggil Vmmem adalah perkara biasa untuk menggunakan banyak sumber . Walau bagaimanapun, anda boleh menamatkan proses ini untuk mengosongkan sumber untuk peranti anda.
Adalah penting untuk ambil perhatian bahawa langkah-langkah untuk menamatkan proses ini mungkin berbeza-beza bergantung pada sistem pengendalian hos. Artikel ini akan menggariskan langkah-langkah untuk menamatkan proses Vmmem pada sistem pengendalian Windows.
1. Buka mesin maya.
2. Klik kanan ikon Windows dan pilih “Pengurus Tugas” untuk membukanya.

3. Navigasi ke tab Proses dalam Pengurus Tugas.
4. Kenal pasti sebarang proses yang menggunakan lebih daripada 70% penggunaan CPU.
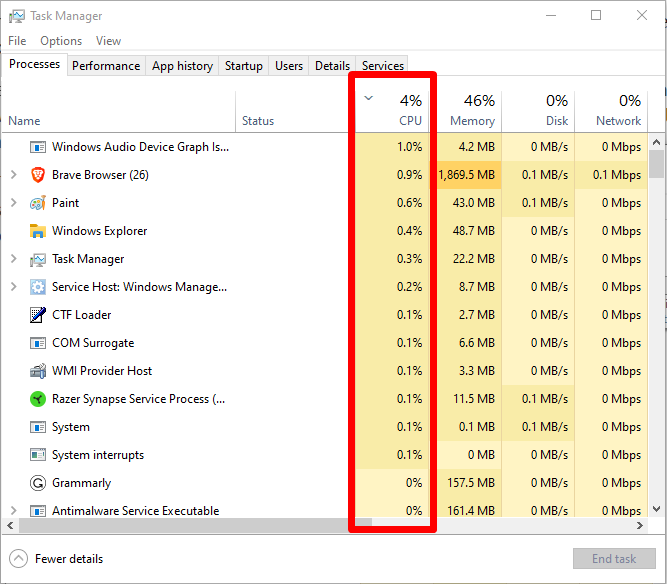
5. Klik kanan pada proses yang dikenal pasti dan pilih "Tamatkan tugas" untuk menamatkannya.
Laraskan Peruntukan Memori Mesin Maya Anda
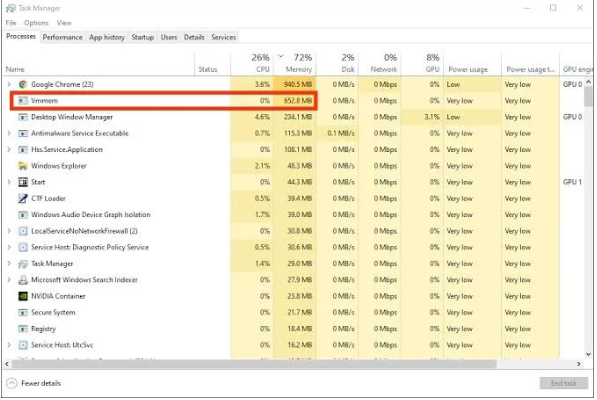
Untuk menanganiisu CPU tinggi atau terlalu banyak penggunaan memori yang disebabkan oleh Vmmem dalam Windows, anda mungkin perlu melaraskan tetapan mesin maya anda untuk mengelakkannya daripada menggunakan RAM yang berlebihan. Membenarkan mesin maya menggunakan terlalu banyak RAM secara langsung boleh menyebabkan Vmmem menggunakan jumlah memori dan sumber CPU yang tinggi. Melaraskan tetapan mesin maya boleh membantu mencegah isu ini dan memastikan sumber sistem digunakan dengan lebih cekap.
Mulakan semula WSL (Windows Subsystem for Linux)
Anda boleh mencuba langkah berikut untuk menangani memori tinggi penggunaan yang disebabkan oleh VMMEM dalam Windows 10.
1. Buka Prompt Perintah dengan menaip “cmd” dalam bar carian dan memilih “Jalankan sebagai pentadbir” dengan mengklik kanan.

2. Dalam Prompt Perintah, masukkan arahan berikut dan tekan Enter untuk menjalankan proses: “wsl –shutdown.”
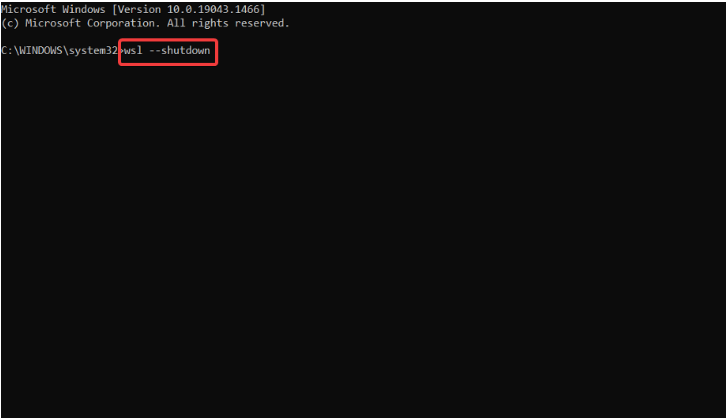
3. Jika arahan di atas tidak berfungsi, navigasi ke fail wslconfig dalam File Explorer dengan menekan kekunci Windows + E.
4. Buka fail wslconfig dan tambahkan kod “[wsl2] guiApplications=false”.
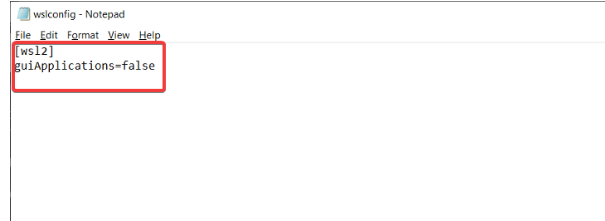
5. Simpan perubahan dan mulakan semula komputer anda untuk menamatkan VMMEM sama sekali.
Mengalih keluar kod yang ditambahkan mungkin diperlukan untuk membolehkan pengguna Windows menggunakan apl GUI Linux. Sambungan Vmmem-WSL Windows 10 berfungsi dengan menjalankan Vmmem sebagai sub-proses Subsistem Windows untuk Linux, yang membenarkan boleh laku Linux dijalankan secara asli pada Windows.
Lumpuhkan Running VirtualMesin
Jika penyelesaian sebelumnya tidak menyelesaikan isu penggunaan memori tinggi oleh Vmmem dalam Windows 10, menamatkan mesin maya yang sedang berjalan mungkin merupakan pilihan yang berdaya maju.
Begini cara melakukannya:
1. Buka Windows PowerShell sebagai pentadbir dengan mencari "Windows PowerShell" dalam bar carian dan memilih "Jalankan sebagai pentadbir."
2. Taip perintah “wsl -l -v” dalam baris arahan PowerShell untuk melihat senarai semua mesin maya yang sedang berjalan pada Windows 10.
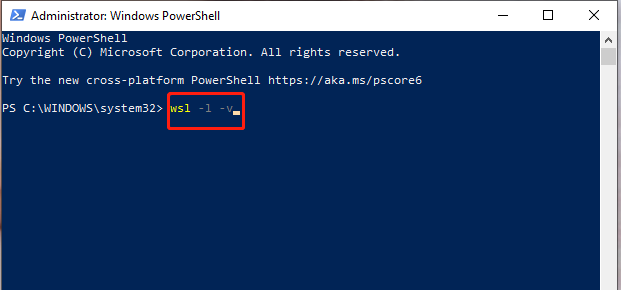
3. Tamatkan mesin maya yang dikehendaki menggunakan arahan "wsl -t ." Pastikan untuk menggantikan "" dengan nama sebenar proses yang sedang berjalan pada PC anda. Sila ambil perhatian bahawa “t” bermaksud “menamatkan.”
Tingkatkan Sumber Yang Diperuntukkan
Satu sebab penggunaan CPU dan memori yang tinggi oleh VMMEM ialah mesin maya mungkin tidak mempunyai sumber hos yang mencukupi diperuntukkan kepadanya, terutamanya apabila menjalankan tugas yang mencabar atau binaan perisian. Untuk pengguna Hyper-V, melaraskan tetapan mesin maya boleh membantu menyelesaikan isu:
1. Buka Pengurus Hyper-V.
2. Klik kanan mesin maya daripada senarai dan pilih “Tetapan.”
3. Pada halaman Tetapan, anda boleh melaraskan tetapan memori dan pemproses.
4. Jika mesin maya sedang berjalan, anda perlu memulakannya semula untuk perubahan berkuat kuasa
Hadkan Sumber Secara Manual untuk WSL
Jika sumber komputer anda tegang disebabkan oleh permintaan yang berlebihanoleh WSL, anda boleh mengehadkan penggunaannya untuk mengelakkan ini. Sila ambil perhatian bahawa kaedah ini hanya berfungsi dengan WSL 2 pada Windows Builds lebih tinggi daripada 19041. Jika anda belum memasang WSL 2 lagi, lihat artikel kami tentang cara berbuat demikian sebelum mengikuti langkah ini:
1. Lancarkan Windows Command Prompt sebagai pentadbir.
2. Masukkan “wsl –shutdown” dan tekan Enter.
3. Tutup tetingkap Command Prompt.
4. Buka WSL.
5. Gantikan “YourUsername” dengan nama pengguna sebenar anda dan masukkan arahan berikut: editor “$(wslpath “C:\Users\YourUsername.wslconfig”)”
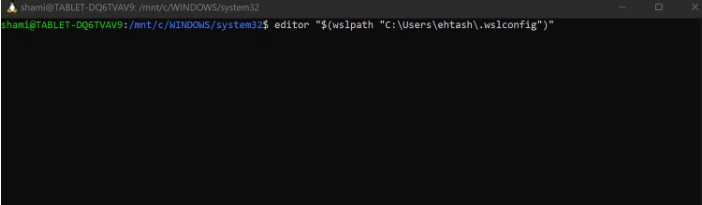
6. Tekan Enter.
7. Dalam editor, tambahkan konfigurasi berikut: [wsl2] memory=5GB (had boleh dilaraskan mengikut saiz RAM anda).
8. Tekan CTRL + X.
9. Taip “Y” dan tekan Enter apabila digesa untuk menyimpan perubahan.
10. Tekan Enter sekali lagi untuk mengesahkan lokasi.
11. Ulang langkah 1-3.
12. Selepas memulakan semula WSL, jalankan arahan berikut untuk mengesahkan bahawa sumber telah berjaya diperuntukkan: free -h –giga
Dengan mengikuti langkah ini, anda boleh mengehadkan penggunaan dan penggunaan sumber WSL sendiri dan mengelakkannya daripada membebankan komputer anda. .
Soalan Lazim
Apakah Windows Task Manager?
Windows Task Manager ialah alat yang disertakan dalam sistem pengendalian Microsoft Windows yang menyediakan maklumat tentang proses dan aplikasi yang dijalankan pada komputer, sertaprestasi sistem dan penggunaan sumber.
Bagaimana cara saya memulakan semula perkhidmatan lxssmanager?
Untuk memulakan semula perkhidmatan lxssmanager, anda boleh membuka apl Perkhidmatan Windows dan mencari perkhidmatan lxssmanager. Kemudian klik kanan padanya dan pilih "Mulakan semula."
Apakah sumber sistem lain yang boleh memberi kesan kepada prestasi?
Sumber sistem lain yang boleh memberi kesan kepada prestasi termasuk penggunaan CPU, penggunaan memori, penggunaan cakera , dan penggunaan rangkaian.
Bagaimanakah saya boleh membetulkan penggunaan memori tinggi Vmmem?
Terdapat beberapa cara untuk membetulkan penggunaan memori yang tinggi, termasuk melaraskan peruntukan memori mesin maya anda, memulakan semula perkhidmatan WSL , melumpuhkan proses intensif sumber, meningkatkan sumber yang diperuntukkan dan mengehadkan sumber secara manual untuk WSL.
Mengapa sumber CPU saya digunakan?
Sumber CPU boleh digunakan oleh pelbagai proses dan aplikasi yang dijalankan pada anda komputer. Ini boleh menyebabkan prestasi perlahan dan kecekapan menurun. Anda boleh menggunakan Windows Task Manager untuk mengenal pasti dan mengurus penggunaan CPU.
Kesimpulan: Kuasai Penggunaan Memori VMMEM dan Tingkatkan Kecekapan PC Anda
Lag yang berterusan dan prestasi yang perlahan boleh menghalang penyiapan tugas dan menyebabkan tekanan. Adalah penting untuk mengambil langkah yang perlu untuk menangani isu ini untuk memastikan operasi sistem anda berjalan lancar.

