Isi kandungan
Adakah anda mengalami kesukaran menggunakan Google Chrome dan menghadapi mesej ralat DNS_PROBE_FINISHED_NO_INTERNET rawak semasa melayari internet? Ini serupa dengan ralat DNS_PROBE_FINISHED_NXDOMAIN, kerana ia hanya mempengaruhi penyemak imbas Google Chrome.
Nah, anda tidak bersendirian. Ramai pengguna Google Chrome turut mengalami isu yang sama pada komputer mereka. Biasanya, masalah seperti ini yang berkaitan dengan DNS disebabkan oleh konfigurasi Internet yang tidak betul, tetapan DNS yang salah atau pemacu rangkaian yang rosak.
Walau apa pun keadaannya, kami di sini untuk membantu anda. Dalam panduan ini, kami akan menunjukkan kepada anda beberapa kaedah yang anda boleh cuba dan membetulkan ralat DNS_PROBE_FINISHED dalam Google Chrome.
Mari kita selami terus.
Sebab Biasa DNS_PROBE_FINISHED_NO_INTERNET
Sebelum kita menyelami pelbagai kaedah untuk membetulkan ralat DNS_PROBE_FINISHED_NO_INTERNET, adalah penting untuk memahami sebab biasa yang menyebabkan isu ini. Ini akan memberi anda pemahaman yang lebih baik tentang masalah itu, membantu menyelesaikannya dengan lebih berkesan.
- Tetapan DNS Salah – Salah satu sebab utama ralat ini ialah tetapan DNS yang salah pada komputer anda. Tetapan DNS (Sistem Nama Domain) anda bertanggungjawab untuk menterjemah alamat tapak web (seperti “www.example.com”) ke dalam alamat IP yang komputer gunakan untuk berkomunikasi antara satu sama lain. Jika tetapan ini salah atau ketinggalan zaman, aRalat DNS_PROBE_FINISHED_NO_INTERNET mungkin berlaku.
- Isu Kesambungan Rangkaian – Sambungan Internet yang tidak stabil atau lemah boleh mencetuskan ralat ini pada Google Chrome. Sebarang gangguan dalam sambungan rangkaian boleh menghalang resolusi DNS yang betul, menyebabkan mesej ralat muncul.
- Pemacu Rangkaian Lapuk – Pemacu rangkaian memainkan peranan penting dalam mewujudkan sambungan antara peranti rangkaian anda dan sistem operasi. Pemacu rangkaian yang lapuk atau rosak boleh mengganggu sambungan ini, menyebabkan ralat DNS_PROBE_FINISHED_NO_INTERNET.
- Sekatan Firewall atau Antivirus – Kadangkala, firewall atau perisian antivirus yang terlalu melindungi mungkin menyekat akses kepada tapak web tertentu dengan tersilap mengenal pasti mereka sebagai memudaratkan. Ini boleh membawa kepada ralat DNS_PROBE_FINISHED_NO_INTERNET pada Google Chrome.
- Isu Caching – Menyemak imbas data dan cache yang disimpan dalam Google Chrome kadangkala boleh menyebabkan konflik, yang membawa kepada ralat ini. Mengosongkan cache dan data menyemak imbas ialah kaedah mudah yang selalunya boleh menyelesaikan isu ini.
Memahami sebab biasa di sebalik ralat DNS_PROBE_FINISHED_NO_INTERNET akan membantu dalam memilih dan menggunakan pembetulan yang sesuai pada sistem anda. Ikuti kaedah yang digariskan dalam artikel di atas untuk menyelesaikan isu anda dan kembali menyemak imbas dengan lancar di Google Chrome.
Cara Membetulkan DNS_PROBE_FINISHED_NO_INTERNET
Kaedah 1:Mulakan Semula Komputer Anda
Jika program pada komputer anda seperti Google Chrome tidak berfungsi dengan betul, perkara pertama yang perlu anda lakukan ialah memulakan semula komputer anda. Ada kemungkinan komputer anda mengalami gangguan sementara semasa berjalan, yang menyebabkan pemacu rangkaian anda tidak berfungsi dengan betul.
Dalam kes ini, anda boleh memulakan semula komputer anda untuk membenarkan Windows memuatkan semula semua sumber sistemnya. Semak langkah di bawah tentang cara memulakan semula komputer anda dengan betul.
Langkah 1. Mula-mula, klik pada butang Windows di penjuru kiri sebelah bawah skrin anda untuk membuka menu Mula.
Langkah 2. Seterusnya, klik pada butang Kuasa untuk membuka menu pilihan.
Langkah 3. Akhir sekali, klik pada Mulakan Semula untuk mula memuat semula sistem pengendalian anda.

Sekarang, tunggu sehingga proses selesai, kemudian kembali ke Chrome dan cuba akses beberapa tapak web untuk melihat sama ada ralat DNS_PROBE_FINISHED masih berlaku pada komputer anda.
Sebaliknya, jika isu itu masih berlaku pada komputer anda. Teruskan ke kaedah berikut di bawah untuk mencuba dan menyelesaikan masalah dengan Google Chrome.
Kaedah 2: Kosongkan Data Google Chrome
Perkara seterusnya yang boleh anda lakukan ialah mengosongkan data penyemakan imbas dan cache Chrome. Anda mungkin telah lama menggunakan Google Chrome, dan saiz data serta cachenya sudah besar, yang menyebabkannya menjadi perlahan dan tidak berfungsi dengan baik.
Langkah 1 . hidupGoogle Chrome, klik pada tiga butang menegak di bahagian atas sebelah kanan skrin anda.
Langkah 2 . Seterusnya, klik pada Tetapan.
Langkah 3 . Selepas itu, tatal ke bawah dan klik pada Kosongkan Data Penyemakan Imbas.
Langkah 4 . Akhir sekali, tukar Julat Masa kepada Sepanjang Masa dan klik pada Kosongkan Data.
Sekarang, tunggu sehingga proses selesai, kemudian mulakan semula Google Chrome dan cuba semak imbas beberapa tapak web untuk melihat sama ada mesej DNS_PROBE_FINISHED masih akan berlaku pada komputer anda.
Kaedah 3: Gunakan Winsock Reset
Perkara seterusnya yang boleh anda lakukan ialah menetapkan semula Katalog Winsock anda. Ia mengendalikan permintaan data masuk dan keluar daripada aplikasi Windows seperti Google Chrome. Ada kemungkinan Katalog Winsock anda tidak berfungsi dengan betul, yang menyebabkan mesej ralat DNS_PROBE_FINISHED pada komputer anda.
Untuk menetapkan semula Katalog Winsock pada Windows, ikut langkah di bawah untuk membimbing anda melalui proses tersebut.
Langkah 1. Tekan Windows Key + S pada komputer anda dan cari Prompt Perintah.
Langkah 2. Selepas itu, klik pada Run as an Pentadbir untuk melancarkan Command Prompt dengan keistimewaan pentadbiran.

Langkah 3. Di dalam Command Prompt, taip netsh winsock reset catalog dan tekan Enter untuk memulakan proses.
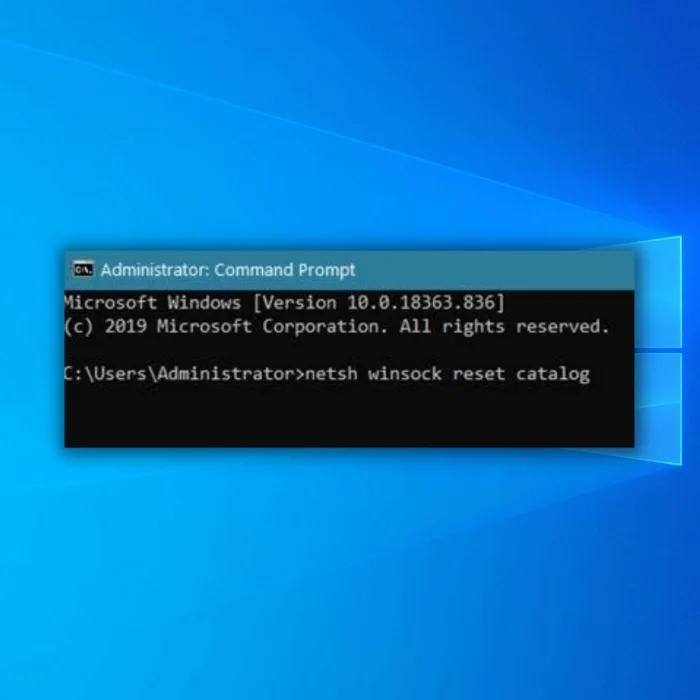
Sekarang, tunggu proses selesai, kemudian mulakan semula komputer anda. Selepas itu, kembali ke Google Chrome dan cuba mengakses beberapa tapak web untuk melihat sama adaralat masih berlaku pada komputer anda.
Sebaliknya, jika isu itu masih berlaku pada komputer anda, anda boleh mencuba kaedah berikut di bawah untuk mencuba dan membetulkan ralat DNS_PROBE_FINISHED pada Google Chrome.
Kaedah 4: Tetapkan Semula Tetapan Rangkaian Anda
Ada kemungkinan anda telah mengkonfigurasi tetapan rangkaian anda dan mungkin menukar tetapan penting pada komputer anda, yang menyebabkan sambungan internet anda tidak berfungsi dengan betul. Dalam kes ini, perkara terbaik yang boleh anda lakukan untuk menyelesaikan masalah ialah menetapkan semula tetapan rangkaian anda kepada lalai.
Dengan cara ini, anda pasti bahawa konfigurasi anda ditetapkan dengan betul dan 100% berfungsi.
Langkah 1. Tekan Windows Key + I untuk membuka Tetapan Windows pada komputer anda.
Langkah 2. Selepas itu, klik pada Rangkaian dan Internet di dalam Windows Halaman utama tetapan.

Langkah 3. Seterusnya, tatal ke bawah dan klik tab Tetapan Semula Rangkaian.

Langkah 4. Akhir sekali, klik butang Tetapkan Semula Sekarang untuk menetapkan semula tetapan anda kepada keadaan lalainya.

Selepas menetapkan semula tetapan rangkaian anda, mulakan semula komputer anda, kembali ke Google Chrome dan cuba buka beberapa tapak web untuk melihat sama ada mesej ralat DNS_PROBE_FINISHED masih berlaku pada Google Chrome.
Kaedah 5: Gunakan Pelayan DNS Lain
Jika anda menghadapi isu berkaitan DNS anda, maka pelayan DNS pilihan anda mungkin mempunyai masalah pada masa ini, yang menyebabkanDNS_PROBE_FINISHED. Untuk membetulkannya, anda boleh cuba menggunakan pelayan DNS Google yang berfungsi dengan sempurna pada Chrome.
Lihat langkah di bawah untuk membimbing anda melalui proses tersebut.
Langkah 1: Tekan pada Windows Key + S dan Cari Status Rangkaian.
Langkah 2: Buka Status Rangkaian.

Langkah 3: Hidup Status Rangkaian, Cari Pilihan Penyesuai Perubahan.

Langkah 4: Klik kanan pada penyesuai rangkaian anda dan pilih sifat.

Langkah 5: Pada Ethernet Properties, Cari Internet Protocol Versi 4 (TCP/IPv4.)
Langkah 6: Klik pada Properties.

Langkah 7: Pada sifat IPv4, klik pada Gunakan alamat pelayan DNS berikut.
PLAYER DNS GOOGLE
8.8.8.8
PELAYANG DNS Ganti
8.8.4.4

Langkah 8: Klik pada Ok untuk menyimpan tetapan.
Sekarang, mulakan semula komputer anda, cuba buka Google Chrome sekali lagi dan akses beberapa tapak web untuk melihat sama ada mesej ralat DNS_PROBE_FINISHED masih berlaku pada komputer anda.
Fikiran Akhir tentang Ralat DNS_PROBE_FINISHED_NO_INTERNET dalam Windows
Jika anda berjaya melalui panduan ini tetapi masih menghadapi masalah dengan anda komputer, salah satu daripada siaran berikut mungkin membantu anda menyelesaikannya: Wifi Bersambung tetapi tiada Internet, err_connection_reset Chrome, pengganti com telah berhenti berfungsi dan ERR_SSL_PROTOCOL_ERROR. Anda juga boleh menghubungi perkhidmatan internet andapembekal untuk melihat sama ada kawasan anda mempunyai isu rangkaian.
Soalan Lazim
Bagaimana untuk membetulkan siasatan DNS tidak selesai Internet?
DNS Probe Finished Tiada Internet ialah ralat yang disebabkan oleh pelayan DNS anda tidak bertindak balas kepada permintaan daripada komputer anda. Ini boleh disebabkan oleh beberapa isu, termasuk pelayan DNS yang salah digunakan, tembok api menyekat sambungan atau masalah dengan rangkaian itu sendiri. Untuk membetulkan ralat ini, langkah pertama ialah menyemak tetapan pelayan DNS anda dan memastikan ia betul. Jika tidak, anda boleh menetapkan semulanya kepada tetapan lalai. Anda juga harus menyemak tetapan tembok api anda dan memastikan ia tidak menyekat sambungan. Akhir sekali, semak rangkaian itu sendiri untuk memastikan bahawa tiada sebarang isu yang boleh menyebabkan masalah itu. Jika semuanya gagal, anda boleh cuba mulakan semula komputer dan penghala anda.
Mengapa saya terus menyelesaikan probe DNS tanpa tetingkap Internet 10?
DNS Probe Finished Tiada mesej ralat Internet muncul dalam Windows 10 apabila komputer tidak dapat menyambung ke Internet. Ini biasanya disebabkan oleh isu dengan tetapan Sistem Nama Domain (DNS) komputer anda. DNS ialah protokol yang digunakan untuk menterjemah nama domain (seperti www.windowsreport.com) ke dalam alamat IP yang digunakan oleh komputer untuk berkomunikasi antara satu sama lain. Jika tetapan DNS tidak betul atau ketinggalan zaman, komputer anda mungkin tidak dapat menyambung ke Internet. Ia juga bolehbahawa Pembekal Perkhidmatan Internet (ISP) anda mengalami gangguan. Untuk menyelesaikan ralat DNS Probe Finished No Internet, anda harus menyemak tetapan DNS anda dan pastikan ia betul. Anda juga boleh cuba memulakan semula penghala atau modem anda dan menyemak sambungan anda. Anda mungkin perlu menghubungi ISP anda untuk mendapatkan bantuan jika masalah berterusan.
Bagaimana untuk membetulkan probe DNS selesai tiada Internet pada command prompt?
Untuk membetulkan DNS Probe Finished Tiada ralat Internet pada Command Prompt , anda perlu menetapkan semula pelayan DNS lalai dan cache DNS anda. Pertama, anda akan mahu membuka tetingkap Command Prompt. Untuk melakukan ini, anda boleh mencari "cmd" dalam bar carian Windows atau tekan kekunci Windows + R dan taip "cmd." Seterusnya, anda perlu menaip arahan berikut untuk menetapkan semula pelayan DNS lalai dan cache DNS anda: 1. Untuk menetapkan semula pelayan DNS lalai anda, taipkan "netsh winsock reset" dan tekan kekunci Enter. 2. Untuk menetapkan semula cache DNS anda, taipkan "ipconfig /flushdns" dan tekan kekunci Enter. Setelah selesai, mulakan semula komputer anda dan semak untuk melihat sama ada Siasatan DNS Selesai Tiada ralat Internet telah diselesaikan.
Bagaimana untuk menetapkan semula penyesuai rangkaian?
Menetapkan semula penyesuai rangkaian ialah proses yang agak mudah yang boleh dilakukan dalam beberapa langkah. Mula-mula, buka Panel Kawalan dalam Windows menggunakan kotak carian dalam bar tugas atau menu mula. Setelah Panel Kawalan dibuka, pilih Rangkaian dan Internet dankemudian Pusat Rangkaian dan Perkongsian. Daripada tetingkap Rangkaian dan Pusat Perkongsian, pilih Tukar tetapan penyesuai. Ini akan membuka tetingkap baharu dengan senarai penyesuai rangkaian komputer anda. Klik kanan penyesuai yang ingin anda tetapkan semula dan pilih Lumpuhkan. Setelah penyesuai telah dilumpuhkan, klik kanan sekali lagi dan pilih Dayakan untuk menetapkan semula. Selepas penyesuai telah ditetapkan semula, anda sepatutnya boleh menyambung ke rangkaian anda semula.
Bagaimana untuk mengkonfigurasi tetapan pelayan proksi?
Tetapan pelayan proksi boleh dikonfigurasikan dalam dua cara: secara manual atau automatik . Konfigurasi Manual: 1. Buka Panel Kawalan dan navigasi bahagian Rangkaian dan Internet. 2. Klik pada Pilihan Internet dan pilih tab Sambungan. 3. Klik pada butang Tetapan LAN. 4. Tandai kotak di sebelah "Gunakan pelayan proksi untuk LAN anda." 5. Masukkan alamat IP pelayan proksi dan nombor port. 6. Klik OK untuk menyimpan tetapan. Konfigurasi Automatik: 1. Buka Panel Kawalan dan navigasi ke bahagian Rangkaian dan Internet. 2. Klik pada Pilihan Internet dan pilih tab Sambungan. 3. Klik pada butang Tetapan LAN. 4. Tandai kotak di sebelah "Kesan tetapan secara automatik." 5. Masukkan URL skrip konfigurasi automatik yang disediakan oleh pentadbir rangkaian anda. 6. Klik OK untuk menyimpan tetapan.

