Isi kandungan
Ini ulasan saya tentang CorelDraw 2021 , perisian reka bentuk grafik untuk Windows dan Mac.
Nama saya Jun, saya telah bekerja sebagai pereka grafik selama sembilan tahun. Saya peminat Adobe Illustrator, tetapi saya memutuskan untuk mencuba CorelDraw kerana saya sering mendengar rakan pereka saya bercakap tentang betapa hebatnya ia dan akhirnya tersedia untuk pengguna Mac.
Selepas menggunakannya untuk seketika, Saya harus mengakui bahawa CorelDraw lebih berkuasa daripada yang saya fikirkan. Beberapa cirinya menjadikan reka bentuk lebih mudah daripada yang anda bayangkan. Ini bukan pilihan yang buruk untuk memulakan perjalanan reka bentuk grafik anda, dan ia lebih berpatutan daripada banyak alat reka bentuk lain.
Walau bagaimanapun, tiada perisian yang sempurna! Dalam ulasan CorelDRAW ini, saya akan berkongsi dengan anda penemuan saya selepas menguji ciri utama CorelDRAW Graphics Suite dan berinteraksi dengan sokongan pelanggan Corel melalui e-mel dan sembang langsung. Saya juga akan menunjukkan kepada anda pendapat peribadi saya tentang harganya, kemudahan penggunaannya serta kebaikan dan keburukan.
Sebenarnya, artikel ini bukan sekadar ulasan, saya juga akan mendokumenkan proses pembelajaran saya dan berkongsi dengan anda beberapa tutorial berguna jika anda memutuskan untuk menggunakan CorelDRAW. Ketahui lebih lanjut daripada bahagian “Tutorial CorelDRAW” di bawah melalui jadual kandungan.
Tanpa membuang masa, mari mulakan.
Penafian: ulasan CorelDRAW ini TIDAK ditaja atau disokong oleh Corel dalam apa cara sekalipun. Malah, syarikat itu tidak tahu sayapada mulanya adalah sukar untuk mencari alat yang saya mahukan, dan melihat nama alat itu tidak mudah untuk mengetahui kegunaan alat tersebut.
Tetapi selepas beberapa penyelidikan dan tutorial Google, Mudah sahaja untuk menguruskan. Dan Pusat Penemuan Corel mempunyai tutorialnya sendiri. Selain itu, panel Petunjuk daripada dokumen ialah satu lagi tempat yang bagus untuk mempelajari alatan.
Nilai untuk wang: 4/5
Jika anda memutuskan untuk mendapatkan pilihan pembelian sekali sahaja, maka pastinya ia adalah 5 daripada 5. $499 untuk langganan kekal ialah tawaran OH MY GOD. Walau bagaimanapun, langganan tahunan agak mahal (anda tahu program yang saya bandingkan, bukan?).
Sokongan pelanggan: 3.5/5
Walaupun dikatakan anda akan mendapat respons dalam masa 24 jam, saya mendapat respons pertama saya lima hari selepas saya menyerahkan tiket . Purata masa tindak balas sebenarnya adalah kira-kira tiga hari.

Sembang Langsung adalah lebih baik tetapi anda masih perlu menunggu dalam talian untuk mendapatkan bantuan. Dan jika anda keluar dari tetingkap secara tidak sengaja, anda perlu membuka sembang semula. Secara peribadi, saya tidak fikir komunikasi sokongan pelanggan sangat berkesan. Itulah sebabnya saya memberikan penilaian yang lebih rendah di sini.
Alternatif CorelDraw
Mahu meneroka lebih banyak pilihan? Semak tiga program reka bentuk ini jika anda fikir CorelDraw bukan untuk anda.
1. Adobe Illustrator
Alternatif terbaik untuk CorelDraw ialah Adobe Illustrator. Grafikpereka menggunakan Illustrator untuk mencipta logo, ilustrasi, muka taip, maklumat grafik, dsb, kebanyakannya grafik berasaskan vektor. Anda boleh mengubah saiz mana-mana grafik vektor tanpa kehilangan kualitinya.
Tiada apa-apa yang saya ingin adukan tentang Adobe Illustrator. Tetapi jika belanjawan anda sempit, mungkin anda ingin mempertimbangkan alternatif lain. Adobe Illustrator ialah program perisian yang mahal dan anda hanya boleh mendapatkannya melalui pelan langganan yang anda akan mendapat bil bulanan atau tahunan.
2. Inkscape
Anda boleh mendapatkan versi percuma Inkscape, tetapi ciri versi percuma adalah terhad. Inkscape ialah perisian reka bentuk sumber terbuka percuma. Ia menyediakan kebanyakan alat lukisan asas yang dimiliki oleh CorelDraw dan Illustrator. Seperti bentuk, kecerunan, laluan, kumpulan, teks dan banyak lagi.
Walau bagaimanapun, walaupun Inkscape tersedia untuk Mac, ia tidak 100% serasi dengan Mac. Contohnya, sesetengah fon tidak boleh dikenali dan program tidak sentiasa stabil apabila anda menjalankan fail yang lebih besar.
3. Canva
Canva ialah alat penyuntingan dalam talian yang menakjubkan untuk mencipta poster, logo, maklumat grafik , dan banyak lagi reka bentuk lain. Ia sangat mudah dan senang digunakan. Kerana ia menawarkan begitu banyak templat, vektor dan fon sedia untuk digunakan. Anda boleh mencipta karya seni dalam masa kurang daripada 30 minit dengan mudah.
Salah satu kelemahan versi percuma ialah anda tidak boleh menyimpan imej dalam kualiti tinggi. Jika anda menggunakannya untuk digitalkandungan, teruskan. Walau bagaimanapun, untuk mencetak dalam saiz besar, ia agak rumit.
Tutorial CorelDRAW
Di bawah anda akan menemui beberapa tutorial CorelDraw pantas yang mungkin anda minati.
Bagaimana untuk membuka fail CorelDraw?
Anda boleh klik dua kali untuk membuka fail CorelDraw pada komputer anda. Atau anda boleh membuka program CorelDraw, klik Open Documen t dan pilih fail anda, dan klik buka. Satu lagi pilihan ialah anda boleh menyeret fail ke antara muka CorelDraw terbuka untuk membukanya.

Jika anda belum memasangnya atau versi anda tamat tempoh. Anda boleh menggunakan penukar fail dalam talian untuk membuka fail cdr. Tetapi cara yang paling disyorkan ialah memuat turun program untuk mengelakkan kehilangan kualiti.
Bagaimana untuk melengkung/melengkungkan teks dalam CorelDraw?
Terdapat dua cara biasa untuk melengkungkan teks dalam CorelDraw.
Kaedah 1: Gunakan alat Freehand untuk mencipta sebarang lengkung yang anda mahukan rupa teks anda, atau anda boleh menggunakan alatan bentuk untuk mencipta bentuk lengkung, contohnya, bulatan . Klik di mana anda mahu menunjukkan teks pada laluan, dan hanya taip padanya.

Kaedah 2: Pilih teks yang anda mahu lengkung, pergi ke bar navigasi atas Teks > Muatkan Teks ke Laluan . Gerakkan kursor anda ke bentuk, dan klik pada tempat yang anda mahu teks itu berada. Kemudian klik kanan pada tetikus anda, pilih Tukar kepada Lengkung .
Bagaimana untuk mengalih keluar latar belakang dalam CorelDraw?
Untuk bentuk mudah sepertibulatan atau segi empat tepat, anda boleh mengalih keluar latar belakang dengan mudah menggunakan PowerClip. Lukiskan bentuk pada imej, pilih imej dan pergi ke Objek > PowerClip > Letakkan Di Dalam Bingkai .
Jika anda ingin mengalih keluar latar belakang sesuatu yang bukan geomatik, gunakan alat pensel untuk menjejaki sekeliling objek, kemudian ikuti langkah yang sama seperti di atas. Pilih imej dan pergi ke Objek > PowerClip > Letakkan Di Dalam Bingkai .
Terdapat cara lain untuk mengalih keluar latar belakang dalam CorelDraw, pilih yang paling sesuai untuk anda bergantung pada imej anda.
Bagaimana untuk memangkas dalam CorelDraw?
Memang sangat mudah untuk memangkas imej dalam CorelDraw menggunakan alat Crop. Buka atau letakkan imej anda dalam CorelDraw. Pilih alat Pangkas, klik dan seret pada kawasan yang ingin anda pangkas dan klik Pangkas .
Anda juga boleh memutarkan kawasan pemangkasan, hanya klik pada imej untuk memutar, dan kemudian klik Pangkas . Tidak pasti tentang kawasan pangkas, klik Kosongkan untuk memilih semula kawasan itu.
Bagaimana untuk membuka fail CorelDraw dalam Adobe Illustrator?
Apabila anda cuba membuka fail cdr dalam Adobe Illustrator, ia akan dipaparkan sebagai format yang tidak diketahui. Cara terbaik untuk membuka fail cdr dalam Illustrator ialah mengeksport fail CorelDraw anda dalam format AI, dan kemudian anda boleh membukanya dalam Illustrator tanpa masalah.
Bagaimana untuk menukar jpg kepada vektor dalam CorelDraw?
Anda boleh mengeksport imej jpg anda sebagai svg, png, pdf atau format ai kemenukar jpg kepada vektor. Imej vektor boleh diskalakan tanpa kehilangan peleraiannya, dan ia juga boleh diedit.
Bagaimana untuk menggariskan objek dalam CorelDraw?
Terdapat cara yang berbeza untuk menggariskan objek dalam CorelDraw, seperti Cipta Sempadan, gunakan alat pensel untuk mengesannya atau gunakan PowerTrace dan kemudian keluarkan pengisian dan licinkan garisan tersebut.
Bagaimana untuk menyalin dan menampal teks dalam CorelDraw?
Anda boleh menyalin dan menampal teks dalam CorelDraw seperti yang anda lakukan di tempat lain pada komputer anda. Ya, untuk Mac, ia adalah Perintah C untuk menyalin dan Perintah V untuk menampal. Jika anda menggunakan Windows, maka ia adalah Kawalan C dan Kawalan V .
Keputusan Akhir
CorelDraw ialah alat yang berkuasa alat reka bentuk untuk pereka di semua peringkat, terutamanya untuk pemula kerana mereka merupakan sumber pembelajaran yang mudah diakses. Ia juga merupakan program yang hebat untuk perindustrian dan seni bina kerana ia mudah untuk mencipta pandangan perspektif.
Tidak boleh bercakap untuk semua pereka grafik tetapi jika anda datang daripada Adobe Illustrator seperti saya, anda mungkin sukar untuk membiasakan diri dengan UI, alatan dan pintasan. Dan CorelDraw tidak mempunyai banyak pintasan papan kekunci seperti Illustrator, ini boleh menjadi kelemahan penting untuk banyak pereka.
Sesetengah pereka bentuk memutuskan untuk menggunakan CorelDraw kerana kelebihan harganya, tetapi itu hanya berlaku untuk lesen kekal pembelian sekali sahaja. Rancangan tahunannampaknya tidak mempunyai kelebihan.
Lawati Tapak Web CorelDRAWmenyemak produk mereka.Jadual Kandungan
- Gambaran Keseluruhan CorelDraw
- Semakan Terperinci CorelDRAW
- Ciri Utama
- Harga
- Kemudahan Penggunaan
- Sokongan Pelanggan (E-mel, Sembang dan Panggilan)
- Sebab Disebalik Ulasan dan Penilaian Saya
- Alternatif CorelDraw
- 1. Adobe Illustrator
- 2. Inkscape
- 3. Canva
- Tutorial CorelDRAW
- Bagaimana untuk membuka fail CorelDraw?
- Bagaimana untuk melengkung/melengkungkan teks dalam CorelDraw?
- Bagaimana untuk alih keluar latar belakang dalam CorelDraw?
- Bagaimana untuk memangkas dalam CorelDraw?
- Bagaimana untuk membuka fail CorelDraw dalam Adobe Illustrator?
- Bagaimana untuk menukar jpg kepada vektor dalam CorelDraw?
- Bagaimana untuk menggariskan objek dalam CorelDraw?
- Bagaimana untuk menyalin dan menampal teks dalam CorelDraw?
- Keputusan Akhir
Gambaran Keseluruhan CorelDraw
CorelDraw ialah suite reka bentuk dan perisian penyuntingan imej yang digunakan oleh pereka bentuk untuk membuat iklan dalam talian atau digital, ilustrasi, produk reka bentuk, reka bentuk reka letak seni bina, dsb.
Jika anda melawati tapak web rasmi mereka, apabila anda mencari Ilustrasi & Produk reka bentuk, anda akan melihat bahawa mereka mempunyai versi yang berbeza termasuk CorelDRAW Graphics Suite, CorelDRAW Standard, CorelDRAW Essentials dan Edisi App Store.

Dari semua versi, CorelDRAW Graphics Suite adalah yang paling popular dan nampaknya ini juga merupakan produk yang Corel meletakkan banyak usaha dalam pembangunan.
Iasentiasa program perisian Windows sahaja, tetapi kini ia juga serasi dengan Mac. Itulah sebabnya saya sangat teruja untuk mengujinya!
Seperti banyak syarikat perisian lain, Corel juga menamakan produknya selama bertahun-tahun. Contohnya, versi CorelDRAW terkini ialah 2021, yang mempunyai beberapa ciri baharu seperti Draw in Perspective, Snap to Self, Pages Docker/Inspector dan Multipage View, dsb.
Perisian reka bentuk mesra pemula ini ialah pilihan yang baik untuk perniagaan kecil yang mempunyai anggaran terhad untuk dibelanjakan untuk bahan pemasaran. Kerana ia sangat mudah untuk digunakan, anda boleh memuat turun program perisian, belajar dan mereka bentuknya sendiri.
CorelDraw biasanya digunakan untuk reka bentuk reka letak dan perspektif. Beberapa alatannya, seperti Extrude Tools dan satah perspektif menjadikan 3D lebih mudah berbanding sebelum ini!
Anda akan mendapati CorelDraw mudah dipelajari sendiri. Jika anda tidak tahu di mana hendak bermula, terdapat tutorial berguna di pusat pembelajaran CorelDraw atau anda boleh menghubungi sokongan pelanggan untuk mendapatkan bantuan.
Bunyinya sempurna, bukan? Tetapi saya berpendapat bahawa "kemudahan" alat mungkin mengehadkan kreativiti. Apabila semuanya sedia untuk digunakan, ia sangat mudah sehingga anda tidak perlu membuat apa-apa sendiri. Anda tahu apa yang saya maksudkan?
Lawati Tapak Web CorelDRAWTinjauan Terperinci CorelDRAW
Semakan dan tutorial ini adalah berdasarkan produk paling popular dalam keluarga CorelDraw, CorelDraw Graphics Suite 2021,khususnya Versi Macnya.
Saya akan membahagikan ujian kepada empat bahagian: ciri utama, harga, kemudahan penggunaan dan sokongan pelanggan, supaya anda mendapat idea tentang kekuatan dan kelemahannya.
Ciri Utama
CorelDraw mempunyai berpuluh-puluh ciri, besar dan kecil. Adalah mustahil bagi saya untuk menguji setiap satu daripada mereka jika tidak, semakan ini akan menjadi sangat panjang. Oleh itu, saya hanya akan memilih empat daripada ciri utama untuk disemak dan melihat sama ada ciri tersebut memenuhi tuntutan Corel.
1. Alat Lakaran Langsung
Saya sentiasa melukis di atas kertas dahulu dan kemudian mengimbas kerja saya ke komputer untuk diedit kerana, sejujurnya, sukar untuk mengawal garisan semasa melukis pada digital. Tetapi alat Live Sketch baru sahaja mengubah fikiran saya.
Saya rasa agak mudah untuk melukis dengan alat Lakaran Langsung, dan terutamanya ia membolehkan saya membetulkan garisan dengan mudah semasa saya melukisnya. Alat ini adalah seperti gabungan alat berus dalam Photoshop dan alat pensel dalam Illustrator.
Satu perkara yang agak menjengkelkan saya ialah pintasan itu sangat berbeza daripada Adobe Illustrator. Ia akan mengambil sedikit masa untuk membiasakan diri jika anda datang dari Illustrator sama seperti saya. Dan banyak alat tidak mempunyai pintasan, termasuk alat Lakaran Langsung.
Alat lain disembunyikan dan saya tidak tahu di mana hendak mencarinya. Sebagai contoh, saya mengambil sedikit masa untuk mencari pemadam, saya terpaksa Google. Dan selepas saya menemuinya, ia tidak membenarkansaya untuk menggunakannya secara bebas apabila saya melukis seolah-olah saya boleh dalam Photoshop yang saya hanya boleh bertukar antara lukisan dan memadam dengan cepat.
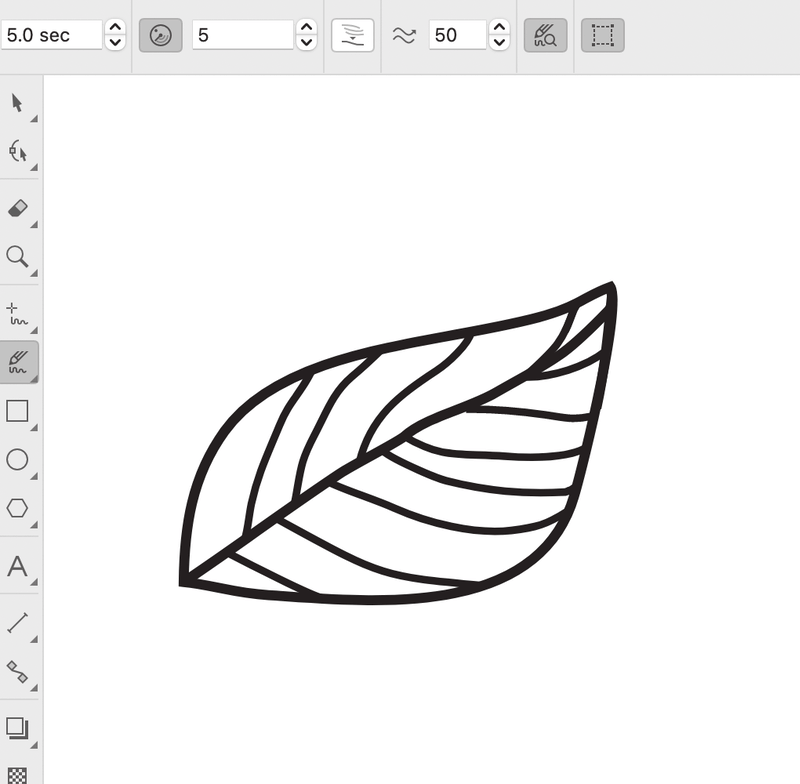
Alat ini bagus untuk melukis kerana ia menjimatkan masa anda daripada melukis di atas kertas dan kemudian menjejaknya pada digital tetapi sudah tentu, ia tidak boleh mempunyai sentuhan yang sama 100% seperti lukisan di atas kertas. Selain itu, anda perlu mendapatkan tablet lukisan digital jika anda menggambarkan karya agung.
Pengambilan peribadi saya selepas ujian: Ia adalah alat yang bagus untuk melukis ilustrasi sebaik sahaja anda mengetahui semua pemasa dan tetapan lain yang sepadan dengan gaya lukisan anda.
2. Lukisan Perspektif
Satah Perspektif digunakan untuk mencipta imej tiga dimensi. Anda boleh melukis atau meletakkan objek sedia ada pada satah perspektif untuk mencipta objek kelihatan 3D perspektif 1 mata, 2 mata atau 3 mata.
Sebagai pereka grafik, saya mendapati perspektif 2 mata mudah untuk menunjukkan reka bentuk pembungkusan dari perspektif yang berbeza. Ia mudah dibuat dan titik perspektif adalah tepat. Saya suka kemudahan menambah perspektif untuk membuat mockup dengan cepat.

Draw in Perspective ialah ciri baharu CorelDraw 2021. Memang benar ia menjadikannya begitu mudah untuk mencipta lukisan dalam paparan perspektif, tetapi sukar untuk mendapatkan bentuk yang sempurna sekali gus.

Anda perlu menukar beberapa tetapan apabila anda melukis. Saya mendapati sukar untuk mendapatkan padanan baris.
Lihat tangkapan skrin di atas? Bahagian atasbahagian tidak betul-betul 100% disambungkan ke sebelah kiri.
Saya juga mengikuti beberapa tutorial dalam talian cuba memikirkan cara melukis dengan sempurna dalam perspektif. Namun begitu, sukar untuk sampai ke titik yang sempurna.
Pengambilan peribadi saya selepas ujian: CorelDraw ialah program yang hebat untuk reka bentuk reka letak dan perspektif 3D. Ciri Cabutan dalam Perspektif versi 2021 yang baharu memudahkan lukisan 3D.
3. Paparan Berbilang Halaman
Ini adalah satu lagi ciri baharu yang diperkenalkan oleh CorelDraw 2021. Anda boleh bergerak dengan lancar di sekeliling objek melalui halaman dan menyusun halaman dengan mudah. Dan ia membolehkan anda membandingkan reka bentuk anda sebelah menyebelah.
Jika anda berasal dari Adobe InDesign atau Adobe Illustrator seperti saya, anda sepatutnya mengetahui ciri ini dengan baik. Saya agak terkejut bahawa CorelDraw hanya melancarkan ciri ini sekarang. Ia merupakan ciri penting untuk pereka yang bekerja pada majalah, risalah atau sebarang reka bentuk berbilang halaman.
Nah, tahniah pengguna CorelDraw, kini anda boleh mengerjakan projek anda dengan lebih mudah. Walau bagaimanapun, adalah tidak mudah untuk menambah halaman baharu daripada fail yang dibuat, tidak seperti dalam Adobe Illustrator, anda boleh menambah papan seni baharu dengan mudah daripada panel.
Sejujurnya, saya tidak menemui cara untuk menambah yang baharu halaman sehingga saya Google.

Pengambilan peribadi saya selepas ujian: Ini pastinya ciri yang berguna, tetapi saya harap ia dapat dilayari dengan lebih mudah.
4. Eksport Berbilang Aset Sekaligus
Iniciri membolehkan anda mengeksport berbilang halaman atau objek dengan cepat dan mudah sekali gus dalam format yang anda perlukan, seperti png, jpeg resolusi tinggi, dll. Mengeksport berbilang aset menjimatkan masa anda dan menjadikan kerja anda lebih teratur.
Satu perkara menarik tentang ciri ini ialah anda boleh mempunyai tetapan yang berbeza untuk objek anda apabila anda mengeksportnya dan anda masih boleh mengeksportnya pada masa yang sama. Sebagai contoh, saya mahu objek oren saya berada dalam format PNG dan biru dalam JPG.

Anda juga boleh mengeksport berbilang aset sebagai objek berkumpulan.
Pengambilan peribadi saya selepas ujian: Secara keseluruhannya saya rasa ia adalah ciri yang hebat. Tiada apa yang perlu dirungut.
Harga
Anda boleh mendapatkan CorelDRAW Graphics Suite 2021 pada harga $249/tahun ($20.75/bulan) dengan Rancangan Tahunan ( langganan) atau anda boleh memilih pilihan Pembelian Satu Kali untuk $499 untuk menggunakannya SELAMANYA.

Saya akan katakan CorelDraw ialah program reka bentuk yang sangat berpatutan jika anda merancang untuk menyimpannya untuk kegunaan jangka panjang. Jika anda mendapat Rancangan Tahunan, sejujurnya, ia agak mahal. Sebenarnya, pelan tahunan prabayar daripada Adobe Illustrator adalah lebih murah, hanya $19.99/bulan .
Bagaimanapun, anda boleh mencubanya sebelum mengeluarkan dompet anda. Anda mendapat versi percubaan percuma selama 15 hari untuk meneroka program ini.
Kemudahan Penggunaan
Ramai pereka menyukai antara muka pengguna CorelDraw yang ringkas dan bersih kerana ia mudahuntuk mencari alat untuk digunakan. Tetapi saya secara peribadi lebih suka mempunyai alat yang berguna. Saya bersetuju UI kelihatan bersih dan selesa untuk digunakan tetapi ia mempunyai terlalu banyak panel tersembunyi, jadi ia tidak sesuai untuk pengeditan pantas.

Saya sangat menyukai Petunjuk (tutorial) alatnya di sisi apabila anda memilih alat. Ia memberikan pengenalan ringkas tentang cara menggunakan alat tersebut. Ini boleh menjadi bantuan yang baik untuk pemula CorelDraw.

Kebanyakan alatan asas seperti bentuk, alat pemangkasan, dll mudah dipelajari dan anda boleh mempelajarinya daripada tutorial. Alat lukisan seperti Live Sketch, alat pen dan lain-lain tidak begitu rumit untuk digunakan tetapi memerlukan banyak latihan untuk mengurusnya seperti seorang profesional.
CorelDraw juga mempunyai banyak templat sedia untuk digunakan jika anda ingin mencipta sesuatu dengan cepat. Templat sentiasa membantu untuk pemula.

Sumber berguna lain untuk mempelajari cara menggunakan alatan ialah Pusat Penemuan Corel. Ia merangkumi asas menyunting foto dan video serta mencipta grafik dan lukisan. Anda boleh memilih foto atau video tutorial untuk pembelajaran anda.

Sebenarnya, saya menggunakan kedua-duanya. Menonton tutorial dan kemudian saya kembali untuk melihat langkah-langkah khusus daripada tutorial bertulis dengan foto pada halaman yang sama di pusat pembelajaran Discovery. Saya berjaya mempelajari beberapa alatan baharu dengan mudah.
Sokongan Pelanggan (E-mel, Sembang dan Panggilan)
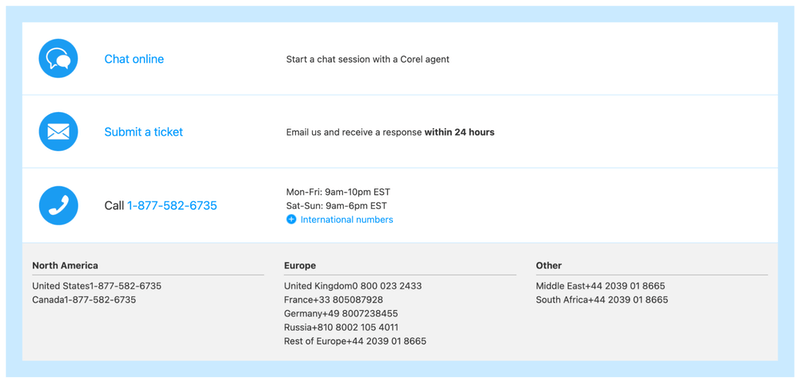
CorelDraw memang menawarkan sokongan E-mel, tetapi sebenarnya, andaakan mengemukakan soalan dalam talian, menerima nombor tiket, dan seseorang akan menghubungi anda melalui e-mel. Mereka akan meminta nombor tiket anda untuk bantuan lanjut.
Jika anda tidak tergesa-gesa, saya rasa anda tidak akan keberatan menunggu. Tetapi saya mendapati proses sokongan e-mel terlalu banyak untuk soalan mudah.
Saya juga cuba menghubungi melalui Live Chat, masih perlu menunggu dalam baris gilir tetapi saya mendapat balasan lebih awal daripada melalui e-mel. Jika anda bernasib baik, anda boleh mendapatkan bantuan segera. Jika tidak, anda boleh sama ada menunggu atau menaip soalan dan menunggu seseorang menghubungi anda melalui e-mel.

Saya tidak menghubungi mereka kerana saya sebenarnya bukan orang telefon tetapi Jika anda tidak mahu duduk dan menunggu, anda juga boleh cuba menghubungi pasukan sokongan semasa waktu bekerja mereka disediakan pada halaman hubungan CorelDraw: 1-877-582-6735 .
Sebab Di Sebalik Ulasan dan Penilaian Saya
Semakan CorelDraw ini berdasarkan pengalaman saya meneroka program perisian.
Ciri: 4.5/5
CorelDraw menawarkan alat yang sangat baik untuk pelbagai jenis reka bentuk dan ilustrasi. Versi 2021 baharu memperkenalkan beberapa ciri baharu seperti mengeksport berbilang aset dan paparan berbilang halaman, yang menjadikan aliran kerja reka bentuk lebih berkesan dan mudah.
Tiada banyak yang perlu dirungut tentang cirinya, tetapi saya harap terdapat lebih banyak pintasan papan kekunci untuk alatan tersebut.
Kemudahan penggunaan: 4/5
Saya perlu mengakui bahawa pada

