Isi kandungan
Setelah anda membuat reka letak yang mahir dalam InDesign, peringkat seterusnya ialah berkongsi kerja anda dengan dunia. Sama ada anda ingin berkongsi salinan digital dalam talian atau menghantar dokumen anda ke pusat cetak profesional, anda perlu menyediakan versi PDF fail InDesign anda untuk memastikan ia dipaparkan dengan betul setiap kali.
Nasib baik, ia adalah proses yang agak mudah, dan langkah-langkahnya adalah sama tidak kira jika anda menggunakan InDesign pada Mac atau pada PC Windows! Begini cara ia berfungsi.
Menyediakan Fail InDesign Anda untuk Eksport PDF
InDesign boleh digunakan untuk mencipta apa-apa sahaja daripada risalah dua halaman kepada buku dengan beribu-ribu halaman, dan terlalu mudah untuk terlepas isu reka letak yang penting sehingga terlambat. Untuk membantu memastikan projek anda kelihatan sebaik yang sepatutnya, Adobe telah menyertakan sistem semakan ralat yang dipanggil Preflight . Sistem ini akan memaklumkan anda tentang sebarang isu susun atur yang berpotensi seperti kehilangan fon, imej dan teks overset.
Ia boleh dilihat secara lalai di sudut kiri bawah dalam antara muka InDesign, tetapi anda boleh melihatnya dalam saiz yang lebih berguna dengan membuka menu Tetingkap , memilih Output submenu dan mengklik Pralayang .

Ini akan memaparkan setiap kemungkinan ralat dalam reka letak anda, serta nombor halaman yang sepadan di mana ia boleh ditemui. Ia tidak perlu menyelesaikan setiap ralat sebelum menyimpan fail InDesign anda sebagai PDF, tetapi ia adalahproses semakan yang berguna.
Setelah anda benar-benar berpuas hati dengan reka letak reka bentuk dan anda telah menyemak Preflight anda untuk sebarang kemungkinan ralat, tiba masanya untuk menyimpan fail InDesign anda sebagai PDF.
Menyimpan Fail InDesign sebagai PDF Sedia Cetak
Untuk memulakan proses menyimpan fail InDesign anda sebagai PDF yang boleh dicetak oleh kedai cetak komersial, buka Fail menu dan klik Eksport . InDesign akan membuka tetingkap dialog Eksport awal yang membolehkan anda menamakan fail anda dan memilih format eksport.
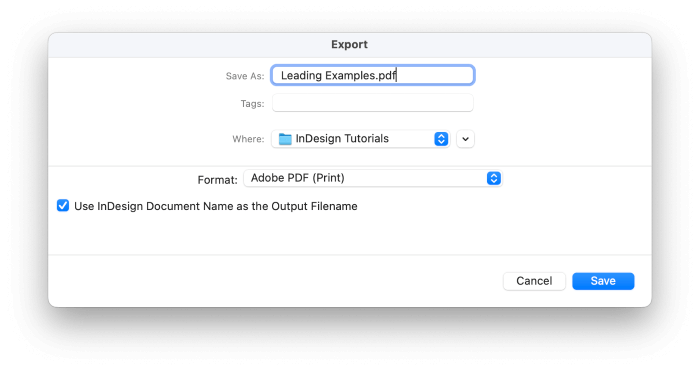
Dalam menu lungsur Format, pilih Adobe PDF (Cetak) . Namakan fail anda dan klik Simpan .
Seterusnya, InDesign akan membuka tetingkap dialog Adobe PDF Export , di mana anda boleh menyesuaikan semua tetapan PDF anda dan pilihan paparan. Ia mungkin kelihatan sangat berantakan pada mulanya, tetapi jangan terlalu terharu!
Petua Pantas: Menggunakan Pratetap Eksport PDF InDesign
Untuk memudahkan anda melalui proses mengkonfigurasi fail PDF, Adobe menyertakan beberapa Pratetap PDF membantu, dan ini biasanya tempat terbaik untuk bermula.
Dua pratetap eksport PDF InDesign yang paling popular ialah Cetakan Berkualiti Tinggi dan Kualiti Tekan . Kedua-duanya secara amnya agak serupa, walaupun pratetap Kualiti Akhbar menghasilkan hasil berkualiti tinggi dan termasuk pilihan penukaran warna.

Maksudnya, banyak pencetak profesional mempunyai keperluan khusus untuk eksport PDF, jadi pastikanuntuk menyemak dengan mereka sebelum mengeksport fail anda.
Jika anda sedang menyediakan fail PDF yang akan dicetak pada pencetak rumah atau perniagaan seperti laser atau pancut dakwat, gunakan pratetap cetakan Berkualiti Tinggi.

Bahagian Umum dipaparkan secara lalai dan mengandungi beberapa pilihan paling asas untuk paparan dan persediaan. Anda boleh memilih julat halaman, tentukan sama ada anda mahu PDF anda menampilkan hamparan susun atur atau halaman individu dan mengawal cara PDF akan dipaparkan sendiri apabila dibuka.
Memandangkan anda sedang mencipta dokumen PDF untuk dicetak, biarkan tetapan lain pada halaman ini pada lalainya.
Seterusnya, tukar ke bahagian Mark and Bleed s. Jika anda mencetak di rumah, anda mungkin ingin menambah tanda potong atau tanda pencetak lain pada dokumen anda, tetapi kebanyakan rumah cetakan profesional lebih suka mengendalikan aspek ini sendiri.
Kebanyakan masa, ini akan menjadi satu-satunya tetapan yang anda perlukan untuk menyesuaikan apabila menyimpan fail InDesign sebagai PDF (dengan andaian anda telah mengkonfigurasi pengurusan warna anda dengan betul, yang merupakan proses yang rumit di luar skop artikel ini).
Klik butang Eksport dan anda sudah selesai!
Menyimpan Fail InDesign sebagai PDF Interaktif untuk Skrin
Untuk mula menyimpan PDF interaktif yang boleh memaparkan semua jenis borang interaktif dan kandungan media, buka menu Fail dan klik Eksport . Dalam Eksportkotak dialog, pilih Adobe PDF (Interaktif) daripada menu lungsur turun Format . Namakan fail anda dan klik butang Simpan .

InDesign akan membuka dialog Eksport ke PDF Interaktif, di mana anda boleh menyesuaikan semua tetapan paparan dan kualiti imej untuk PDF anda.

Kebanyakan pilihan di sini cukup jelas, walaupun saya mengesyorkan agar anda berfikir dengan teliti tentang pilihan Melihat. Mengawal cara PDF anda dipaparkan secara automatik apabila dibuka buat kali pertama boleh memberi impak yang besar kepada penonton anda, sama ada untuk paparan skrin penuh seperti dek slaid pembentangan atau lebar penuh untuk kebolehbacaan maksimum. Tetapan yang ideal bergantung pada reka bentuk anda!
Jika anda ingin memastikan PDF anda kelihatan terbaik dalam semua situasi, tukar ke bahagian Mampatan. Tetapan mampatan lalai ditala untuk mengutamakan saiz fail yang kecil dan bukannya kualiti imej, tetapi ini terasa seperti sedikit sisa dari zaman sambungan internet yang perlahan.
(Jika anda ingin mengekalkan saiz fail anda sekecil mungkin, anda boleh melangkau langkah ini.)
Tukar tetapan Mampatan kepada JPEG 2000 (Lossless) dan tetapkan Resolusi kepada 300 PPI, iaitu resolusi maksimum yang dibenarkan oleh InDesign. InDesign tidak akan menaikkan skala mana-mana imej anda, tetapi ia akan mengekalkan kualiti imej sebanyak mungkin.
Kata Laluan Melindungi AndaInDesign PDFs
Hampir mustahil untuk mengawal tempat fail digital akan berakhir sebaik sahaja ia dikongsi dalam talian, tetapi terdapat satu langkah penting yang boleh anda ambil untuk mengawal orang yang sebenarnya boleh melihat PDF anda. Semasa proses Eksport Adobe PDF, tukar ke bahagian Keselamatan dalam anak tetingkap kiri tetingkap. Anda boleh menambah kata laluan untuk melihat dokumen, tetapi anda juga boleh menambah kata laluan berasingan untuk mengawal tindakan tambahan seperti mencetak dan mengedit.
Cuma tandakan kotak berlabel Memerlukan kata laluan untuk membuka dokumen dan masukkan kata laluan. Pastikan anda mengingatinya, walaupun, kerana tiada siapa yang akan dapat membuka PDF anda tanpanya!
Soalan Lazim
Bagi anda yang ingin mengetahui lebih lanjut tentang mengeksport PDF daripada InDesign, berikut ialah beberapa soalan yang paling biasa ditanya oleh pelawat kami.
Adakah anda mempunyai soalan tentang eksport PDF InDesign yang saya tidak jawab? Tanya dalam ulasan!
Bolehkah saya Mengeksport PDF Saya tanpa Bleed?
Jika anda telah menyediakan dokumen anda dengan kawasan bleed yang diperlukan untuk mesin cetak profesional, anda tidak mahu mencipta salinan digital untuk perkongsian dalam talian dengan semua elemen khusus cetakan kelihatan. Daripada mereka bentuk semula dokumen anda, anda hanya boleh melumpuhkan tetapan bleed semasa proses eksport PDF dan InDesign akan memotong kawasan tersebut secara automatik.
Sambil menyesuaikan PDF andatetapan dalam dialog Eksport Adobe PDF , pilih bahagian Mark and Bleeds dalam anak tetingkap kiri tetingkap.

Nyahtanda kotak berlabel Gunakan Tetapan Pendarahan Dokumen dan masukkan 0 ke dalam tetapan Atas: . Nilai Bawah , Dalam dan Di Luar harus dikemas kini agar sepadan. Ini akan mengalih keluar kawasan berdarah anda sepenuhnya dalam fail PDF yang disimpan, tetapi mengekalkannya dalam dokumen InDesign sumber.
Bagaimana Saya Menyimpan PDF InDesign Dengan Halaman Menghadap?
Untuk menyimpan PDF InDesign anda dengan halaman menghadap kelihatan, navigasi ke bahagian Umum tetingkap Eksport Adobe PDF.

Cari bahagian berlabel Halaman dan togol tetapan Eksport Sebagai untuk menggunakan pilihan Spread dan bukannya Halaman. Itu sahaja!
Mengapa PDF Saya Kabur Apabila Saya Mengeksport Daripada InDesign?
Jika PDF anda kelihatan kabur selepas anda mengeksportnya daripada InDesign, ia biasanya disebabkan oleh penggunaan tetapan eksport yang salah. Pastikan tetapan Mampatan anda betul!
Apabila mengeksport PDF untuk cetakan, bahagian Mampatan dialog Eksport menentukan cara InDesign akan menyimpan sebarang data imej berasaskan raster dalam reka bentuk anda, seperti gambar dan imej lain yang diletakkan.

Tetapan Cetakan Berkualiti Tinggi tidak akan mengurangkan mana-mana imej di bawah 300 PPI dan imej monokrom juga kurang terhad. Ini sepatutnya menghasilkan imej yang kelihatan jelasmalah skrin Retina berketumpatan tertinggi.
Sebagai perbandingan, pratetap Saiz Fail Terkecil mengurangkan peleraian imej kepada 100 PPI, yang selalunya boleh kelihatan kabur pada skrin PPI tinggi dan akan kelihatan lebih kabur apabila dicetak.
Perkara yang sama berlaku apabila mengeksport PDF interaktif untuk skrin, walaupun pilihan Mampatan adalah lebih mudah. Untuk memastikan kualiti imej tertinggi, tetapkan pilihan Mampatan anda kepada JPEG 2000 (Lossless) dan tetapkan Resolusi kepada maksimum 300 PPI.
Jika tiada satu pun daripada mereka yang dipersalahkan, pastikan bahawa tetapan Zum dalam pemapar PDF anda tidak ditetapkan kepada 33% atau 66%. Memandangkan piksel berbentuk segi empat sama, aras zum ganjil boleh mencipta kesan kabur apabila pemapar PDF menyampel semula output supaya sepadan dengan tetapan anda. Lihat PDF anda menggunakan tahap zum 100% dan anda seharusnya melihat imej dengan ketajaman yang betul.
Kata Akhir
Tahniah, anda kini tahu beberapa cara berbeza untuk menyimpan fail InDesign sebagai PDF! PDF ialah salah satu format yang paling berguna untuk berkongsi kerja reka bentuk anda yang cantik dengan seluruh dunia, jadi kembali ke InDesign dan uji pengetahuan anda.
Selamat mengeksport!

