Isi kandungan
Bekerja dengan topeng kliping atau menggunakan Live Paint Bucket dalam Adobe Illustrator biasanya mempunyai satu persamaan, ia berfungsi dengan laluan tertutup. Ia juga berguna untuk menyertai laluan apabila anda membuat ilustrasi dan ingin mengisinya dengan warna.
Secara teknikalnya, anda boleh menggunakan Pemilihan Terus untuk memilih dan menyambungkan titik penambat untuk menyambung garisan, tetapi terdapat cara yang lebih mudah untuk melakukannya dan cara terpantas untuk menyertai baris ialah menggunakan pintasan papan kekunci. Anda boleh menyertai laluan alat pen, sapuan berus atau laluan pensel.
Dalam tutorial ini, saya akan menunjukkan kepada anda cara menyambung garisan dengan cepat menggunakan pintasan papan kekunci dan helah untuk melukis bentuk ideal anda dengan menggabungkan garisan dalam Adobe Illustrator.
Nota: Semua tangkapan skrin daripada tutorial ini diambil daripada Adobe Illustrator CC 2022 versi Mac. Windows atau versi lain boleh kelihatan berbeza.
Cara Menyertai Lines/Paths dalam Adobe Illustrator
Apabila anda menyertai baris, anda sebenarnya menyambungkan sauh bersama ke baris yang sama. Apa yang anda perlu lakukan ialah memilih garisan atau titik penambat, kemudian gunakan pintasan papan kekunci untuk menyertai baris.
Pintasan papan kekunci untuk menyertai baris dalam Adobe Illustrator ialah Command + J untuk pengguna Mac dan Ctrl + J untuk pengguna Windows. Jika anda bukan orang pintasan, anda juga boleh pergi ke menu atas dan pilih Objek > Laluan > Sertai .
Bergantung pada cara anda ingin menyertaibaris, anda boleh memilih titik penambat secara manual untuk dicantumkan atau pilih terus baris atau berbilang baris untuk dicantumkan.
Dan berikut ialah dua langkah pantas untuk menyertai dua baris.
Langkah 1: Pilih kedua-dua baris.
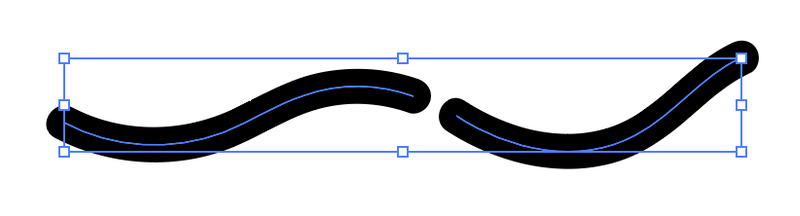
Langkah 2: Tekan Arahan + J atau Ctrl + J .
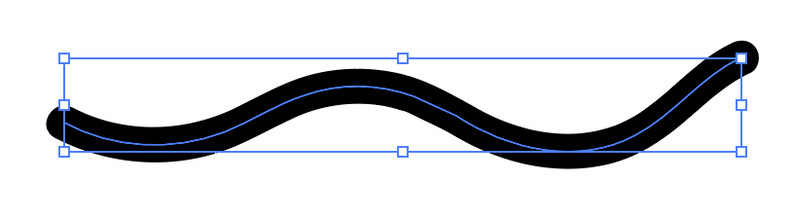
Bersambung dengan sempurna!
Tetapi ia tidak selalu berjalan dengan lancar seperti ini. Dalam kebanyakan kes, anda perlu melaraskan kedudukan garisan atau memilih titik penambat untuk mendapatkan sambungan yang lancar antara baris.
Saya akan menunjukkan kepada anda contoh "masalah dunia sebenar" di bawah.
Cara Menyertai Anchor Points to Lines dalam Adobe Illustrator
Apabila kita melukis dalam Illustrator, kadangkala untuk mengelakkan laluan bertindih atau menyambung laluan secara tidak sengaja (terutamanya apabila melukis menggunakan Pen Tool), kita hentikan laluan dan biarkan ia terbuka. Berikut ialah contoh daun yang saya jejak dengan pantas menggunakan Alat Berus Cat.
Seperti yang anda lihat, laluan terbuka, bermakna, garisan tidak bersambung.

Sekarang mari kita sambungkan dua garisan melengkung untuk membuat bentuk daun. Walau bagaimanapun, jika kami terus menggunakan pilih dua baris dan menggunakan pintasan papan kekunci untuk menyertainya, bentuknya mungkin tidak seperti yang anda jangkakan.
Sebagai contoh, saya menjangkakan kedua-dua titik sauh akan bergabung dan menggabungkan garisan tetapi ia sebenarnya mencipta satu lagi garisan antara titik sauh.

Percayalah, ini banyak berlaku. Jadi apa yang perlu dilakukan?
Inimuslihat itu. Anda perlu memilih dua titik utama yang anda ingin sertai menggunakan Alat Pemilihan Langsung , dan bukannya memilih dua baris/laluan.
Ikuti langkah di bawah.
Langkah 1: Gunakan Alat Pemilihan Langsung (pintasan papan kekunci A ) untuk memilih dua titik utama yang anda ingin sertai dalam laluan.
Langkah 2: Tekan Pilihan + Arahan + J (atau Alt + Ctrl + J untuk pengguna Windows) ia akan memaparkan pilihan Purata .

Pilih Kedua-duanya dan klik OK . Kedua-dua titik penambat akan dijajarkan tetapi ia masih dua garisan yang berasingan.

Jadi langkah terakhir ialah menyambung dua baris.
Langkah 3: Pilih kedua-dua baris dan gunakan pintasan papan kekunci Arahan + J untuk menyertainya.

Ikuti langkah yang sama untuk menyertai mata sauh untuk menutup laluan di atas dan anda mendapat bentuk tertutup.

Anda boleh mengisinya dengan warna dan menghilangkan strok untuk melihat rupanya.

Ini ialah contoh kehidupan sebenar yang ringkas tetapi anda boleh menggunakan kaedah yang sama untuk mencipta lebih banyak lagi.
Tidak Boleh Sertai Laluan dalam Adobe Illustrator?
Jika anda melihat mesej ini apabila anda cuba untuk menyertai baris/laluan, inilah sebabnya arahan laluan sertai tidak berfungsi dalam Adobe Illustrator.

Seperti yang anda boleh lihat daripada mesej amaran, anda tidak boleh menyertai laluan kompaun, laluan tertutup, teks, graf atau kumpulan cat langsung . Jadi jika andacuba menyertai mana-mana daripada ini, ia tidak akan berfungsi. Anda hanya boleh menyertai baris/laluan terbuka dalam Adobe Illustrator .
Selain sebab di atas, saya juga mendapati bahawa anda tidak boleh menyertai laluan terbuka apabila ia berada dalam lapisan berbeza . Jadi, jika anda ingin menyertai berbilang baris/laluan daripada lapisan yang berasingan, anda mesti mengalihkannya ke dalam lapisan yang sama dan menggunakan arahan sertai untuk menyambungkannya.
Fikiran Akhir
Sekali lagi, cara terpantas untuk menyertai baris dalam Adobe Illustrator biasanya pintasan papan kekunci laluan gabungan. Walau bagaimanapun, ia tidak selalunya berjalan seperti yang anda jangkakan, jadi anda mungkin perlu mengambil langkah tambahan untuk menjajarkan mata sauh terlebih dahulu.

