Isi kandungan
Pernahkah anda mengalami bahawa kandungan teks tidak dipaparkan dengan baik pada imej latar belakang dan anda perlu menambah bentuk di bawah teks untuk menjadikannya boleh dibaca? Bukan idea yang buruk, tetapi kadangkala warna pepejal dengan kelegapan 100% boleh kelihatan terlalu berani. Bermain dengan kelegapan boleh menjadikan unsur-unsur sebati dengan baik.
Kelegapan lalai apabila anda mencipta objek, meletakkan imej atau menambah teks dalam Adobe Illustrator ialah 100%, tetapi anda boleh menukar kelegapan dalam panel Penampilan atau Ketelusan panel.
Tidak ada panel Opacity . Pilihan terdekat yang anda dapat ialah panel Transparency . Pada asasnya, ia adalah perkara yang sama. Menurunkan kelegapan menjadikan objek lebih telus.
Dalam tutorial ini, saya akan menunjukkan kepada anda cara menukar kelegapan dan mod adunan berbeza dengan cepat yang boleh anda gunakan untuk menunjukkan kesan lutsinar.
Jom masuk!
Nota: tangkapan skrin daripada tutorial ini diambil daripada Adobe Illustrator CC 2022 versi Mac. Windows atau versi lain boleh kelihatan berbeza.
Menukar Kelegapan dalam 2 Langkah
Sebenarnya, anda tidak perlu membuka panel Rupa atau panel Ketelusan jika anda hanya mahu menukar ketelusan objek yang lebih rendah. Hanya pilih objek yang anda ingin ubah kelegapannya dan pilihan kelegapan akan dipaparkan pada panel Properties > Appearance .
Sebagai contoh, mari tukar kelegapan bagisegi empat tepat di bawah teks supaya ia boleh digabungkan dengan lebih banyak imej latar belakang.
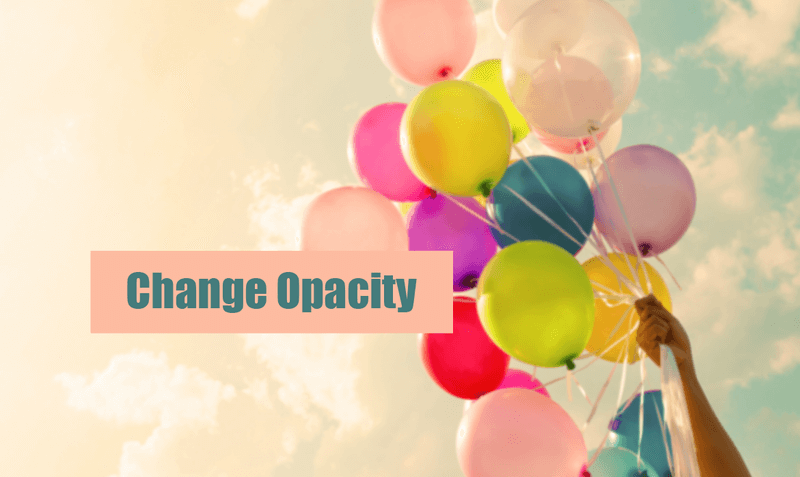
Langkah 1: Pilih segi empat tepat dan panel Rupa akan dipaparkan secara automatik pada panel Properties. Dari sana, anda boleh melihat pilihan Opacity .
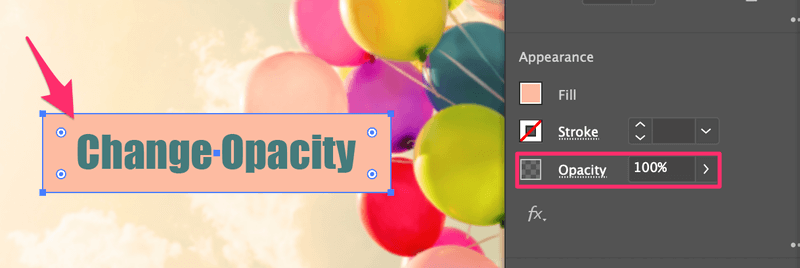
Langkah 2: Klik pada anak panah kanan di sebelah nilai (100%) dan anda' akan melihat peluncur. Gerakkannya ke kiri untuk menurunkan kelegapan. Jika anda mempunyai nombor yang tepat dalam fikiran, anda juga boleh mengklik pada kotak nilai untuk menaip nilai kelegapan secara manual.
Sebagai contoh, saya telah menetapkan kelegapan kepada 47% dan kini anda boleh melihat imej latar belakang ditunjukkan melalui segi empat tepat.
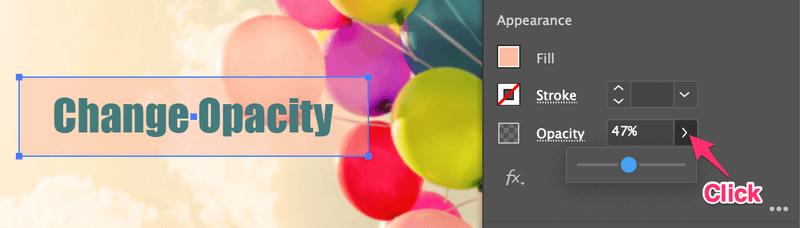
Itu sahaja! Ini adalah cara terpantas untuk menukar kelegapan dalam Adobe Illustrator.
Selain menukar kelegapan, anda juga boleh melaraskan mod adunan. Jika anda ingin menukar mod pengadun juga, teruskan membaca.
Menukar Mod Pengadun
Anda boleh menukar mod pengadun dengan mengklik pilihan Kelegapan pada panel Rupa atau membuka panel Ketelusan. Kedua-dua cara berfungsi sama.
Jika anda mengklik pada Opacity , anda akan melihat panel baharu yang kelihatan seperti ini:
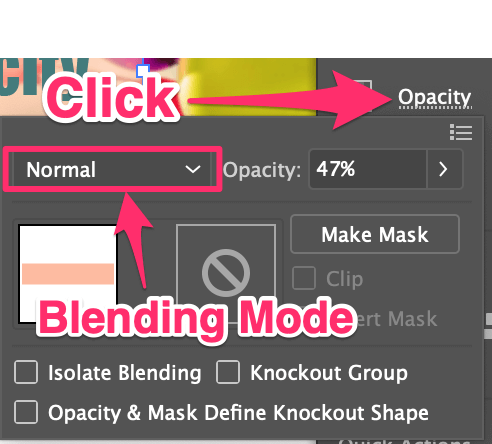
Pilihan di sebelah Opacity ialah Mod Campuran.
Anda juga boleh membuka panel Ketelusan daripada menu atas Tetingkap > Ketelusan .
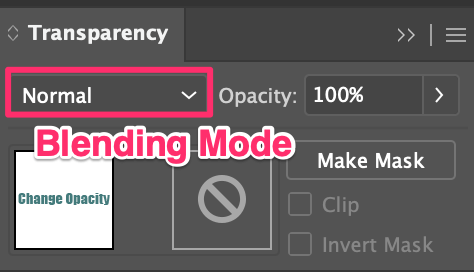
Jika anda mengklik pada anak panah ke bawah, ia akan menunjukkan kepada anda pilihan campuran. Dengan objek yang dipilih, mudahpilih pilihan campuran yang anda suka.
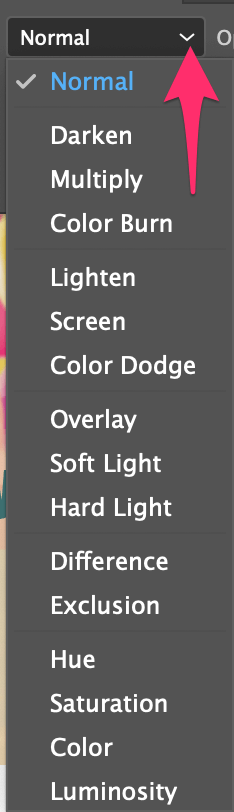
Sebagai contoh, jika anda memilih Darab , walaupun apabila Kelegapan adalah 100%, objek akan bergabung dengan latar belakang.
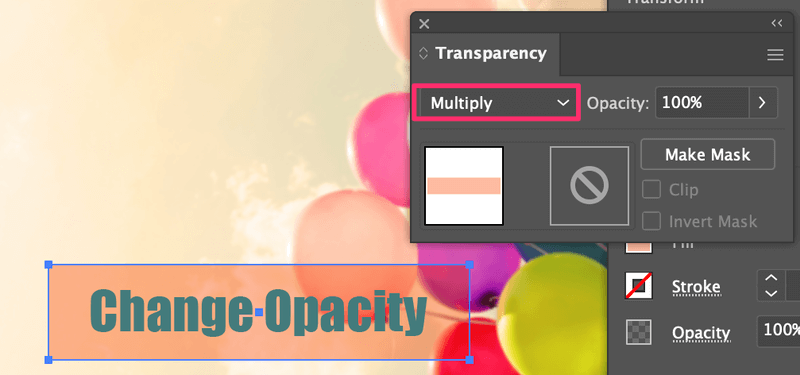
Jika ia tidak cukup telus, anda boleh menurunkan kelegapan dengan sewajarnya.
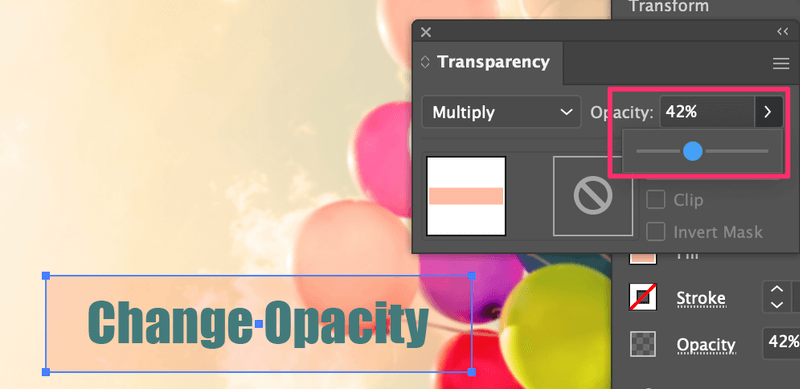
Jangan ragu untuk meneroka pilihan pengadunan. Sesetengah pilihan akan menukar warna objek asal. Contohnya, Jika anda memilih Tindan warna berubah bersama-sama dengan kelegapan.
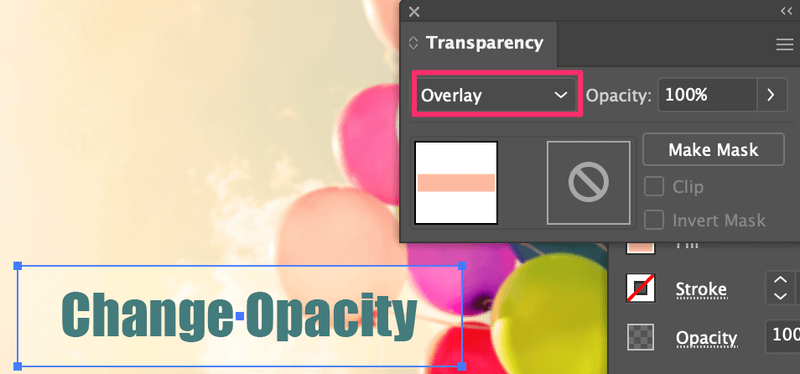
Kesimpulan
Jika anda ingin membuat sesuatu yang telus, cara paling cepat untuk menukar kelegapan objek ialah daripada Properties > Penampilan panel. Tetapi anda mesti memilih objek untuk ditunjukkan oleh panel kerana panel Rupa tidak akan diaktifkan apabila tiada apa yang dipilih.
Menukar mod adunan juga boleh menukar kelegapan tetapi dengan cara yang lebih pelbagai. Jangan ragu untuk meneroka pilihan campuran.

