Isi kandungan
Mencari untuk menukar DPI pada imej dalam Microsoft Paint. Saya ada berita buruk untuk anda, program ini tidak menyediakan cara untuk anda melakukannya. Tetapi saya telah menghasilkan penyelesaian untuk cara melakukannya.
Hai! Saya Cara, dan sebagai jurugambar profesional, saya menggunakan perisian penyuntingan agak kerap. Microsoft Paint, walaupun program yang ringkas, mudah digunakan dan berguna untuk orang yang ingin membuat pengeditan pantas pada gambar.
DPI ialah topik yang agak rumit, jadi mari kita berpegang pada asas sebanyak mungkin.
Mengapa Menukar DPI
DPI hanya penting apabila anda merancang untuk mencetak imej. Imej dengan DPI terlalu rendah (atau terlalu tinggi) tidak akan dicetak setajam. Pada DPI yang sangat rendah, imej anda akan kelihatan berpiksel seperti permainan video lama.
Itu bagus jika itulah rupa yang anda inginkan. Jika tidak, anda perlu menukar DPI imej.
Walau bagaimanapun, untuk menjadi program yang mudah, Microsoft Paint mempunyai banyak pengehadan dan ini adalah salah satu daripadanya. Dalam Paint, anda hanya boleh menyemak DPI, anda tidak boleh mengubahnya. Tetapi jika anda bijak, anda boleh menipu program untuk mengubahnya.
Jadi mari kita lihat cara melakukannya.
Langkah 1: Buka Imej dalam Paint
Mula-mula, buka imej yang ingin anda semak. Buka Paint dan pergi ke Fail dalam bar menu. Pilih Buka dan navigasi ke imej yang anda mahu gunakan. Tekan Buka sekali lagi.

Langkah 2: Semak DPI
Dengan andaimej terbuka, kembali ke Fail dalam bar menu dan pergi sepenuhnya ke Sifat Imej. Anda juga boleh menekan Ctrl + E pada papan kekunci untuk melompat terus kepadanya.

Anda akan mendapat kotak ini yang memberi anda beberapa maklumat tentang imej. Perhatikan bahawa berhampiran bahagian atas, ia menyenaraikan resolusi sebagai 96 DPI.

Tidak kira apa yang anda lakukan setakat mengubah saiz imej atau membuat perubahan lain. DPI akan kekal pada 96.
Jadi inilah penggodaman saya.
Langkah 3: Buka Imej Lain
Buka satu lagi tika Paint. Kemudian, buka mana-mana imej lain yang mempunyai resolusi yang anda mahukan. Anda boleh menyemak DPI selepas membukanya dalam Paint untuk memastikan ia mempunyai apa yang anda perlukan.
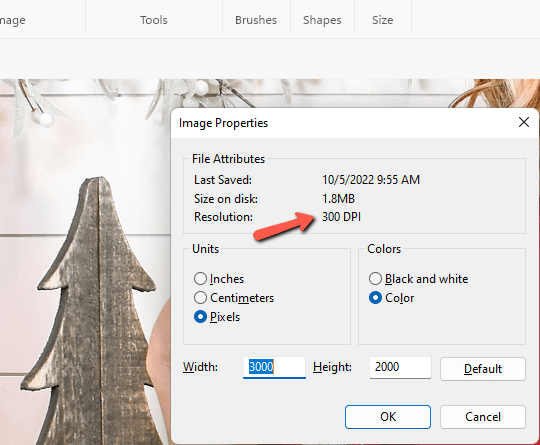
Sekarang kembali ke imej yang ingin anda ubah. Tekan Ctrl + A untuk memilih keseluruhan imej. Kemudian klik kanan pada imej dan pilih Salin atau tekan Ctrl + C pada papan kekunci.

Kembali ke imej kedua. Klik kanan dan pilih Tampal atau tekan Ctrl + V pada papan kekunci.

Jika imej yang ditampal anda lebih kecil daripada imej kedua, anda perlu memangkasnya.

Zum keluar dengan bar peluncur di sudut kanan bawah Paint sehingga anda dapat melihat keseluruhan imej.

Klik dan seret pada penjuru imej sehingga anda hanya boleh melihat imej yang ditampal di atas.

Sekarang, mari semak DPI kami untuk melihat prestasinya. Pergi ke Fail dan pilih Sifat Imej atau tekan Ctrl + E pada papan kekunci.

Boom! Kini ia menunjukkan imej pada 300 DPI, yang sesuai untuk dicetak!
Ingin tahu tentang apa lagi yang boleh anda lakukan dengan Microsoft Paint? Lihat tutorial ini tentang cara bekerja dalam lapisan dalam MS Paint di sini.

