Isi kandungan
Kita semua bermula dengan versi hitam putih apabila kita mencipta reka bentuk. Apabila tiba masanya untuk mewarna, sesetengah orang mungkin tertekan kerana kekurangan pengetahuan alat asas atau deria dengan kombinasi warna.
Saya adalah bekas kes semasa saya seorang pelajar. Saya sentiasa memikirkan warna tetapi apabila ia berkaitan dengan pelaksanaan, saya tidak tahu alat apa yang hendak digunakan dan bagaimana untuk membuatnya berlaku.
Selepas beberapa kali bergelut, saya berusaha keras untuk memikirkan alatan dan pilihan yang berbeza, jadi saya mencatat beberapa petua berguna dan saya ingin berkongsi dengan anda untuk membantu anda bekerja dengan mewarna dalam Adobe Illustrator .
Dalam tutorial ini, saya akan menunjukkan kepada anda lima cara untuk mengisi warna dalam Adobe Illustrator dengan beberapa contoh. Sama ada anda mewarnakan bentuk, teks atau lukisan, anda akan menemui penyelesaiannya.
Mari kita mendalami!
5 Cara Mengisi Warna dalam Adobe Illustrator
Anda boleh menggunakan cara yang berbeza untuk mengisi warna dalam Adobe Illustrator, jika anda mempunyai warna tertentu dalam fikiran , cara terpantas ialah memasukkan kod hex warna. Tidak pasti tentang warna? Kemudian cuba Panduan Warna atau penitis mata untuk mencari warna sampel. Alat berus cat bagus untuk ilustrasi.
Apa pun, anda akan temui cara untuk mengisi warna untuk sebarang reka bentuk yang anda buat. Pilih kaedah dan ikuti langkah-langkahnya.
Petua: Jika anda tidak pasti di mana untuk mencari alatan, baca artikel ini yang saya tulis sebelum ini.
Nota: tangkapan skrin daripada initutorial diambil daripada Adobe Illustrator CC 2021 versi Mac. Windows dan versi lain boleh kelihatan berbeza.
Kaedah 1: Isi & Stroke
Anda boleh melihat pilihan Isi dan Stroke di bahagian bawah bar alat. Seperti yang anda boleh lihat sekarang Fill berwarna putih dan Stroke berwarna hitam.

Warna berubah bergantung pada alat yang anda gunakan. Apabila anda mencipta bentuk, warna isian dan sapuan kekal sama. Sebagai contoh, jika anda menggunakan Alat Jenis untuk menambah teks, warna Strok akan bertukar secara automatik kepada Tiada dan Isian akan bertukar kepada hitam.

Ingin mengisinya dengan warna lain? Anda boleh melakukannya dalam dua langkah.
Langkah 1: Pilih teks dan klik dua kali pada kotak Isi.
Langkah 2: Pilih warna daripada Pemilih Warna. Gerakkan peluncur pada bar warna untuk mencari warna asas dan anda boleh klik pada kawasan Pilih warna untuk memilih warna.

Jika anda sudah memikirkan warna spesifik dan mempunyai kod heks warna, masukkannya terus di tempat anda melihat kotak dengan tanda # di hadapan.

Anda juga boleh mengklik pada Swatch Warna dan memilih warna dari sana.

Klik OK dan teks anda akan diisi dengan warna yang baru anda pilih.

Sekarang jika anda menggunakan pensel atau berus cat untuk melukis, ia akan menambahkan warna lejang pada laluan yang anda lukis secara automatik.

Jika anda hanya mahu pukulan dan tidak mahu isian, klik pada Isikotak dan klik Tiada (ia bermaksud Warna isian: Tiada). Sekarang anda sepatutnya melihat warna strok sahaja.

Kaedah 2: Alat Eyedropper
Jika anda ingin menggunakan beberapa warna daripada imej, anda boleh mencuba warna menggunakan alat eyedropper.
Langkah 1: Letakkan imej sampel dalam Adobe Illustrator. Sebagai contoh, mari kita mencuba warna imej kek cawan ini dan mengisi bentuk dengan beberapa warnanya.

Langkah 2: Pilih objek yang ingin anda isi. Mari kita mulakan dengan bulatan.
Langkah 3: Pilih Alat Penitis Mata (I) daripada bar alat dan klik pada warna yang anda suka pada imej.

Ulang langkah yang sama untuk mengisi warna lain.

Kaedah 3: Panel Warna/Swatch
Panel Warna adalah serupa dengan Isi & Pilihan strok. Anda akan memilih warna daripada palet warna atau memasukkan nilai CMYK atau RGB. Buka panel Warna daripada menu atas Tetingkap > Warna .
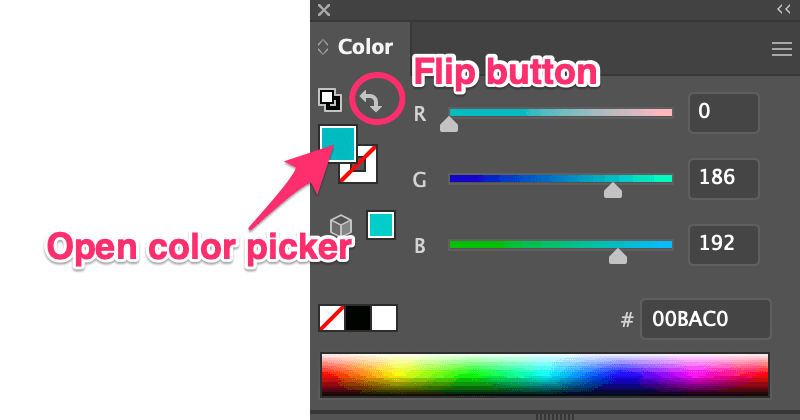
Cuma pilih objek dan gerakkan peluncur atau masukkan kod heks warna untuk memilih warna isian. Anda juga boleh membuka Pemilih Warna dengan mengklik dua kali pada kotak warna. Jika anda ingin menambah warna strok, klik butang flip.
Mahu mengisi warna pratetap? Anda boleh membuka panel Swatch dari Tetingkap > Swatches , pilih objek anda dan pilih warna dari sana.

Petua: Tidak pasti kombinasi warna terbaik, anda boleh mencubaPanduan Warna. Buka panel Panduan Warna dari Tetingkap > Panduan Warna dan ia menunjukkan ton warna dan gabungan yang mungkin.


Kaedah 4: Live Paint Bucket
Alat ini mungkin tidak dipaparkan pada bar alat asas tetapi anda boleh membukanya dengan cepat daripada Edit menu Bar Alat atau tekan kekunci K untuk mengaktifkannya.

Langkah 1: Pilih objek yang ingin anda isi dengan warna.
Langkah 2: Tekan kekunci K untuk mengaktifkan Baldi Cat Langsung. Apabila anda menuding penunjuk pada objek yang dipilih, anda akan melihat "Klik untuk membuat kumpulan Cat Langsung".

Langkah 3: Pilih warna isian daripada Pemilih Warna dan klik pada objek yang anda pilih. Sebagai contoh, saya memilih warna ungu supaya saya mengisi bentuk ungu.

Kaedah 5: Alat Berus Cat
Masih ingat dalam salah satu kelas lukisan pertama anda apabila anda belajar menggunakan pensel warna untuk mengisi warna dalam garis besar? Idea yang sama. Dalam Adobe Illustrator, anda akan mengisi warna dengan alat berus cat. Kaedah ini berfungsi paling baik apabila anda mewarnai laluan terbuka.
Mari kita lihat contoh lukisan tangan bebas.

Seperti yang anda lihat terdapat banyak laluan terbuka, jadi apabila anda mengisi warna, ia tidak akan memenuhi keseluruhan bentuk. Ia mengisi laluan (lejang) sebaliknya.

Saya tidak mengatakan bahawa ia kelihatan buruk, saya sebenarnya suka gaya rawak ini juga, tetapi jika anda mahu mewarnakannyamengikut garis besar, alat berus cat boleh melakukan kerja yang lebih baik. Kerana anda boleh melukis dengan tepat pada kawasan yang anda ingin warna.
Cuma pilih Alat Berus Cat (B) daripada bar alat, pilih warna strok dan gaya berus, dan mula mewarna. Lihat, kelebihan lain ialah anda boleh memilih gaya berus. Contohnya, saya memilih berus lukisan artistik daripada Perpustakaan Berus.

Anda juga boleh mendapatkan warna gabungan kreatif dalam bentuk yang sama. Saya suka menggunakan kaedah ini untuk mewarna ilustrasi.
Anda Dapat Ini!
Kami biasanya akan menggunakan Isi & Pukul dari bar alat untuk mengisi warna, tetapi anda tidak pasti tentang kombinasi warna, menggunakan warna sampel dan panduan warna boleh membantu untuk bermula. Alat berus cat bagus untuk mengisi warna lukisan.
Tetapi tiada peraturan yang ditetapkan dan anda juga boleh menggabungkan semua kaedah untuk membuat sesuatu yang hebat!

