Isi kandungan

Semua orang yang telah bekerja dengan audio tahu betapa menjengkelkan untuk mencari bunyi latar belakang dalam rakaman mereka: mendengar bunyi mendesis atau bunyi angin dalam fail audio anda boleh menyebabkan anda sakit kepala jika anda tidak dapat rekod. Mempelajari cara membuang desisan daripada audio menjadi penting, tetapi jika anda ingin menyimpan fail anda, anda perlu melakukannya dengan betul.
Berita baiknya ialah anda boleh mengalih keluar bunyi latar belakang dalam keberanian. Kami mencipta panduan ini untuk membantu anda mengalih keluar hingar latar dengan alat pengurangan hingar Audacity, tetapi mari kita bercakap tentang apa yang mendesis sebelum beralih ke tutorial. Pada penghujung artikel, kami akan memberikan anda beberapa petua tentang cara untuk mengelakkan rakaman desisan.
Jom selami!
Apakah itu Bunyi Desis?
A desis ialah sebarang bunyi latar belakang yang tidak diingini yang boleh muncul di latar belakang rakaman anda. Biasanya, ini adalah frekuensi tinggi yang boleh didengar sebagai bunyi pic yang tinggi.
Desis boleh disebabkan oleh peralatan elektronik di dalam seperti komputer, antara muka audio, peranti rakaman, preamp mikrofon dan sumber luaran lain seperti angin, kipas atau frekuensi radio.
Hiss kadangkala dirujuk sebagai bunyi kendiri peralatan elektronik. Walaupun semua peranti boleh menghasilkan bunyi sendiri, jumlah desisan akan bergantung pada kualiti komponennya; oleh itu mengapa begitu banyak peranti murah merakam audio berkualiti rendah dengan lebih banyak bunyi latar belakang.
Cara Mengeluarkan Desis DaripadaAudio dalam Audacity
Biar saya mulakan dengan mengatakan bahawa membuang desisan sepenuhnya menggunakan kesan asli Audacity adalah hampir mustahil. Untuk mengalih keluar hingar daripada fail audio anda sama sekali, anda memerlukan pemalam pihak ketiga profesional seperti AudioDenoise. Sangat serasi dengan Audacity, AudioDenoise menghapuskan pelbagai bunyi yang tidak diingini daripada audio terima kasih kepada denoiser audio AI canggih yang boleh mengesan dan mengeluarkan walaupun sumber hingar yang paling kompleks, meninggalkan seluruh spektrum audio tidak disentuh. Selain itu, menggunakan AudioDenoise tidak boleh menjadi lebih mudah; hanya seret dan lepaskan kesan pada runut audio anda, dan buat semua pelarasan yang diperlukan sehingga ia berbunyi murni.
Walau bagaimanapun, jika anda ingin melihat apa yang boleh dicapai oleh alat Audacity, anda boleh menggunakan alat pengurangan hingar untuk mengurangkan bunyi latar belakang untuk menjadikan audio kami lebih bersih dan lebih profesional. Lebih mudah untuk mengurangkan desisan dalam rakaman pertuturan, kerana suara manusia cenderung berada di bahagian bawah ke bahagian tengah spektrum yang boleh didengar. Tetapi untuk rakaman dengan bunyi pic tinggi yang lain, ia boleh menjadi lebih kompleks.
Dalam panduan ini, anda akan temui beberapa kaedah pengurangan hingar yang mungkin membantu anda mengurangkan hanya hingar latar belakang daripada rakaman anda menggunakan terbina dalam kesan daripada Audacity. Setiap satu akan berfungsi untuk situasi yang berbeza seperti audio podcast, muzik, audio video, dll. Terpulang kepada anda untuk mencari penyelesaian terbaik untuk audio anda, bergantung pada andaprojek.
Langkah 1. Muat Turun dan Pasang Audacity
Audacity ialah perisian sumber terbuka yang boleh anda muat turun secara percuma dari tapak web Audacity. Ia tersedia untuk sistem pengendalian yang paling biasa seperti Mac, Windows, Linux, Windows Legacy dan Mac Legacy. Audacity menyediakan antara muka pengguna yang sama dalam setiap sistem pengendalian.
1. Pergi ke halaman muat turun, dan klik pada sistem operasi anda untuk memulakan muat turun.
2. Cari dan jalankan pemasang.
3. Buka Audacity.
Langkah 2. Import Fail Audio Anda

Mula mengalih keluar hingar latar dalam Audacity dengan mengimport fail audio. Anda perlu sedar bahawa Audacity ialah editor yang merosakkan, bermakna sebarang perubahan yang anda simpan dalam projek akan kekal dalam fail audio. Buat salinan audio asal untuk digunakan dengan Audacity; dengan cara itu, anda menyimpan peti asal jika anda tersilap menyimpannya semasa proses pengurangan hingar.
1. Klik pada Fail dalam menu utama, kemudian Import > Audio.
2. Cari fail audio (ingat untuk membuat salinan terlebih dahulu).
3. Pilih fail audio dan klik buka.
4. Bentuk gelombang akan muncul dalam Garis Masa.
Langkah 3. Keluarkan Desis Dari Fail Audio
Bahagian ini membentangkan empat teknik pengurangan hingar. Perlu diingat bahawa setiap bunyi adalah berbeza, jadi cuba semua pendekatan untuk melihat yang mana satu paling berkesan untuk mengalih keluar bunyi latar belakang daripada projek anda.
Kaedah 1. Alih keluardesis dengan senyap

Jika anda bernasib baik, desisan dalam audio anda akan berada di bahagian trek yang sunyi. Jika ini berlaku, gunakan alat Senyap untuk mengalih keluar hingar latar belakang dalam Audacity.
1. Mainkan fail audio dan cari desisan dalam bentuk gelombang.
2. Gunakan alat pemilihan dan serlahkan tempat desisan dalam bentuk gelombang.
3. Pergi ke bar menu Jana > Senyap.
4. Klik OK untuk mengeluarkan desisan.
Biasanya, desisan adalah di seluruh rakaman audio, jadi penyelesaian penyingkiran hingar ini mungkin tidak sesuai dengan keperluan anda.
Kaedah 2. Keluarkan desisan dengan Pengurangan Bunyi Audacity
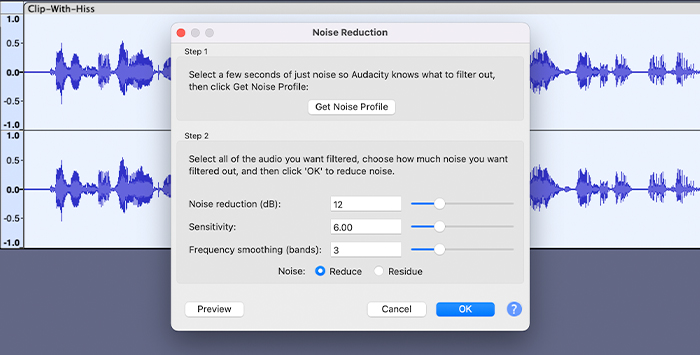
Kesan Pengurangan Bunyi Audacity boleh membantu dalam banyak situasi. Seperti namanya, ia akan mengurangkan bunyi latar belakang daripada audio anda, tetapi ia boleh berfungsi untuk bunyi latar belakang bandar yang tidak diingini, suara, lalu lintas, bunyi desisan, dentuman dan dengung daripada peralatan rumah, mengeluarkan gema dan banyak lagi.
Gunakan Pengurangan Bunyi untuk mengeluarkan desisan daripada rakaman audio anda, anda mesti mendapatkan profil hingar daripada audio terlebih dahulu.
1. Dengar fail audio untuk mengesan desisan dalam bentuk gelombang.
2. Gunakan alat pemilihan untuk menyerlahkan bahagian dengan desisan dan dapatkan sampel bunyi. Anda boleh menggunakan alat Zum masuk dan keluar untuk melihat bentuk gelombang dengan lebih baik dan hanya menyasarkan hingar dalam trek anda.
(Anda juga boleh memilih keseluruhan trek, klik butang profil hingar dan menganalisis profil hingar keseluruhantrek).
3. Pergi ke Kesan > Pengurangan Bunyi dan klik pada Langkah 1 Dapatkan Profil Bunyi.
4. Ulangi laluan "Dapatkan Profil Noise" sekali lagi: Kesan > Pengurangan Bunyi, tetapi kali ini fokus pada Langkah 2.
5. Gunakan gelangsar pengurangan hingar untuk menentukan kelantangan yang akan dikurangkan. Gunakan gelangsar Sensitiviti untuk mengurangkan bunyi. Anda boleh meninggalkan tetapan lalai untuk jalur pelicinan frekuensi. Walau bagaimanapun, jika anda menukarnya, adalah disyorkan untuk menggunakan tetapan yang lebih rendah untuk muzik dan tetapan yang lebih tinggi untuk perkataan yang dituturkan.
6. Sentiasa pratonton audio semasa melaraskan tetapan.
Semakin banyak pengurangan hingar yang anda gunakan, semakin banyak kesan pengurangan hingar akan memesongkan audio anda, jadi pastikan anda mencari keseimbangan antara hingar dan kualiti.
Cuba pilihan seterusnya jika kesan pengurangan hingar Audacity tidak berjaya mengeluarkan desisan daripada runut audio anda.
Kaedah 3. Keluarkan desisan dengan Penapis Laluan Rendah
Penuras laluan rendah akan membantu anda menghapuskan bunyi bernada tinggi dalam klip audio dengan menekan bunyi melebihi tahap frekuensi tertentu.
Sebelum menambah penapis pengurangan hingar, anda mesti mengetahui kekerapan desisan itu.
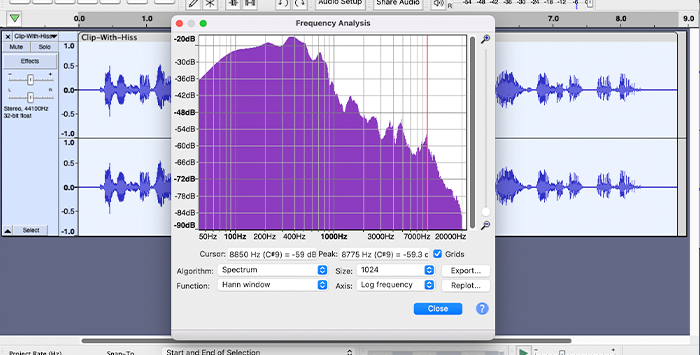
1. Pilih trek audio.
2. Pergi ke Analisis > Spektrum Plot.
3. Dalam Analisis Frekuensi, anda boleh memerhati grafik. Kekerapan pergi dari bawah ke lebih tinggi dari kiri ke kanan.
4. Bunyi desisan cenderung pada frekuensi yang lebih tinggi, jadisemak di sebelah kanan grafik.
5. Puncak dalam grafik bermakna terdapat nada tinggi dalam kekerapan itu.
6. Anda boleh mengambil perhatian tentang kekerapan itu dan menutup tetingkap.
7. Pilih trek.

8. Pergi ke menu Kesan > Penapis Lulus Rendah dan masukkan nombor di bawah kekerapan yang anda mahu kurangkan.
9. Pratonton dan klik OK apabila anda menyukai hasilnya.
Kaedah 4. Keluarkan desisan dengan penapis Notch

Kaedah terakhir ialah menggunakan penapis takuk. Seperti penapis laluan rendah, ia akan membantu anda dengan pengurangan hingar tetapi tanpa menjejaskan terlalu banyak runut audio itu sendiri.
1. Pilih trek dan pergi ke Analyze > Plot Spectrum untuk mencari kekerapan yang anda mahu minimumkan. Gunakan kursor untuk membantu anda mencari kekerapan yang tepat.
2. Pilih trek dan pergi ke Kesan > Penapis Takik.
3. Taip frekuensi yang anda catat dalam Spektrum.
4. Pratonton dan klik OK apabila ia sudah sedia.
Petua untuk Mengelakkan Rakaman Desis
Audacity biasanya melakukan kerja yang sangat baik dalam mengurangkan hingar latar belakang, tetapi berikut ialah beberapa petua untuk mengelakkan bunyi yang tidak diingini semasa rakaman.
· Rakam audio secara berasingan daripada kamera video. Mikrofon kamera biasanya berkualiti rendah dan boleh menghasilkan hingar sendiri yang mustahil untuk dikurangkan.
· Elakkan mikrofon berkualiti rendah untuk mengelakkan hingar diri yang lebih tinggi.
· Dapatkan beberapa saat nada bilik sebelum anda mula merakam. Ini akan mengelakkan daripada terpaksakeluarkan bunyi dalam pasca pengeluaran.
· Gunakan Cloudlifter atau preamp sebaris yang serupa untuk menambah keuntungan bersih pada mikrofon anda apabila boleh. Dengan cara ini, anda boleh menghalang keuntungan dalam mikrofon dan bunyi kendiri daripada dirakam.
· Rakam audio menggunakan kabel dan penyambung yang betul. Kabel dan penyesuai yang tidak serasi boleh menyebabkan bunyi desisan.
Fikiran Akhir
Pengurangan hingar Audacity ialah pilihan yang sangat baik untuk pemula dan profesional, kerana ia mempunyai semua yang anda perlukan untuk pengurangan hingar asas dan selepas audio. pengeluaran. Menghilangkan hingar latar dalam Audacity ialah cara yang mudah, pantas dan cekap untuk meningkatkan kualiti rakaman audio anda dengan ketara, daripada mengalih keluar hingar yang tidak diingini kepada meningkatkan frekuensi keseluruhan rakaman. Jadi apa tunggu lagi? Teruskan dan muat turun Audacity hari ini!

