Isi kandungan
Apakah yang anda lakukan apabila anda mempunyai 857 foto untuk diedit dan hanya beberapa hari untuk melakukannya? Jika anda berkata untuk minum banyak kopi dan minum sepanjang malam, anda benar-benar perlu membaca artikel ini!
Helo! Saya Cara dan sebagai jurugambar profesional, saya mempunyai hubungan cinta/benci dengan penyuntingan foto.
Pertama, saya menyukainya kerana penyuntingan adalah ceri di atas. Sedikit mengelak dan membakar di sini, sedikit pembetulan warna di sana, dan tiba-tiba anda mempunyai imej yang luar biasa. Selain itu, empat jurugambar yang berbeza boleh mengambil imej yang sama dan membuat empat imej yang berbeza. Ia hebat!
Walau bagaimanapun, pengeditan juga memakan masa dan itulah yang saya tidak suka mengenainya. Dan terdapat banyak kerja sibuk dengan pengeditan yang sama yang perlu dilakukan pada setiap satu daripada 857 imej tersebut.
Bagaimana jika anda boleh membuat semua suntingan asas itu sekaligus! Anda benar-benar boleh apabila anda mempelajari cara mengedit kumpulan dalam Lightroom. Mari lihat!
Nota: tangkapan skrin di bawah diambil daripada versi Windows Lightroom Classic. Jika anda menggunakan <3 yang ringan, lihat versi Lightroom yang berbeza.
Pengeditan Berkelompok dengan Pratetap
Cara terpantas untuk mengedit berbilang imej adalah dengan hanya menggunakan pratetap pada sekumpulan foto sekaligus. Tidak mempunyai sebarang pratetap yang bagus untuk digunakan? Ketahui cara membuat pratetap anda sendiri di sini.
Setelah anda menyediakan pratetap anda, ia adalahsangat mudah untuk menerapkannya.
Langkah 1: Dalam modul Bangun, pilih imej yang ingin anda edit. Jika anda memilih berbilang imej yang tidak bersebelahan, tahan kekunci Ctrl atau Arahan sambil mengklik pada setiap imej untuk memilihnya.

Jika anda ingin memilih berbilang imej berturut-turut, tahan Shift sambil mengklik imej pertama dan terakhir dalam baris.

Jika anda mahu memilih semua imej yang ada dalam anda pada masa ini jalur filem di bahagian bawah, tekan Ctrl + A atau Arahan + A . lihat artikel ini untuk mendapatkan pintasan Lightroom yang lebih berguna.
Langkah 2: Dengan pilihan anda dibuat, pergi ke panel Pratetap di sebelah kiri di bawah Navigator tingkap.

Tatal lalu pilih mana-mana pratetap yang anda mahu gunakan pada imej. Saya akan mengambil pratetap hitam dan putih supaya anda boleh melihat perubahan yang saya lakukan dengan mudah.

Pilih pratetap dan ia akan digunakan pada imej pertama sahaja. Apa yang berlaku?

Jangan risau, ia belum selesai.
Langkah 3: Tekan butang Segerak di sebelah kanan di bawah panel pengeditan.

Kotak ini akan muncul menanyakan jenis pengeditan yang ingin anda segerakkan.
Langkah 4: Tandai kotak (atau tandai semua untuk menjimatkan masa) dan tekan Segerakkan .
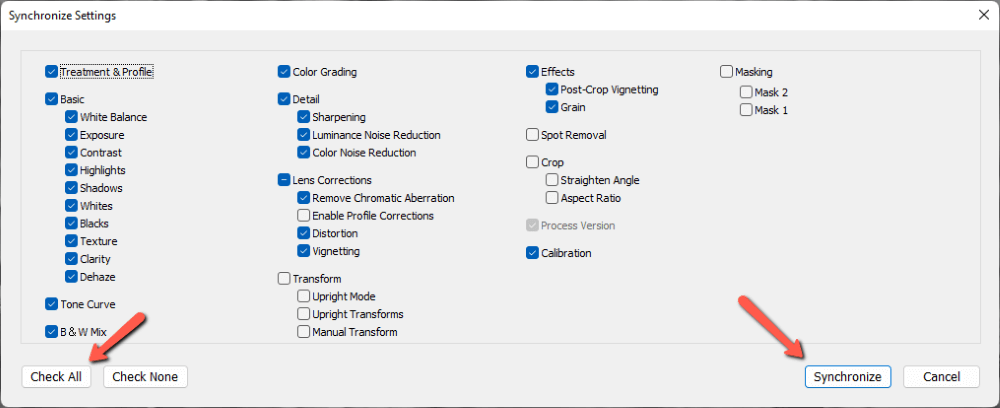
Ini akan menggunakan pilihan yang dipilih tetapan kepada semua imej yang dipilih.

Pengeditan Kelompok Secara Manual
Bagaimana jika andatidak mempunyai pratetap dan akan membuat banyak perubahan pada imej?
Anda boleh menggunakan teknik yang sama. Hanya buat semua perubahan anda pada satu imej. Apabila anda sudah bersedia, pilih semua imej dan tekan butang Segerakkan .
Pastikan anda mengklik pada imej anda yang diedit terlebih dahulu dan kemudian memilih imej lain. Lightroom akan mengambil suntingan daripada imej pertama dan menerapkannya pada semua yang lain.
Pilihan lain ialah membuat pengeditan serentak. Anda akan melihat suis togol kecil di sebelah kiri butang Segerak. Balikkan ini dan butang Segerak bertukar kepada Auto Segerak.
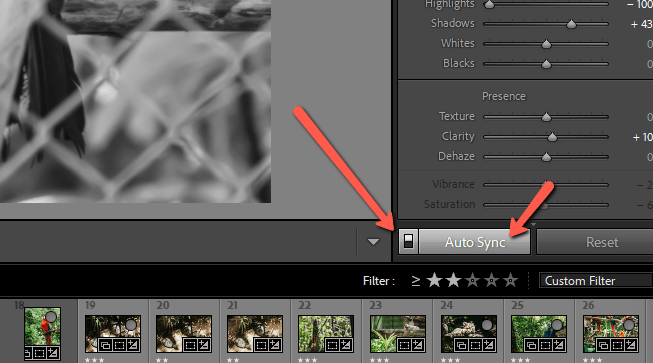
Sekarang, sebarang perubahan yang anda buat pada mana-mana imej yang dipilih akan digunakan secara automatik pada semua imej yang dipilih.
Nota: bergantung pada sistem anda, Lightroom boleh menjadi perlahan apabila menggunakan kaedah ini, terutamanya apabila menggunakan alatan yang memerlukan banyak kuasa.
Pengeditan Berkelompok dalam Modul Perpustakaan
Terdapat satu lagi kaedah pantas yang boleh anda gunakan dalam modul Perpustakaan. Ini berguna apabila anda memilih dan memilih banyak imej. Daripada menatal ke sana ke mari pada jalur filem, anda boleh memilih imej daripada grid.
Langkah 1: Tekan G pada papan kekunci untuk melompat ke Paparan Grid dalam modul Perpustakaan. Seperti sebelum ini, pilih imej yang ingin anda edit. Tahan Shift untuk imej berturut-turut atau Ctrl atau Perintah untuk imej yang tidak berturut-turut.
Petua Pro : Pilihimej berturut-turut dahulu, kemudian pilih individu.

Langkah 2: Pergi ke panel Bangun Pantas di sebelah kanan di bawah histogram. Klik anak panah dalam kotak Pratetap Disimpan .

Ini akan membuka senarai pratetap anda.
Langkah 3: Navigasi ke yang anda mahu gunakan dan klik padanya.

Semua tetapan pratetap akan digunakan secara automatik pada imej pilihan anda.

Menjadikan Imej Anda Hebat
Sudah tentu, walaupun menggunakan pratetap menjimatkan banyak masa, imej individu mungkin masih memerlukan beberapa tweak. Lawati setiap imej kumpulan anda yang diedit untuk melihat rupa imej tersebut dan menggunakan sebarang pengeditan lain.
Ya, anda masih perlu melihat setiap imej 857 anda secara individu, tetapi anda tidak perlu bersusah payah menggunakan 24 suntingan asas yang sama pada setiap satu. Bayangkan masa yang anda telah jimatkan!
Tertanya-tanya bagaimana lagi Lightroom boleh membantu aliran kerja anda? Lihat alat pelekat dalam Lightroom dan cara menggunakannya di sini.

