Isi kandungan
Apabila bekerja dengan audio, terdapat banyak perkara yang perlu anda ingat, terutamanya jika anda mempunyai studio rumah atau sedang merakam podcast di lokasi yang berbeza. Jika anda tidak berhati-hati, mikrofon anda boleh menangkap bunyi latar belakang yang tidak diingini yang sukar untuk dialih keluar semasa pasca pengeluaran.
Mengalih keluar gema daripada audio anda mungkin sukar; walau bagaimanapun, sesetengah alatan membolehkan anda mengurangkan gema dan mendapatkan kualiti audio yang lebih baik. Ada yang menggunakan perisian berbayar, yang lain adalah pemalam VST, tetapi terdapat juga beberapa alternatif percuma yang bagus.
Audacity ialah salah satu editor audio percuma yang paling banyak digunakan kerana ia berkuasa, mudah digunakan dan percuma. Selain itu, apabila anda perlu mengalih keluar hingar latar belakang, terdapat sangat sedikit alat percuma yang menawarkan lebih daripada satu pilihan pengurangan hingar untuk menangani bunyi yang tidak diingini.
Apa yang saya suka tentang Audacity ialah selalunya terdapat banyak cara untuk melakukan perkara yang sama, jadi hari ini, kita akan melihat cara untuk mengalih keluar gema dalam audacity menggunakan pemalam saham Audacity.
Pada penghujung panduan ini, saya akan memberikan anda beberapa petua untuk merawat bilik anda elakkan daripada mengambil bunyi latar belakang dalam rakaman masa hadapan anda.
Langkah Pertama
Mula-mula, pergi ke tapak web Audacity dan muat turun perisian. Ia adalah pemasangan yang mudah dan Audacity tersedia untuk Windows, Mac dan Linux.
Setelah dipasang, buka Audacity dan import audio yang ingin anda edit. Untuk mengimport fail audio pada Audacity:
- Pergi ke Fail> Buka.
- Pilih antara semua format yang disokong pada menu lungsur turun Fail Audio dan cari fail audio. Klik Buka.
- Pilihan lain ialah dengan hanya seret dan lepas fail audio ke Audacity daripada penjelajah anda dalam Windows atau pencari dalam Mac. Anda boleh memainkannya semula untuk memastikan anda mengimport audio yang betul.
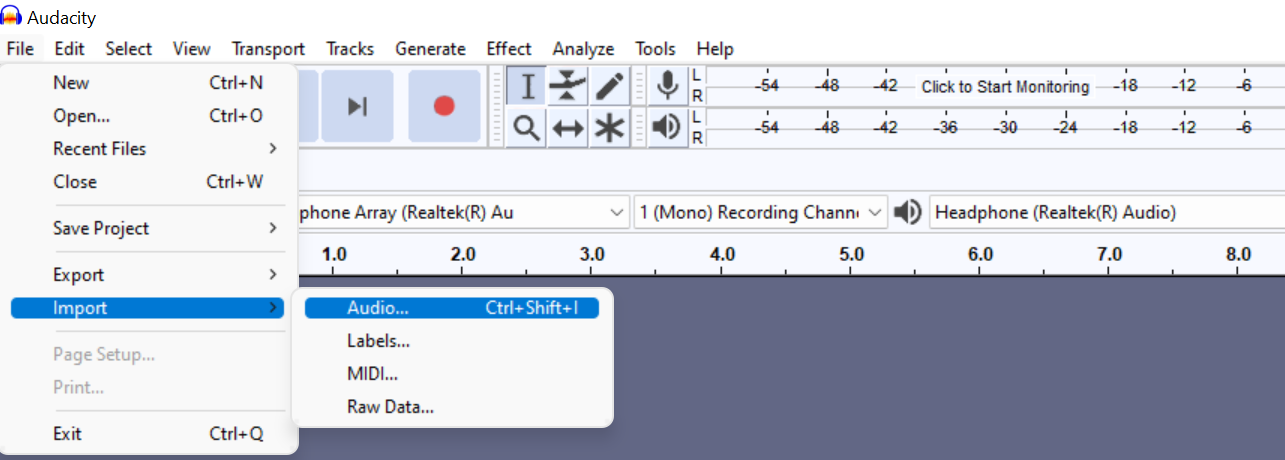
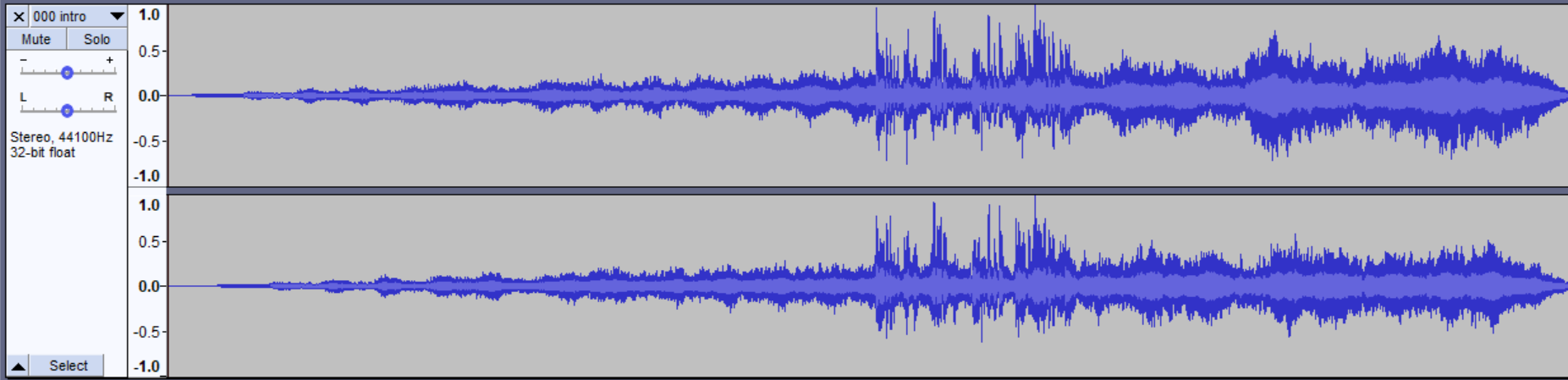
Mengalih Keluar Gema dalam Audacity Menggunakan Kesan Pengurangan Bunyi
Untuk mengalih keluar gema:
- Pilih trek anda dengan mengklik pada Pilih pada menu sebelah kiri anda. Sebagai alternatif, gunakan CTRL+A pada Windows atau CMD+A pada Mac.

- Di bawah menu lungsur turun Kesan, pilih Pengurangan Noise > Dapatkan Profil Bunyi.

- Selepas memilih profil hingar, tetingkap akan ditutup. Pergi sekali lagi ke Menu Kesan anda > Pengurangan Bunyi, tetapi kali ini klik OK.

Anda akan melihat perubahan bentuk gelombang. Main semula untuk mendengar keputusan; jika anda tidak menyukai apa yang anda dengar, anda boleh membuat asalnya dengan CTRL+Z atau CMD+Z. Ulangi langkah 3 dan main-main dengan nilai yang berbeza:
- Gelangsar pengurangan hingar akan mengawal berapa banyak hingar latar yang akan dikurangkan. Tahap terendah akan memastikan volum keseluruhan anda pada tahap yang boleh diterima, manakala nilai yang lebih tinggi akan menjadikan bunyi anda terlalu senyap.
- Sensitiviti mengawal jumlah hingar yang akan dikeluarkan. Mulakan pada nilai terendah dan naikkan mengikut keperluan. Nilai yang lebih tinggi akan menjejaskan isyarat input anda, mengalih keluar lebih banyak frekuensi audio.
- Thetetapan lalai untuk Kelancaran Kekerapan ialah 3; untuk perkataan yang dituturkan disyorkan untuk mengekalkannya antara 1 dan 6.
Sebaik sahaja anda menyukai hasilnya, anda akan dapati output volum audio lebih rendah. Pergi ke Kesan > Besarkan untuk menaikkan semula kelantangan. Laraskan nilai sehingga anda menemui nilai yang anda suka.


Mengalih keluar Gema dalam Audacity dengan Noise Gate
Jika Kaedah Pengurangan Bunyi tidak berfungsi untuk anda, pilihan Gerbang Bunyi mungkin membantu anda mengalih keluar gema. Ia akan membolehkan anda membuat pelarasan yang lebih halus berbanding pengurangan hingar.
- Pilih trek anda, pergi ke menu kesan anda dan cari pemalam Noise Gate (anda mungkin perlu tatal ke bawah sedikit ).

- Pastikan Gate dihidupkan Fungsi Pilih.
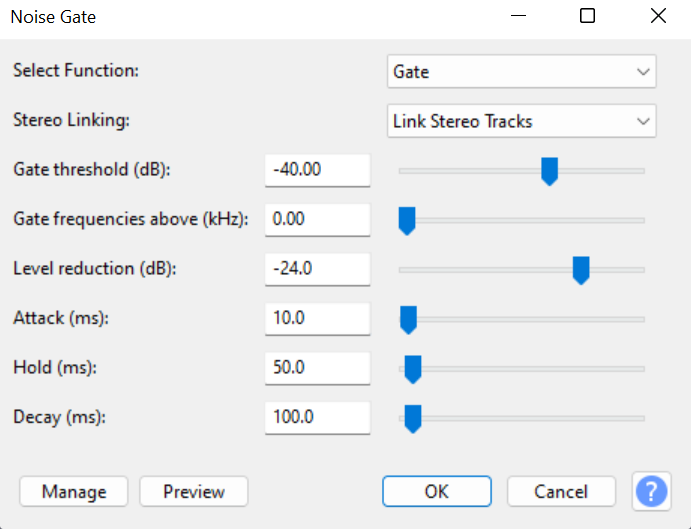
- Gunakan pratonton semasa melaraskan tetapan.
- Klik OK apabila anda berpuas hati untuk memohon kesan kepada keseluruhan fail audio.
Terdapat banyak lagi tetapan di sini:
- Ambang pintu : Nilai menentukan masa audio akan terjejas (jika di bawah, ia akan mengurangkan tahap output) dan apabila ia tidak disentuh (jika di atas, ia akan kembali ke tahap input asal).
- Pengurangan tahap : Gelangsar ini mengawal berapa banyak pengurangan hingar akan digunakan apabila pintu pagar ditutup. Semakin negatif aras, semakin kurang bunyi yang melalui pintu pagar.
- Serangan : Ia menetapkan seberapa cepat pintu pagar dibuka apabila isyarat berada di atas Gerbangtahap ambang.
- Tahan : Menetapkan tempoh masa get kekal terbuka selepas isyarat jatuh di bawah paras ambang Gerbang.
- Reput : Set seberapa cepat get akan ditutup sebaik sahaja isyarat jatuh di bawah paras ambang Gate dan masa tahan.
Anda mungkin juga suka: Cara Mengalih Keluar Gema daripada Audio Menggunakan EchoRemover AI
Apakah yang Boleh Saya Lakukan jika Saya Masih Mendengar Bunyi Latar Belakang dalam Rakaman Saya?
Selepas mengedit audio anda sama ada dengan fungsi Pengurangan Bunyi atau Noise Gate, anda mungkin perlu menambah tetapan yang berbeza untuk memperhalusi anda audio. Sukar untuk mengalih keluar bunyi latar belakang sepenuhnya daripada audio yang telah dirakam, tetapi terdapat beberapa kesan tambahan yang boleh anda tambahkan untuk membersihkan trek anda.
Penapis Laluan Tinggi dan Penapis Lulus Rendah
Bergantung pada bunyi anda , anda boleh menggunakan sama ada penapis lulus tinggi atau penapis lulus rendah, yang sesuai jika anda mahu menangani bahagian instrumental sahaja, atau untuk pengurangan vokal, contohnya.
- Gunakan Penapis Lulus Tinggi apabila anda mempunyai bunyi yang lebih senyap atau bunyi tersekat. Kesan ini akan mengurangkan frekuensi rendah dan seterusnya frekuensi tinggi akan dipertingkatkan.

- Gunakan Penapis Lulus Rendah apabila anda ingin menyasarkan audio nada tinggi. Ia akan melemahkan frekuensi tinggi.

Anda boleh menemui penapis ini di bawah menu kesan anda.
Penyamaan
Anda boleh gunakan EQ untuk meningkatkan kelantangan beberapa gelombang bunyi dan mengurangkanyang lain. Ini mungkin membantu anda mengalih keluar gema daripada suara anda, tetapi ia akan berfungsi dengan baik selepas menggunakan Pengurangan Noise untuk menajamkan bunyi anda.
Untuk menggunakan EQ, pergi ke menu kesan anda dan cari EQ Grafik. Anda juga boleh memilih EQ Lengkung Penapis, tetapi saya mendapati lebih mudah untuk bekerja dalam mod grafik kerana peluncur; dalam Lengkung Penapis, anda perlu melukis lengkung sendiri.


Pemampat
Pemampat akan menukar julat dinamik kepada bawa volum audio anda ke tahap yang sama tanpa keratan; sama seperti yang kami temui dalam tetapan Noise Gate, kami mempunyai ambang, serangan dan masa pelepasan. Perkara yang akan kita lihat di sini ialah nilai Noise Floor untuk mengelakkan hingar latar belakang daripada dikuatkan semula.

Normalization
Sebagai langkah terakhir, anda boleh menormalkan audio anda. Ini akan meningkatkan kelantangan ke tahap tertinggi tanpa menjejaskan ketulenan bunyi. Cuma jangan melebihi 0dB, kerana ini akan menyebabkan herotan kekal pada audio anda. Mengekalkan antara -3.5dB dan -1dB ialah pilihan paling selamat.

Mengeksport Fail Audio
Setiap kali kami bersedia, eksport fail audio yang diedit:
- Di bawah menu Fail, klik Simpan Projek dan kemudian pergi ke Eksport dan pilih format anda.
- Namakan fail audio baharu anda dan klik Simpan.
- Tetingkap Metadata akan muncul secara automatik dan anda boleh mengisinya atau hanya klik OK untuk menutupnya.
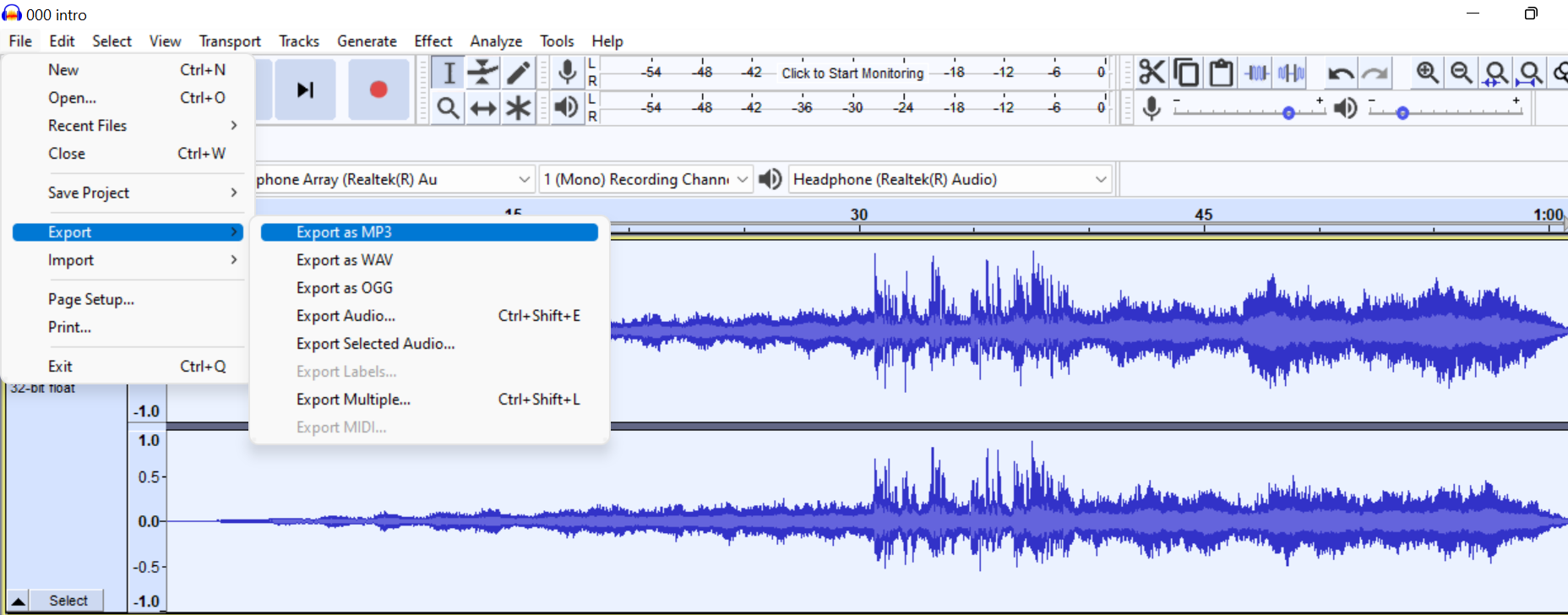
Dan andaselesai!
Jika anda masih mahu pergi lebih jauh, Audacity membenarkan pemalam VST, jadi anda boleh menambah pemalam get hingar luaran untuk mencuba. Ingat, terdapat pelbagai cara untuk mengalih keluar gema dalam Audacity, jadi cuba semuanya untuk diri sendiri dan cari cara yang paling sesuai untuk projek khusus anda. Saya tahu ia boleh memenatkan, tetapi ia akan membantu anda meningkatkan audio anda dengan ketara.
Mengurangkan Gema dalam Bilik Rakaman Anda Tanpa Menggunakan Pemalam
Jika anda sentiasa mencari gema yang berlebihan dalam rakaman audio anda, mungkin tetapan rakaman anda memerlukan beberapa pelarasan. Sebelum anda pergi ke kedai elektronik terdekat anda untuk membeli mikrofon atau peralatan audio baharu, anda harus memberi perhatian kepada persekitaran dan tetapan komputer anda.
Bilik yang lebih besar akan menghasilkan lebih banyak bunyi gema dan reverb; jika studio rumah anda berada di dalam bilik besar, mempunyai beberapa komponen penyerap bunyi akan membantu mengurangkan perambatan bunyi. Berikut ialah senarai perkara yang boleh anda tambahkan apabila menukar lokasi bukan pilihan:
- Jubin siling
- Panel buih akustik
- Perangkap bass
- Langsir serap bunyi
- Penutup pintu dan tingkap
- Permaidani
- Pelamin empuk
- Rak buku
- Tumbuhan
Jika gema masih dipaparkan pada rakaman anda selepas merawat bilik, maka sudah tiba masanya untuk mencuba tetapan rakaman yang berbeza dan memastikan setiap peranti berfungsi dengan betul.
Fikiran Akhir tentang Kualiti Audio
Mengurangkan gema daripada audio dengan Audacity bukan aproses yang sukar, tetapi perlu diingat bahawa membuangnya sepenuhnya adalah perkara yang sama sekali berbeza. Cara terbaik untuk mengalih keluar gema dan berkumandang, secara profesional dan sekali dan untuk semua, ialah menggunakan pemalam penghilang gema profesional seperti EchoRemover AI, yang mengenal pasti dan mengalih keluar pantulan bunyi sambil membiarkan semua frekuensi audio yang lain tidak disentuh.
EchoRemover AI telah direka bentuk dengan mengambil kira podcaster dan jurutera bunyi untuk menyediakan mereka dengan pemalam lanjutan yang boleh mengalih keluar semua reverb yang tidak diperlukan secara automatik sambil mengekalkan kualiti dan ketulenan audio asal. Antara muka intuitif dan algoritma canggih membolehkan mengalih keluar bunyi yang tidak diingini dalam beberapa saat, menambahkan kejelasan dan kedalaman pada fail audio anda.
Maklumat Lanjut tentang Audacity:
- Cara Mengeluarkan Vokal dalam Audacity
- Cara Mengalihkan Trek dalam Audacity
- Cara Mengedit Podcast dalam Audacity

