Isi kandungan
DaVinci Resolve ialah salah satu pilihan perisian penyuntingan video yang paling intuitif, menawarkan alatan berkualiti tinggi sambil percuma dan serasi dengan kebanyakan sistem operasi. Selain itu, dengan pemalam DaVinci Resolve, anda boleh mengembangkan perpustakaan kesan yang anda gunakan dan menghidupkan kandungan yang benar-benar profesional.
Dengan DaVinci Resolve, anda boleh mengedit video serta menambah serta mengedit runut audio dalam masa yang singkat. Hari ini, saya ingin bercakap tentang cara menambah teks dalam DaVinci Resolve untuk membuat tajuk, sari kata, kapsyen dan bentuk teks lain pada kandungan video anda.
Dalam panduan ini, saya akan membimbing anda melalui semua langkah yang perlu untuk menambah teks pada video anda dengan DaVinci Resolve, perisian penyuntingan video yang menakjubkan (dan percuma).
Mari kita mendalami!
Langkah 1. Import Klip Video ke DaVinci Resolve
Mari kita mulakan dengan tetapan pertama yang perlu anda laraskan sebelum menambah teks pada perisian penyuntingan video anda. Terdapat tiga cara untuk mengimport media dalam DaVinci Resolve:
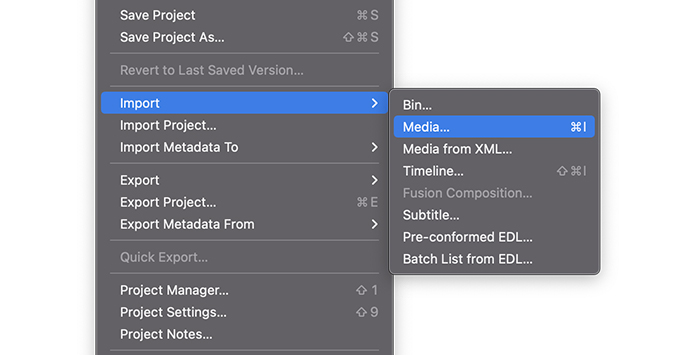
1. Pada menu atas, pergi ke Fail > Import Fail > Media. Cari folder di mana klip anda berada dan klik Buka.
2. Anda juga boleh mengimport media dengan CTRL+I pada Windows atau CMD+I pada Mac.
3. Cara ketiga untuk mengimport video atau folder ialah dengan menyeretnya daripada tetingkap Explorer atau Finder anda dan melepaskan klip video ke dalam DaVinci Resolve.
Kini, anda sepatutnya melihat klip video dalam kumpulan media kami. Walau bagaimanapun, anda tidak boleh mengeditnya dari sana:lagi.
anda perlu membuat Garis Masa.Langkah 2. Mencipta Garis Masa Baharu dalam DaVinci Resolve
Anda perlu mencipta Garis Masa baharu untuk menambah klip yang baru anda import. Mula-mula, pastikan anda menukar paparan anda ke halaman Edit daripada ikon di bahagian bawah. Seperti biasa dengan DaVinci Resolve, terdapat pelbagai cara anda boleh membuat Garis Masa baharu.
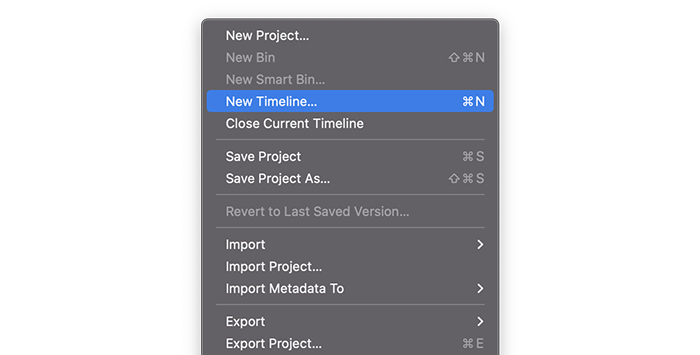
1. Pergi ke Fail pada bar menu dan pilih Garis Masa Baharu. Dalam tetingkap pop timbul, anda boleh memilih tetapan anda, seperti Mulakan Kod Masa, menukar nama Garis Masa dan pilih bilangan trek audio dan video yang anda inginkan serta jenis trek audio.
2. Jika anda lebih suka bekerja dengan pintasan, anda boleh membawa tetingkap Buat Garis Masa Baharu dengan CTRL+N atau CMD+N.
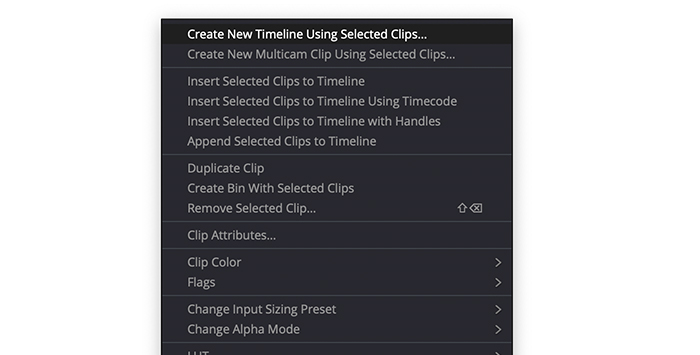
3. Anda juga boleh mencipta Garis Masa daripada Kolam Media dengan mengklik kanan klip yang kami import dan memilih Cipta Garis Masa Baharu Menggunakan Klip Terpilih.
4. Menyeret dan melepaskan klip ke kawasan Garis Masa juga akan membuat Garis Masa baharu daripada klip video.
Langkah 3. Tambah Teks Menggunakan Panel Kesan
DaVinci Resolve mempunyai banyak kesan yang membolehkan anda sertakan teks. Mari lihat empat jenis teks berbeza yang boleh anda temui dalam DaVinci Resolve: Titles, Fusion Titles, Teks 3D dan Sari Kata. Saya akan menunjukkan kepada anda cara menambahkan setiap satu daripadanya dan perkara yang boleh anda lakukan dengan jenis teks ini.
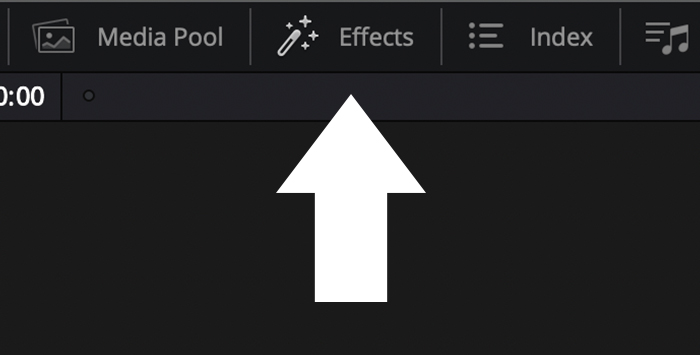
1. Klik pada tab Pustaka kesan pada menu kiri atas jika andatidak dapat melihat Panel Kawalan Kesan.
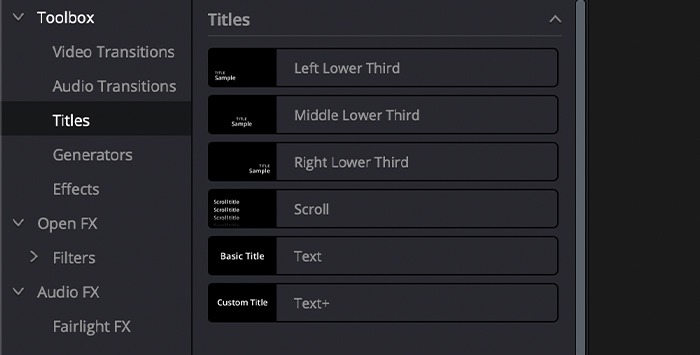
2. Pilih Kotak Alat > Tajuk.
3. Anda akan melihat banyak pilihan tersedia dipisahkan kepada tiga kategori: Tajuk, kategori Tajuk Gabungan dan Sarikata.
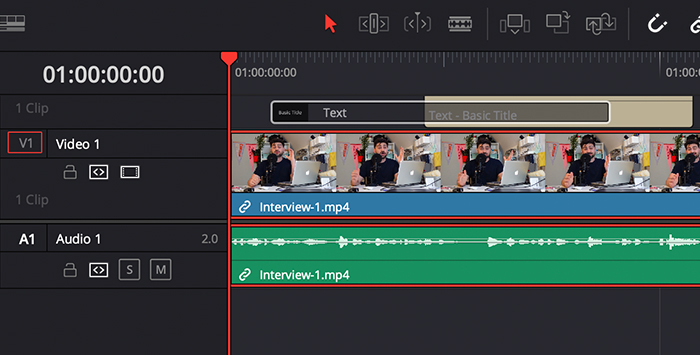
4. Untuk menambah kesan, seret dan lepaskannya ke Garis Masa anda di atas klip video.
5. Dalam Garis Masa, anda boleh mengalihkan tajuk ke tempat yang anda mahu letakkan.
Beginilah anda boleh menambah kesan teks pada video anda, tetapi sekarang, mari kita mendalami setiap jenis kesan teks.
Cara Menambah Tajuk Asas dalam DaVinci Resolve
Dalam Tajuk, anda boleh memilih antara beberapa Tajuk pratetap untuk muncul di sebelah kiri, tengah atau kanan, tajuk tatal dan dua jenis teks ringkas. Kami akan membuat tajuk asas menggunakan kesan Teks.
1. Pada pustaka Effects, pergi ke Toolbox > Tajuk > Tajuk.
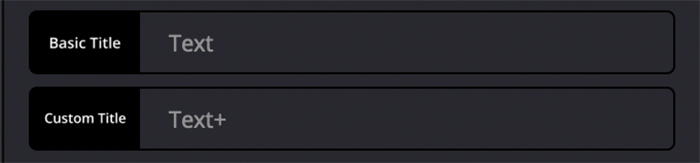
2. Di bawah Tajuk, tatal ke bawah untuk mencari Teks atau Teks+. Kedua-dua tajuk ini ringkas, tetapi Text+ mempunyai pilihan yang lebih maju daripada yang lain.
3. Seret kesan ke Garis Masa anda di atas klip video.
Edit tetapan Tajuk asas
Kami boleh menukar fon, gaya fon, warna, saiz, kedudukan, warna latar belakang dan banyak tetapan lain daripada Inspektor. Ikut langkah ini untuk mengedit tajuk asas.
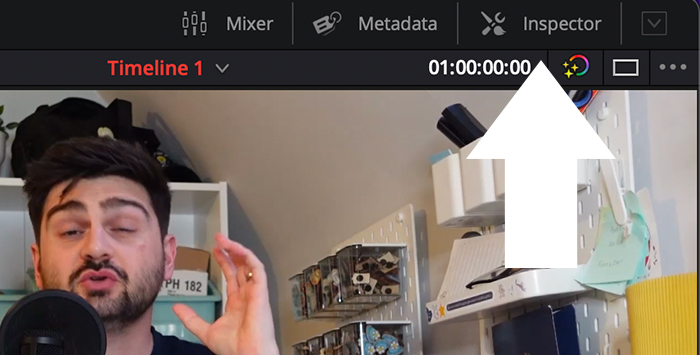
1. Dalam Garis Masa, pilih teks dan buka tab Inspektor pada menu kiri atas.
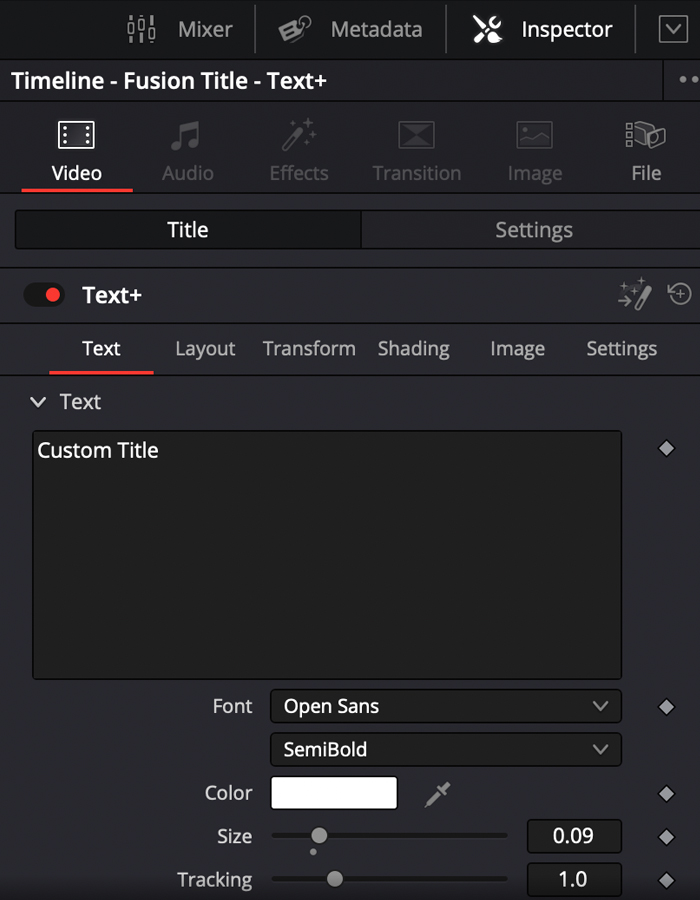
2. Dalam tab Tajuk, anda boleh menulis teks yang anda mahumuncul pada video anda.
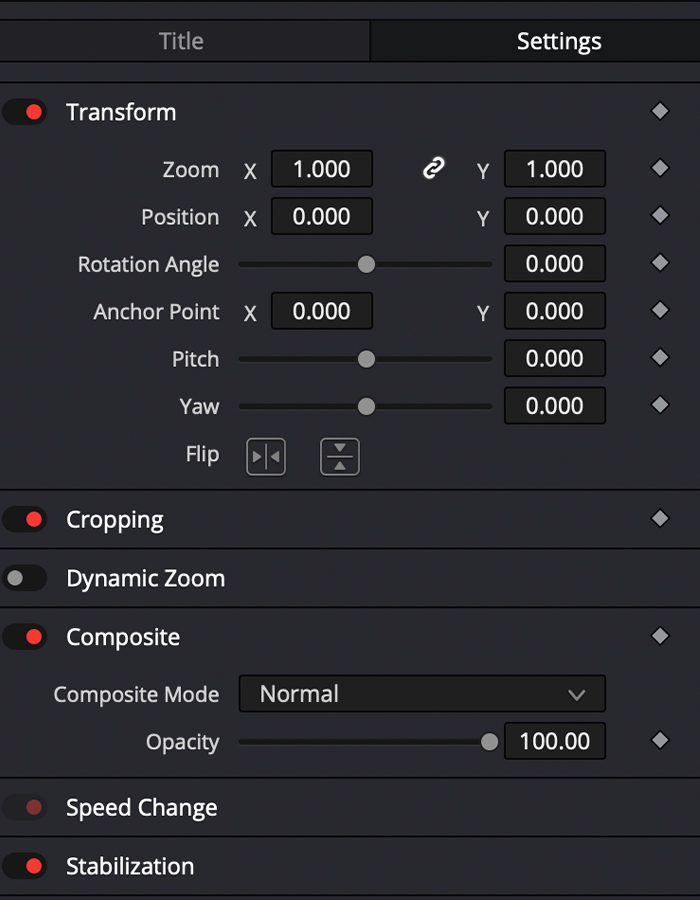
3. Di bawah tab Tetapan, anda boleh melaraskan zum, kedudukan permulaan dan putaran.
4. Laraskan tetapan untuk mencipta tajuk yang sempurna untuk video anda, pratontonnya dan keluar dari Pemeriksa apabila anda memperoleh kesan yang diingini.
Selepas membuat perubahan, anda boleh membuat asalnya dengan CTRL+Z atau CMD+Z, jadi jangan risau jika sesuatu berjalan berbeza daripada yang dirancang.
Cara Menambah Tajuk Gabungan dalam Penyelesaian DaVinci
Tajuk Gabungan ialah teknik yang lebih maju untuk menambah teks dalam DaVinci; kebanyakannya adalah tajuk animasi atau mempunyai reka bentuk yang lebih kompleks untuk tajuk filem atau kredit. Mari tambahkan beberapa Tajuk Fusion pada projek kami dalam beberapa klik sahaja.
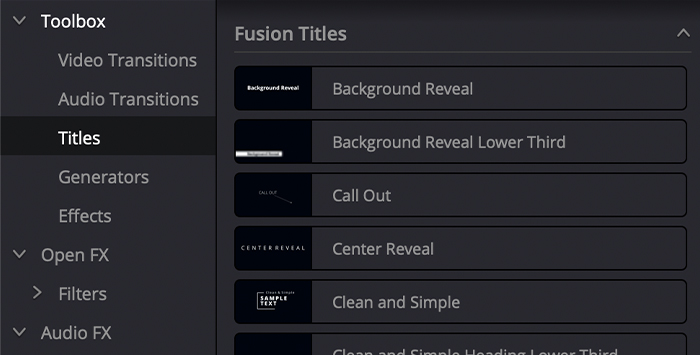
1. Ikut laluan Library Effects > Kotak alat > Tajuk > Tajuk Gabungan.
2. Di bawah kategori ini, anda boleh pratonton setiap tajuk jika anda menuding tetikus pada kesan.
3. Untuk menambah Tajuk Gabungan, seret dan lepaskannya ke Garis Masa seperti mana-mana kesan lain. Ia boleh diletakkan di mana-mana dalam Garis Masa, tetapi jika anda mahu video anda kelihatan dengan tajuk, letakkannya di atas klip video.
Tetapan Fusion PAGE
Anda boleh mengedit ciri Fusion dalam Inspektor seperti yang kami lakukan dengan tajuk asas.
Cara Menambah Sari Kata dalam DaVinci Resolve
DaVinci Resolve menawarkan cara mudah untuk mencipta sari kata untuk video kami. Dengan pilihan ini, anda tidak perlu membuat kesan teks untuk setiap baris dialogvideo anda. Sama ada anda ingin menambah sari kata dalam bahasa asing atau menggunakannya sebagai kapsyen untuk tutorial video anda, ikuti langkah seterusnya untuk menambah teks pada video anda.
Langkah 1. Buat runut Sari Kata
1. Pastikan anda berada dalam tab Edit dengan mengklik padanya dari menu bawah.
2. Pergi ke Pustaka Kesan > Kotak alat > Tajuk.
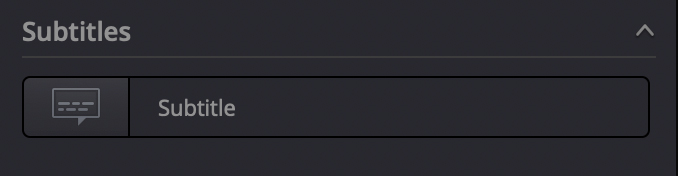
3. Tatal ke bawah hingga akhir untuk mencari kategori sari kata.
4. Seret dan lepaskannya ke dalam Garis Masa untuk mencipta lagu baharu yang dipanggil Sari Kata.
5. Anda boleh mencipta lagu sari kata baharu daripada Garis Masa dengan mengklik kanan pada kawasan runut dan memilih Tambah Lagu Sari Kata daripada menu lungsur turun.
Langkah 2. Tambah sari kata
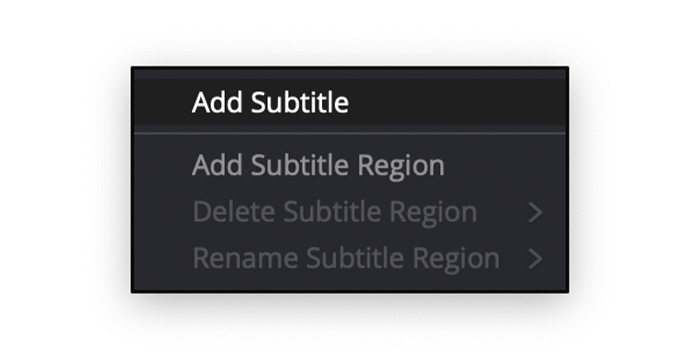
1. Klik kanan pada kawasan Trek Sari Kata dalam Garis Masa dan pilih Tambah Sarikata daripada menu lungsur turun.
2. Sari kata baharu akan dibuat di tempat kami meninggalkan tajuk main, tetapi anda boleh mengalihkan sari kata baharu itu ke mana-mana yang anda mahukan dan menjadikannya seberapa panjang atau pendek yang anda perlukan.
Langkah 3. Edit sari kata
1. Pilih klip sari kata baharu dan buka Inspektor untuk mengedit trek sari kata anda. Anda juga boleh mengakses Inspektor dengan mengklik dua kali pada klip sari kata.
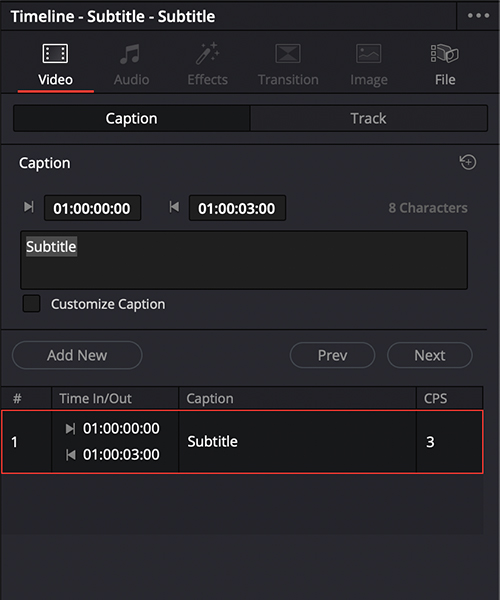
2. Pada tab Kapsyen, kami boleh melaraskan tempoh.
3. Seterusnya, kami mempunyai kotak untuk menulis sari kata yang kami mahu penonton baca.
4. Pilihan terakhir ialah mencipta sari kata baharu daripada Inspektor dan beralih kesari kata sebelumnya atau seterusnya untuk diedit.
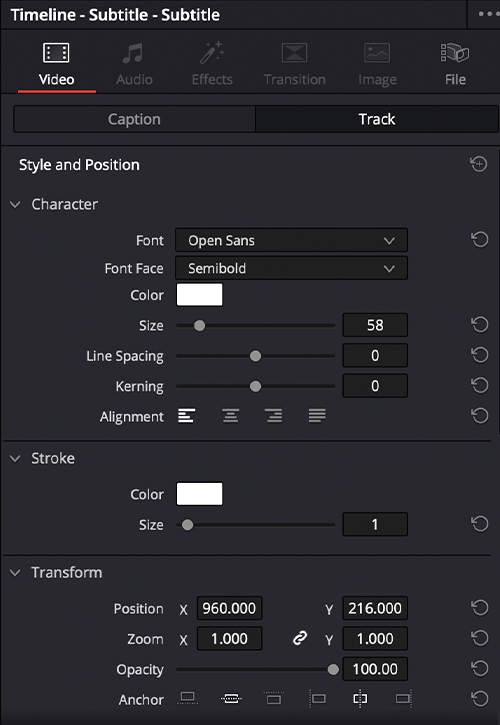
5. Pada tab Track, kami akan mencari pilihan untuk menukar fon, warna, saiz atau kedudukan. Kami boleh menambah strok atau bayang jatuh dan menukar warna latar belakang, dengan setiap bahagian mempunyai tetapannya untuk disesuaikan dengan pilihan anda.
Cara Menambah Teks 3D dalam DaVinci Resolve
Teks 3D ialah jenis teks lain yang boleh kami gunakan dalam video kami untuk menjadikan teks lebih dinamik. Langkah mudah ini membolehkan anda menambah teks 3D asas dengan Fusion.
Langkah 1. Buat urutan nod
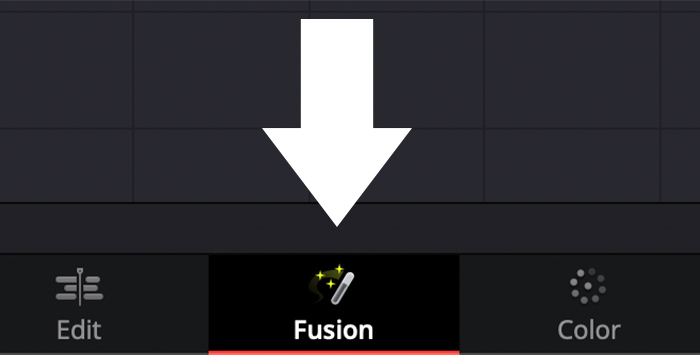
1. Beralih ke tab Fusion pada menu bawah.
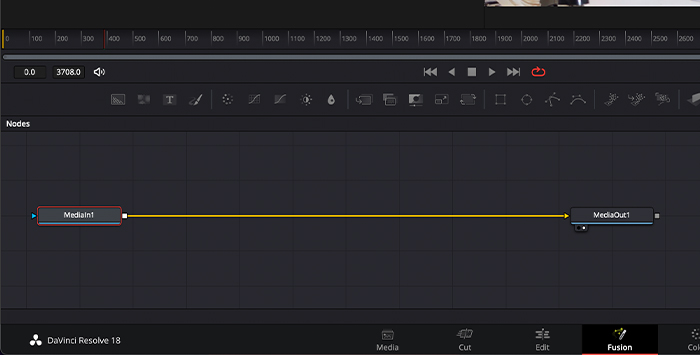
2. Anda akan lihat sekarang hanya terdapat nod MediaIn dan MediaOut.
3. Di bawah kawalan pemain terdapat pilihan untuk menambah semua nod, dipisahkan oleh bar dalam bahagian. Yang paling kanan ialah pilihan 3D. Kami akan menambah nod Teks 3D, Renderer 3D dan Cantum 3D.
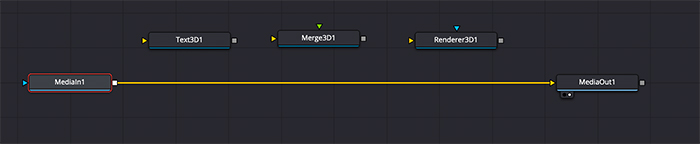
4. Untuk menambah nod ini, klik dan seretnya ke ruang kerja nod.
5. Sambungkan antara satu sama lain dalam urutan berikut: output Teks 3D ke input pemandangan 3D Gabung dan output Gabungkan 3D ke input pemandangan 3D Renderer.
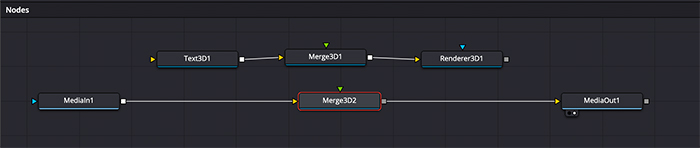
6. Sebaik sahaja mereka semua disambungkan, kami perlu menambah Gabungan biasa antara MediaIn dan MediaOut. Seret ia ke tengah, dan ia akan bersambung secara automatik antara mereka.

7. Sekarang kita perlu menyambungkan output Renderer 3D ke Gabungan yang baru kita tambah antaraMediaIn dan MediaOut.
Langkah 2. Aktifkan penonton
Untuk melihat video dan teks kami, kami perlu mengaktifkan penonton.
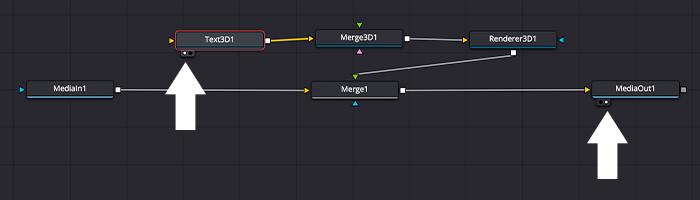
1. Pilih nod Teks 3D. Anda akan melihat dua bulatan kecil muncul di bahagian bawah, pilih satu untuk memaparkan teks pada pemapar pertama.
2. Pilih nod MediaOut, kemudian pilih bulatan kedua untuk mengaktifkan pemapar kedua, di mana kita akan melihat gabungan klip video dengan teks.
Langkah 3. Edit Teks 3D
I tidak akan mendalami Fusion kerana ia memerlukan artikel berasingan untuk menerangkan semua fungsinya; sebaliknya, saya akan memberikan anda panduan ringkas tentang membuat teks 3D.
1. Klik dua kali pada nod Teks 3D untuk membuka Pemeriksa.
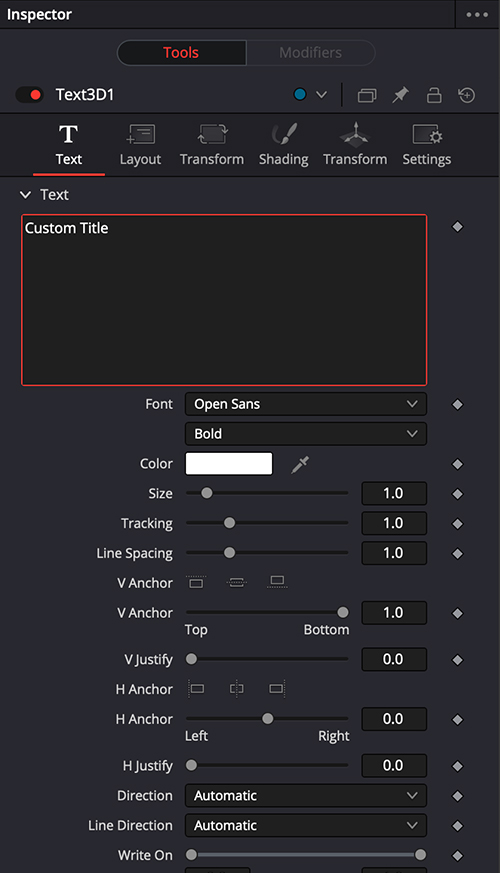
2. Tab pertama akan membolehkan kami menulis teks yang kami mahu dan menukar fon, warna dan saiz. Kedalaman Penyemperitan akan menambah kesan 3D yang anda perlukan.
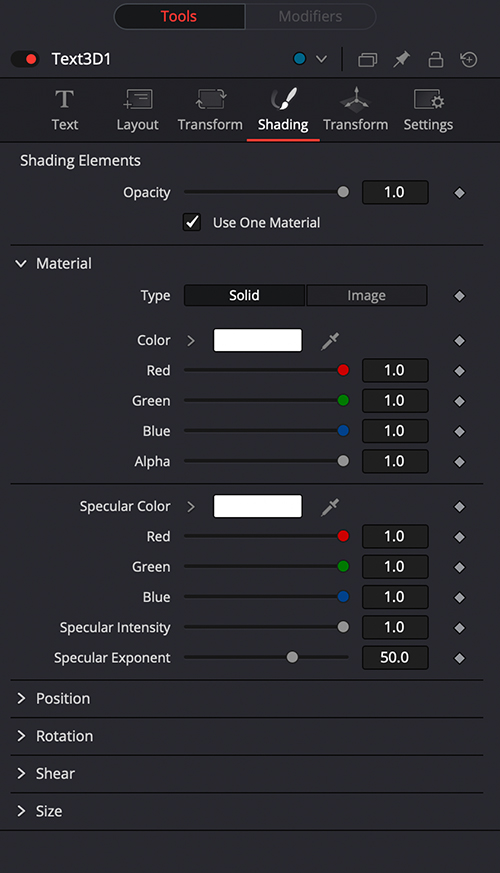
3. Dalam tab Lorekan, anda boleh menukar bahan teks kami di bawah Bahan. Tukar daripada Solid kepada Imej untuk menambah lebih banyak tetapan di bahagian bawah. Pilih Klip sebagai Sumber Imej dan kemudian semak imbas gambar yang anda mahu gunakan.
4. Main dengan tetapan sebanyak yang anda perlukan untuk mencapai teks 3D kreatif.
Langkah 4. Tambahkan Animasi pada Teks Anda dalam DaVinci Resolve
Jika anda memilih tajuk asas, anda harus menghidupkan teks anda untuk memberikan sentuhan yang bagus pada video anda. Mari ketahui cara melakukannya dengan peralihan dan bingkai utama.
VideoPeralihan
Kami boleh menambah peralihan video pada klip teks kami untuk mencipta animasi yang mudah dan pantas untuk Tajuk kami.
1. Pilih klip teks dan pergi ke Kesan > Kotak alat > Peralihan Video.
2. Pilih peralihan yang anda suka dan seretnya pada permulaan klip teks.
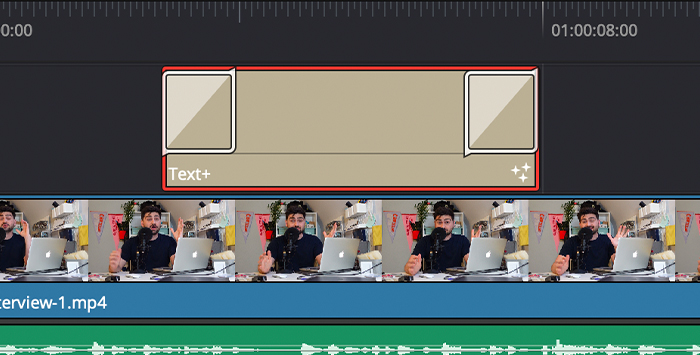
3. Anda boleh menambah kesan pada penghujung juga.
Kesan Fade-In dan Fade-out Dengan Keyframes
Keyframes akan membolehkan kami mencipta kesan fade-in dan fade-out pada teks kami dalam DaVinci Resolve. Mari buat animasi asas teks yang masuk dari kiri dan hilang dari sebelah kanan.
1. Klik dua kali pada teks untuk membuka Inspektor.
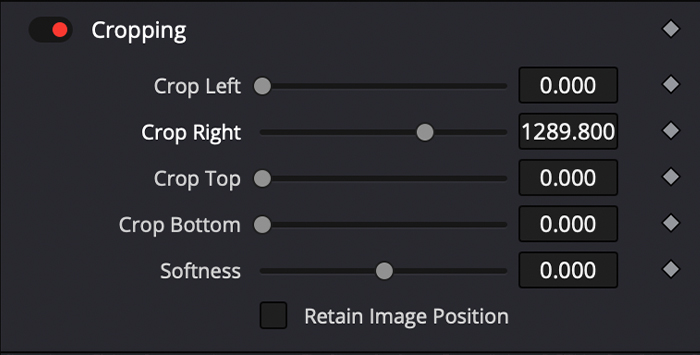
2. Beralih ke tab Tetapan dan tatal ke bawah sehingga anda menemui Pemotongan.
3. Kami akan mengalihkan slaid Pangkas Kanan sehingga perkataan hilang dan klik pada berlian di sebelah kanan untuk mencipta bingkai utama pertama.
4. Gerakkan kepala main dan tukar peluncur Crop Right sehingga anda melihat perkataan; ia akan menambah teks dalam bingkai utama kedua.
5. Sekarang, gerakkan kepala main sekali lagi dan buat bingkai utama dalam peluncur Crop Left untuk kesan pudar.
6. Gerakkan Kepala Main sekali lagi ke tempat anda mahu perkataan anda hilang dan gerakkan peluncur Crop Left untuk mencipta bingkai utama terakhir anda.
7. Anda boleh pratonton bingkai utama yang anda buat dengan mengklik berlian kecil di bahagian bawah klip teks. Dari sana, anda boleh menyusun semula jikadiperlukan.
Fikiran Akhir
Sekarang anda telah mempelajari cara menambah teks dalam DaVinci Resolve, anda sudah bersedia untuk meningkatkan projek masa depan anda dengan teks profesional! Menambah teks pada video adalah asas dalam banyak bidang pembikinan filem, terutamanya jika anda bekerja dengan iklan dan perlu menambah maklumat produk, memerlukan kapsyen untuk dialog atau ingin mencipta tajuk dan sari kata untuk filem.
DaVinci Resolve mempunyai semuanya; ia hanya perlu menyelami perisian penyuntingan video ini, menambah teks dan membiarkan imaginasi anda berjalan liar.
Soalan Lazim
Bagaimana untuk membezakan antara teks 3D dan teks 2D dalam Davinci Resolve?
Teks 2D ialah bentuk teks dua dimensi. Ia ialah teks klasik yang anda lihat dalam video sebagai tajuk dan sari kata. Ia rata dan hanya mempunyai paksi X dan Y.
Teks 3D membolehkan kami mencipta lebih mendalam berkat paksi Z. Ia adalah satu bentuk teks dengan tiga dimensi, menunjukkan teks yang lebih jelas yang boleh "diisi" dengan warna dan imej. Ia boleh menampilkan kesan lain, seperti pantulan kilat dan bayang jatuh.
Bagaimanakah Teks dan Teks+ berbeza antara satu sama lain?
Kesan Teks hanya akan membenarkan kami menukar tetapan asas seperti warna , saiz, penjejakan fon, zum, latar belakang dan warna bayang-bayang.
Kesan Teks+ akan membolehkan kami melaraskan lebih banyak tetapan dan bukannya teks sahaja. Anda boleh menukar reka letak, elemen lorekan, sifat, tetapan imej dan banyak lagi

